はじめに
Chromebookには2つのモードがあります。
- クラムシェルモード(デスクトップモード)
- PC的なUI。
- ウィンドウを何枚でも開ける。
- ウィンドウサイズを自由に変更できる。
- タブレットモード
- タブレット的なUI。
- ウィンドウを2枚まで開ける。
- ウィンドウサイズを全画面表示と2画面分割表示にのみ変更できる。
タッチパッドやマウスといったポインティングデバイスが取り外されるとタブレットモードへ切り替わります。
2in1タイプのChromebookは画面を190°以上開くとタッチパッドが無効化されるため、取り外されたと判定されます。
Chromebookのモードを手動で切り替える
Chromebookのモードを手動で切り替えるために、以下のフラグを有効化します。
chrome://flags/#ash-debug-shortcuts
chrome://flags/#new-shortcut-mapping
有効化すると「Ctrl + Alt + Shift + T」にてモード切替を行うことができるようになります。
クラムシェルモード↔タブレットモードのトグルのため、タブレット状態のChromebookをクラムシェルモードにすることもノートPC状態のChromebookをタブレットモードにすることも出来ます。
タブレットモードでキーボードショートカットを押下する
タブレットモードでは外付けキーボードを接続していない場合は画面キーボードを使用しますが、
通常の画面キーボードにはCtrl,Shift,Altといった修飾キーが無いため、キーボードショートカットを押せません。
これは、ユーザ補助機能の方の画面キーボードを使用することで対応できます。
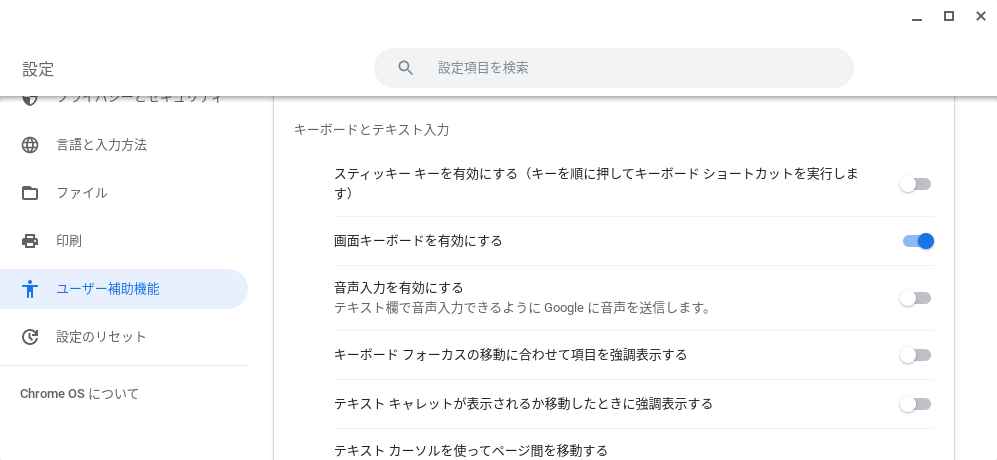
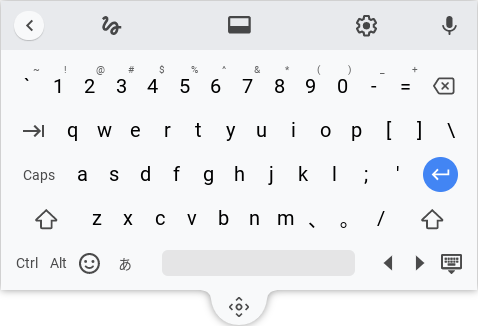
キーボード左下に修飾キーが表示されています。
問題点
タブレットモードでは筐体側面等にある電源キーを押下するとスリープ状態になりますが、クラムシェルモードでは電源メニューが表示されるだけでスリープ状態になりません。
キーボードショートカット「検索キー(Search) + Shift + L」にてスリープすることができますが、画面キーボードには検索キーがありません。
そのため、クラムシェルモードに切り替えたタブレットではサッとスリープする方法が無さそうです。
電源メニューまたはシェルフからロックすれば1分程でスリープ状態になります。
また、画面の自動回転が効かないため、「Ctrl + Shift + 更新キー(F3)」にて手動回転する必要があります。
おまけ
フラグ有効化で使用できるショートカットは下記URLに記載されています。
accelerator_table.cc - Chromium Code Search
// A mask of all the modifiers used for debug accelerators.
ASH_PUBLIC_EXPORT constexpr int kDebugModifier =
ui::EF_CONTROL_DOWN | ui::EF_ALT_DOWN | ui::EF_SHIFT_DOWN;
const AcceleratorData kDebugAcceleratorData[] = {
{true, ui::VKEY_N, kDebugModifier, TOGGLE_WIFI},
{true, ui::VKEY_M, kDebugModifier, DEBUG_MICROPHONE_MUTE_TOGGLE},
{true, ui::VKEY_O, kDebugModifier, DEBUG_SHOW_TOAST},
{true, ui::VKEY_P, ui::EF_COMMAND_DOWN | ui::EF_SHIFT_DOWN,
DEBUG_TOGGLE_TOUCH_PAD},
{true, ui::VKEY_T, ui::EF_COMMAND_DOWN | ui::EF_SHIFT_DOWN,
DEBUG_TOGGLE_TOUCH_SCREEN},
{true, ui::VKEY_T, kDebugModifier, DEBUG_TOGGLE_TABLET_MODE},
{true, ui::VKEY_B, ui::EF_CONTROL_DOWN | ui::EF_ALT_DOWN,
DEBUG_TOGGLE_WALLPAPER_MODE},
{true, ui::VKEY_L, kDebugModifier, DEBUG_PRINT_LAYER_HIERARCHY},
{true, ui::VKEY_V, kDebugModifier, DEBUG_PRINT_VIEW_HIERARCHY},
{true, ui::VKEY_W, kDebugModifier, DEBUG_PRINT_WINDOW_HIERARCHY},
{true, ui::VKEY_B, kDebugModifier, DEBUG_TOGGLE_SHOW_DEBUG_BORDERS},
{true, ui::VKEY_F, kDebugModifier, DEBUG_TOGGLE_SHOW_FPS_COUNTER},
{true, ui::VKEY_P, kDebugModifier, DEBUG_TOGGLE_SHOW_PAINT_RECTS},
{true, ui::VKEY_K, kDebugModifier, DEBUG_TRIGGER_CRASH},
{true, ui::VKEY_G, kDebugModifier, DEBUG_TOGGLE_HUD_DISPLAY},
};
(バージョン: 88.0.4324.47(Official Build)beta (64 ビット)にて確認)
以上