セットアップ前に
新品の購入時には、セットアップを行う前の段階で購入時の初期イメージのバックアップを取っておくことを推奨します。クラッシュした際の復旧などに役立ちます。なるべくイメージのバックアップを取ったうえで、以下のセットアップを行います。イメージのバックアップ方法はこちらを参照ください。(2019.6.21追記)
セットアップの内容##
前回の記事ではRevPi Core3のセットアップ前の準備として、ログイン情報の印字箇所、電源の配線方法と部材、用意する周辺機器について書きました。本記事では初期セットアップとして以下の手順について書きます。
(RevPi Connectのセットアップ手順もほぼ同じ手順のため、以下ご参考いただけます。一部入力する内容が異なりますので追記の箇所をご覧ください。)
・電源投入
・GUIモードへの切り替え
・IPアドレスの設定
・VNC Viewerで接続
電源投入##
RevPiはDC24Vの安定化電源かACアダプタに接続します。前回の記事では下の写真のように24VのACアダプタにつなぐ方法で紹介しました。

電源配線の他、キーボードとマウスをUSBポートに、モニタをMicroHDMIポートにそれぞれ接続したら、電源を投入します。ACアダプタの場合は壁のコンセントやACタップ(延長コード)につなぐと電源が入り、PWRのLEDが点灯します。モニタにはRaspberry Piのロゴが表示されコマンドラインで立ち上がります。
コマンドライン入力時の注意##
これからログイン情報やMACアドレスを入力していきますが、初期設定ではキーボードがドイツ語配列になっています。そのため、一部の配列が英語や日本語のキーボードと異なる点に注意が必要です。
主な違い
・**「z」は「y」キーで入力
・「y」は「z」キーで入力
・「-」ハイフンは「/」スラッシュで入力
・「/」スラッシュは「Shift + 7」**で入力
ログイン情報入力##


RevPi login:にはユーザ名(USERNAME FOR SHELL)を入力
Password:にはパスワード(DEFAULT PASSWORD FOR WEBSITE AND SHELL)を入力
ユーザ名、パスワードはどちらもRevPi本体の右側面に印字されています。
製品名の入力##
Please enter the product (compact/connect/core):と表示されたらcoreと入力
※追記:RevPi Connectの場合には、ここでconnectと入力します
シリアル・MACアドレス入力##
Serial:と表示されたらシリアル(本体正面、左下にある3列の数字の中段)を入力
MAC Address:と表示されたらMACアドレスを入力
MACアドレスはUSBポートの上に印字されている英数字をハイフン無しで入力します。

※追記:RevPi ConnectはLANポートが2つあり、本体正面にはMACアドレスが2つ記載されています。RevPi Connectの場合にはMAC Address:にはAのMACアドレスを入力してください。
パスワード、ホスト名、MACアドレスの確認
シリアルとMACアドレスを入力すると、その下に以下が表示されます。入力した内容が表示されているか確認します。
Password:入力したパスワード
Hostname:RevPi + 入力したシリアルの数字
MAC Address eth0:入力したMACアドレス
※追記:RevPi Connectの場合は MAC Address eth0:にAのMACアドレスとMAC Address eth1:にBのMACアドレスが表示されます。
ラズパイコンフィグ設定##
先ほど確認したMACアドレス等の下に、pi@RevPi:~ $と表示されるので sudo raspi-configと入力します。
pi@RevPi:~ $ sudo raspi-config
Raspberry Pi Software Configuration Tool (raspi-config)の画面開きます。ここから、GUIモードへの変更、SSH設定の確認、VNCの有効化を行います。
GUIモードへの変更###
次回からユーザ名とパスワードの入力をせずにGUI/自動ログインで起動するように設定します。
「3 Boot Optoins」 を選択
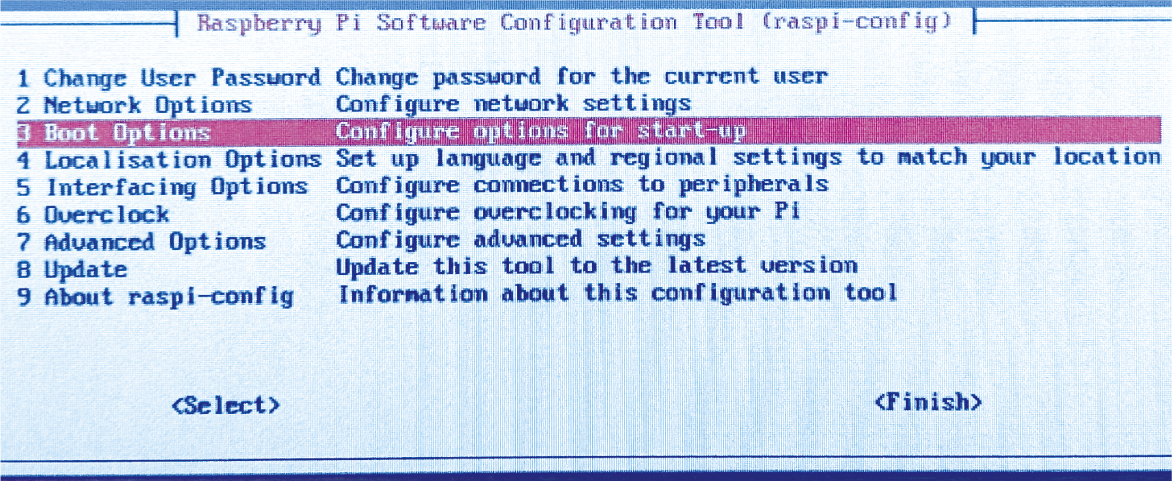
**「B1 Desktop / CLI」**を選択
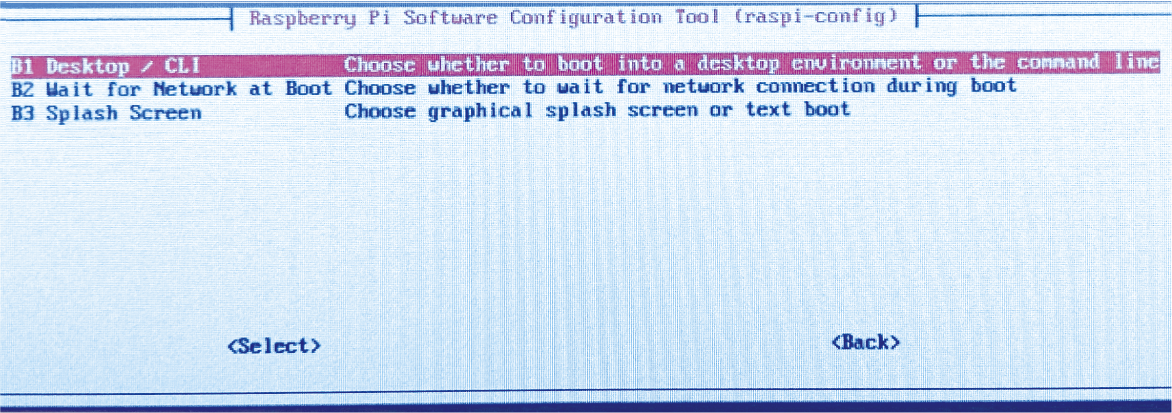
「B4 Desktop Autologin」を選択し<Ok>
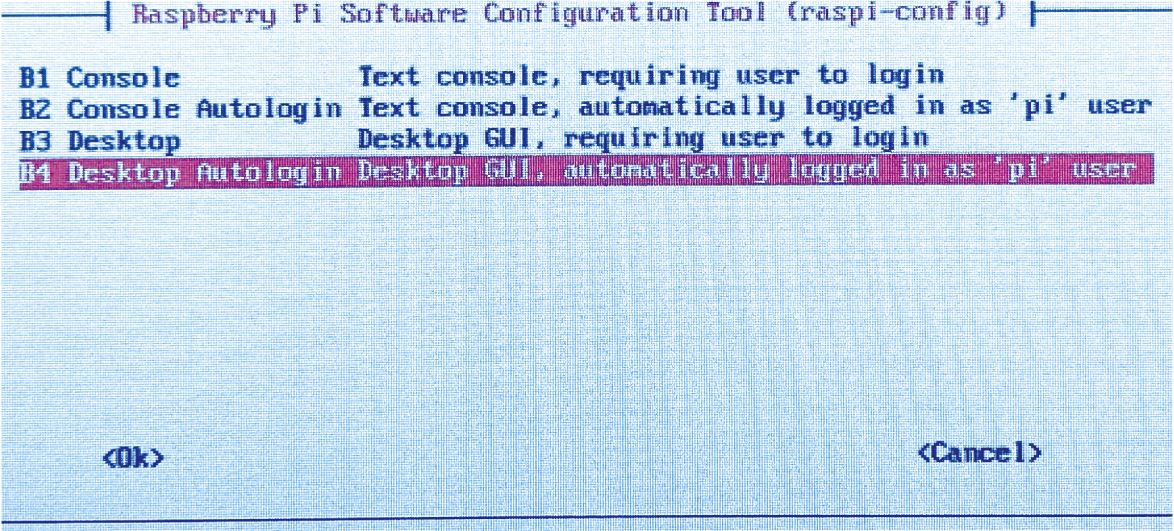
メニューに戻ります。
SSH設定の確認###
続いて、キーボードとHDMIMモニタを使わずに、Windows PCからVNCソフトウェア(VNC Viewer)でRevPiにリモート接続し操作できるようにするためのインターフェースの設定を行います。利用するのはSSHとVNCです。
SSHは初期設定で有効化されていますが、有効になっていることを確認します。
**「5 Interfacing Options」**を選択
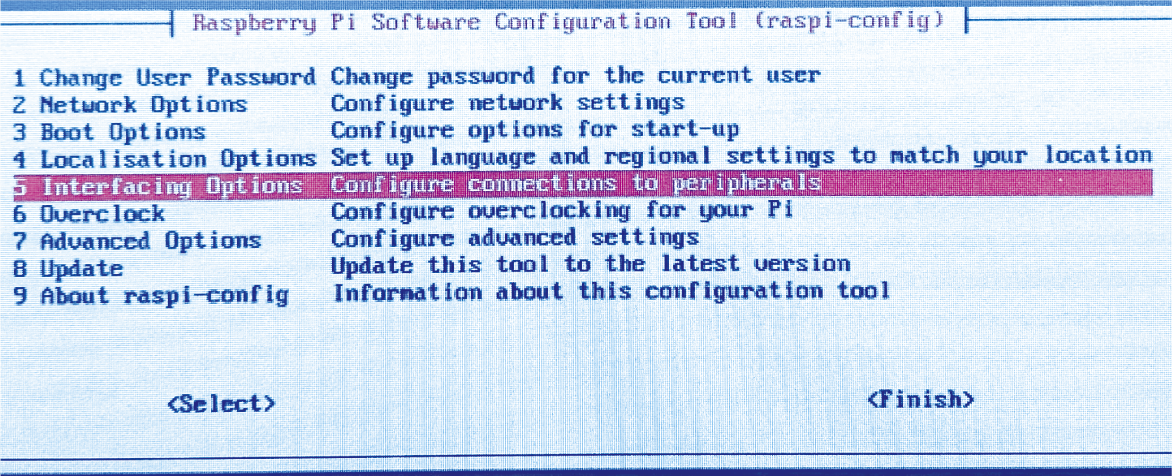
**「P2 SSH」**を選択
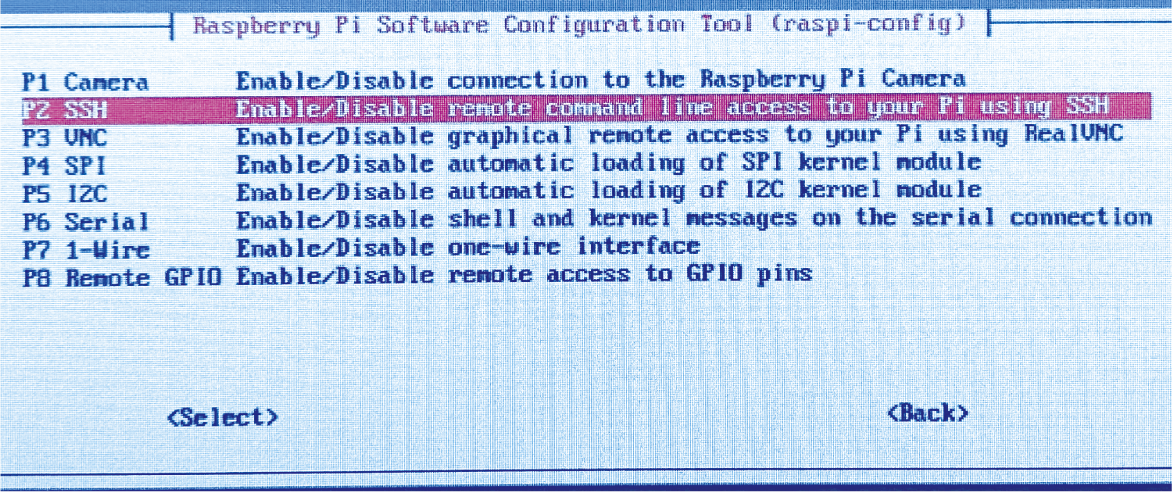
Would you like the SSH server to be enabled?(SSHサーバを有効にしますか)― <Yes>
The SSH server is enabled (SSHサーバが有効) — <Ok>
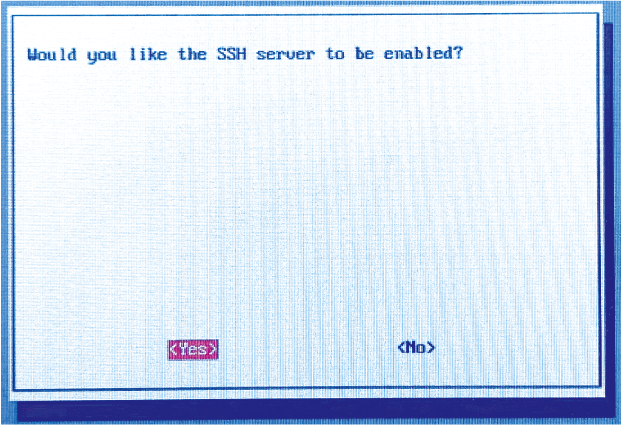
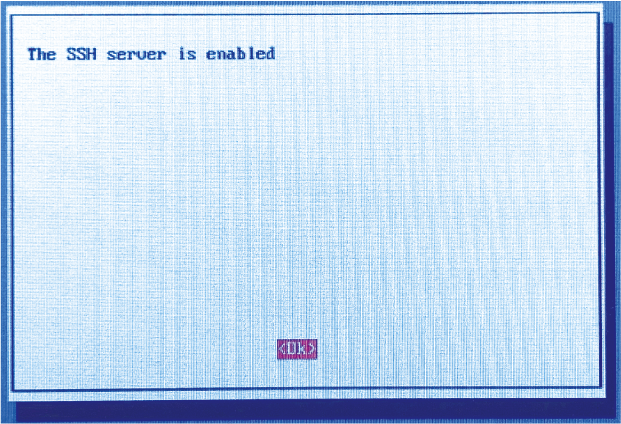
メニューに戻ります。
VNCの有効化###
再度**「5 Interfacing Options」**を選択
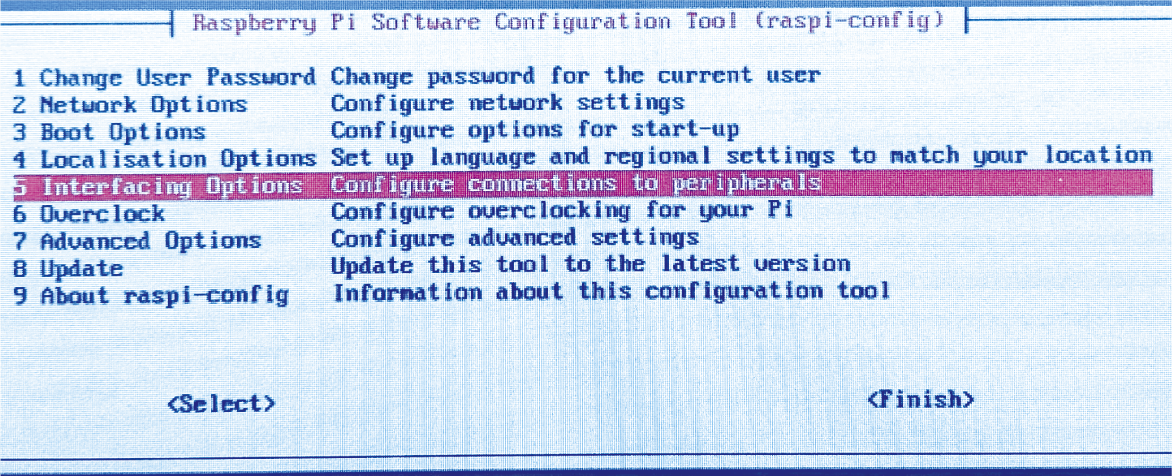
**「P3 VNC」**を選択
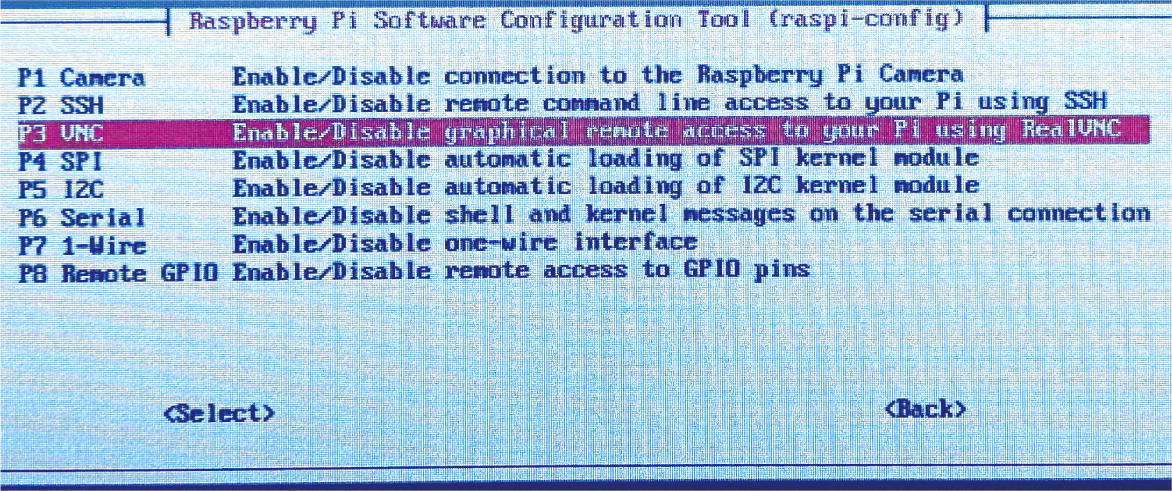
Would you like the VNC server to be enabled?(VNCサーバを有効にしますか)― <Yes>
The VNC server is enabled (SSHサーバが有効) — <Ok>
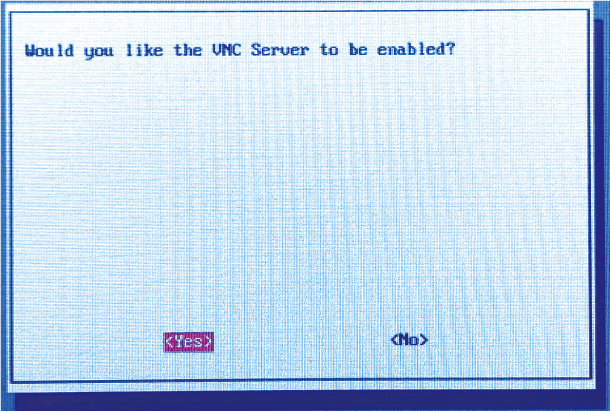
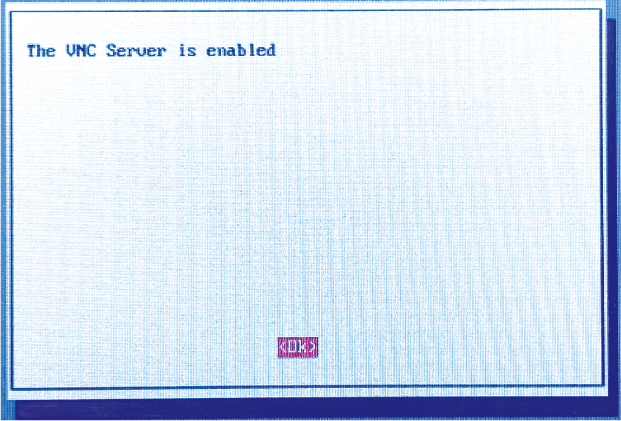
メニューに戻ります。
再起動###
<Finish>を選択し、リブートするか尋ねられるので<Ok>を選択。
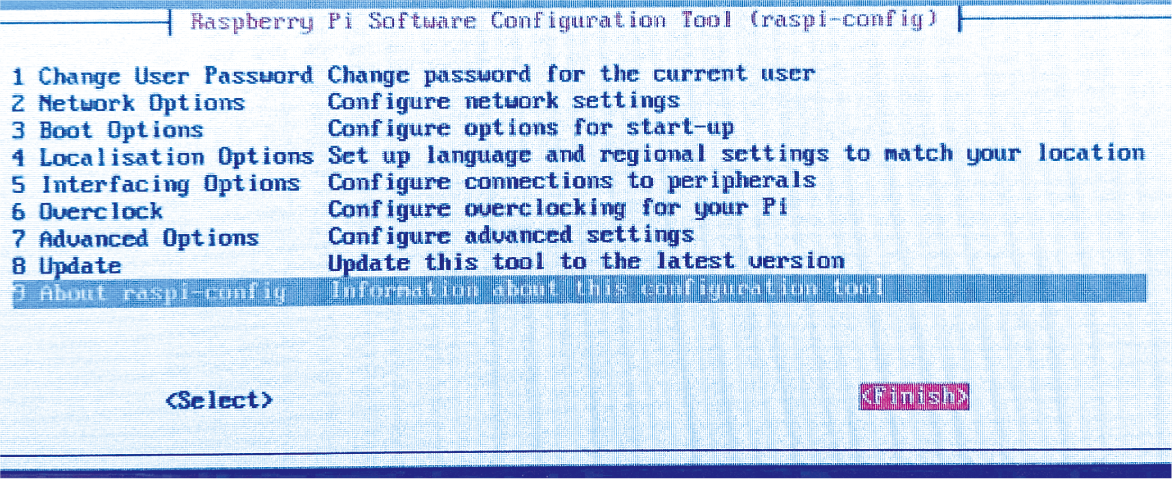
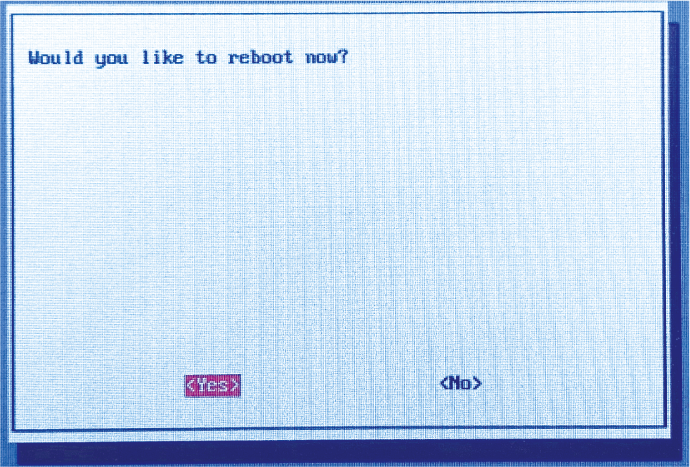
GUIの自動ログインで再起動し、下の画面が表示されます。
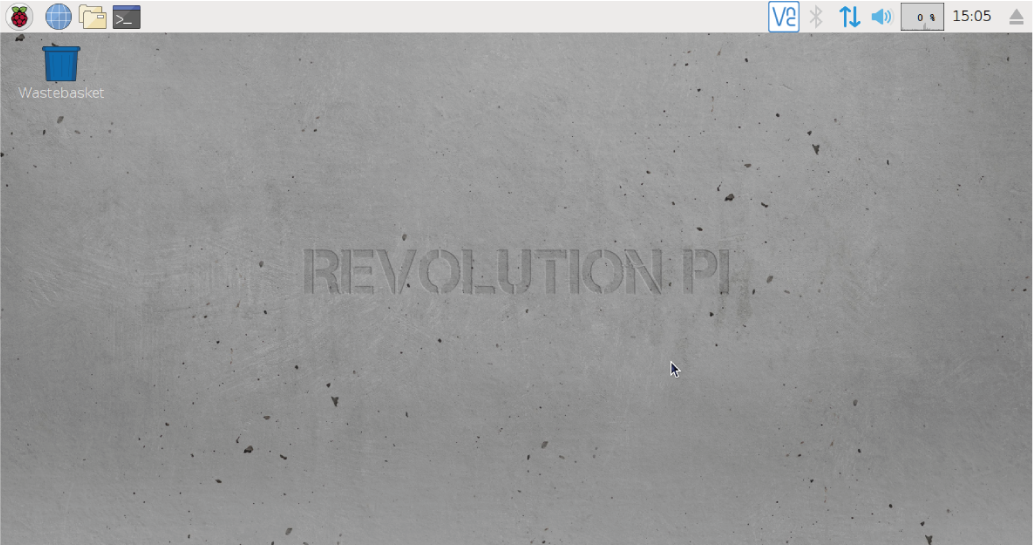
RevPiの固定IPアドレス設定##
VNC ViewerでWindows PCをリモート接続するための固定IPアドレスを設定します。
画面右上の↑↓(上下の矢印)のアイコンを右クリックし、**「Wireless & Wired Network Settings」**を選択します。設定ダイアログが表示されたら、Configureの項目で「eth0」を選択し、IPアドレスを設してApplyで画面を閉じます。
(キャプチャ画像のIPアドレスは一例です。適切なIPアドレスを指定してください。)
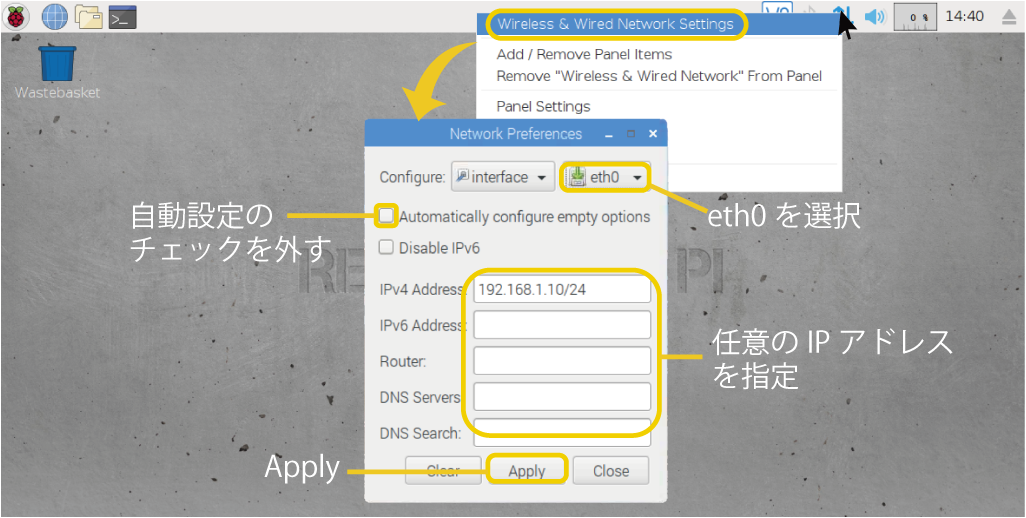
再起動します。
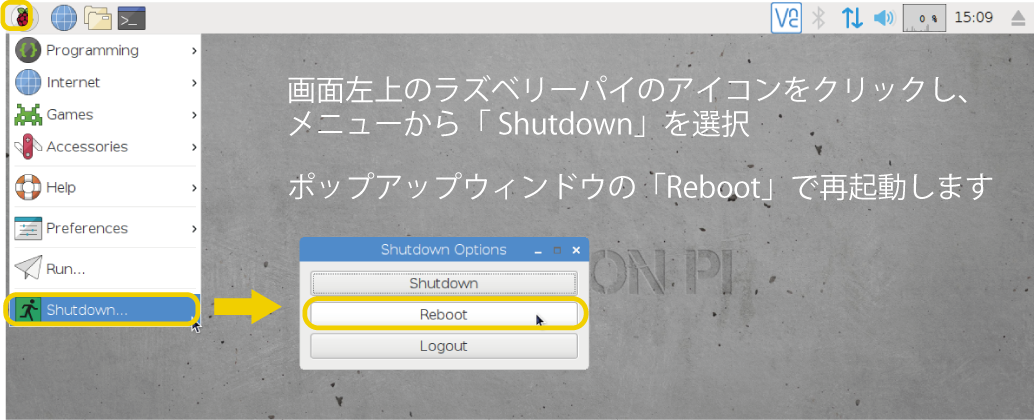
Windows PCを準備##
VNC Viewerのセットアップ###
VNC Viewerのダウンロード先: https://www.realvnc.com/en/connect/download/viewer
Windows PCに上記のURLからVNC Viewerをダウンロードしてインストールします。
Windows PCの固定IPアドレス設定###
VNC ViewerでRevPiにリモート接続するにはWindows PCとRevPiが同じネットワーク上にあるようWindows PCのIPアドレスも設定します。
・RevPiとWinidows PCを接続
RevPiのLANポートと、とWinidows PCをLANケーブルで接続します。
・イーサネットのプロパティを開く
ネットワーク接続が一覧できるウィンドウを開きます。開き方はいくつかありますが、以下のような方法があります。
- Windowsメニュー>設定>ネットワークとイーサネット>アダプターのオプションを変更する、で表示
- コントロールパネル>ネットワークと共有センター>アダプター設定を変更する、で表示
ネットワーク接続一覧の中から、RevPiと接続しているイーサネットのアイコン右クリックし、プロパティを選択。
・IPアドレスを設定
設定項目のリストから**「インターネットプロトコルバージョン4 (TCP/IPv4)」**のプロパティを開き、IPアドレスを入力します。
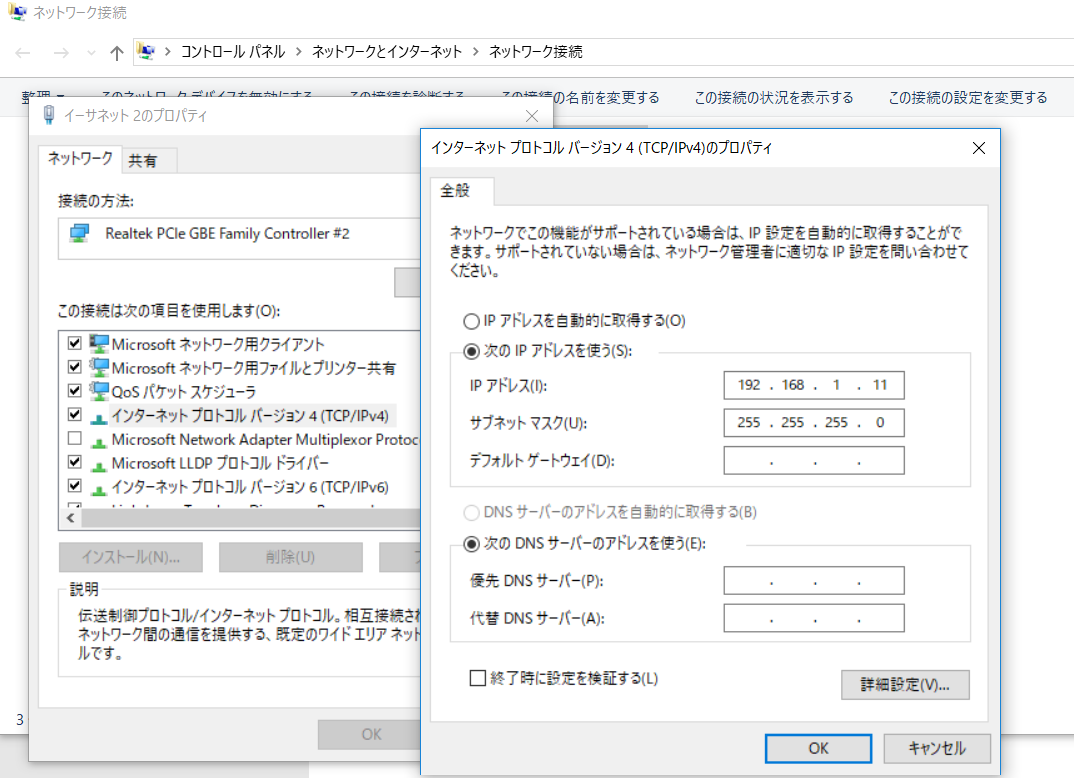
(キャプチャ画像のIPアドレスは一例です。適切なIPアドレスを指定してください。)
VNC Viewerでリモート接続##
VNC Viewerを起動###
インストールしたVNC Viewerを起動し、メニューの**「File」から「New connection」**をクリックします。
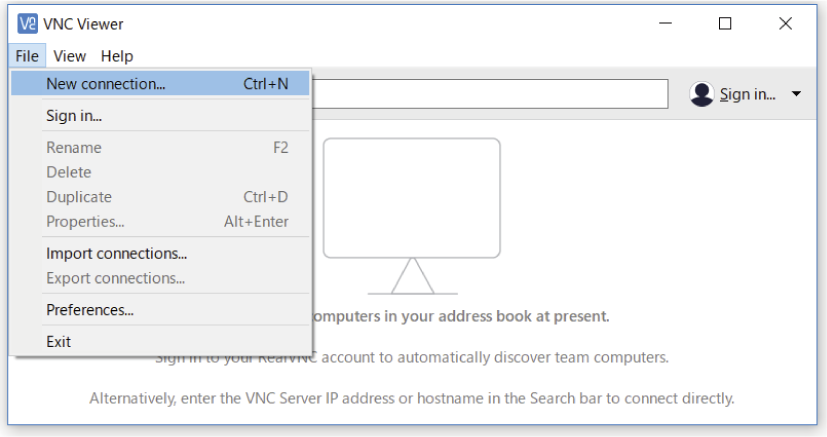
VNC Viewerの接続先設定###
設定画面にRevPiのIPアドレスを入力し「Ok」をクリック。(キャプチャ画像のIPアドレスは一例です。適切なIPアドレスを指定してください。)
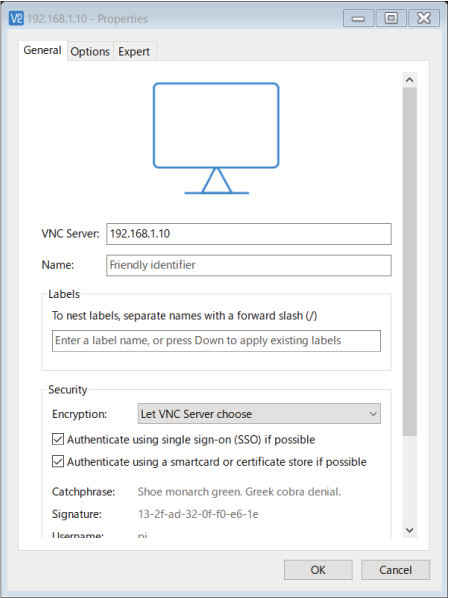
設定した接続先が画面に表示されるので、アイコンをダブルクリックして起動します。
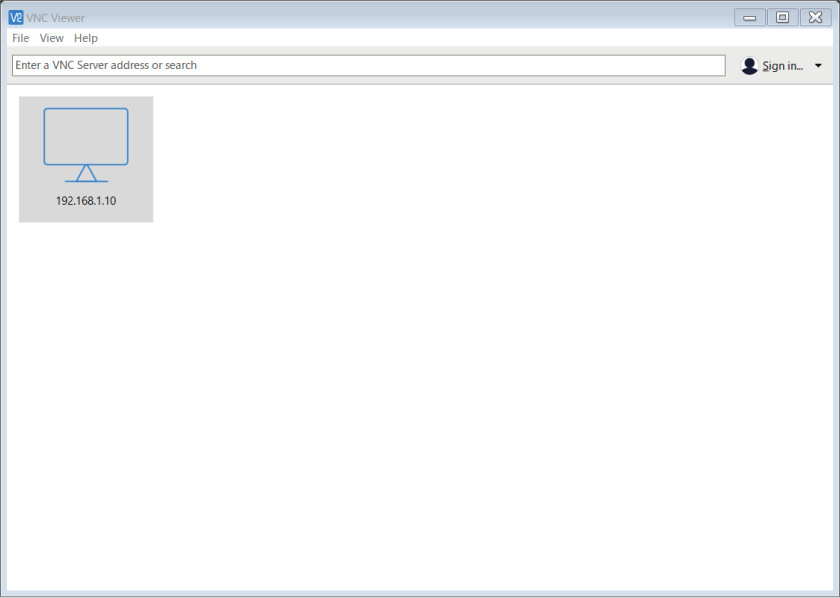
RevPiと接続###
ユーザ名とパスワードを入力します。デフォルトでは電源投入時にコマンドラインに入力したログイン情報と同じものになっているので、本体側面の印字を確認して入力します。
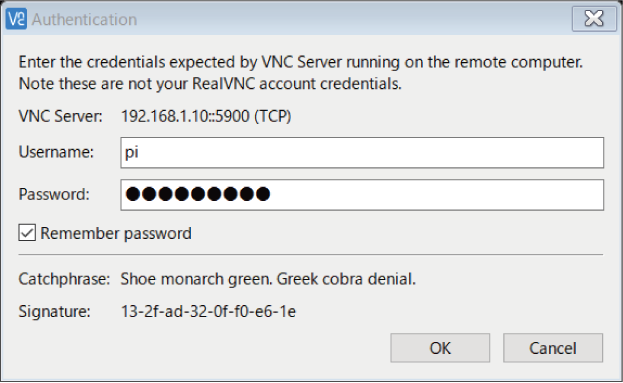
Username: ユーザ名(USERNAME FOR SHELL)を入力
Password: パスワード(DEFAULT PASSWORD FOR WEBSITE AND SHELL)を入力
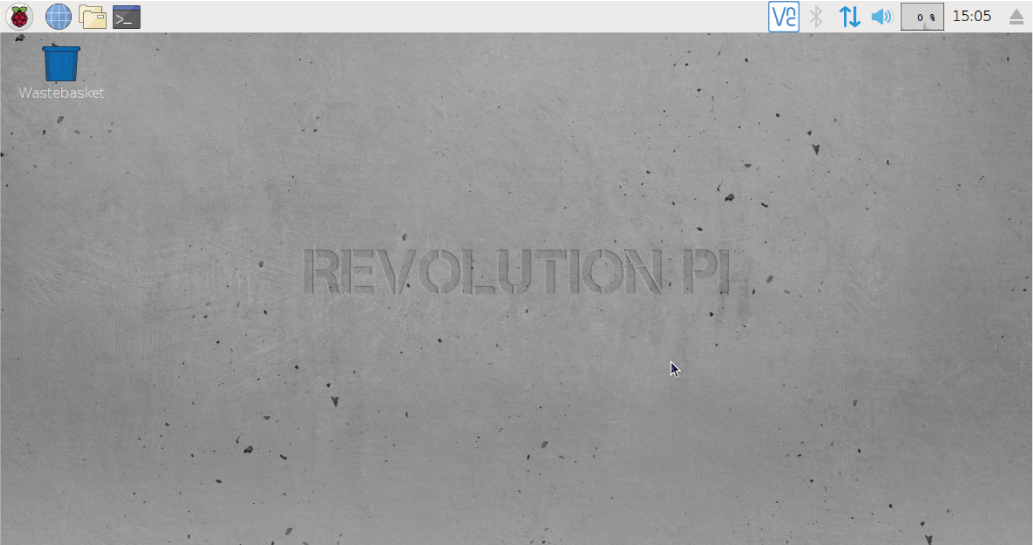
Windows PCにRevPiと同じデスクトップ画面が表示されます。
これでWindows PCのマウスとキーボードでRevPiの操作が可能になります。
セットアップは以上です。