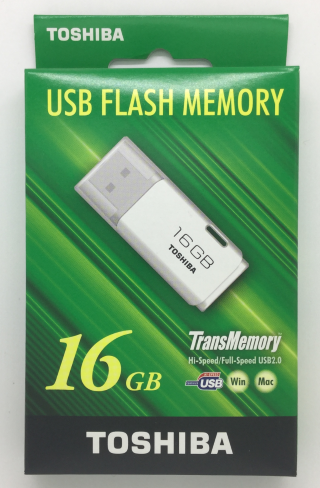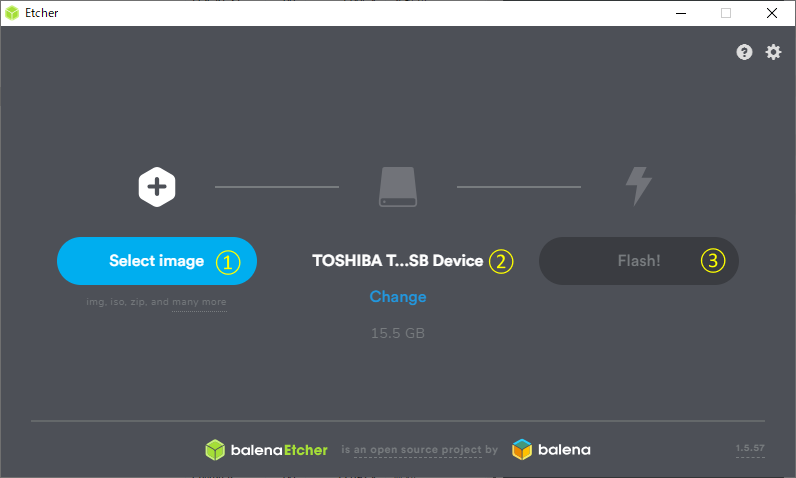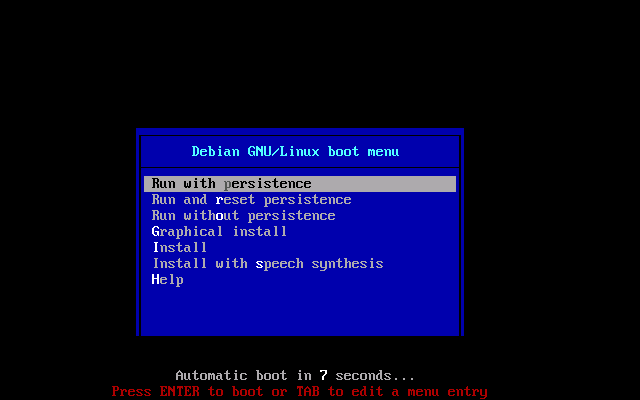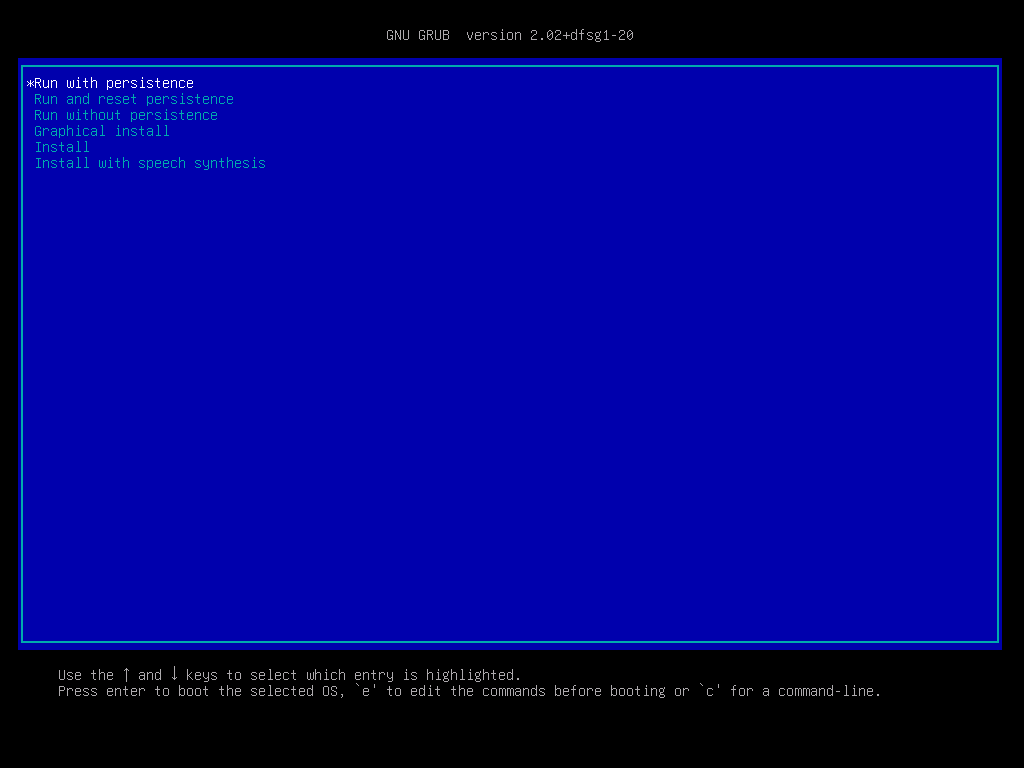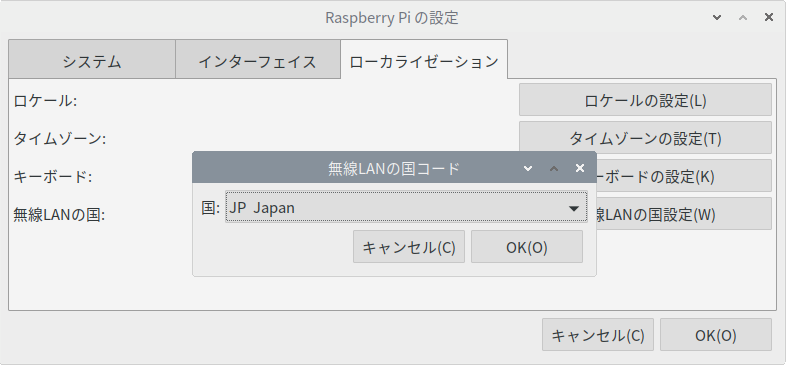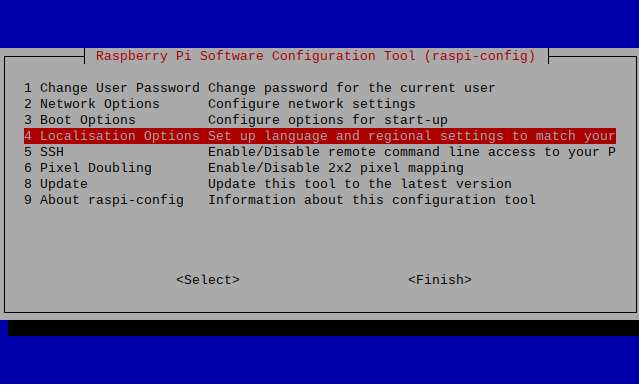はじめに
Raspberry Pi Desktop という Debian をベースにした Linux ディストリビューションがありまして、これはラズベリーパイ財団からリリースされています。
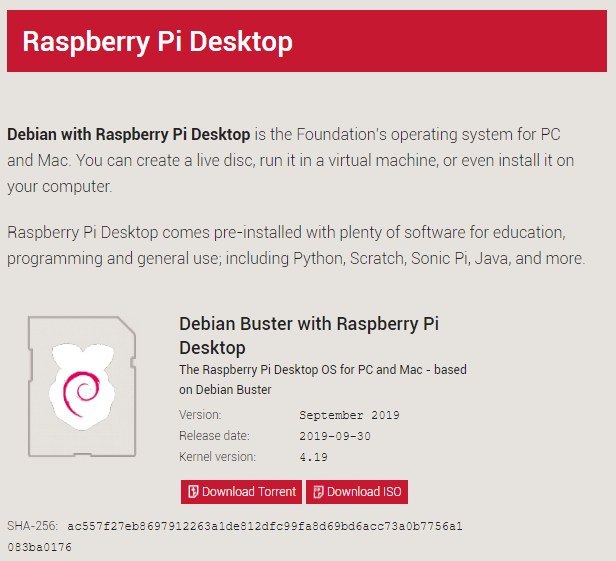
PC および Mac で動作し、Live-DVD を作成したり、仮想マシンで実行したり、HDD へインストールする事も可能です。
この記事は Raspberry Pi Desktop を USB フラッシュドライブ (USB メモリ) にインストールしようというもので、過去に Stretch をインストールした記事の焼き直しです。
セットアップ
必要なもの
作業は Windows 10 上で行うものとします。インストールには 16GB 程の USB フラッシュドライブが必要です。Live-DVD で動作するくらいなので 8GB でも動くとは思いますが、アップデート等を行うとすぐに容量不足になってしまうと思います。
Stretch をインストールした時のものをフォーマットして使います。
ISO イメージのダウンロード
トレントが使えるのならトレントを使った方が早く DL できます。uTorrent Portable とかで DL するのをオススメします。
記事を書いた時点の最新版 ISO のファイル名は 2019-09-25-rpd-x86-buster.iso (Debian Buster) でした。
起動可能な USB フラッシュドライブを作成
Rufus を使ったやり方
- 書き込み先の USB フラッシュドライブ を選択
- Raspberry Pi Desktop の ISO イメージを選択
- [保存領域のサイズ] のスライダーを目一杯右へ。
- [スタート] で書き込む
途中で以下のようなダイアログが出たら [はい] を押して進みます。

フォーマット確認画面も出ます。

※ 永続ストレージ (保存領域) の確保のトコだけは注意が必要です。
Etcher を使ったやり方
- Raspberry Pi Desktop の ISO イメージを選択
- 書き込み先の USB フラッシュドライブ を選択
- [Flash!] で書き込む
※ 当方の環境だと Portable 版は DL も起動もやたら時間が掛かりました。実行中なのかわからないくらい待たされたので、タスクマネージャで確認しながらやりました。
その他の方法
その他の方法でイメージを書き込むと永続ストレージが正しく使えず、手動でパーティションを作成/調整する必要が出てくるかもしれません。
起動
UEFI / BIOS で USB フラッシュドライブから起動するように設定しておきます。USB フラッシュドライブを PC や Mac に挿して電源を入れると起動メニューが表示されます。
- Run with persistence: [実行] 永続ストレージを保存に使う
- Run and reset persistence: [実行] 永続ストレージを初期化して保存に使う
- Run without persistence: [実行] 永続ストレージを使わない
- Graphical install: [インストール] グラフィカル
- Install: [インストール] テキストベース
- Install with speech synthesis: [インストール] テキストベース + 音声読み上げ
- Help: [ヘルプ]
〔Enter〕 キーを押すか、そのまま 10 秒待ちましょう。

初回起動時はちょっと時間が掛かります。
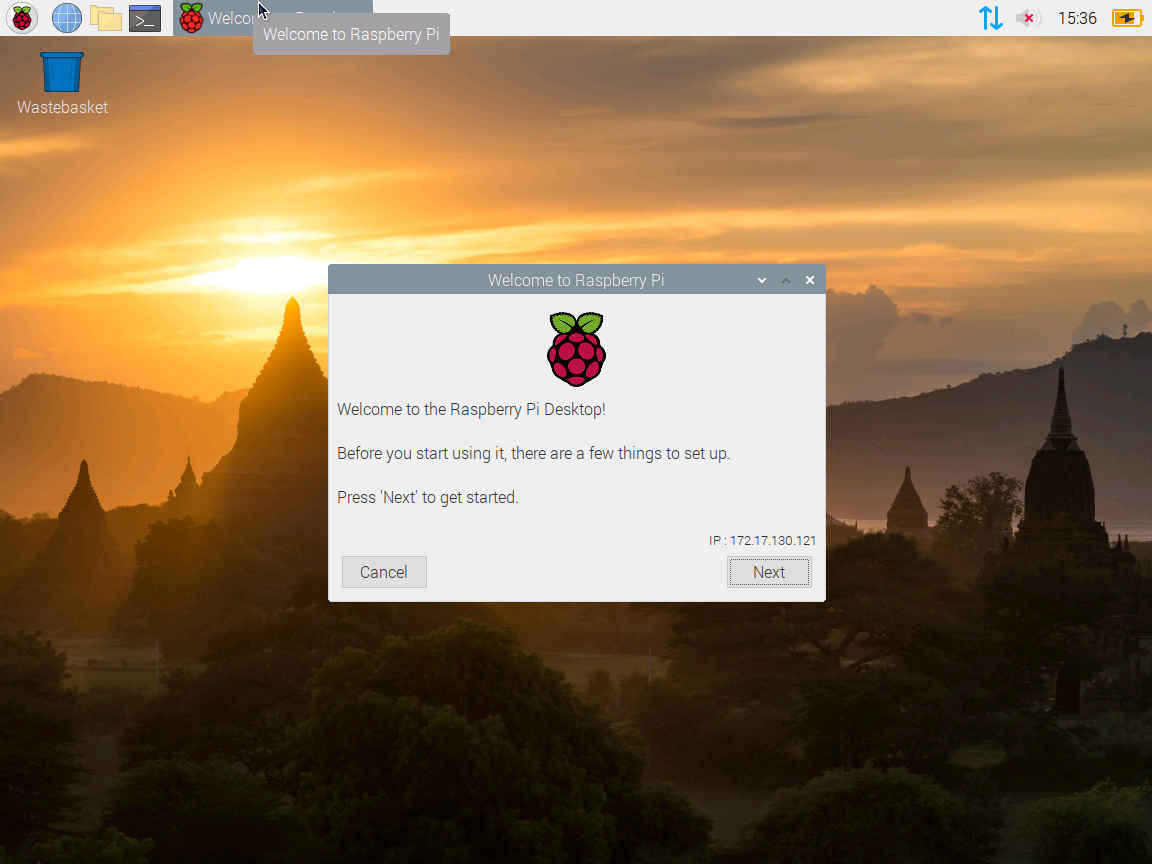
Raspberry Pi Desktop が起動しました。
設定
Raspberry Pi Desktop の各種設定はアプリケーションメニュー (ラズベリーアイコン) から [Preferences | Raspberry Pi Configuration]([設定 | Raspberry Pi の設定]) で行いますが、初回起動時にも設定画面が出てきます。
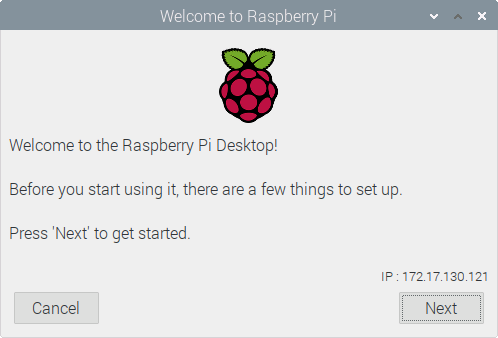
国
- Country: Japan
- Language: Japanese
- Timezone: Tokyo
パスワード設定
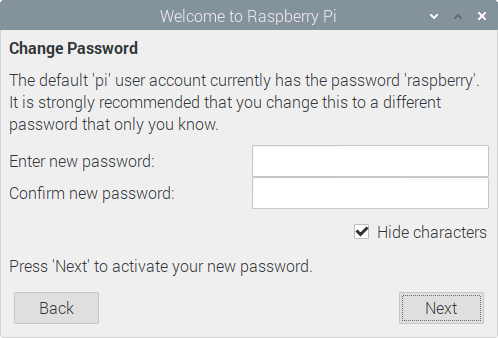
初期パスワードである raspberry でいいのなら空欄のまま [Next] を押します。
無線 LAN 設定 (無線 LAN アダプタが有効の場合)
無線 LAN アダプタが有効の場合には追加の設定画面が出てきます。
Wi-Fi ネットワークの選択
接続する Wi-Fi ネットワークを選択します。

この手順をスキップするなら [Skip] を、設定を続けるなら [Next] を押します。
Wi-Fi パスワードの入力
Wi-Fi ネットワークへのパスワードを入力します。

この手順をスキップするなら [Skip] を、設定を続けるなら [Next] を押します。
ソフトウエアアップデート
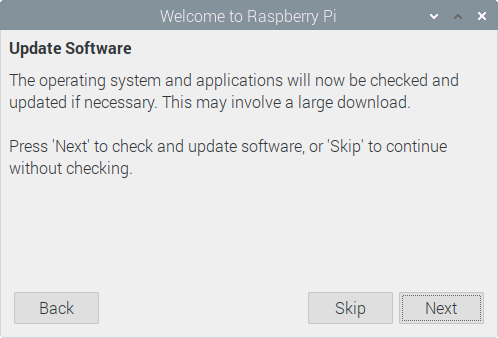
この手順をスキップするなら [Skip] を、アップデートを行うなら [Next] を押します。
完了

設定を反映するために [Restart] を押して再起動する必要があります。
再起動すると...ちゃんと日本語化できました。Live-DVD からの起動とは異なり、ちゃんと設定は (永続ストレージに) 保存されます。
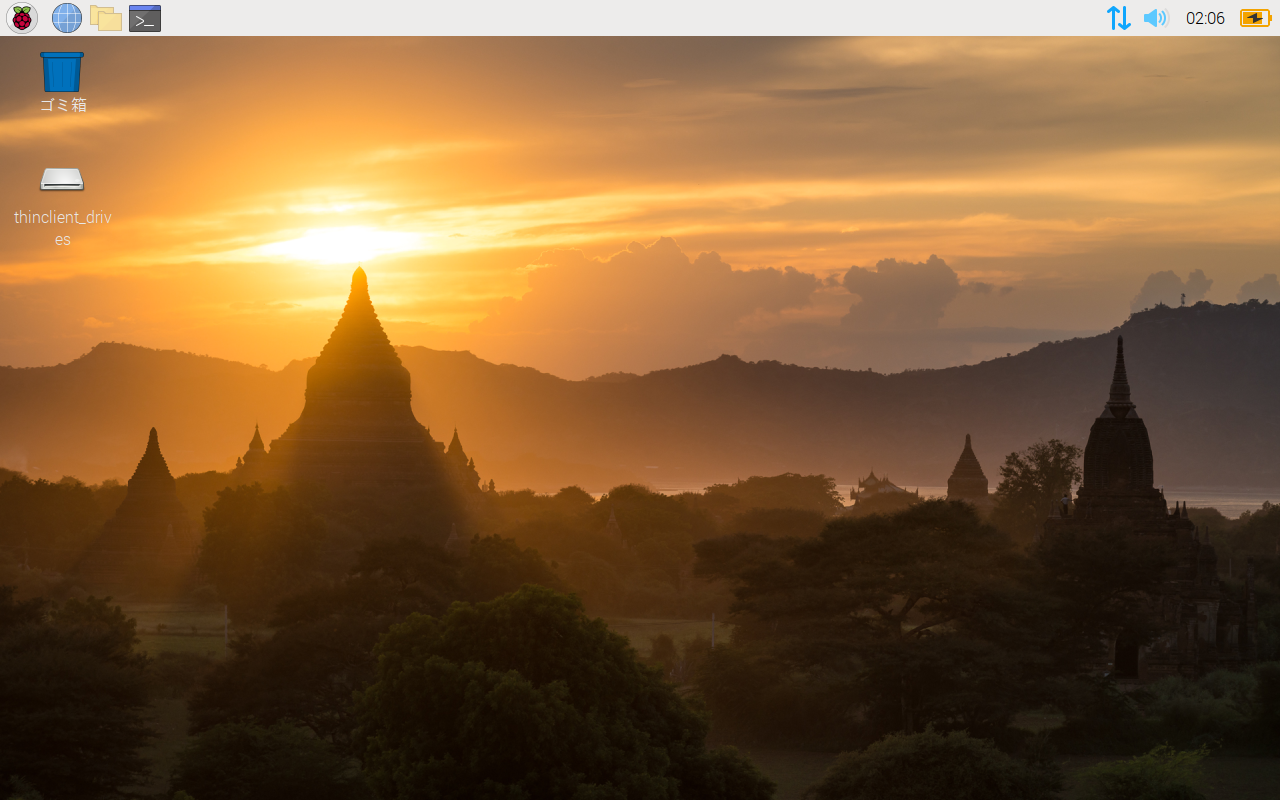
再起動しても日本語化できない場合には永続ストレージが正しく作られていないと思われます。何度やっても設定の保存に失敗する場合は USB フラッシュドライブを初期化してからやり直してみてください。
システムのアップデート
apt-get update で apt のパッケージリストを更新しておきます。
$ sudo apt-get update
日本語フォントのインストール
とりあえず noto-cjk / IPA / IPA EX / takao が入っていればいいかと思います。
$ sudo apt-get install fonts-noto-cjk fonts-noto-cjk-extra fonts-ipafont fonts-ipaexfont fonts-takao
UI のフォント変更
デスクトップの何もない所を右クリックし [デスクトップの設定] を選択 (またはアプリケーションメニューから [設定 | Appearance Settings] )。
[System] タブの [Font] を Noto Sans CJK に変更 (フォントの種類は任意です)。
無線 LAN の国設定 (初回起動時に無線 LAN の設定を行っていない場合)
アプリケーションメニュー (ラズベリーアイコン) から [Preferences | Raspberry Pi Configuration]([設定 | Raspberry Pi の設定])を開き、[ローカライゼーション] タブの [無線 LAN の国設定] を設定します。
- Country: JP Japan
raspi-config からも設定できます。
$ sudo raspi-config
Chromium (ブラウザ) の日本語化
Chromium を日本語化するには言語パックをインストールします。
$ sudo apt-get install chromium-l10n

検索エンジンが DuckDuckGo になっているので、Google にしておくといいでしょう。
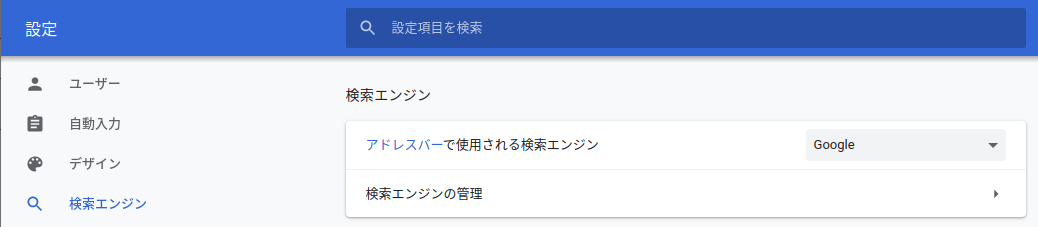
※ 事前に takao フォントがインストールされていないと永続ストレージが壊れるかもしれません。
LibreOffice (Office スイート) の日本語化
LibreOffice を日本語化するには言語パックをインストールします。
$ sudo apt-get install libreoffice-help-ja
Scratch 2 (プログラミング言語) の日本語化
Scratch 2 を日本語化するには、右上の地球アイコンをクリックし [日本語] または [にほんご] を選びます。

IM (入力メソッド)
IM フレームワーク Fcitx と Google 日本語入力のオープンソース版である Mozc を導入します。
$ sudo apt-get install fcitx-mozc
$ sudo reboot
念のために再起動しておきます。再起動後は〔半角/全角〕または〔Ctrl〕+〔SPACE〕で IM をオンオフできるようになります。
ハードウェアクロックをローカルタイムに変更
運用的には Windows と Linux のデュアルブートという事になりますが、Raspberry Pi Desktop を終了して Windows を起動すると時刻が 9 時間ズレると思います。これを回避するには、ハードウェアクロックをローカルタイムとして設定します。
$ sudo hwclock --systohc --localtime
Windows 側の設定を変更する方法もあるのですが、Raspberry Pi Desktop が間借りしている状況なので Raspberry Pi Desktop 側で設定変更すべきだと思います。
リモートデスクトップ
Stretch には VNC がありましたが、Buster にはないようなので RDP サーバである xrdp をインストールします。
$ sudo apt-get install xrdp
Windows 10 から RDP 接続するとこのようなログイン画面が表示されますので、username / password を入力します。
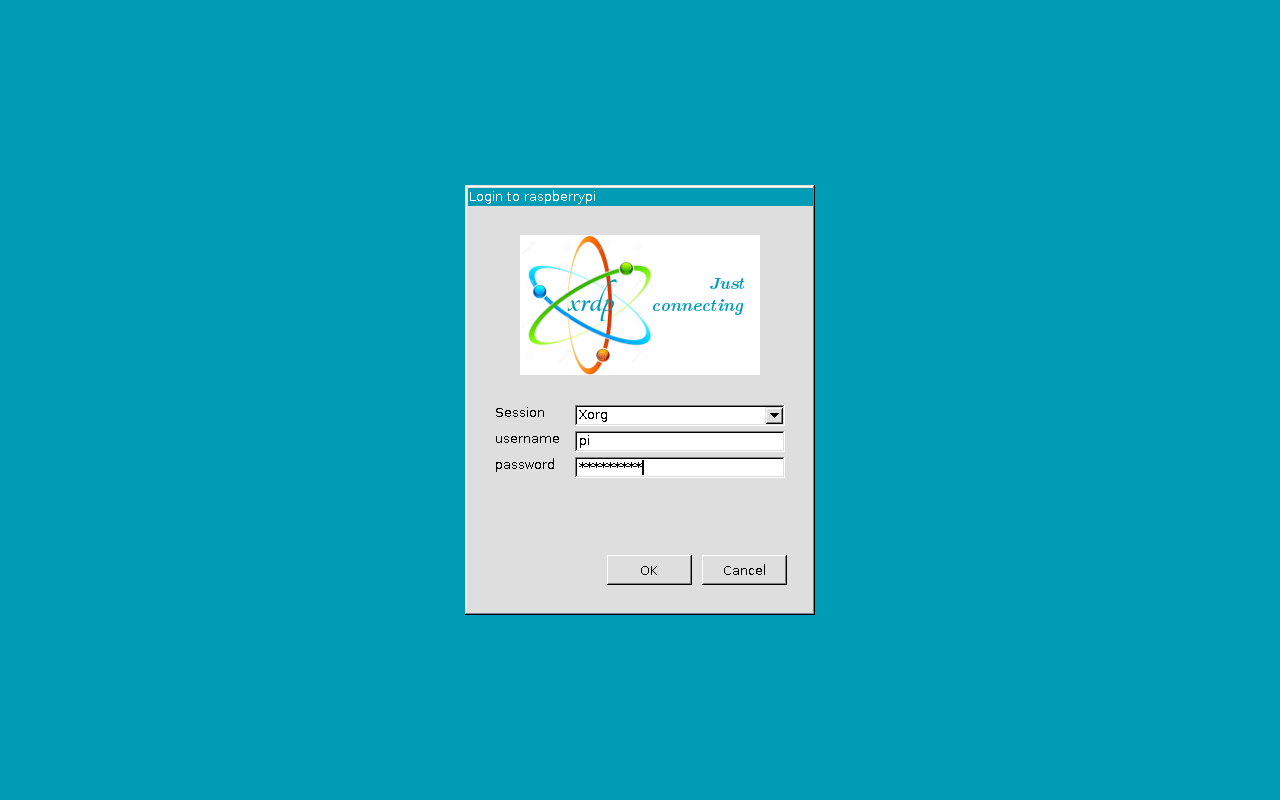
ログイン後は普通のデスクトップです。

SSH
アプリケーションメニュー (ラズベリーアイコン) から [Preferences | Raspberry Pi Configuration]([設定 | Raspberry Pi の設定])を開き、[インターフェイス] タブで SSH を有効化できます。

raspi-config からも設定できます。
$ sudo raspi-config
---------------------------
PuTTY Fatal Error
---------------------------
Disconnected: No supported authentication methods available (server sent: publickey)
---------------------------
OK
---------------------------
このようなエラーが出ます。これを回避するには /etc/ssh/sshd_config をいじります。
$ sudo nano /etc/ssh/sshd_config
PasswordAuthentication を yes に変更します。
PasswordAuthentication yes
書き換えたら sshd を再起動します。
$ sudo systemctl restart ssh
初期パスワードのままだと、Raspbian 起動時に警告が出るようになります。
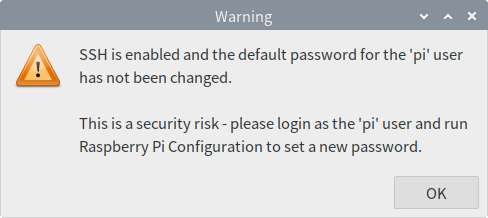
ちょっとウザいです。
See also:
おわりに
日本語化の設定も Stretch に比べて簡単になっているようですね。
See also: