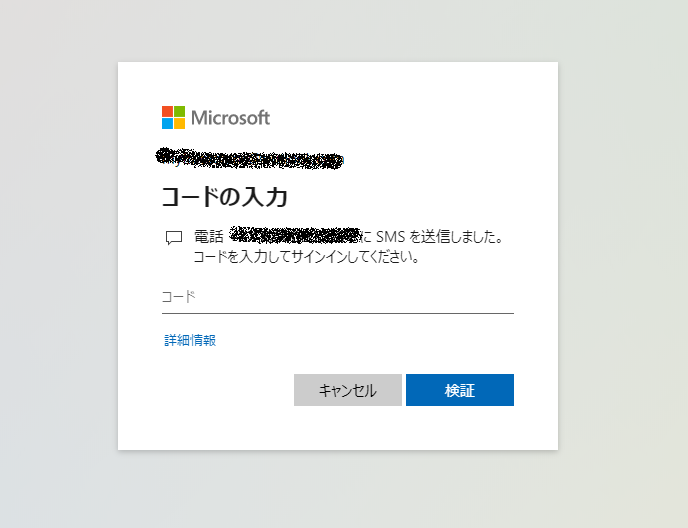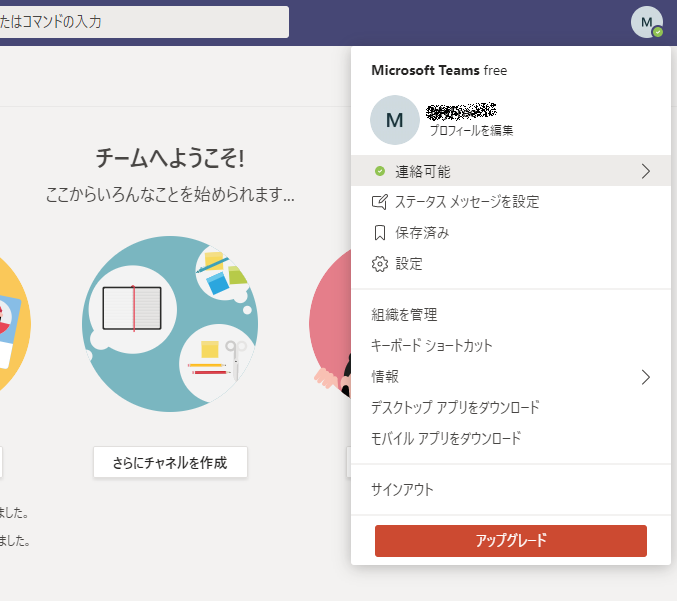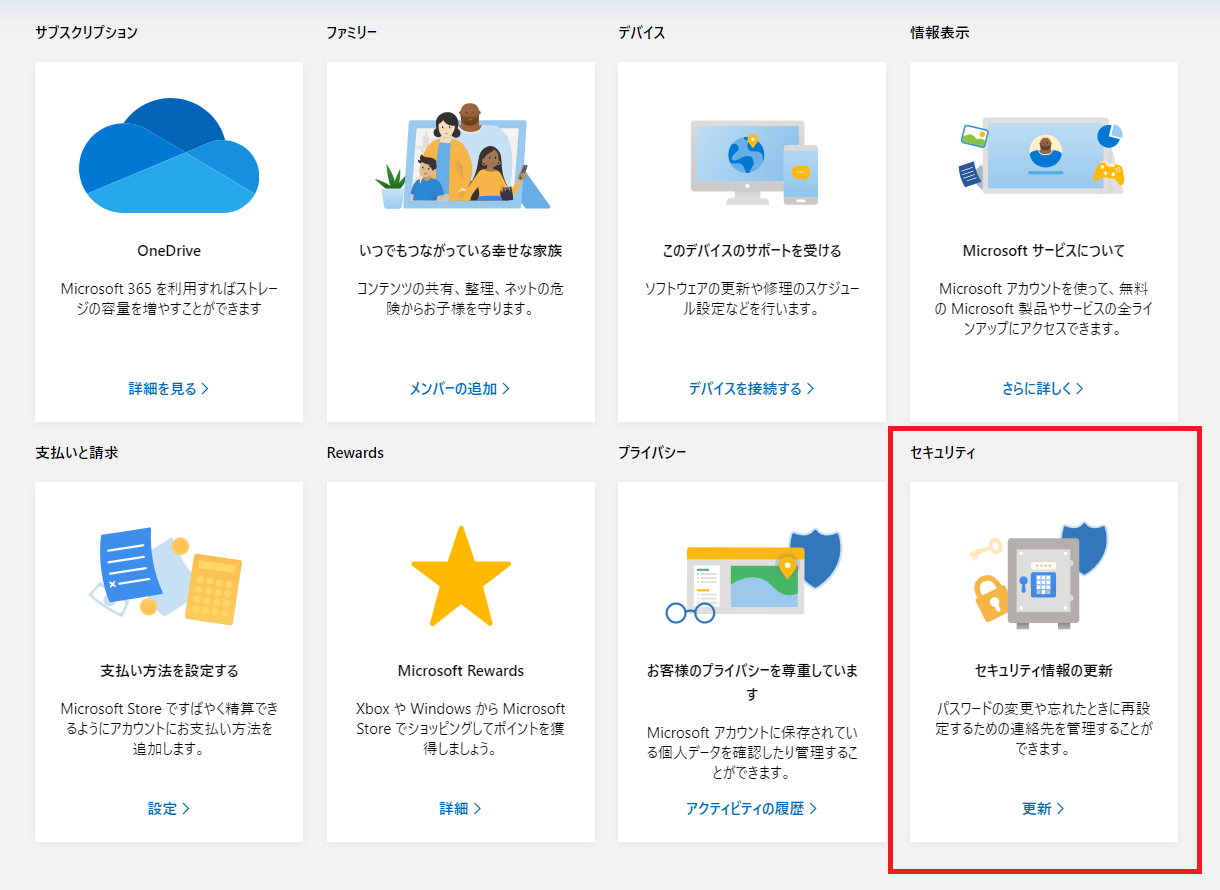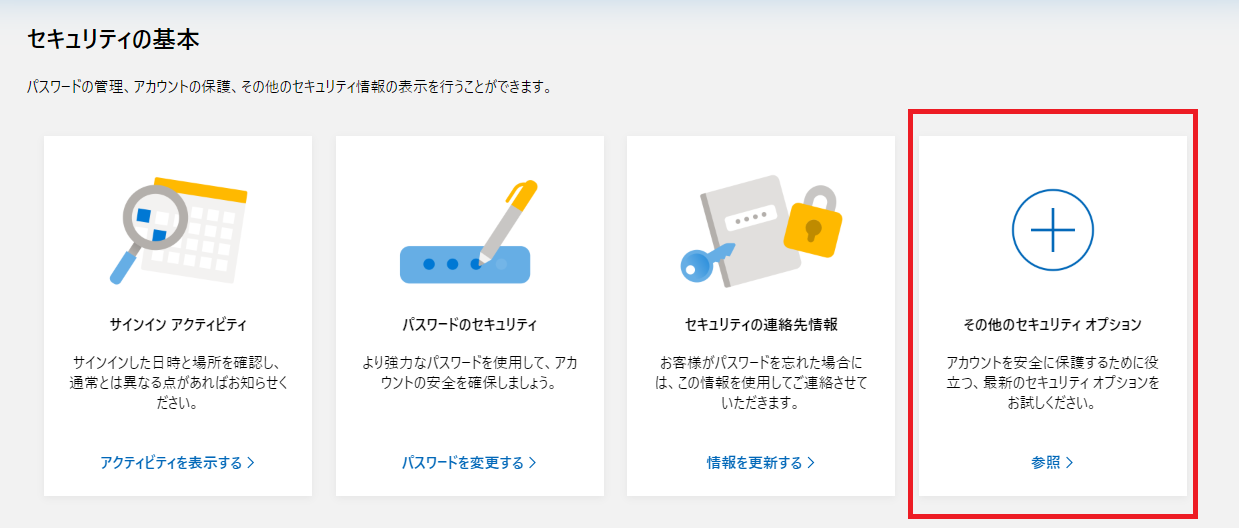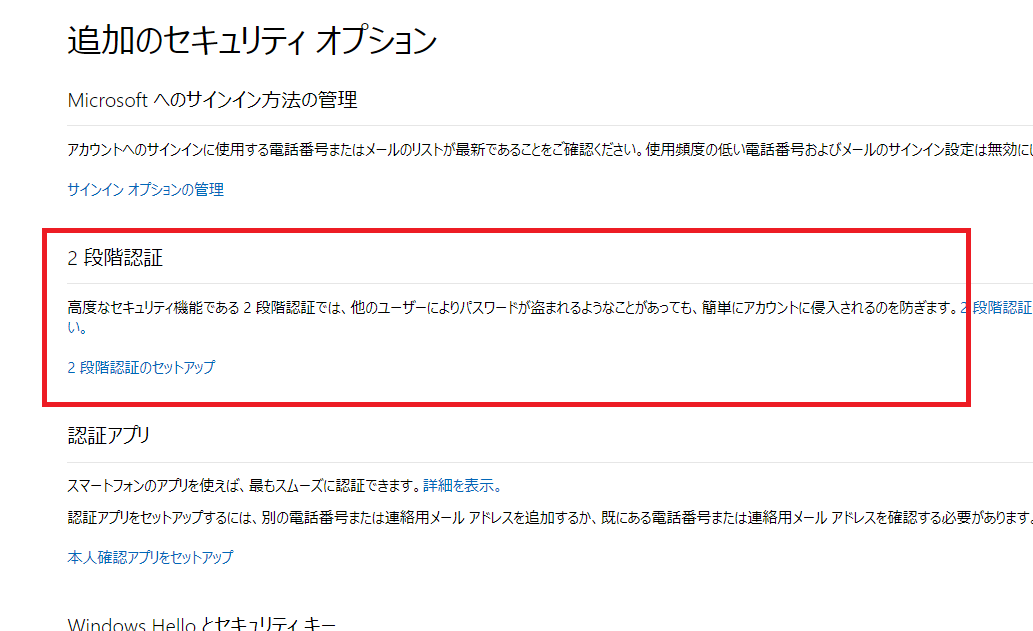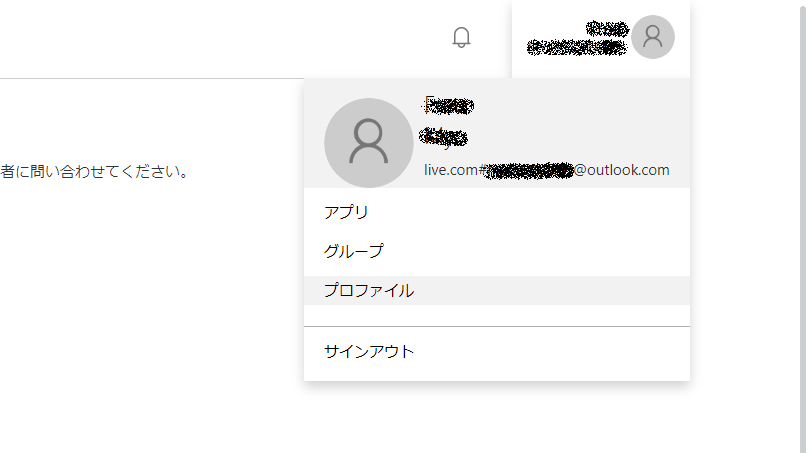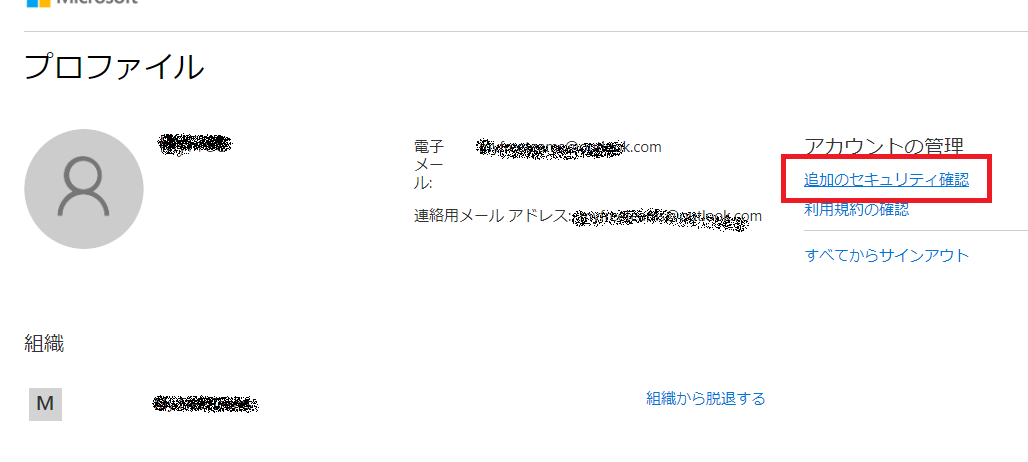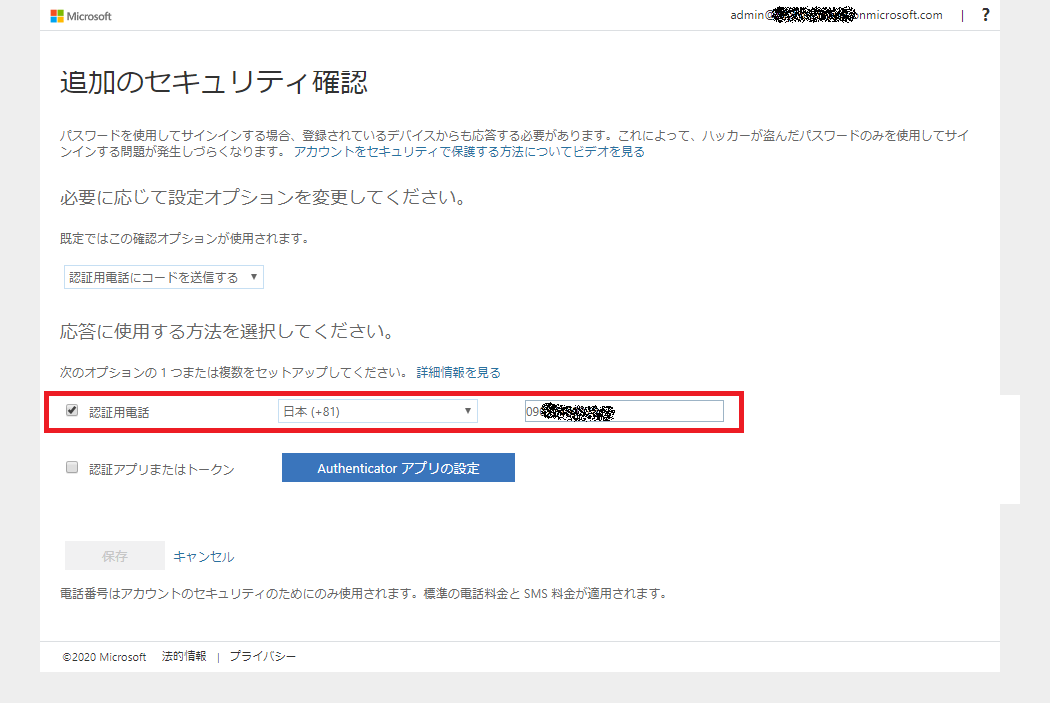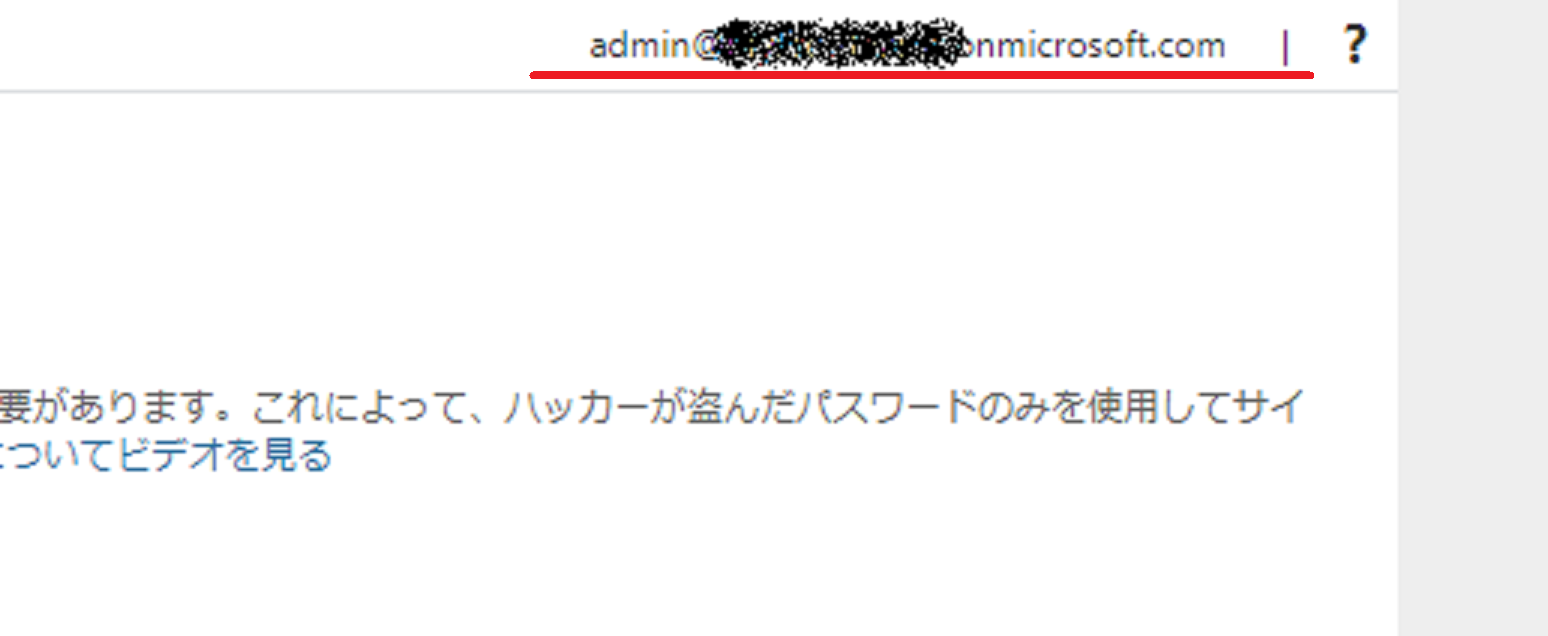たしか、無償版の Microsoft Teams にサインアップしてからたしか 14 日以内に、追加のセキュリティ要素を追加しなければならなかったと思います。
僕も電話番号を追加して、SMS でセキュリティコードを受け取るようにしていました。
まあ、ここまでは良かったんですよ。ここまでは。
電話番号を変えたい
このログインするときの電話番号を変えたいと思ったんです。さてどうしよう。
Microsoft Teams にはそんな設定メニューないなぁ…
まず、Microsoft Teams にはそんなメニューがありそうもないです。
ほなら Microsoft アカウントの設定を変えるかー
というわけで、Microsoft アカウントのページを開きます。
多要素認証は「セキュリティ情報の更新」ですよね。ポチッと。
んー、「その他のセキュリティ オプション」かなー?
ここは「2 段階認証」やろー!
ん?セットアップ?何かがおかしいですね…、だって、僕はもうセットアップしてるもの。
Azure AD のほうだったかー!
まさかと思い、Azure AD のアクセスパネルを開いてみます。
そして、右上の顔写真のところから「プロファイル」を選択。
ここで「追加のセキュリティ確認」をポチッと。
こいつか!!
ここで電話番号を書き換えて「保存」したら、次からは新しい電話番号に SMS でセキュリティコードが届くようになりました。
はは~ん
なるほど。
Microsoft Teams を利用する場合、多要素認証の設定は 2 箇所ある
Microsoft Teams を利用しようとアカウントをサインアップした場合、多要素認証の設定は Microsoft アカウント自体のものと、Microsoft Teams のものと 2 箇所存在することになります。
Microsoft アカウント
https://account.microsoft.com/
アクセスパネル
http://myapps.microsoft.com/
同じように悩まれているかたは、この 2 つの設定を確認してみてください。
さいごに
謎は多く残りましたが、何とか無事に登録していた電話番号を変えることができました。
おそらく無償版ユーザーさんには、たどり着けない場所にある設定だろうなーと思い書いてみました。