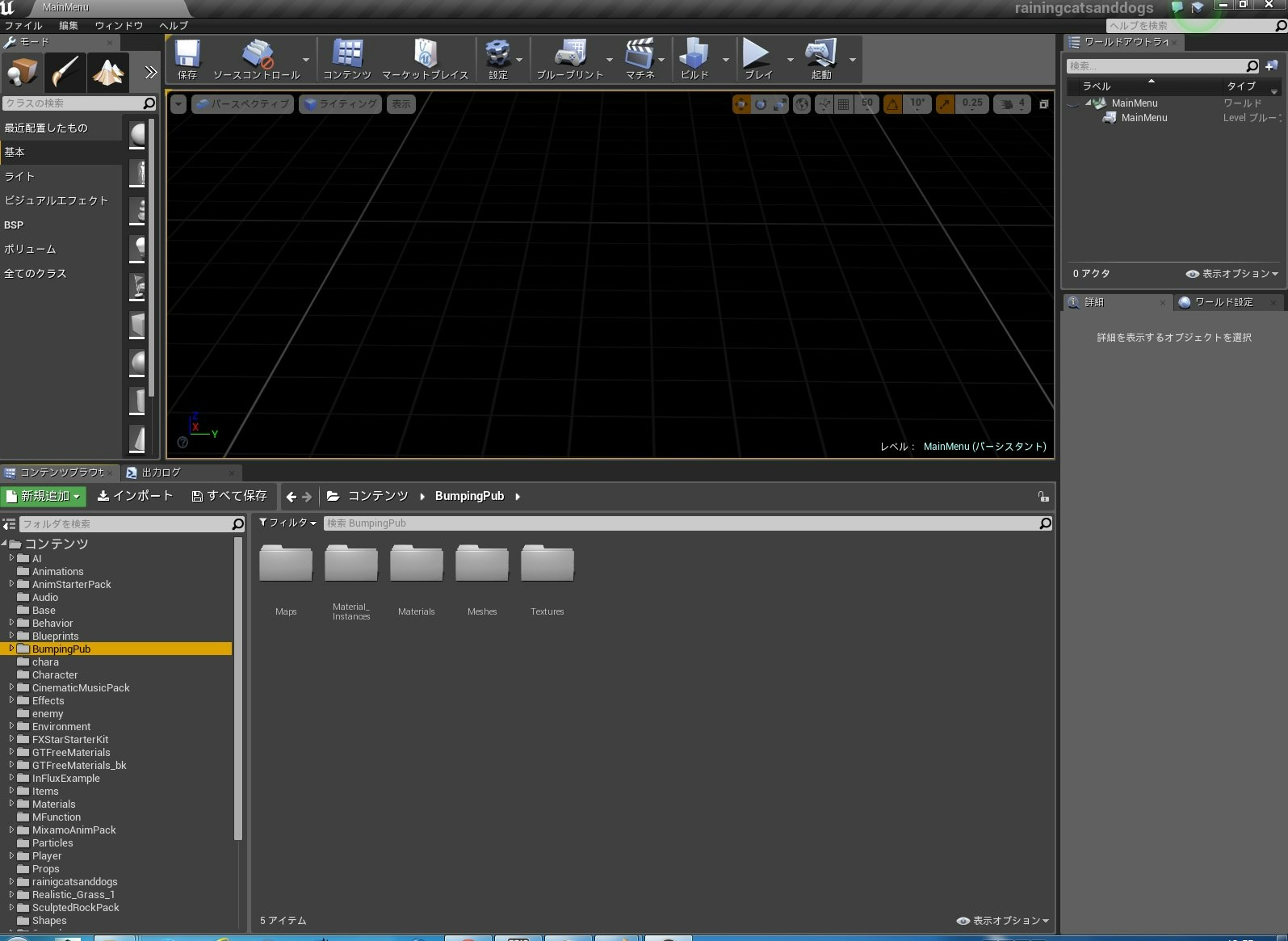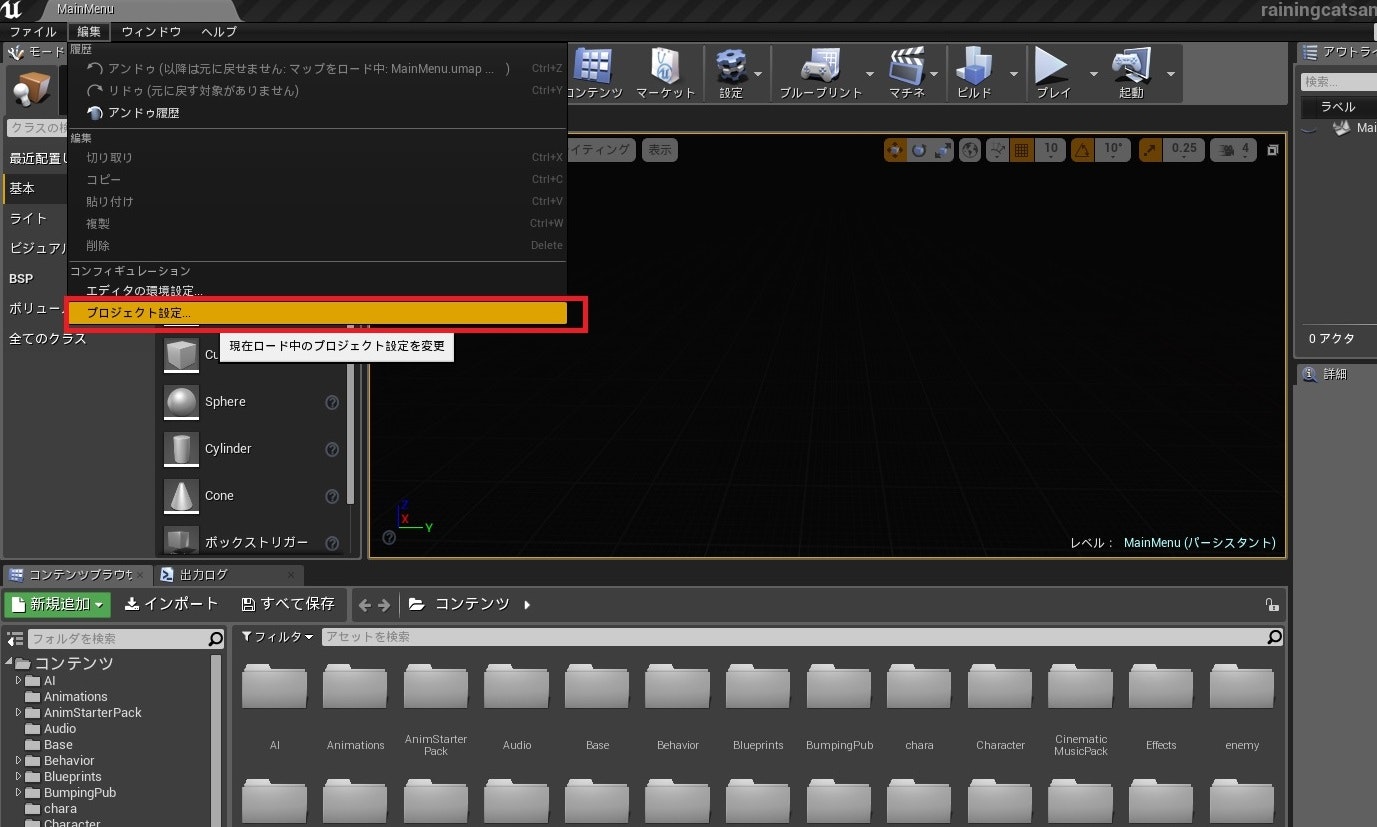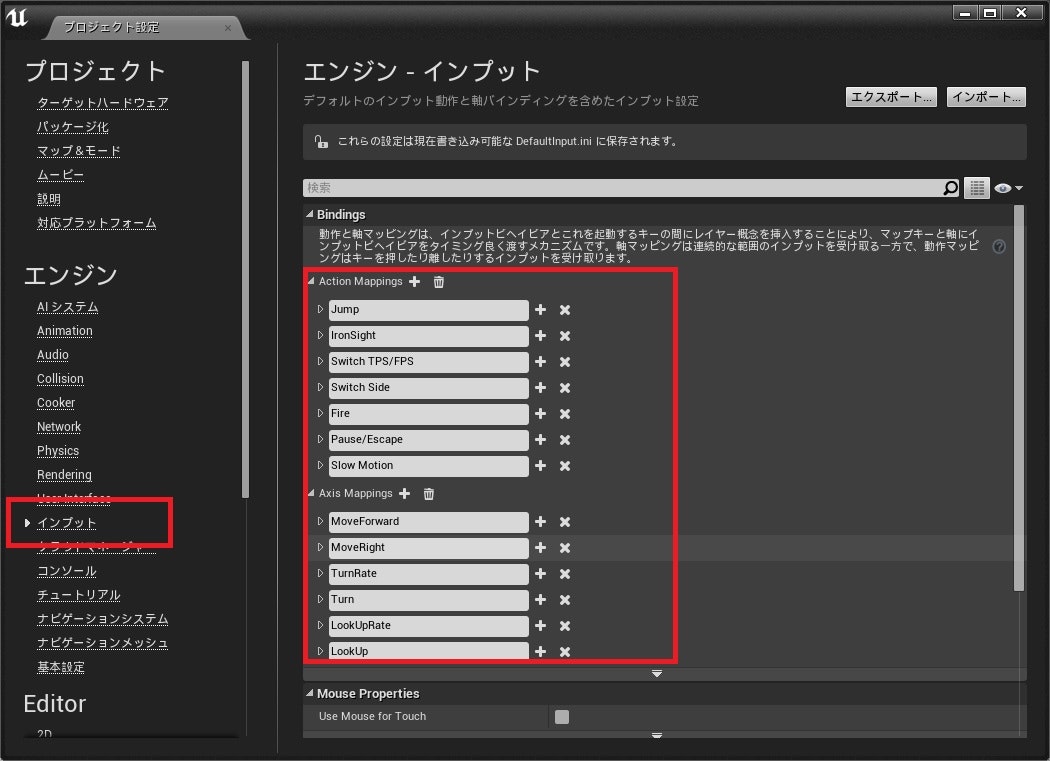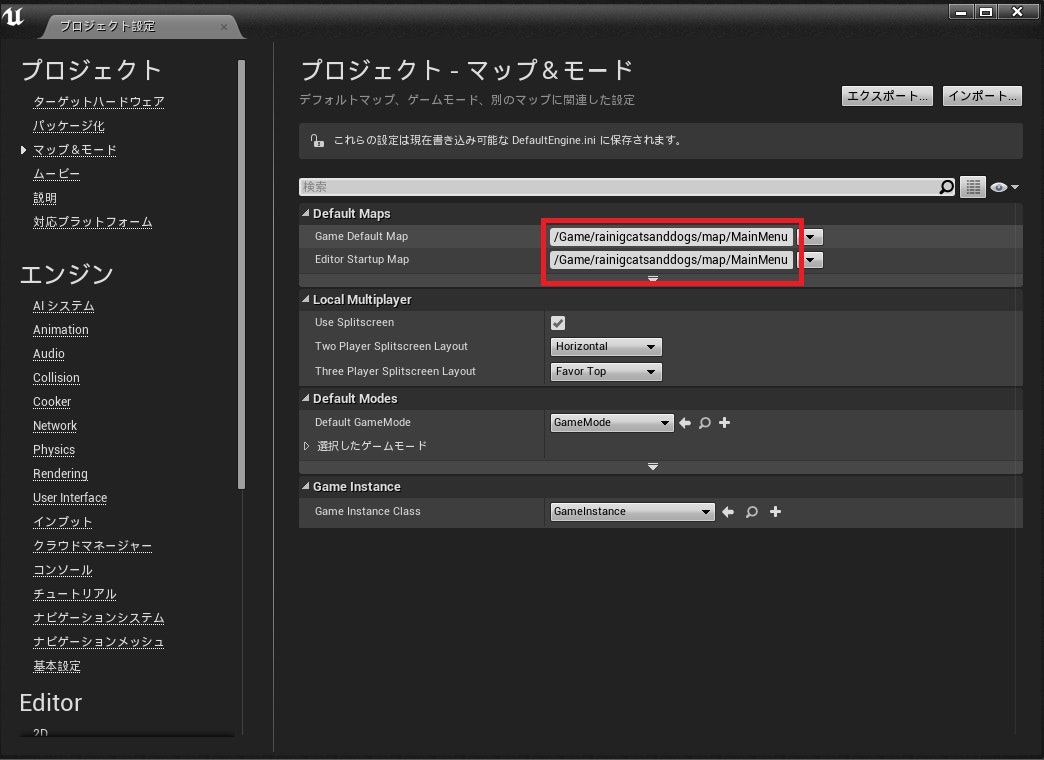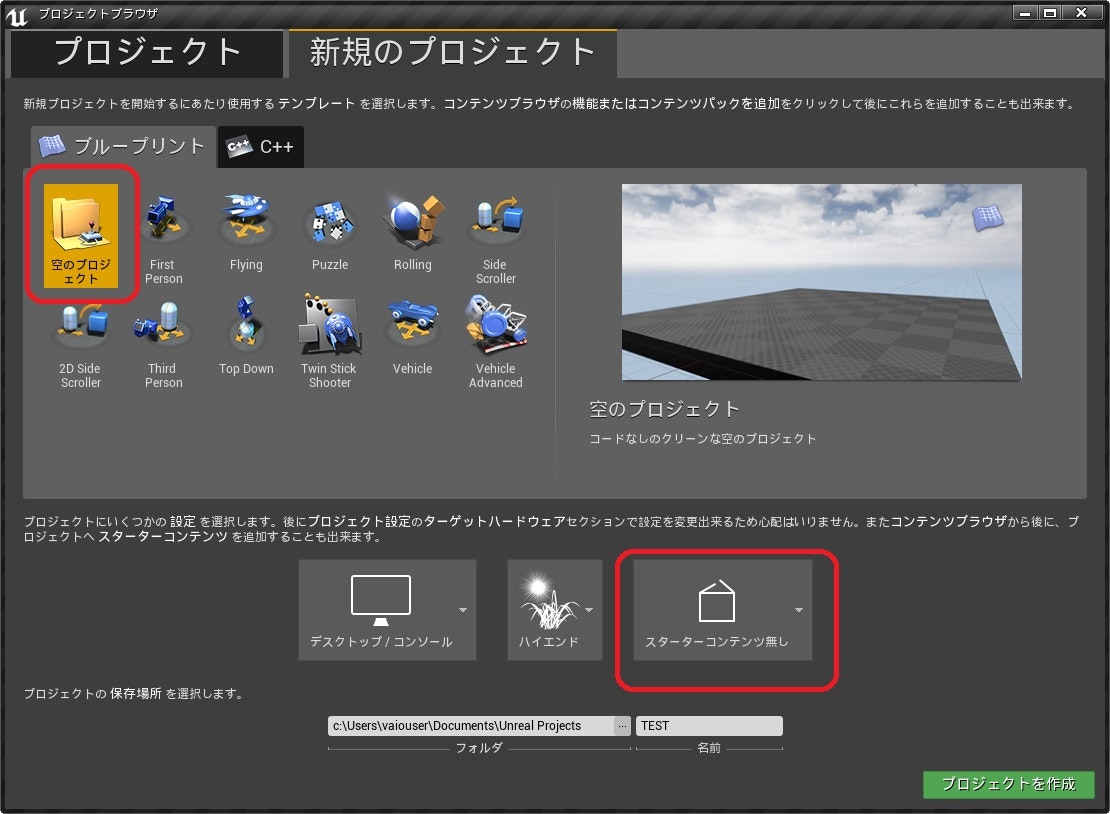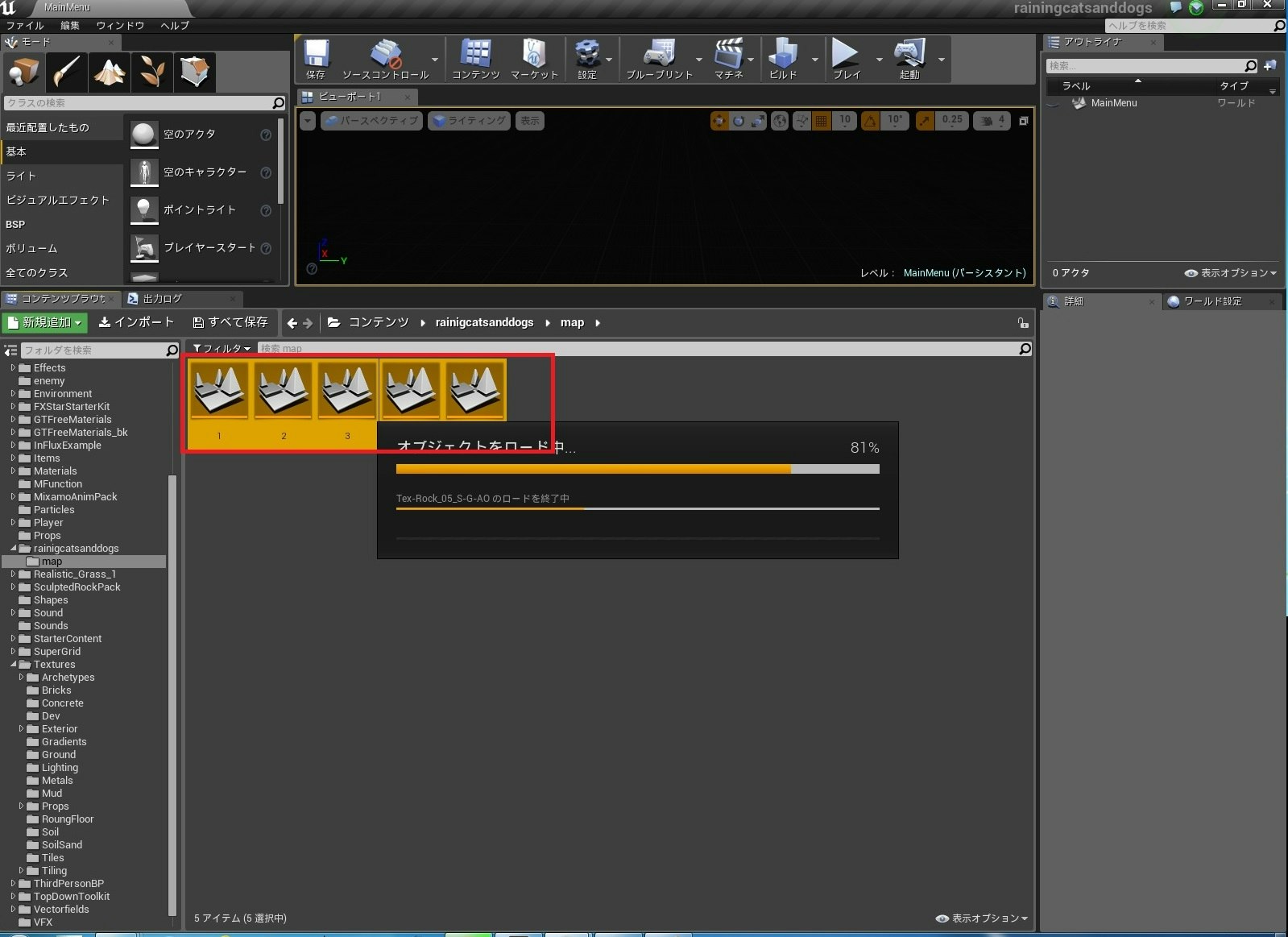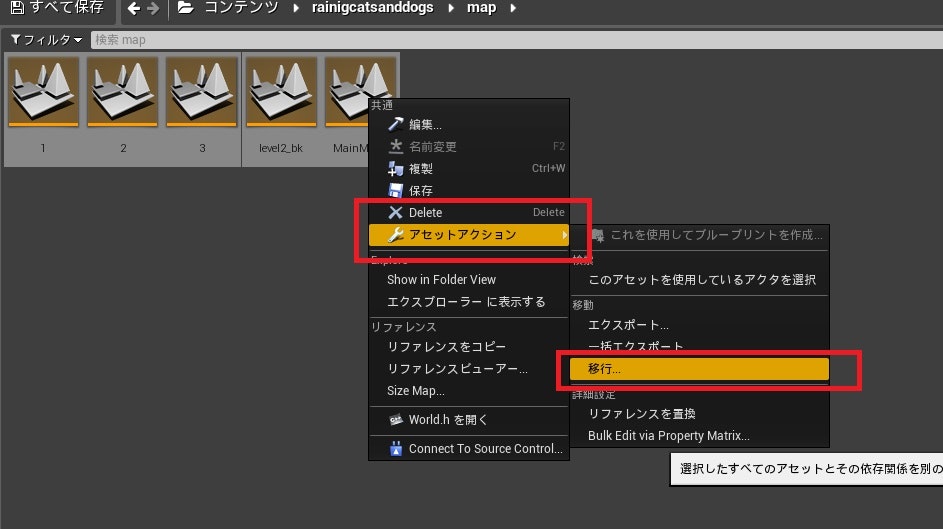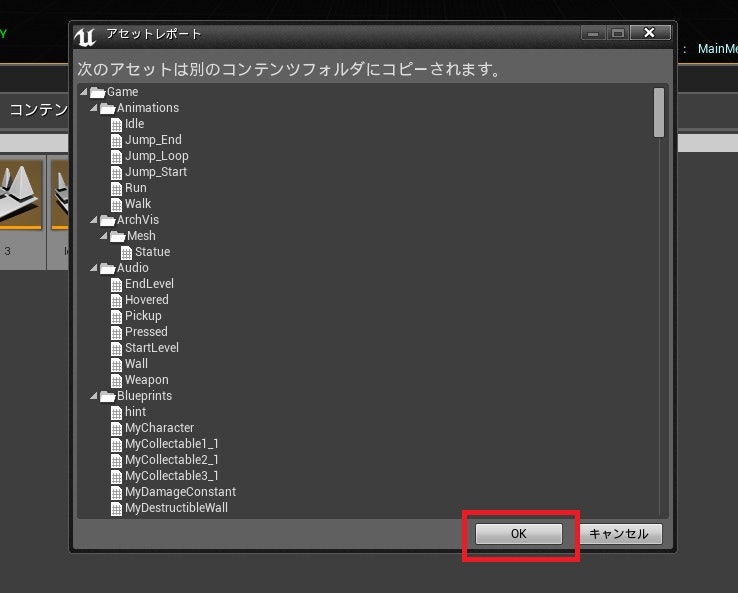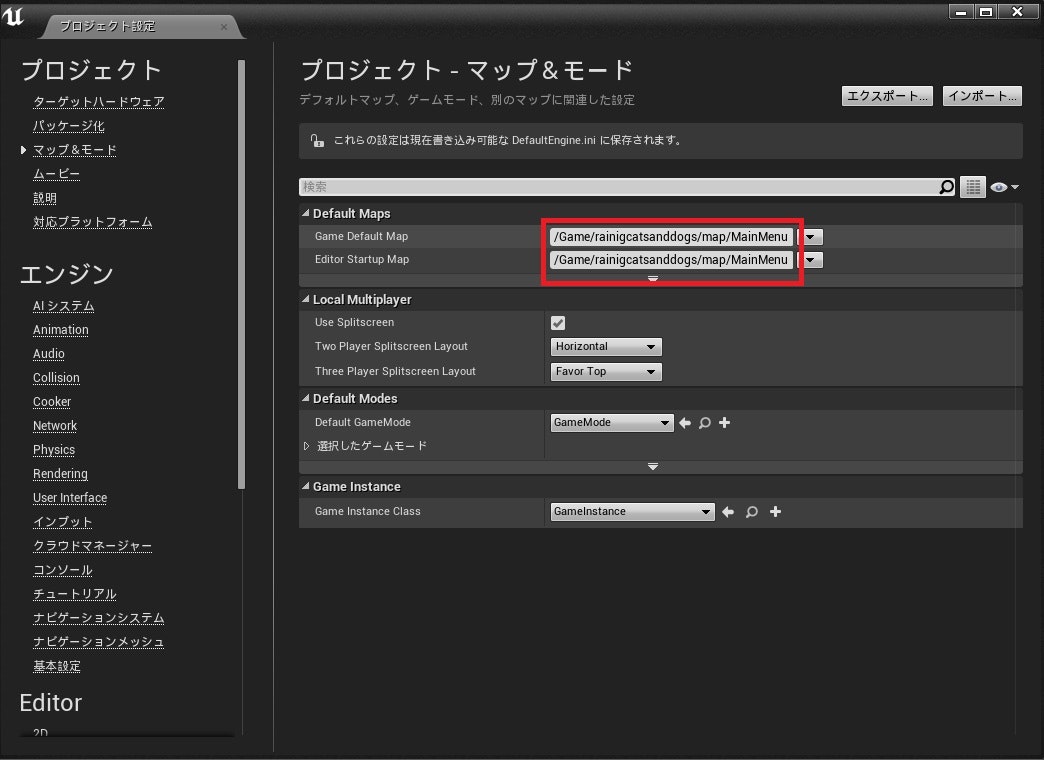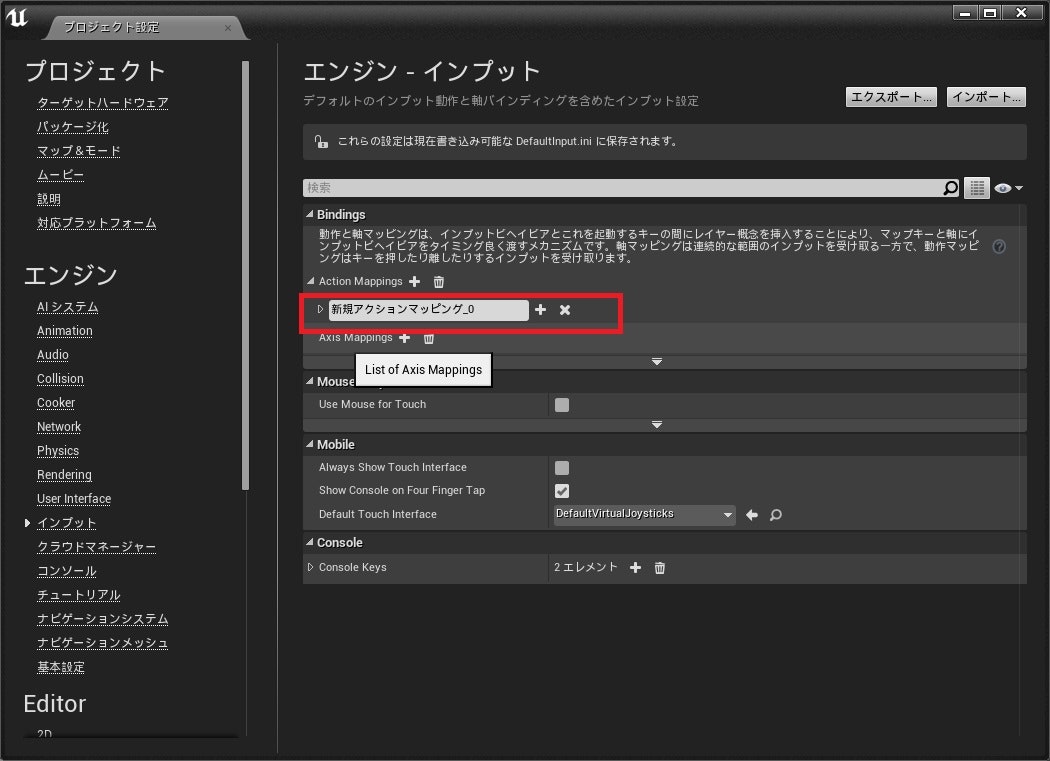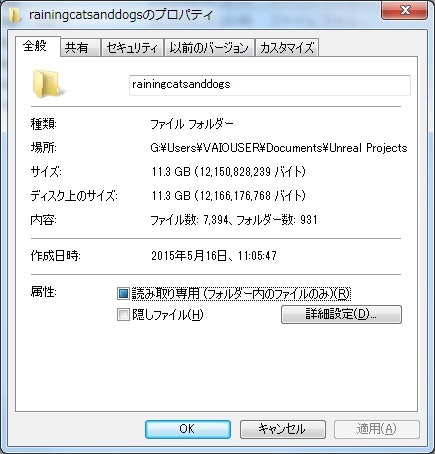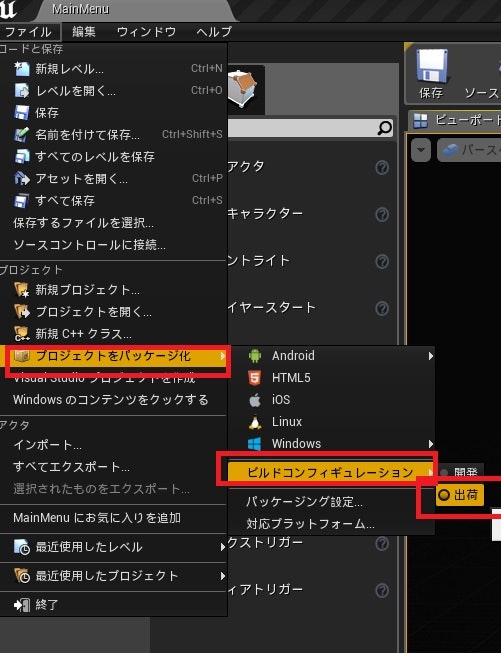【前提】
・UE4.7.6およびUE4.8.3を前提に説明しています。
・うそを書くつもりはありませんが。経験に基づいて記述しているため、間違いが多分にある可能性があります。
・Windowsを使用しているため、説明文の特殊キーやマウスは、他の環境の場合は読み替えてください。
・各アセットの削除は自己責任で行ってください。
・プロジェクトの移行前は必ずバックアップを取って実行してください。
【目的】
UE4で最終的なShippingを行うとき、プロジェクトで使用しているアセットのみを残す方法です。
【完成】
Shippingするにはゲームがある程度完成しなければいけません。
以下、完成したプロジェクトの例です。
【設定】
プロジェクトで発生するイベント(特に入力系)はこの方法では持っていけません
ですので
そこは、手で設定します(iniとか弄れば可能なのかもですが、私はやり方を知りません)
このため、プロエジェクトの設定はメモを取るまたは元のプロジェクトを残しておいて、移行後は後で確認しながら設定します。
【空プロジェクト作成】
完成したゲームのプロジェクトを作成している同じバージョンのUE4で空のプロジェクトを作成します。
この例では完全に空のプロジェクトですが。
元々テンプレートを作成しているプロジェクトであるなら同じテンプレートで空のプロジェクトを作成した方が
あとあと入力系(【設定】の部分)が楽になります。
【マップ移行】
以下のようにアセットストアで買ったアセットがごちゃごちゃしているプロジェクト
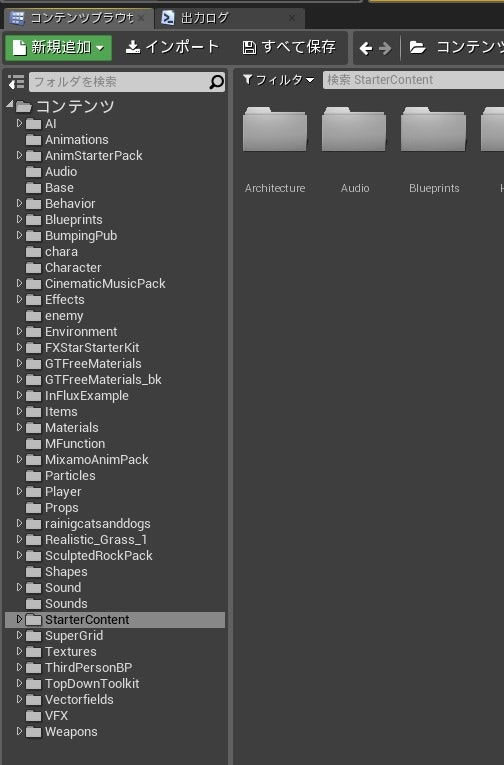
これをマップの移行でこの時点でプロジェクトで使用しているアセットだけ移行します。
※必ずプロジェックト(ゲーム)で使用しているマップをすべて移行してください
アセットアクション→移行を選択します
次に依存関係のあるアセットの木構造のダイアログが出力されるので__OK__をクリックします
移行先のフォルダを指定するように指示されるので先程作成した
空のプロジェクトのコンテンツフォルダを指定します
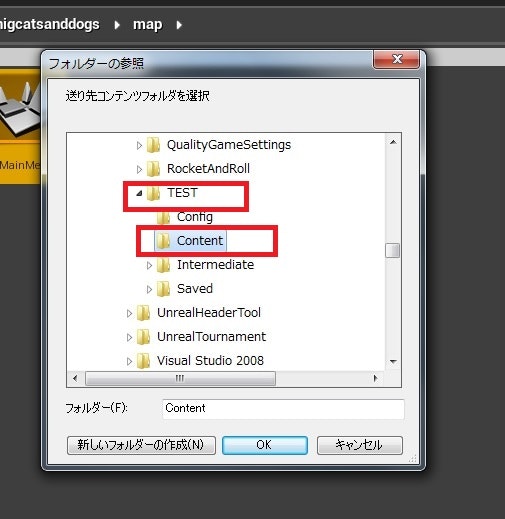
コピーが開始されコピーが正常に終わったら次の工程に進みます。
【手動設定】
プロジェクトの設定は移行できませんので
設定が終了したら
プロジェクトを実行し、動作確認を行います。
その後、一度全てを保存しエディタを終了します
【移行前移行後】
【Shipping】
ランチャーに戻り、保存したプロジェクト(空だったもの)を開きます。
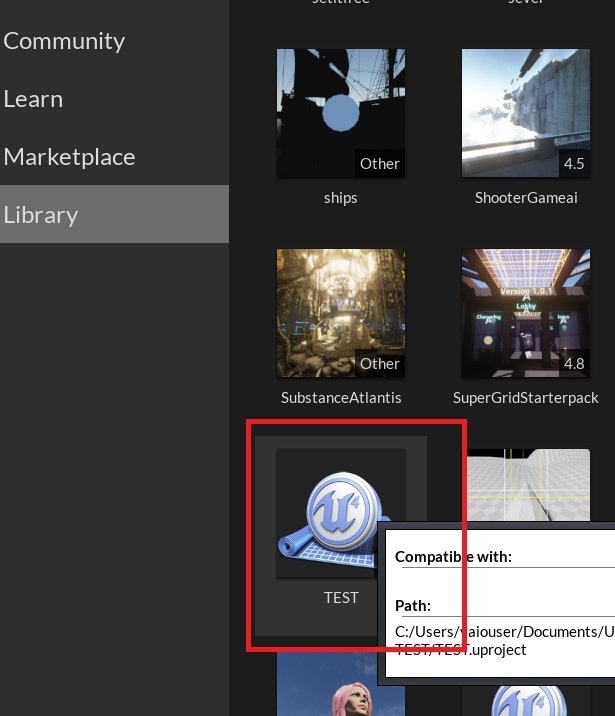
プロジェクトがゲームとして動作することを確認しShippingします
UE4.8から64bitでもShipping可能になりましたお好きな方でどうぞ。
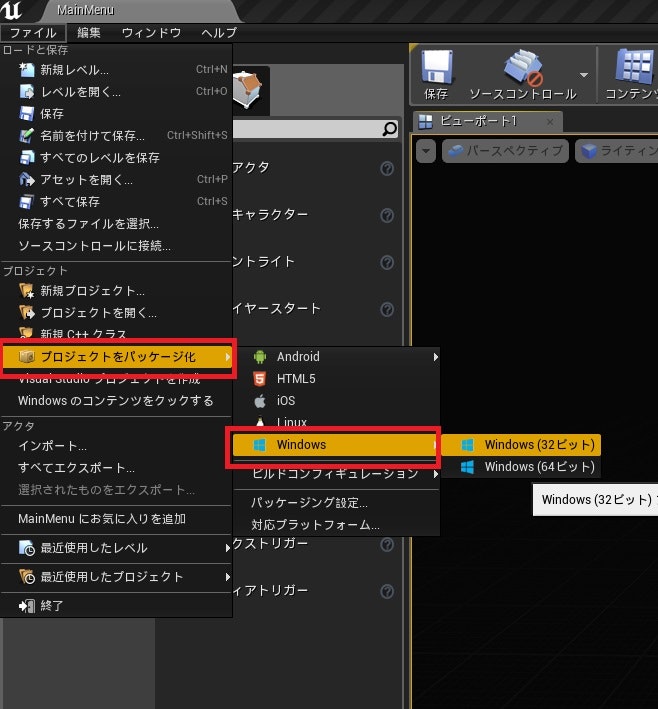
【最後に】
この方法は完全に、経験から作られた手順です。
はっきり言ってしまうと正しい方法かどうか不明です。
ただ、やってみたら出来たというだけです。
今後UE4のバージョンが上がれば出来なくなる可能もあります。
2015/08/03現在UE4.7.6およびUE4.8.3では可能
ですので、実施前には必ずプロジェクトのバックアップを取得して実行してください。
少なくとも私はこの方法で大分プロジェクトをシェイプアップできたのでお勧めしています。
最後まで読んで頂いてありがとうございました。