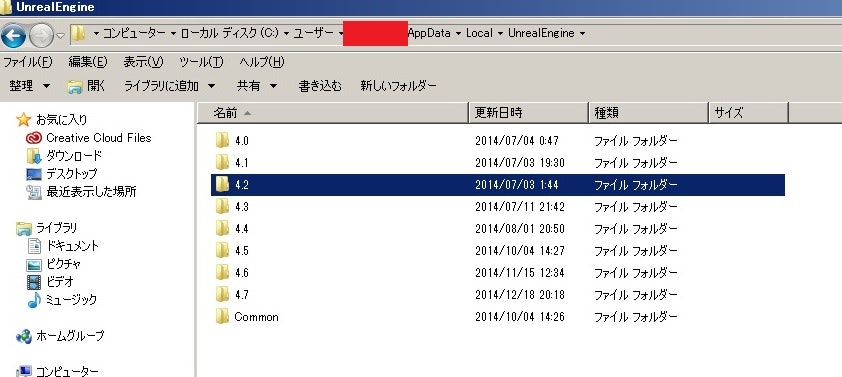【前提】
・Unreal Engineのバージョンは特に限定しません。
・Windows版を前提に説明しています。
・記述手順の使用は自己責任でお願いします。ファイル削除が手順のメインであるため必要なファイルを削除してしまう可能性があります。
・用心のため、キャッシュフォルダを、他の大規模な別ドライブにバックアップをお勧めします。何かあったときに戻せるかもしれません。
【はじめに】
Unreal Engine4を使用していると、UE4本体、プロジェクトファイルもそうですが。
ハードディスクの容量不足に悩まされることが多いです。
UE4本体や、プロジェクトファイルはCドライブ以外に持っていくことは可能ですが。
それでも、エディタで使用しているキャッシュ、ログなどはCドライブに書きこまれてしまいます。
そういった、キャッシュのなかで、もう必要のないファイルを削除して、Cドライブの空きを確保します。
【不要なキャッシュファイル】
まず、必ずUnrealEngineの__エディタ__及び__ランチャー__を停止(落とした)状態で作業してください。
"C:\Users\あなたのアカウント\AppData\Local\UnrealEngine"
に以下のようにUEのバージョンごとにフォルダがあります。
4.0、__4.1__などがUE4のバージョンを表すようです。
基本は、使用していないバージョンのフォルダは、フォルダごと削除しても問題ないようです。
(ただし、バージョンのフォルダの容量が少ない場合は放置でも良いかも知れません。フォルダの容量がGB[ギガバイト]を超えるような場合は削除すると良いと思います)
【Commonキャッシュファイル】
ちょっと、リスクはありますが。多分、容量を復活させるのに一番効果が高いのがここのフォルダの削除です。
"C:\Users\あなたのアカウント\AppData\Local\UnrealEngine\Common\DerivedDataCache"
に以下のようにファイルがあります。
ここは、使用中、過去のゴミを含め、さまざまなキャッシュファイルが存在するため
削除すると、Cドライブの容量を増やす効果は高いですが。
現在、プロジェクトで使用中のシェーダのコンパイル結果なども保存されているようなので。
ここを数字のフォルダすべてを削除しますと、フォルダ削除後の最初に1回のみプロジェクトを開いたときに
再度、シェーダのコンパイル等が入り、削除後のエディタの初回の起動が遅くなります。
ただし、過去の不要なプルジェクトの、__ごみ__も溜まっているので、一度削除して、綺麗にしておくのも良いかもしれません。
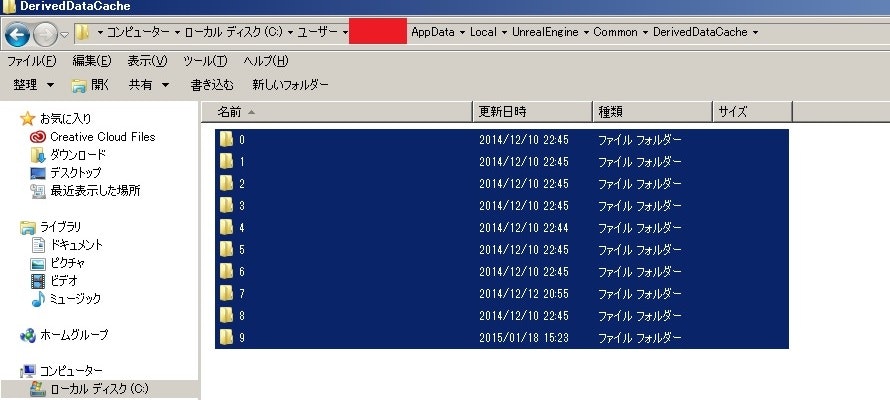
【バージョンごとのファイル】
以下のように、使用していない過去のバージョンのファイルを削除するのが一番安全です。
__DerivedDataCache__内が大きくなっている可能性がありますので、ここを削除するのが一番効安全で効果的です。
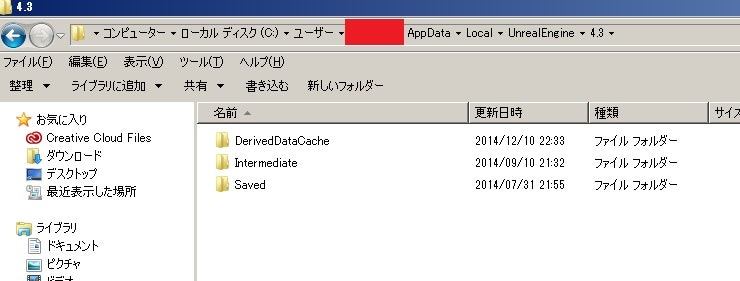
【まとめ】
__"C:\Users\あなたのアカウント\AppData\Local\UnrealEngine\Common\DerivedDataCache"__の配下を全て削除するのが一番効果的だがリスクがある。
__"C:\Users\あなたのアカウント\AppData\Local\UnrealEngine"__の配下の使用していないバージョンのUEのフォルダの、フォルダ配下を削除する方法が今のところ安全。
以上です。
最後まで読んでいただきありがとうございます。