はじめに
Windows 10 Home EditionをWindows10 バージョン2004 ビルド19041にアップデートし、WSL2を入れてみた。
ここでは、Windows 10 Home EditionのWindows Subsystem for Linux(WSL) 2にDocker Desktop for Windowsをインストールしてみる。
Docker Toolboxをアンインストール
Docker Toolboxを使用していた場合、関連モジュールを含めてアンインストールしておく。
-
Docker Toolboxをアンインストールする。 -
VirtualBoxをアンインストールする。
Docker Desktop for Windowsをインストール
Docker Desktop WSL 2 backendに記載の手順に従い、インストールする。
事前準備
インストール
- Docker Desktop for Windowsにアクセスする。
-
[Get Docker]ボタンをクリックする。 -
Docker Desktop Installer.exeファイルをダブルクリックし、実行する。 -
Docker Desktopのダウンロードが始まる。
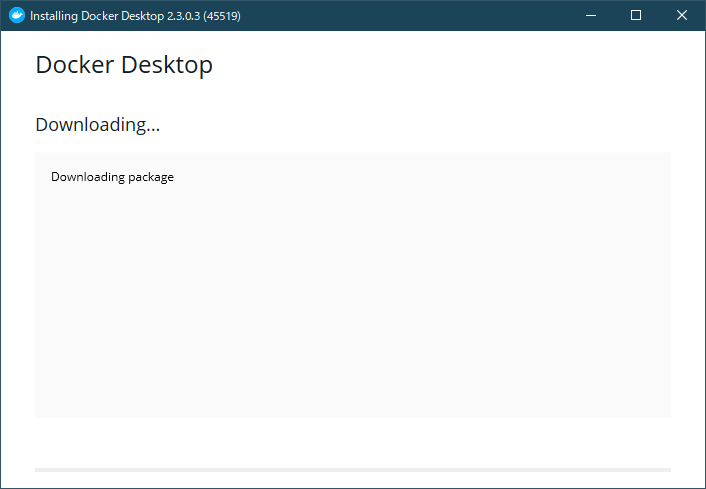
- 特にチェックを変更せずに、そのまま
[OK]ボタンをクリックする。
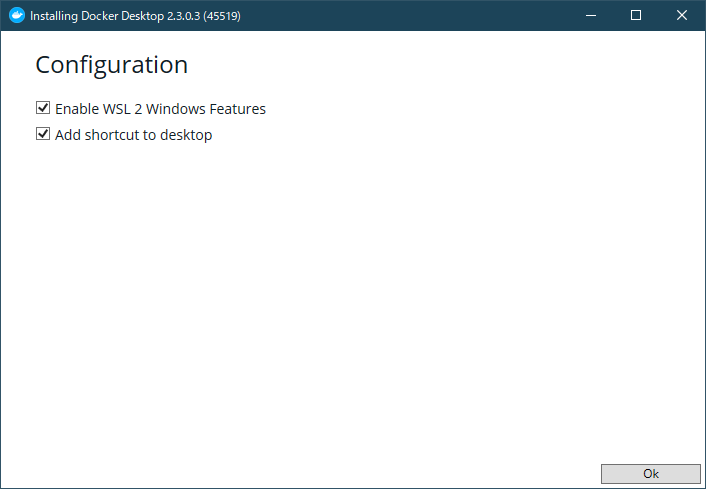
- インストール(解凍)が始まる。
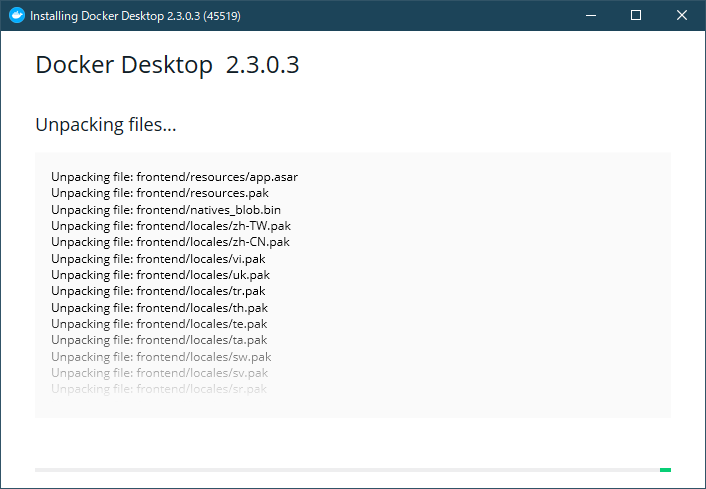
- インストールが完了する。
[Close and log out]ボタンをクリックする。
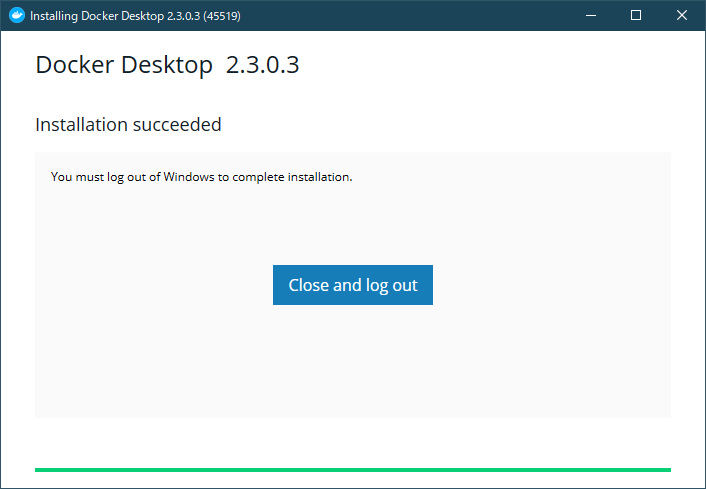
- Windowsの再起動には至らないが、Windowsをログオフし、再度ログオンすることになる。
Docker Desktop for Windowsのダッシュボードを使用する
- Windowsにログオンすると、
Dockerのダッシュボードが自動的に起動する。ここからの所要時間は2分!
[Start]ボタンをクリックする。
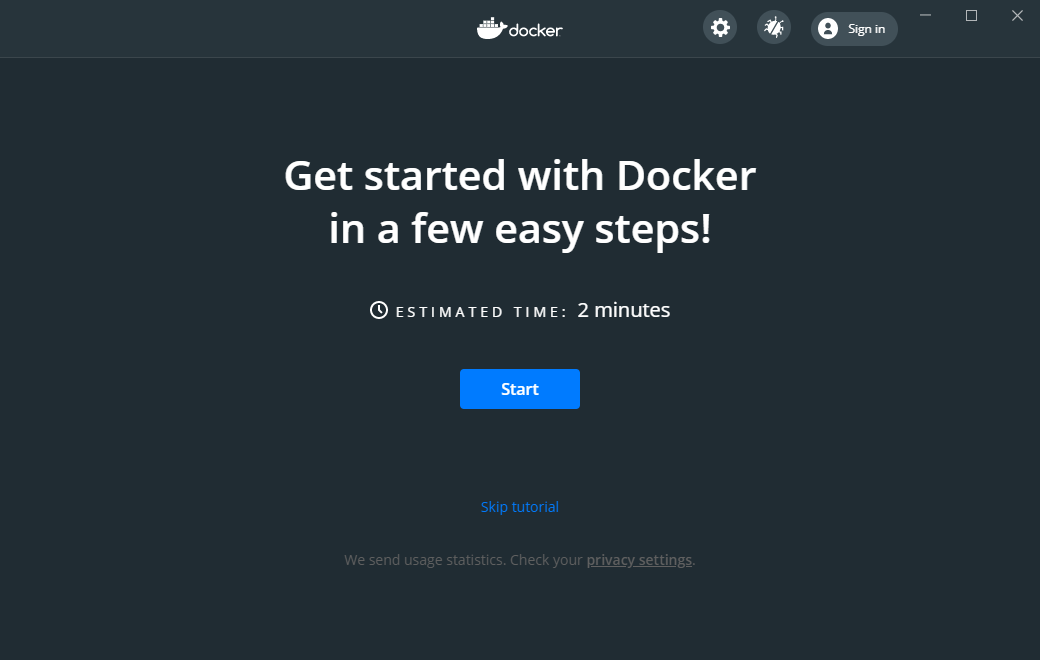
- 右側に
PowerShellが開く。[git clone https://github.com/docker/getting-started.git]ボタンをクリックすると、PowerShellで試せるようになっている。[Next Step]ボタンをクリックする。
Gitコマンドが必要なので、インストールしておくこと。
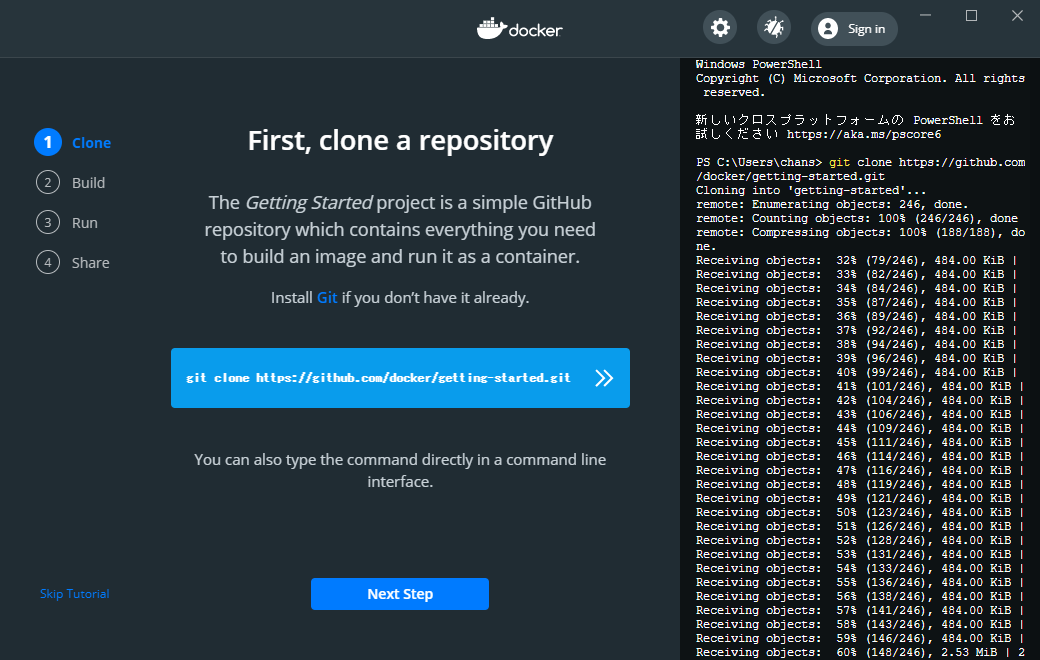
- 中央の青いボタンをクリックし、
docker101tutorialという名称のDockerイメージを作成する。[Next Step]ボタンをクリックする。
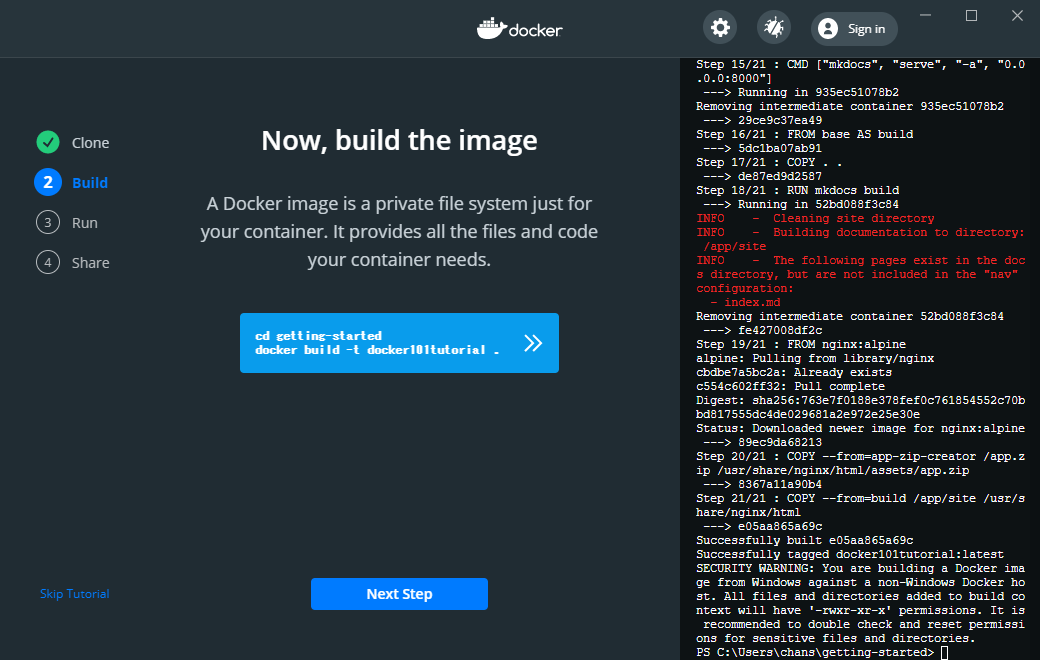
- 中央の青いボタンをクリックし、Dockerイメージ(
docker101tutorial)からdocker-tutorialという名称のDockerコンテナが起動する。[Next Step]ボタンをクリックする。
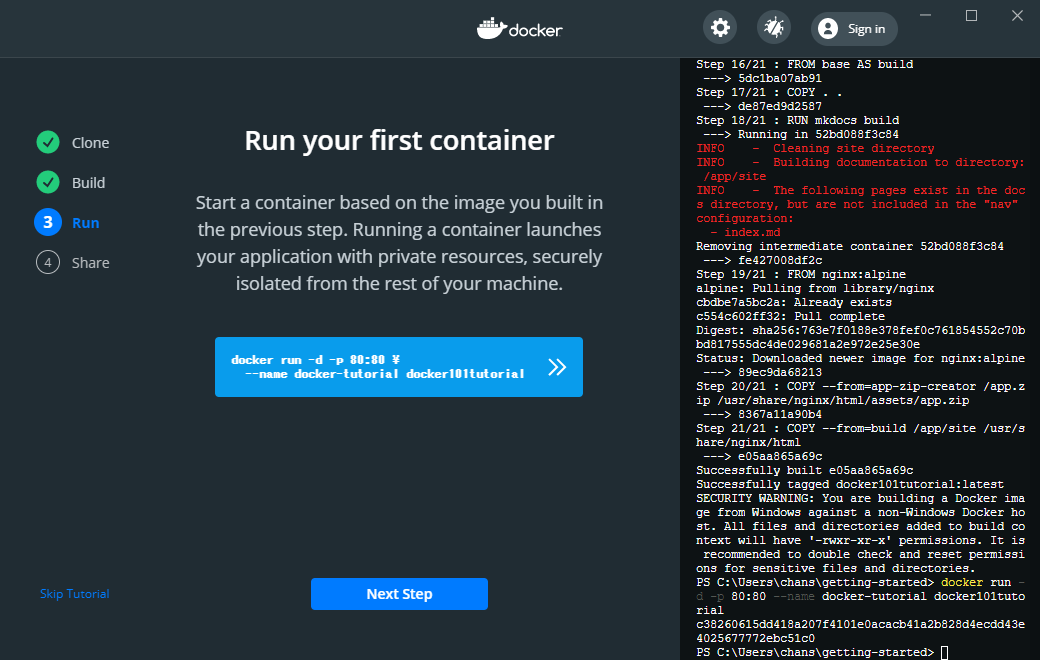
-
[Sign in here.]リンクをクリックします。
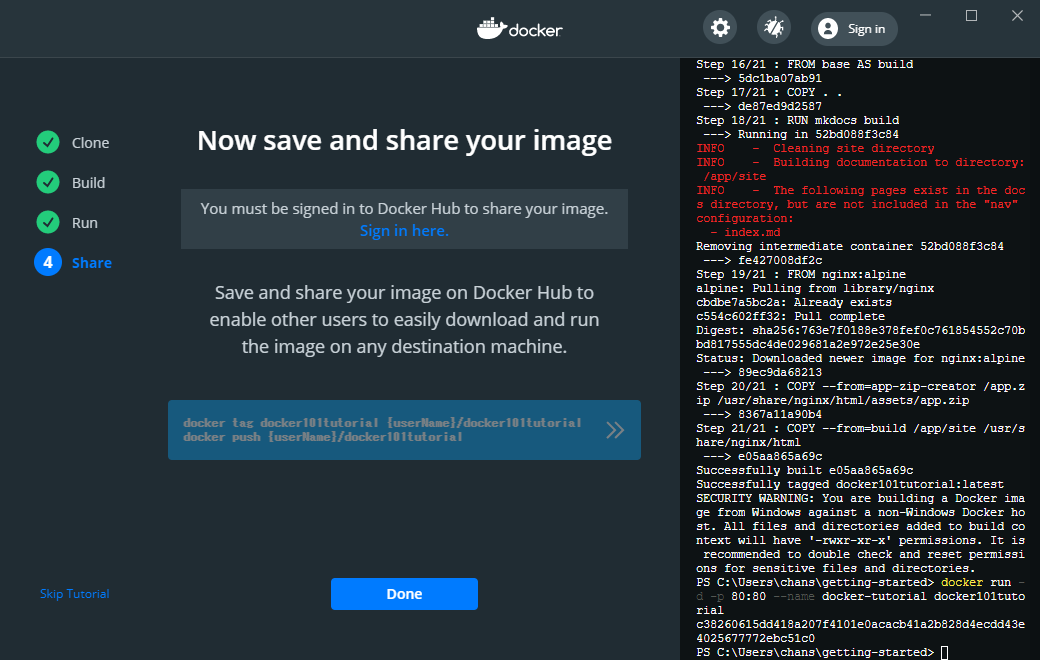
- ダイアログが開くので、
Docker Hubにサインイン(ログイン)またはサインアップ(アカウント登録)します。
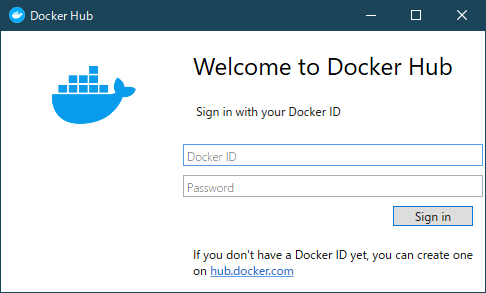
- 中央の青いボタンをクリックし、Dockerイメージ(
docker101tutorial)をDocker Hubにpush(登録)します。[Done]ボタンをクリックする。 -
[Go directlly to the Dashboard instead]リンクをクリックする。
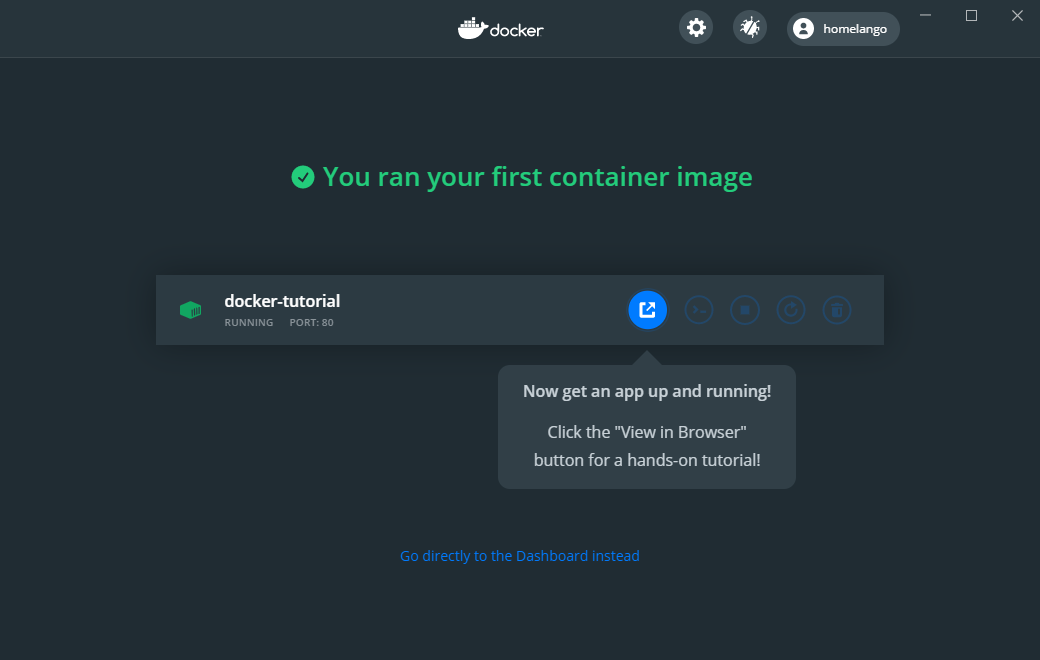
-
Docker Desktop for Windowsのダッシュボードが開いて、インストールが完了する。
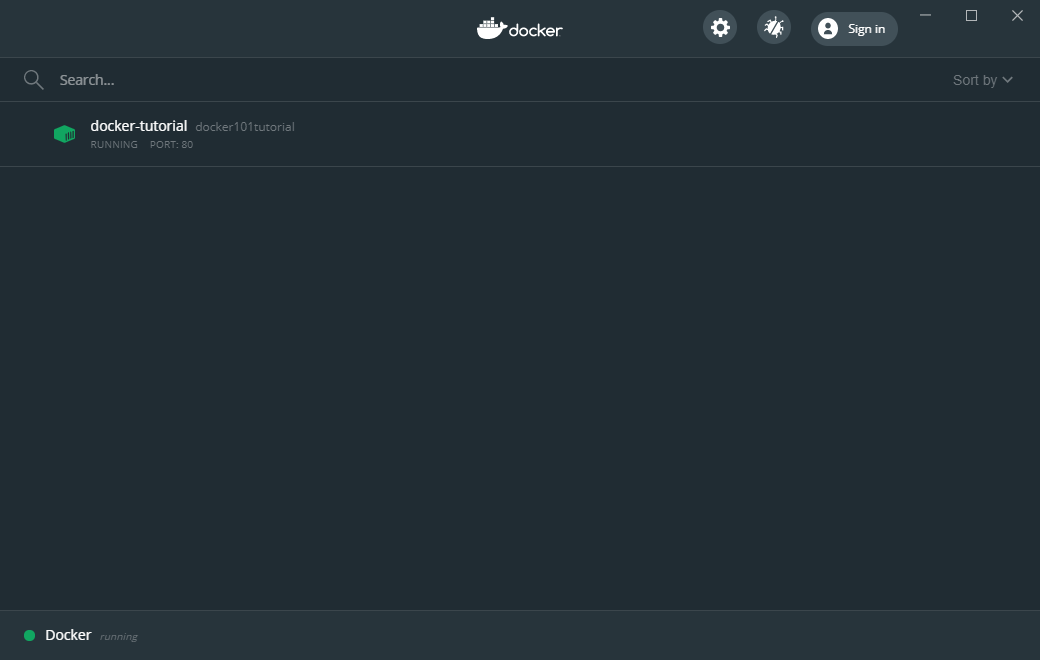
Docker Desktop WSL 2 backendを使用
- 右上に表示されている
[設定]ボタン(歯車アイコン)をクリックする。
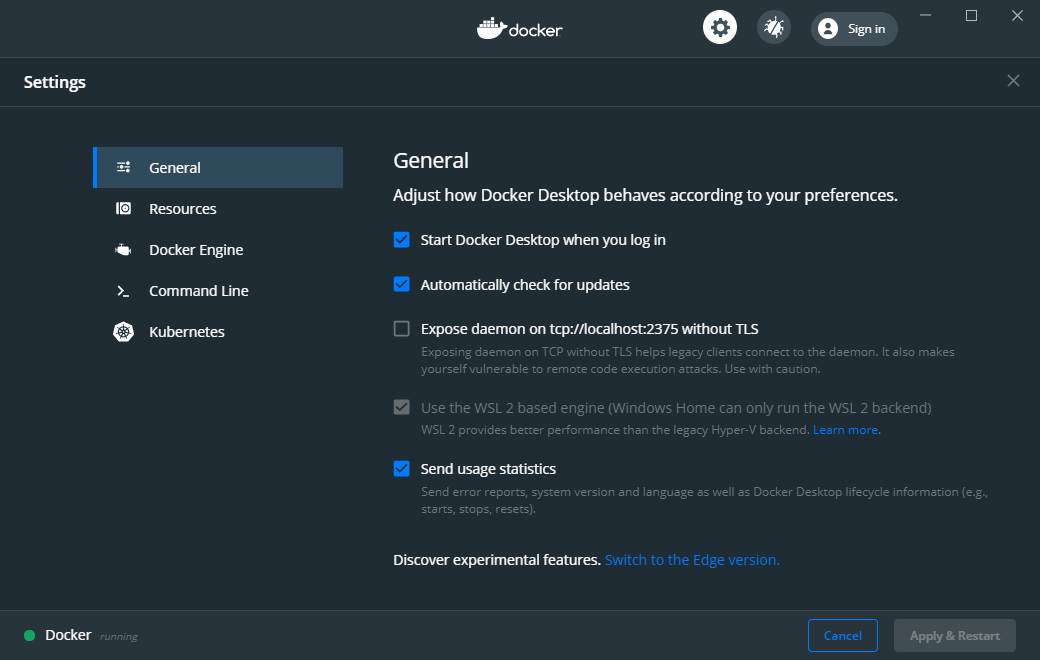
-
Use the WSL 2 based engine (Windows Home can only run the WSL 2 backend)という項目がグレーアウトし、チェックが付けられていることが分かる。 -
[Docker Engine]という項目があり、筆者の環境ではv19.03.8がインストールされていることが分かる。
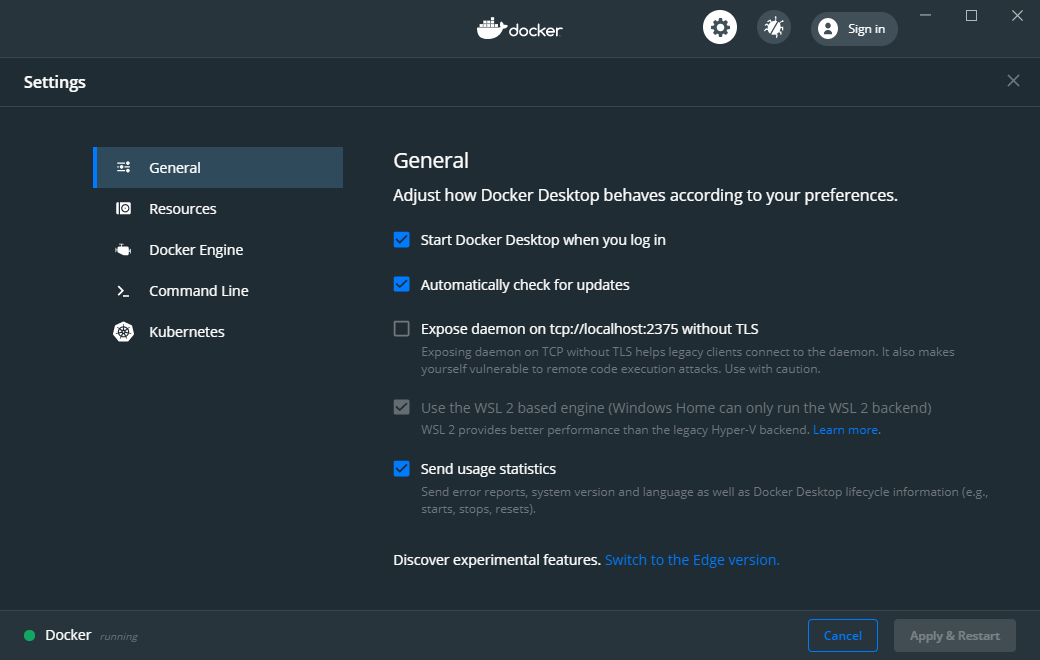
-
[Resources]-[WSL INTEGRATION]という項目があり、WSL2と統合できるようになっている模様。
現在、筆者の環境にはWSL2のUbuntuがインストールされている。
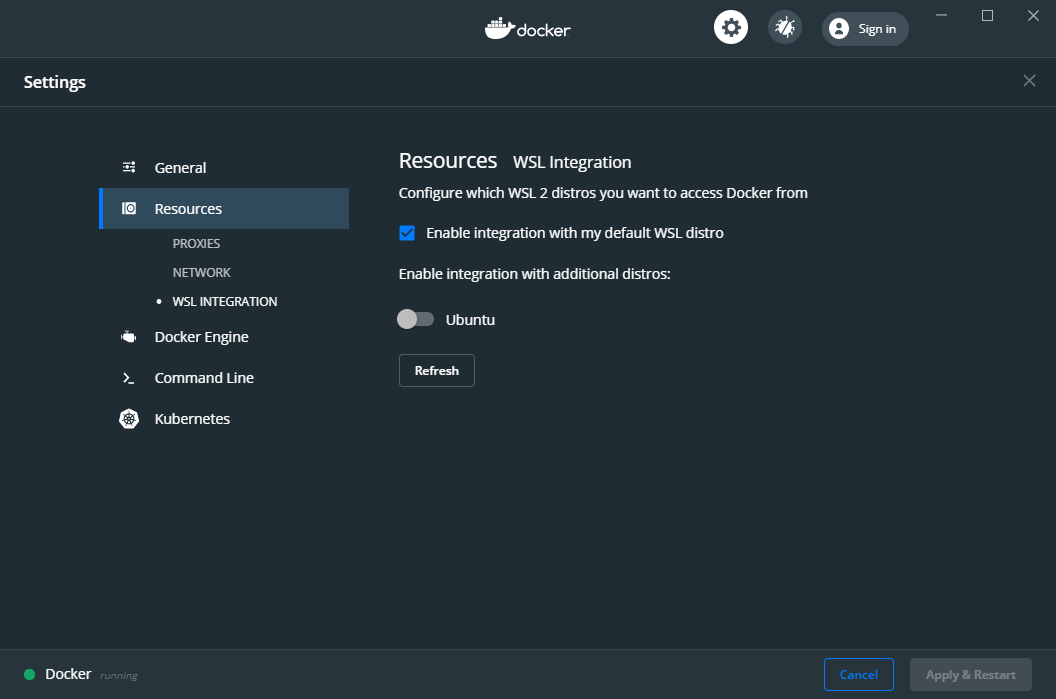
- 試しに、WSL2の
Ubuntuを開き、docker --versionコマンドを実行すると、[Docker Engine]と同じバージョンのDockerがインストールされていることが分かる。
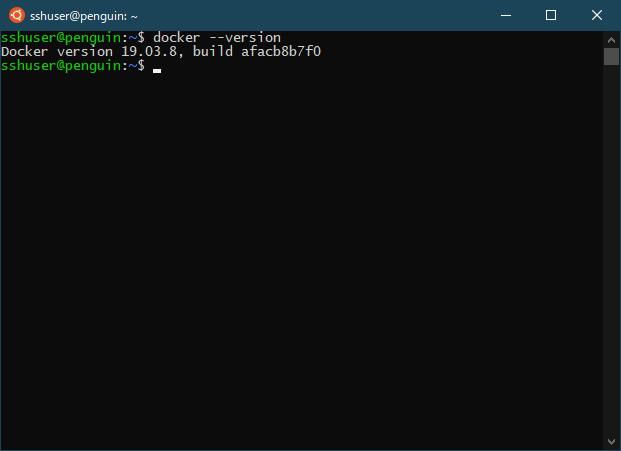
Visual Studio Codeに統合
- 有無を言わせずアンインストールした
Docker Toolboxだが、Visual Studio Codeを起動したところ、これまでと同様に使用できる状態だった。しっかりと、Docker Desktop WSL 2 backendが統合されていることが分かる。
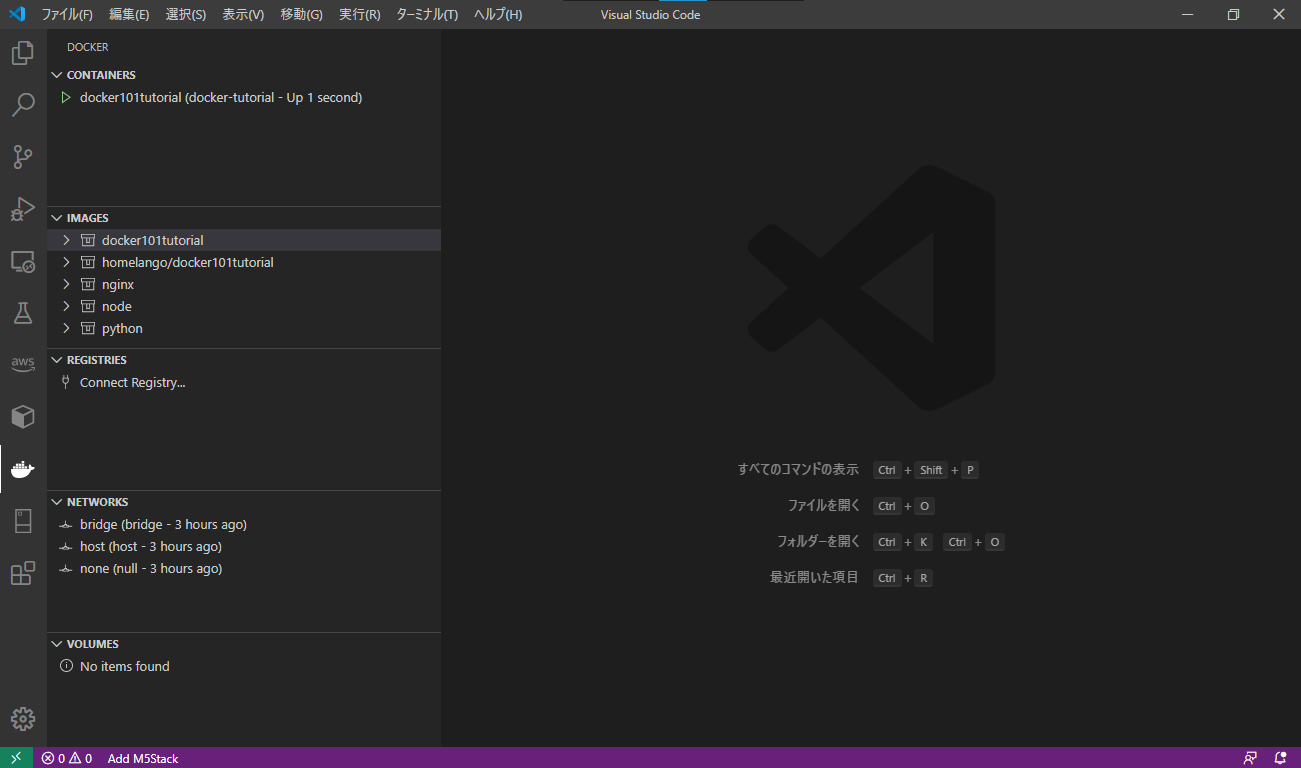
さいごに
Docker Toolboxに比べて、VirtualBoxが占有していたディスク領域やメモリが減った分だけ、軽量になっています。同じPCとは思えません。
EdgeはChromeのダウンローダー、PowerShellはWSLのインストーラーとして活躍の場を見出すことができました。次は、いよいよ、AWS CLI/AWS SAM CLIを動かすことにチャレンジしたいと思います。