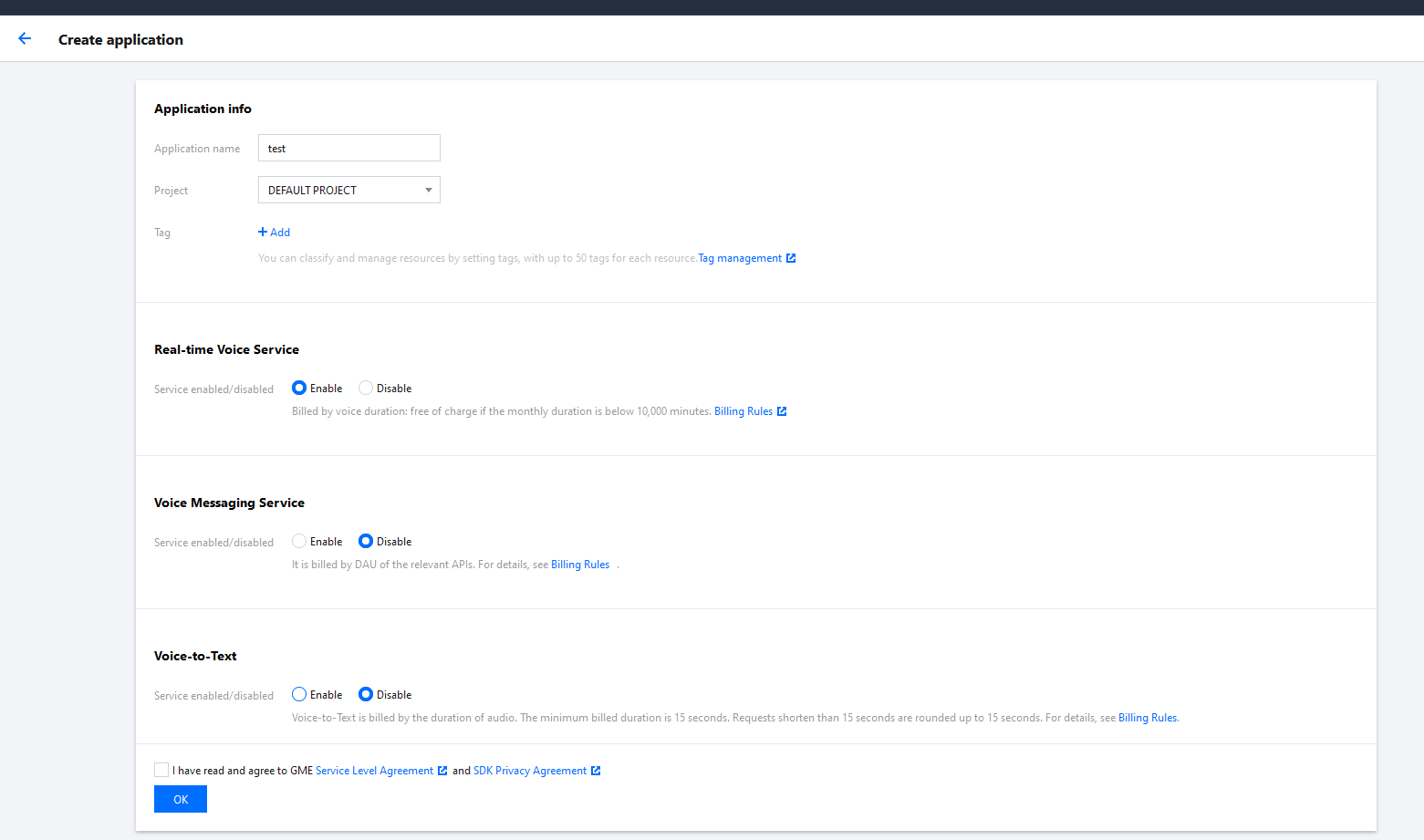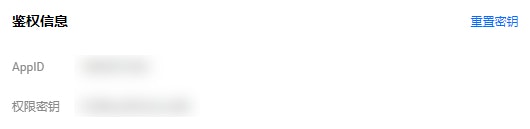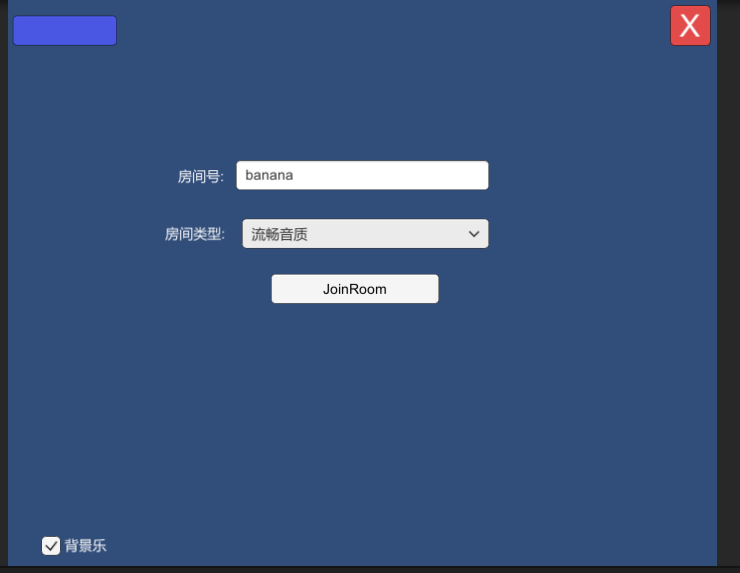概要
Unityでボイスチャットを行う際の方法はいろいろあると思いますが、今回はTencentCloudのサービスであるGaming Multimedia Engineを使ってみたいと思います。
ちなみに、TencentCloudの本人認証がまだ通っていないため、実際にボイスチャットが動作するところまで行えていません。
あとはTencentCloudのキーが発行できれば動くので、あとはキーを書き足すところまでを解説したいと思います。
環境
Unity2019.4.24f1
(Unityのバージョンは2020以下を利用してください。)
Windows10
(Macの方は追加の作業が必要となります。)
やり方
1. まず、TencentCloudに登録します。
以下リンクから「今すぐ使用する」を押して登録します。
2. 次にTencentCloud上でアプリケーションの登録を行います。
以下リンクより「Create now」を押します。
そうすると以下の画面が出てきます。
適当にApplication nameを決め、ボイスチャットを行うために必須のReal-time Voice ServiceをEnableにします。
他のオプションはつけてもつけなくても大丈夫です。
3. 続いてSDK及びデモのDLを行います。
以下リンクの一番下に行き、UnityのSDKとDemoのダウンロードを行います。
今回はDemoのみを用いるのでDemoだけでも大丈夫です。
4. UnityHubを立ち上げてダウンロードしたDemoをリストに追加します。
この際、Unityのバージョンを2020年以前に設定します。
(2020年以前に設定する理由として、Androidを対象にしたビルドの際、Demoプロジェクトのままだとエラーが出るためです。)
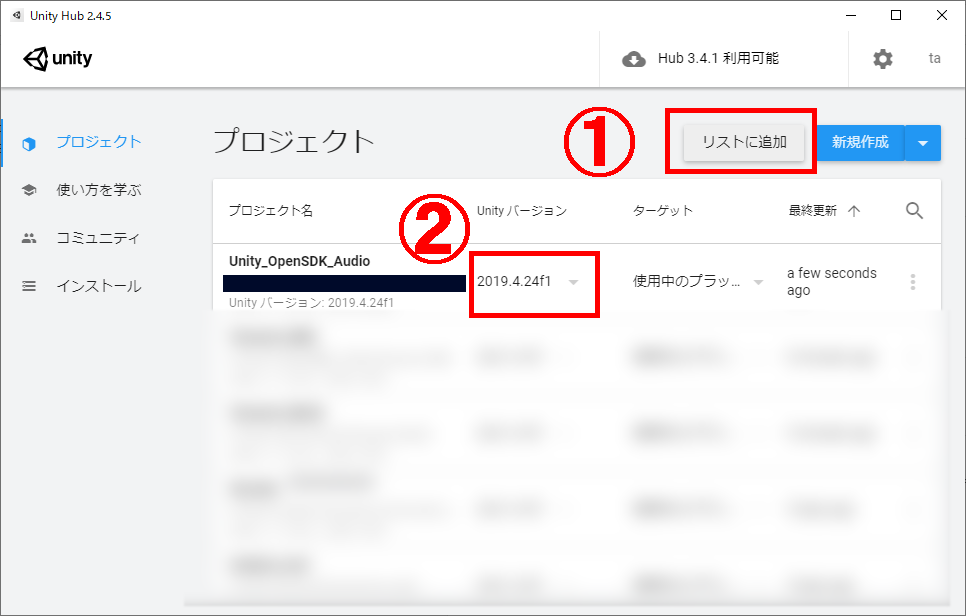
5. 開くと大量のエラーに驚くと思いますが、対応していきます。
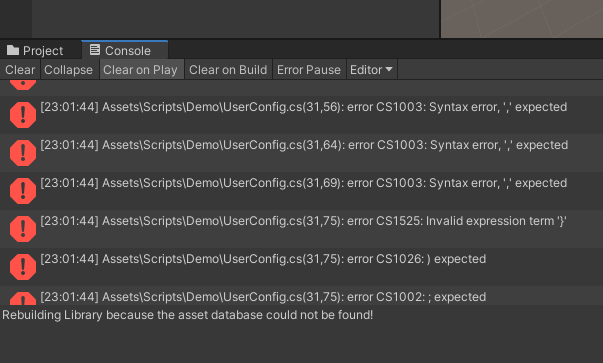
Projectタブを開き、Assets→Scripts→Demoの中の、UserConfig.csを開きます。
6. 31行目を探し、そこにTencentCloud側で作ったアプリケーションのAppIDを
36行目を探し、そこにAppKeyをそれぞれ入力します。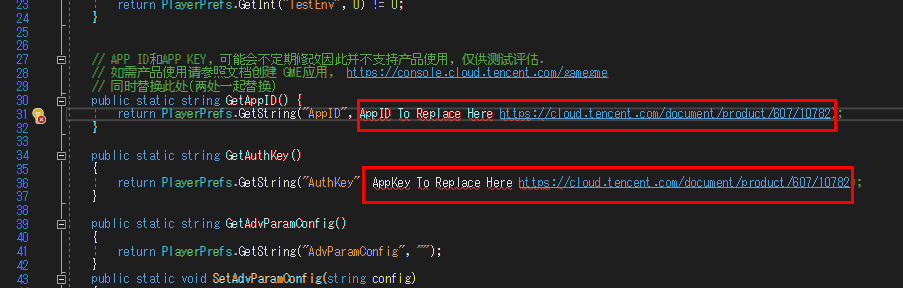
7. 最後にUnityのオーディオ設定をいじります。
Edit→ProjectSetting→Audio→System Sample Rateを48000にします。
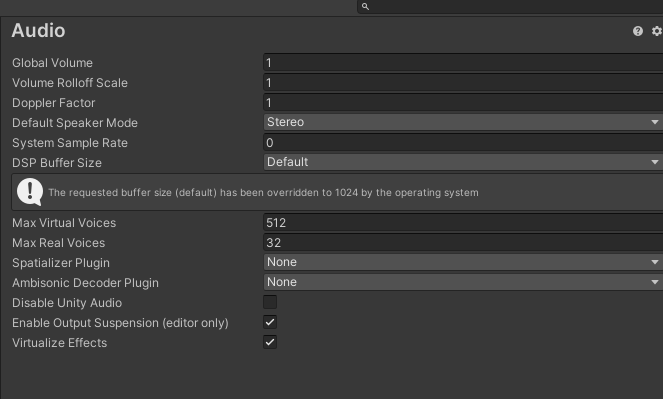
デモ実行
上には適当なルームIDを入力して、JoinRoomを押してください。
するとChatSceneに入り、チャットができるようになります。
参考リンク
PS
本人認証が通り次第、使用感を記述していこうと思います!