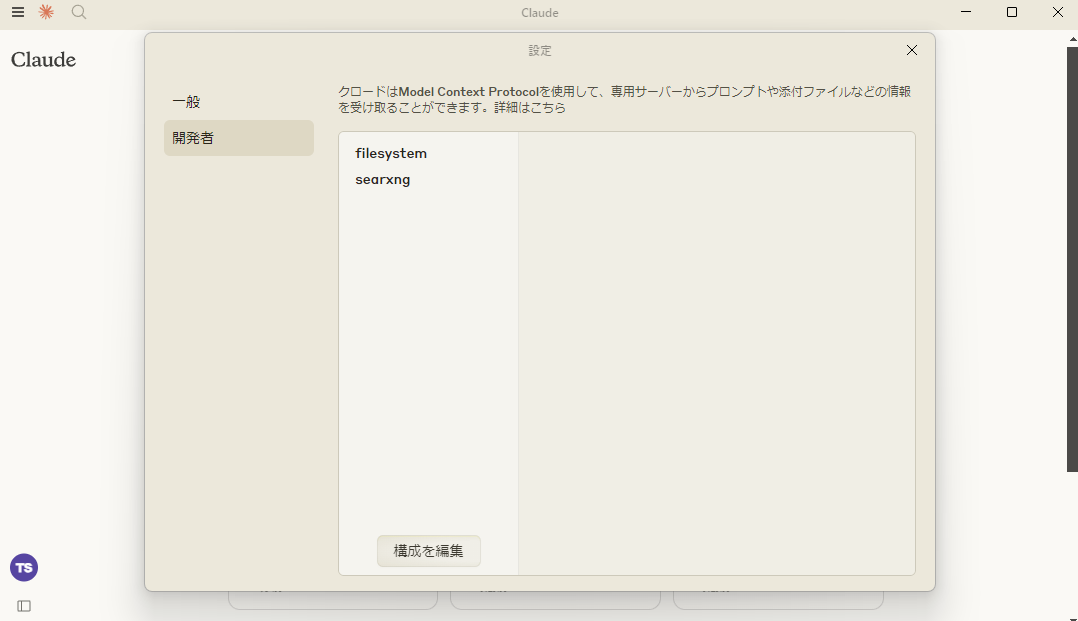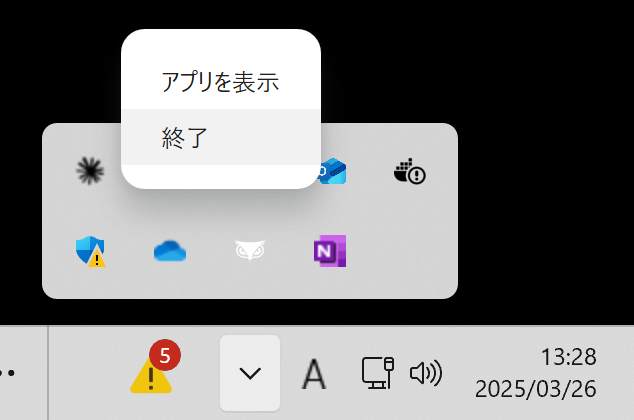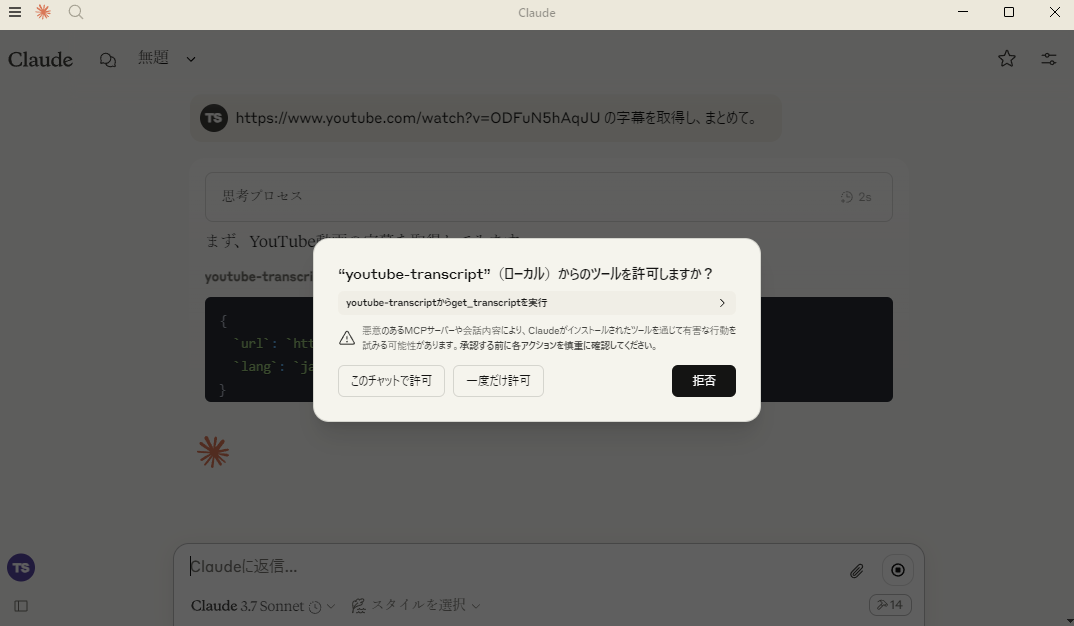以下は、YouTube Transcript MCP Server を Windows に Docker Desktop を使って構築する手順をまとめたものです。
1. ソフトウェアのインストールとClaude の開発者モードを有効化
未実施の場合は以下を参照してください。
Claude Desktop に Docker を使って MCP Server を構築する方法 ~①Systemfile編~
2. YouTube Transcript MCP Server のソースコードの取得
YouTube Transcript MCP Server のソースコードを取得します。
https://github.com/kimtaeyoon83/mcp-server-youtube-transcript
cd mcp-server-youtube-transcript
※私は以下のディレクトリで実行しました。
C:/Users/username/mcp_projects
3. YouTube Transcript MCP Server の Docker イメージのビルド
先ほど取得した YouTube Transcript MCP Server のソースの Dockerfile を編集します。
# Stage 1: Build the application
FROM node:18-alpine AS builder
# Set working directory
WORKDIR /app
# Copy package.json and package-lock.json
COPY package.json package-lock.json ./
# Install dependencies
+ RUN npm install --ignore-scripts
# Copy the rest of the application
COPY . .
# Build the application
RUN npm run build
# Stage 2: Create the production image
FROM node:18-alpine AS production
# Set working directory
WORKDIR /app
# Copy the built files from the builder stage
COPY --from=builder /app/dist /app/dist
COPY --from=builder /app/package.json /app/package-lock.json /app/
# Install production dependencies only
+ RUN npm ci --omit=dev --ignore-scripts
# Specify the default command
ENTRYPOINT ["node", "dist/index.js"]
その後、ビルドし、Docker イメージを作成します。
docker build -t mcp-server-youtube-transcript:latest -f Dockerfile .
4. Claude Desktop用設定ファイルの編集
Claude Desktop が YouTube Transcript MCP Server をハンドリングできるように設定ファイルを変更します。
Claude Desktopの設定ファイル(例: claude_desktop_config.json)に以下を追記します。
{
"mcpServers": {
"filesystem": {
"command": "docker",
"args": [
"run",
"-i",
"--rm",
"--mount", "type=bind,src=<YOUR_LOCAL_PATH>,dst=/projects/<MOUNT_POINT>",
"mcp/filesystem",
"/projects"
]
},
"searxng": {
"command": "docker",
"args": [
"run",
"-i",
"--rm",
"-e",
"SEARXNG_URL",
"mcp-server-searxng:latest"
],
"env": {
"SEARXNG_URL": "http://host.docker.internal:8080"
}
+ },
+ "youtube-transcript": {
+ "command": "docker",
+ "args": [
+ "run",
+ "-i",
+ "--rm",
+ "mcp-server-youtube-transcript:latest"
+ ]
}
}
}
5. 動作確認
Claude Desktopを再起動します。
※ ウィンドウを閉じるだけでなく、以下から完全に終了させます。
Claude Desktop 再起動時に、YouTube Transcript MCP Server のコンテナが自動で立ち上がります。
Claude に次のようなプロンプトを送って動作確認します:
[対象のYouTube動画のURL] の字幕を取得し、まとめて。
ツールを使用するか確認が入るので、許可して継続します。
まとめてくれたら成功です。