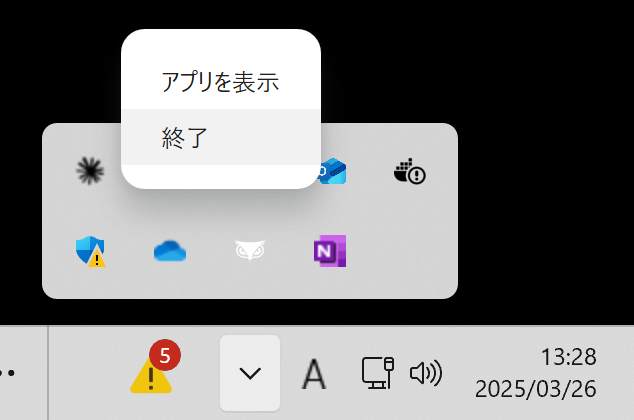以下は、MCP Severs に含まれる Systemfile MCP Server を Windows に Docker Desktop を使って構築する手順をまとめたものです。
1. 事前準備
1.1 ソフトウェアのインストール
以下を事前にインストールします。Docker を利用するため、uv や nodejs のインストールが不要になります。
1.2. Claude の開発者モードを有効化
開発者モードを有効化を選択します。
2. MCP Servers のソースコードの取得
Filesystem を含む公式の MCP Servers のソースコードを取得します。
git clone https://github.com/modelcontextprotocol/servers.git
cd servers
※私は以下のディレクトリで実行しました。
C:/Users/username/mcp_projects
3. Filesytem MCP Server の Docker イメージのビルド
先ほど取得した Filesystem MCP Server のソースをビルドし、Docker イメージを作成します。
docker build -t mcp/filesystem -f src/filesystem/Dockerfile .
4. Claude Desktop用設定ファイルの編集
Claude Desktop が Filesystem MCP Serer をハンドリングできるように設定ファイルを変更します。
Claude Desktopの設定ファイル(例: claude_desktop_config.json)に以下を追記します。
{
"mcpServers": {
"filesystem": {
"command": "docker",
"args": [
"run",
"-i",
"--rm",
"--mount", "type=bind,src=<YOUR_LOCAL_PATH>,dst=/projects/<MOUNT_POINT>",
"mcp/filesystem",
"/projects"
]
}
}
}
-
<YOUR_LOCAL_PATH>: ローカルの共有したいフォルダパス -
<MOUNT_POINT>: コンテナ内でのディレクトリ名
※ dst は必ず /projects 以下にする必要があります。
※ 私は以下のように設定しました。
src=C:/Users/username/mcp_projects/shared
dst=/projects/shared
5. 動作確認
Claude Desktopを再起動します。
※ ウィンドウを閉じるだけでなく、以下から完全に終了させます。
Claude Desktop 再起動時に、Filesystem MCP Server のコンテナが自動で立ち上がります。
Claude に次のようなプロンプトを送って動作確認します:
/projects/shared/test.txt に HelloWorld と記載したテキストを出力して。
ツールを使用するか確認が入るので、許可して継続します。
テストファイルが生成されれば成功です。