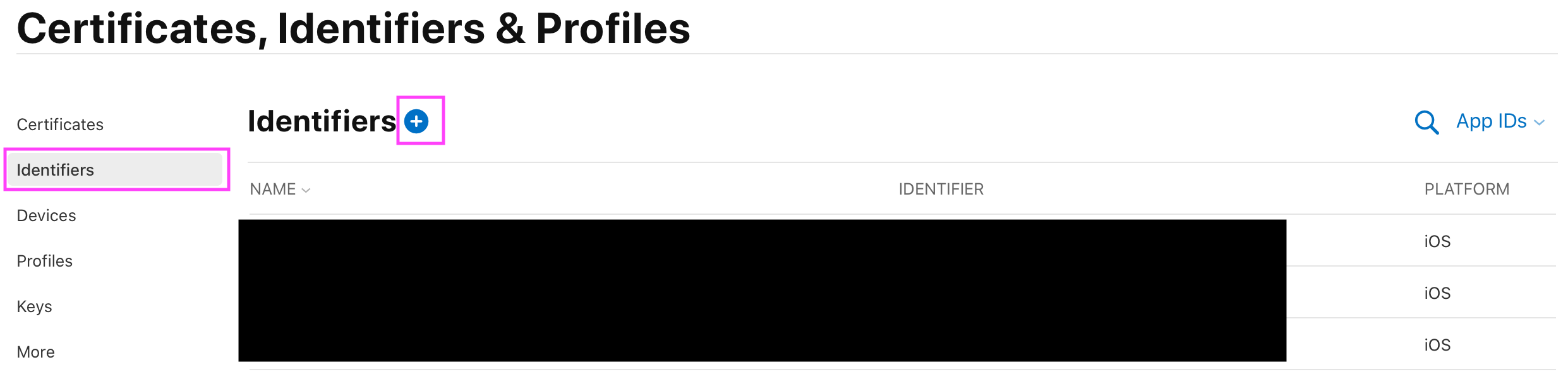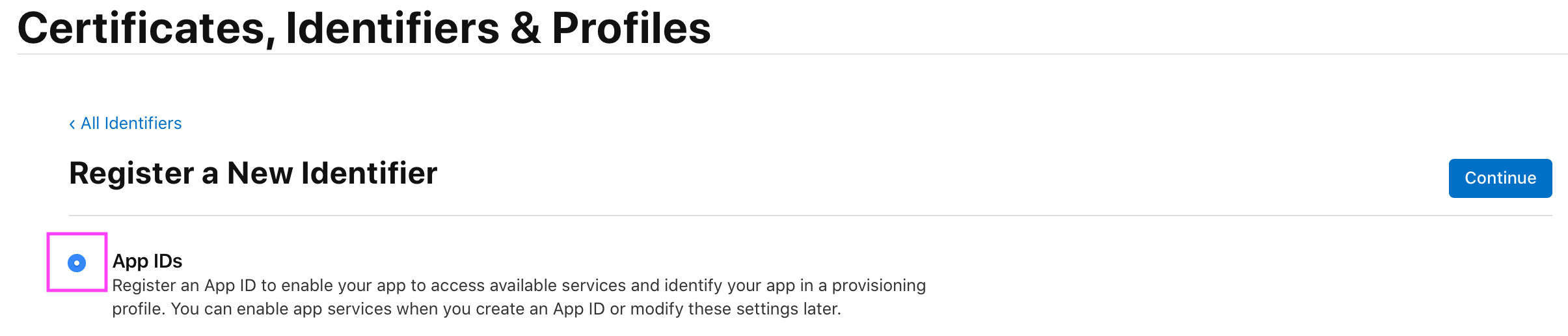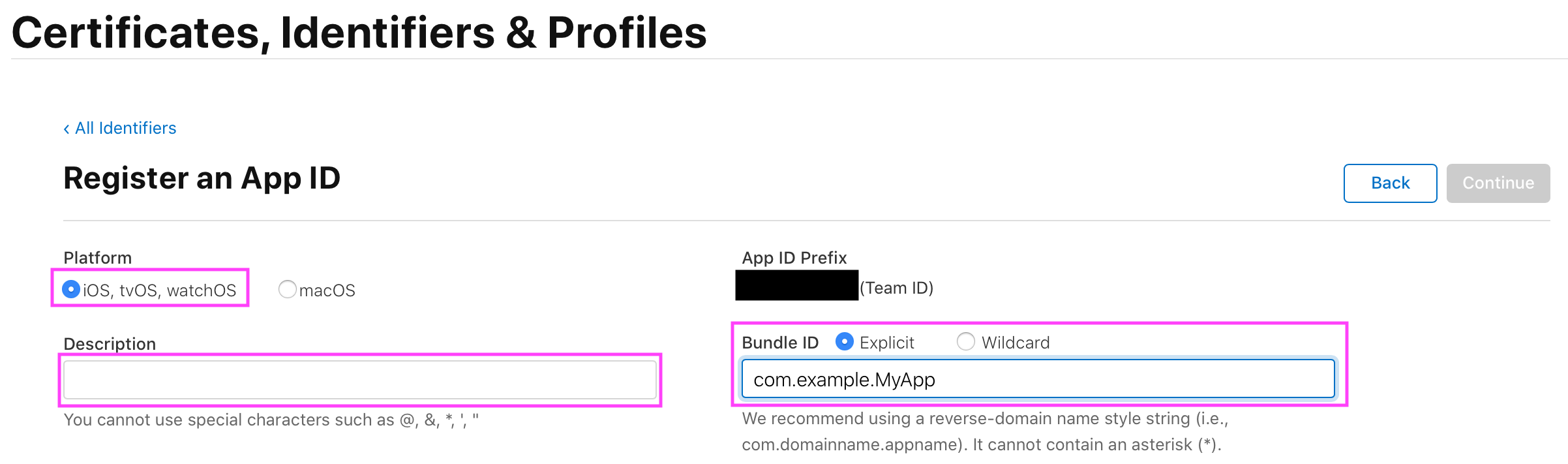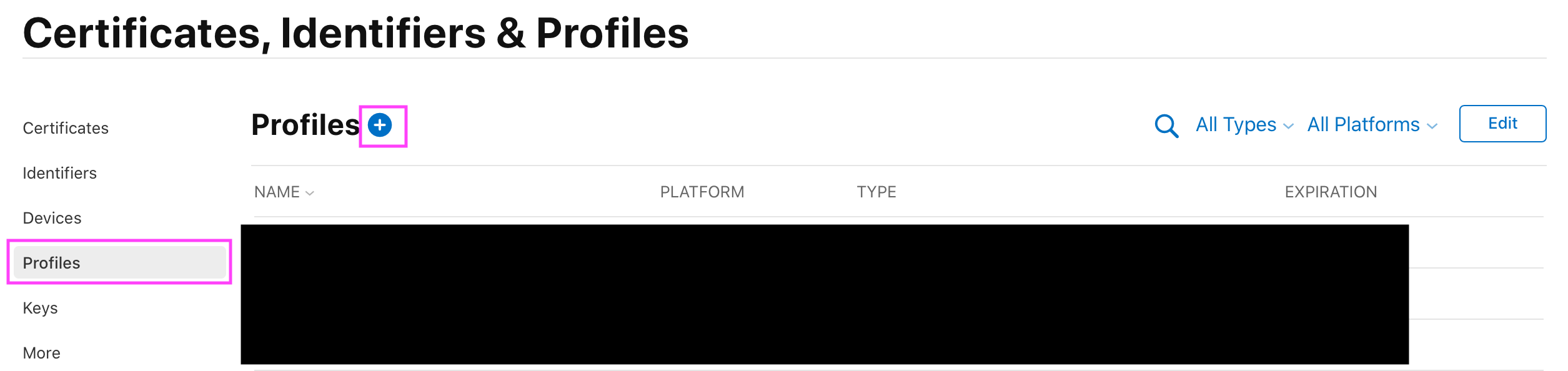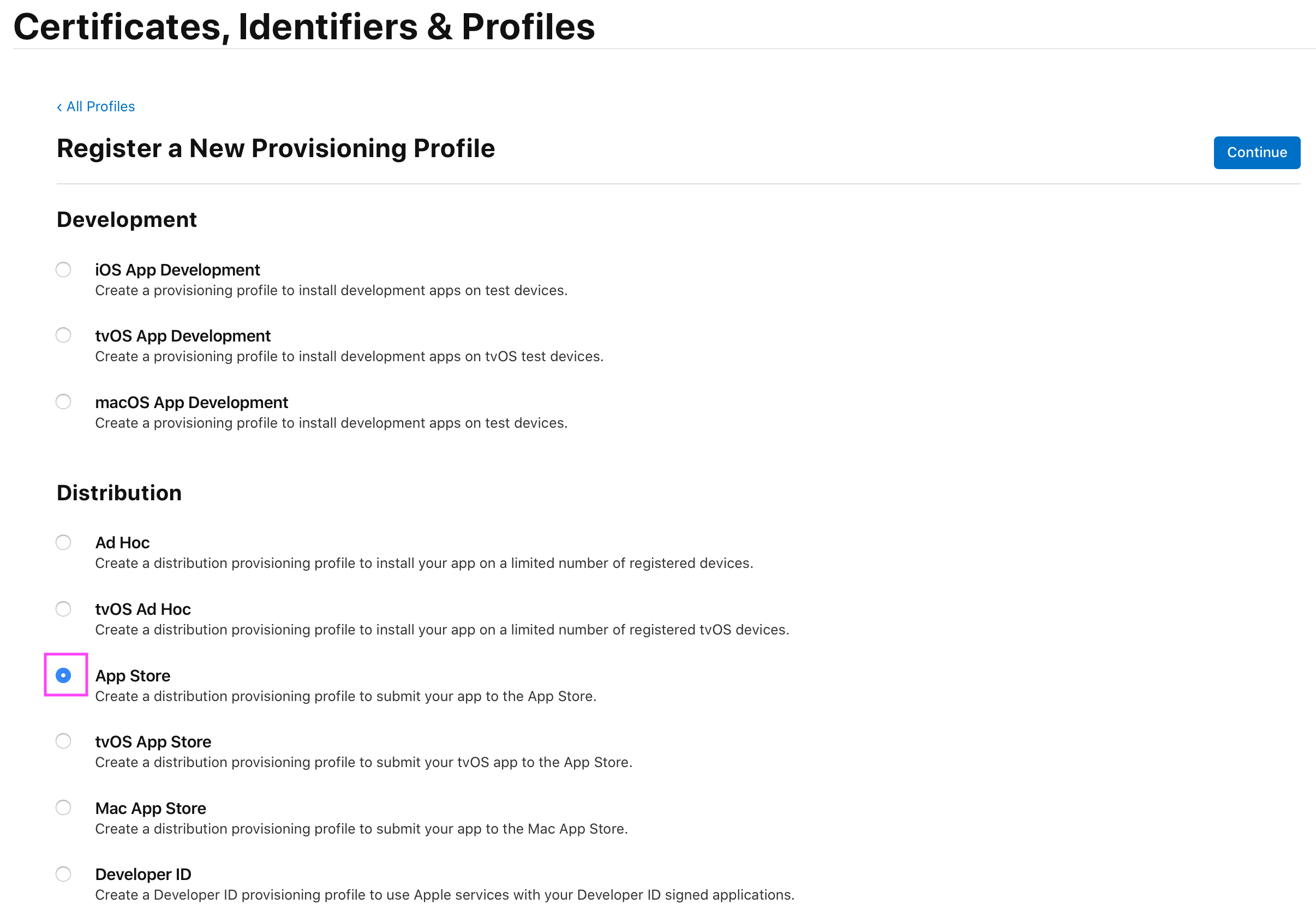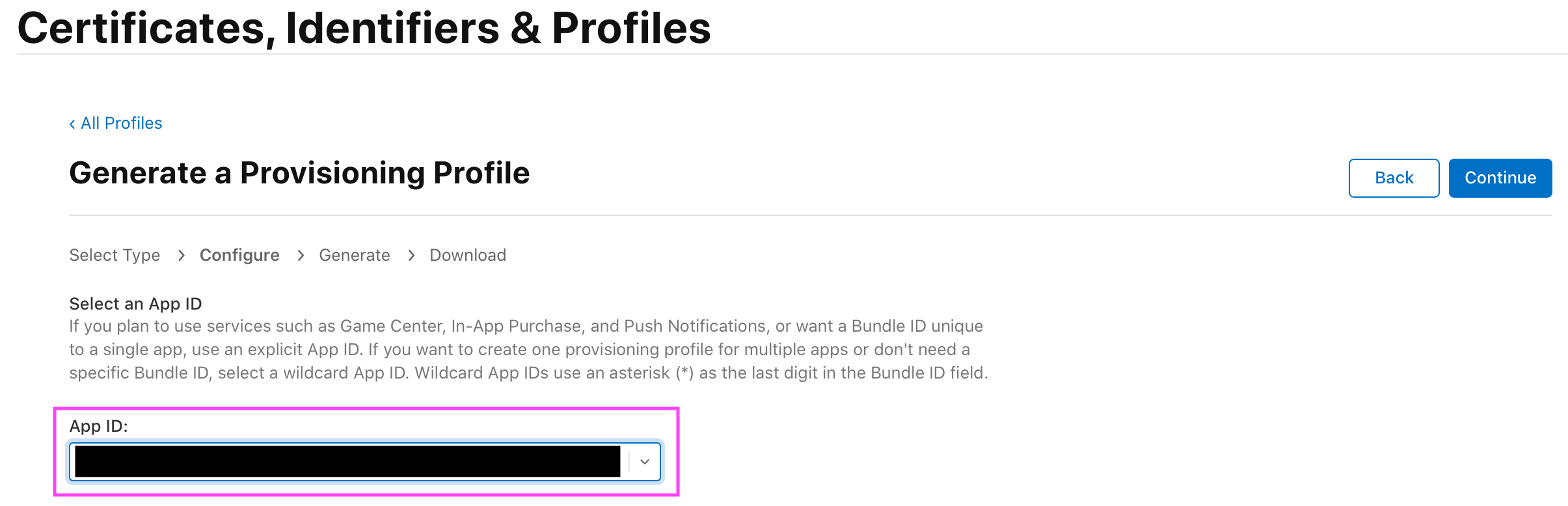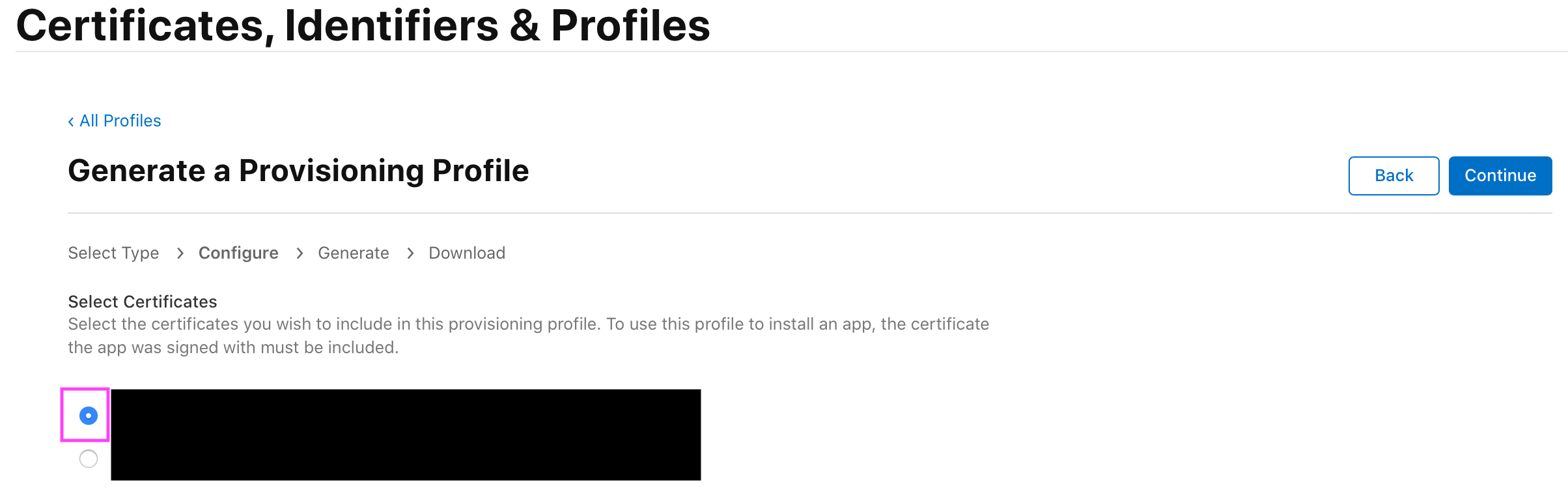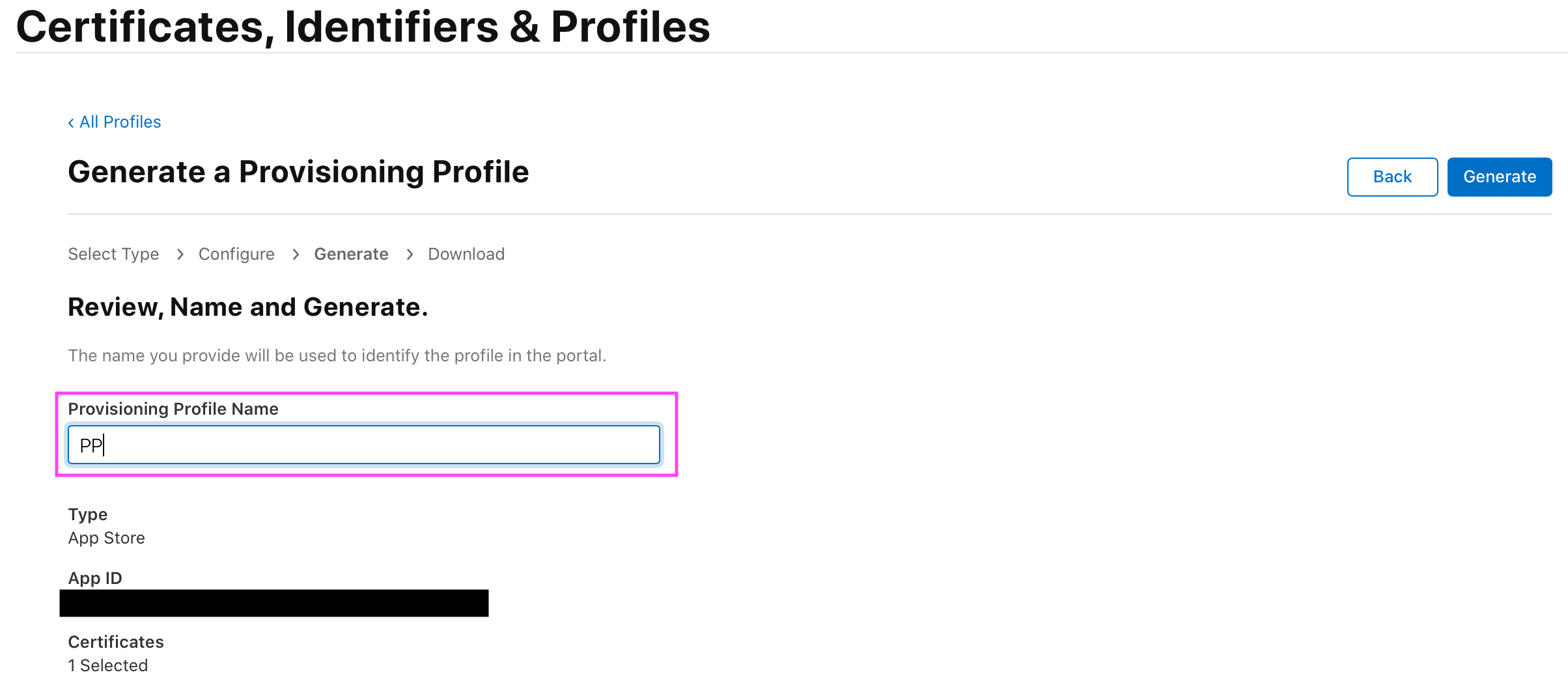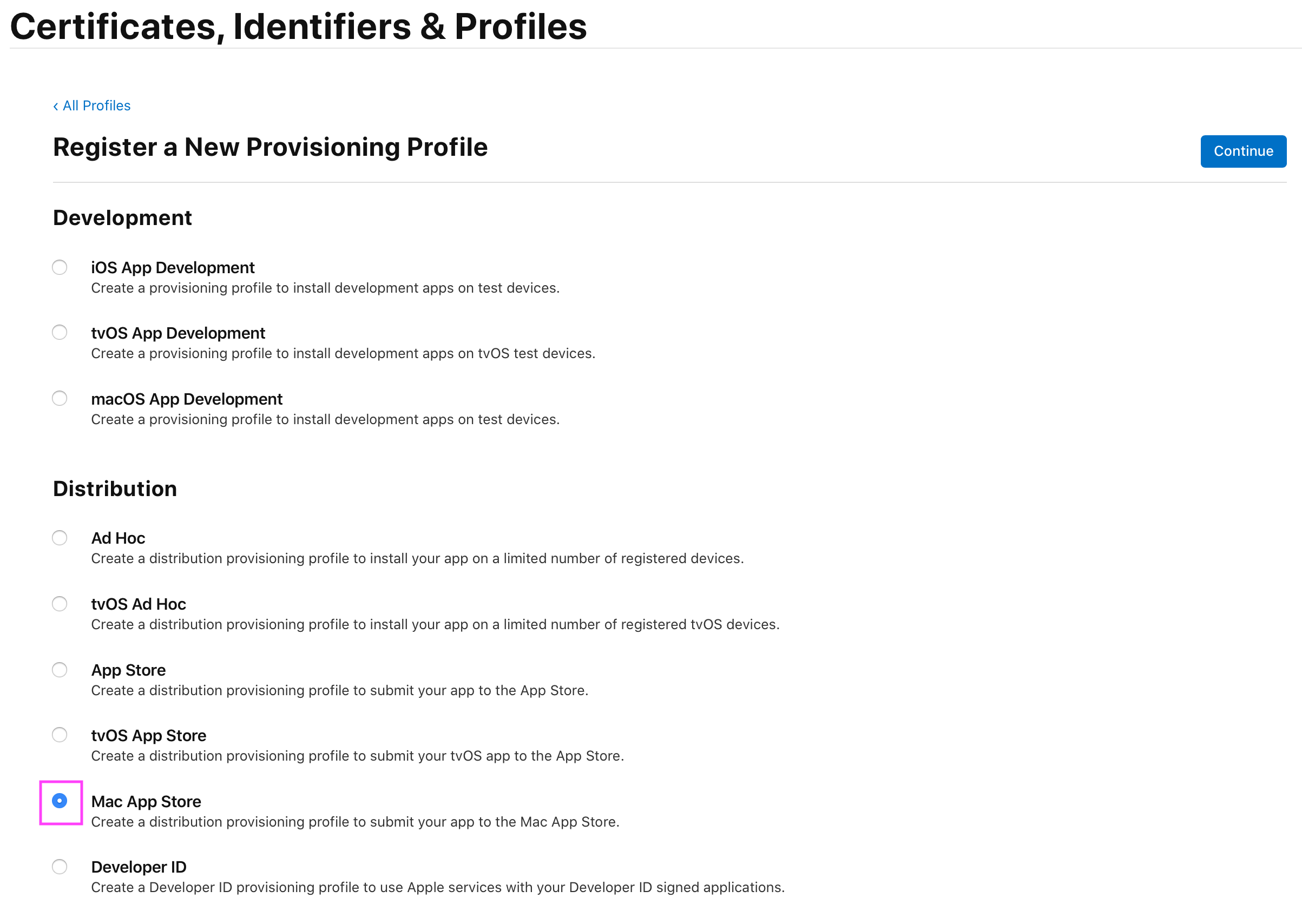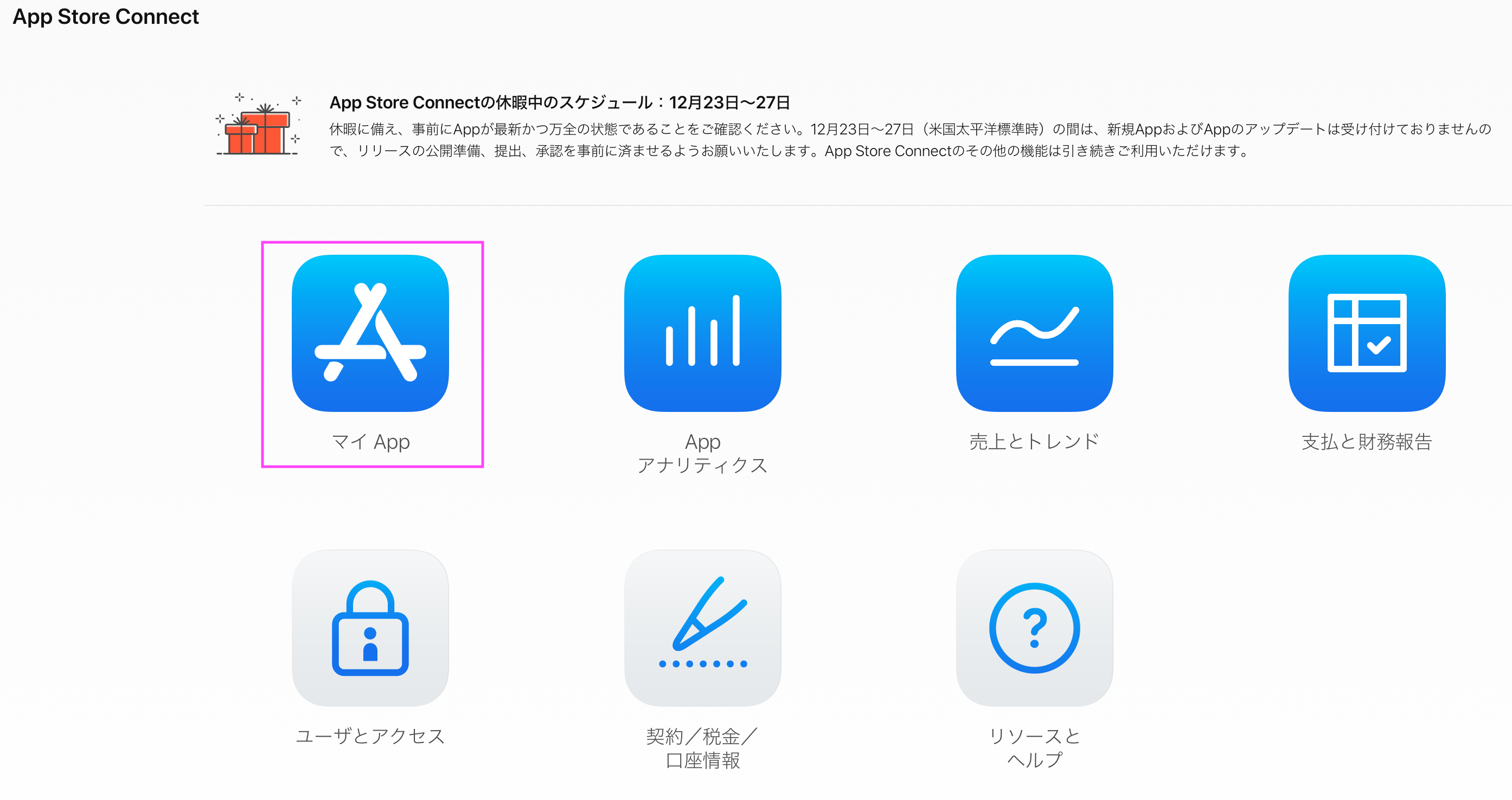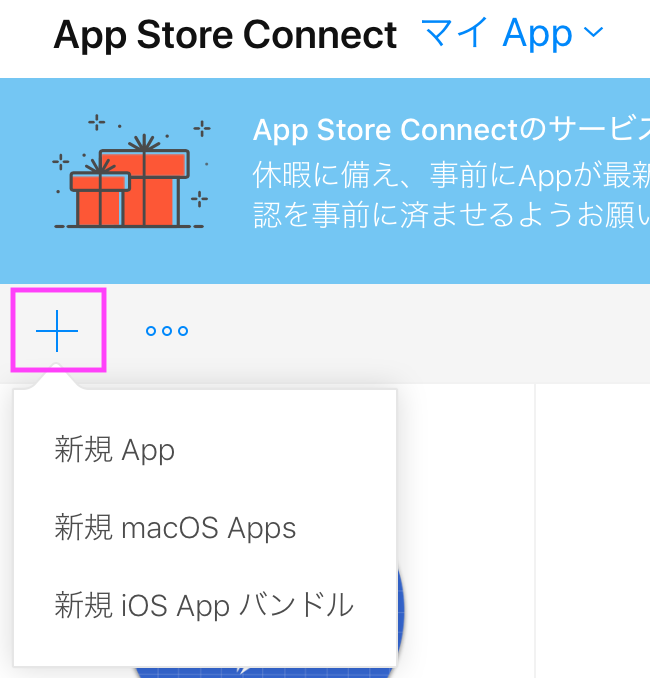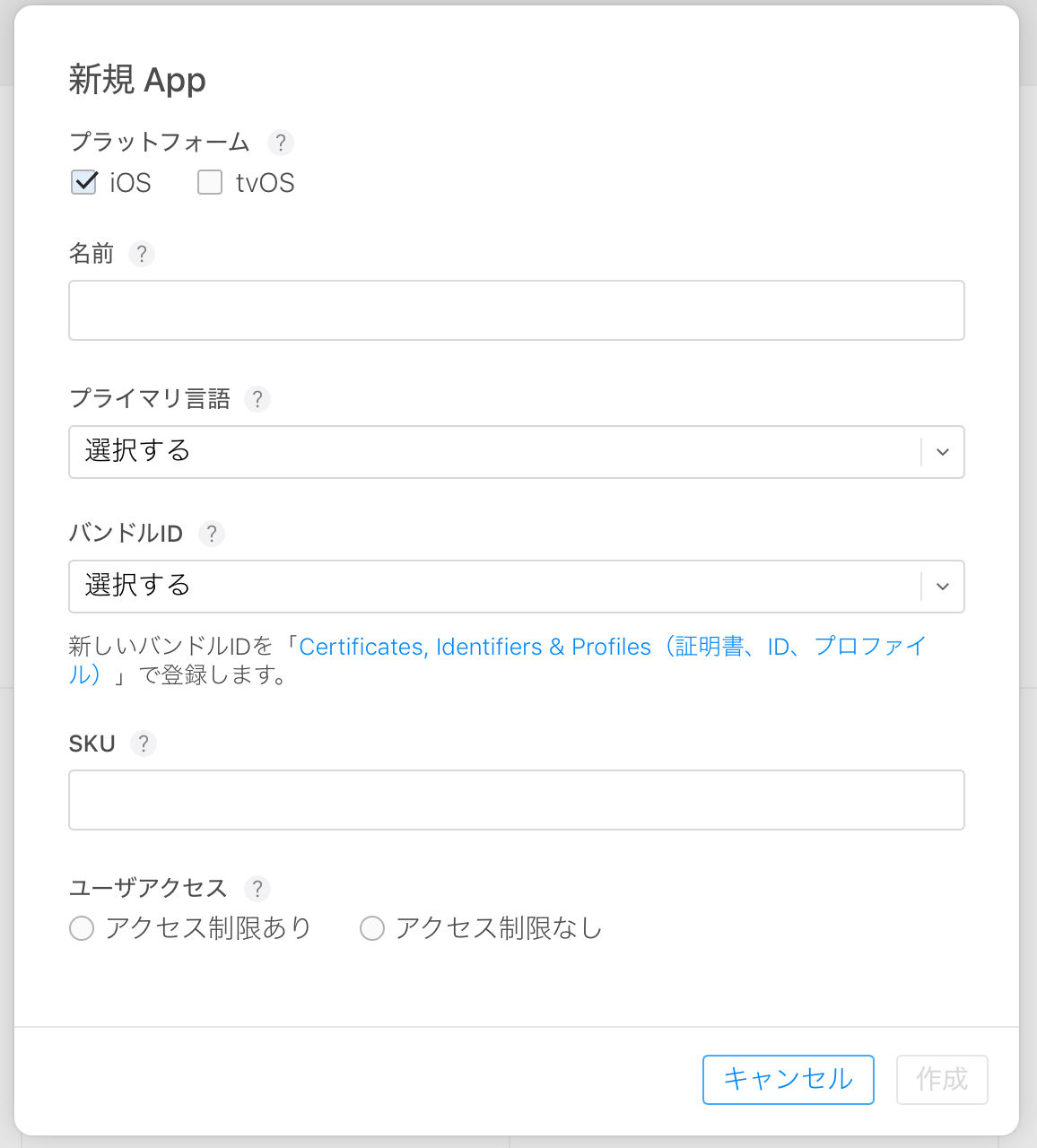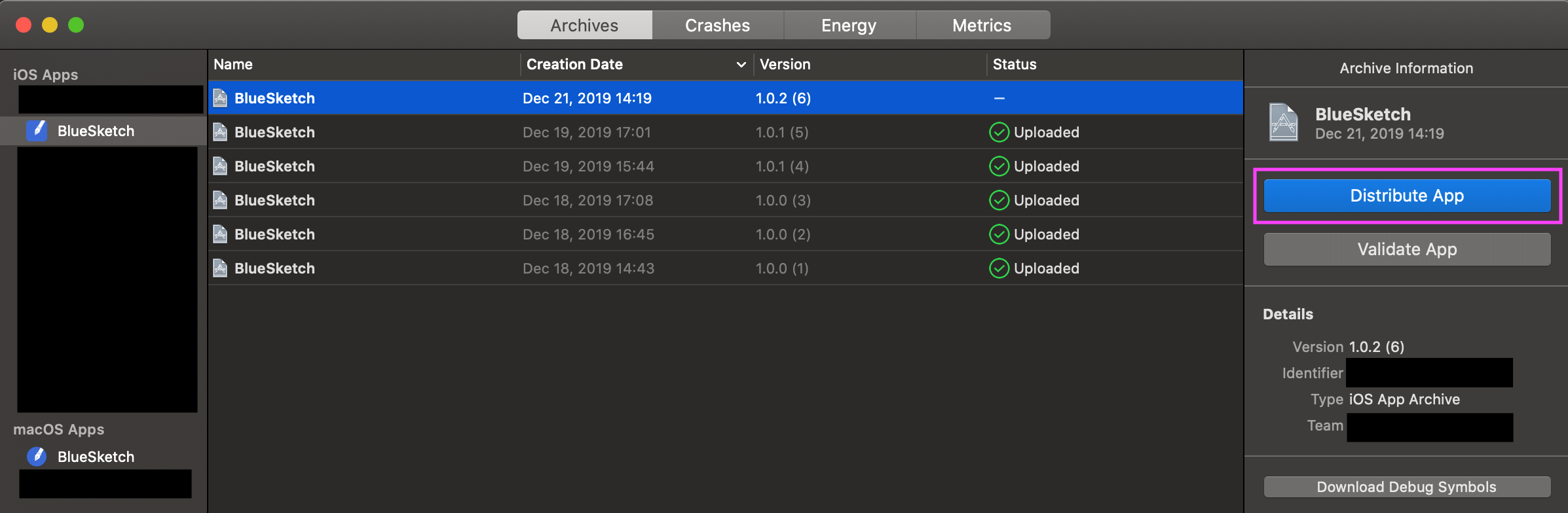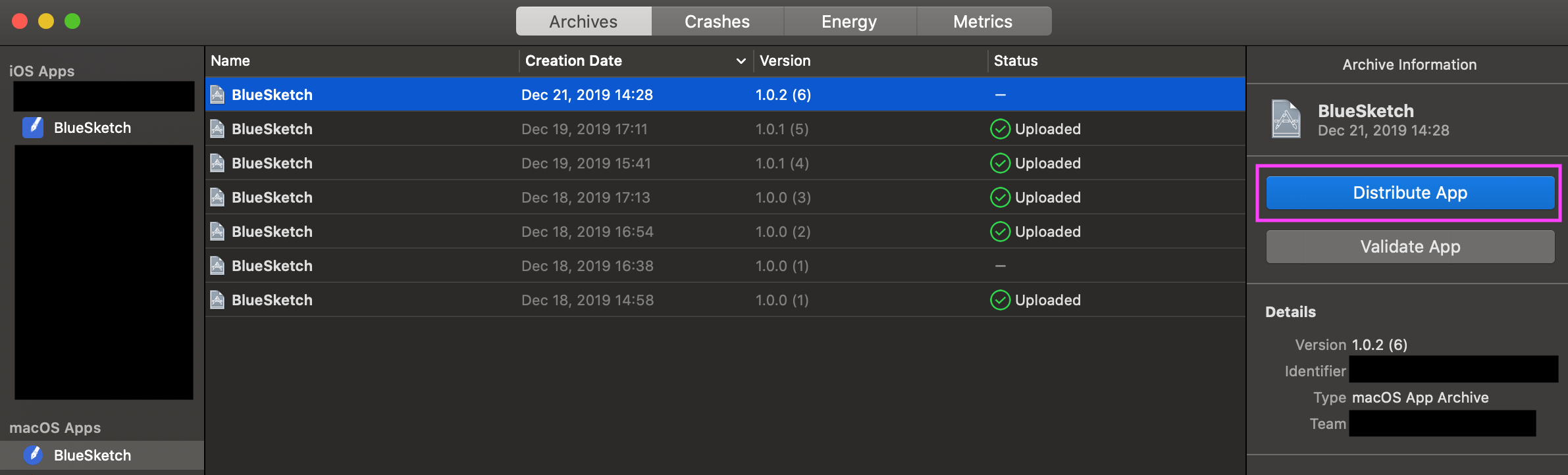『Mac CatalystでiOSアプリとMacアプリを同時に作る』という記事でMac Catalyst対応アプリの作り方を紹介しました。本記事はiOSアプリおよびMac Catalyst対応アプリのApp Storeへの申請手順を紹介します。
前提
- Apple Developer Programに登録済みであること
- Certificates, Identifiers & ProfilesでCertificatesを登録済みであること
- Xcodeは Xcode 11 を使用
- App Storeへの申請作業は Safari の使用を推奨
1. App IDの登録
-
Apple Developerにサインイン
- https://developer.apple.com/jp/programs/
- Accountをクリック
- サインイン
-
Certificates, Identifiers & Profilesをクリック
-
Register a New Identifier
-
Register an App ID
-
Platform: iOS, tvOS, watchOSにチェック
-
Description: 任意のアプリ名などを入力
-
Bundle ID: Explicitにチェック。iOSアプリのBundle IDを入力
Mac Catalyst対応アプリのBundle ID(
maccatalyst.から始まる)は登録する必要がありません(登録できない仕様のようです)。 -
Capabilities > Macにチェック
デフォルトのMac Catalyst対応アプリのBundle IDを使う場合はEditはそのままでOKです。既存のMacアプリをリプレイスするなど、デフォルトのIDを使わない場合はEditで設定できるようです: 参考

-
Continueをクリック
-
Confirm your App ID > Registerをクリック
-
2. プロビジョニングプロファイルの作成
iOSアプリ用とMacアプリ用の2点用意します。
- Certificates, Identifiers & Profilesをクリック
iOS
Mac
3. App Store Connectでアプリ登録
以下の画像のようにiOSアプリとMacアプリをそれぞれ登録します。
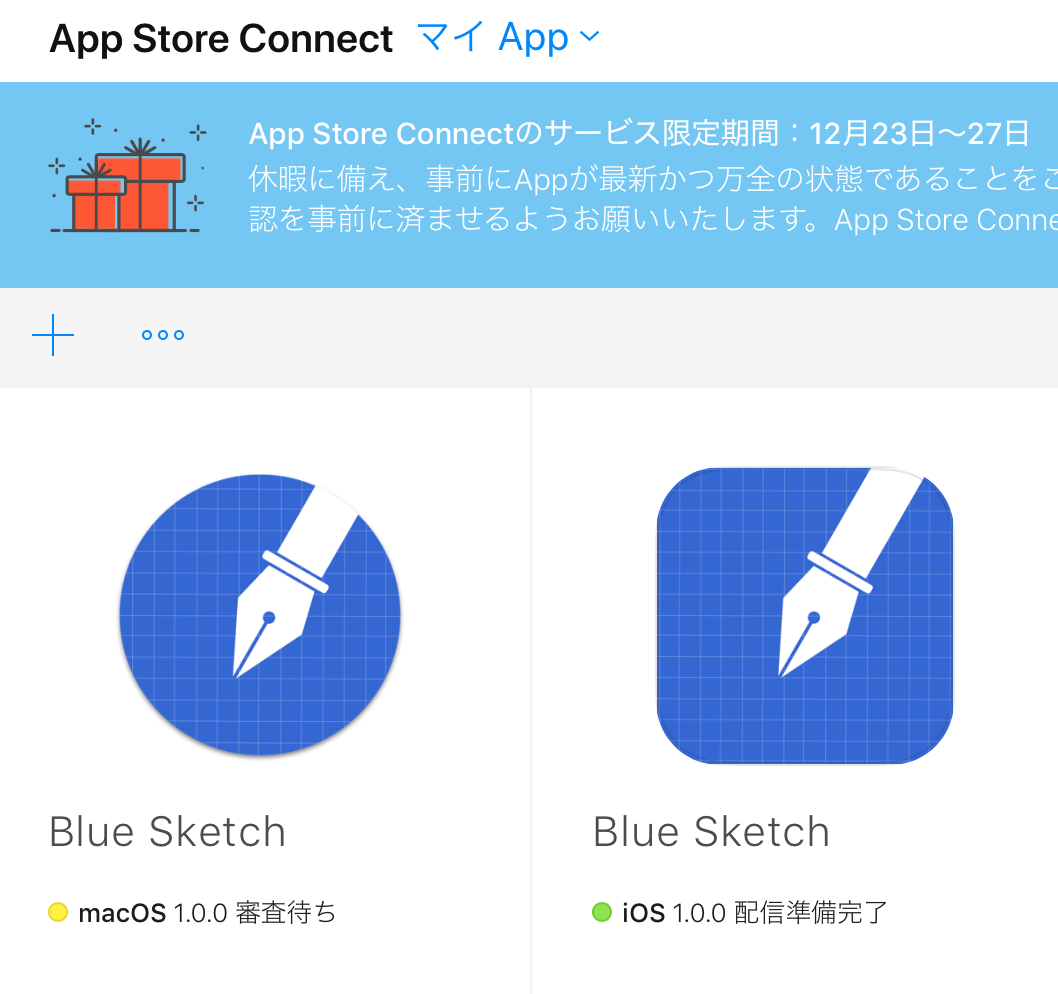
iOS
Mac
- +ボタンをクリック > 新規macOS Appsをクリック
- 項目を埋めて作成をクリック
4. アプリのアップロード
Automatically manage signingにチェックが入っている状態で話を進めます。マニュアルでやる場合は先ほどDLしたプロビジョニングプロファイルをSigning & Capabilitiesでセットします。
iOS
-
DevicesをiOS実機端末を選択
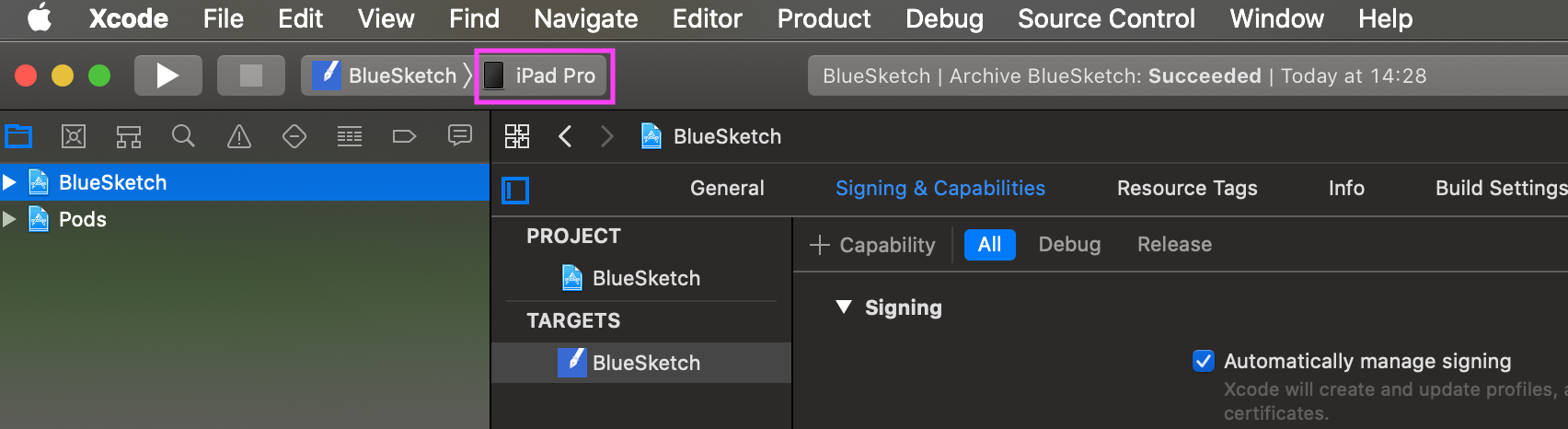
-
Product > Archiveをクリック
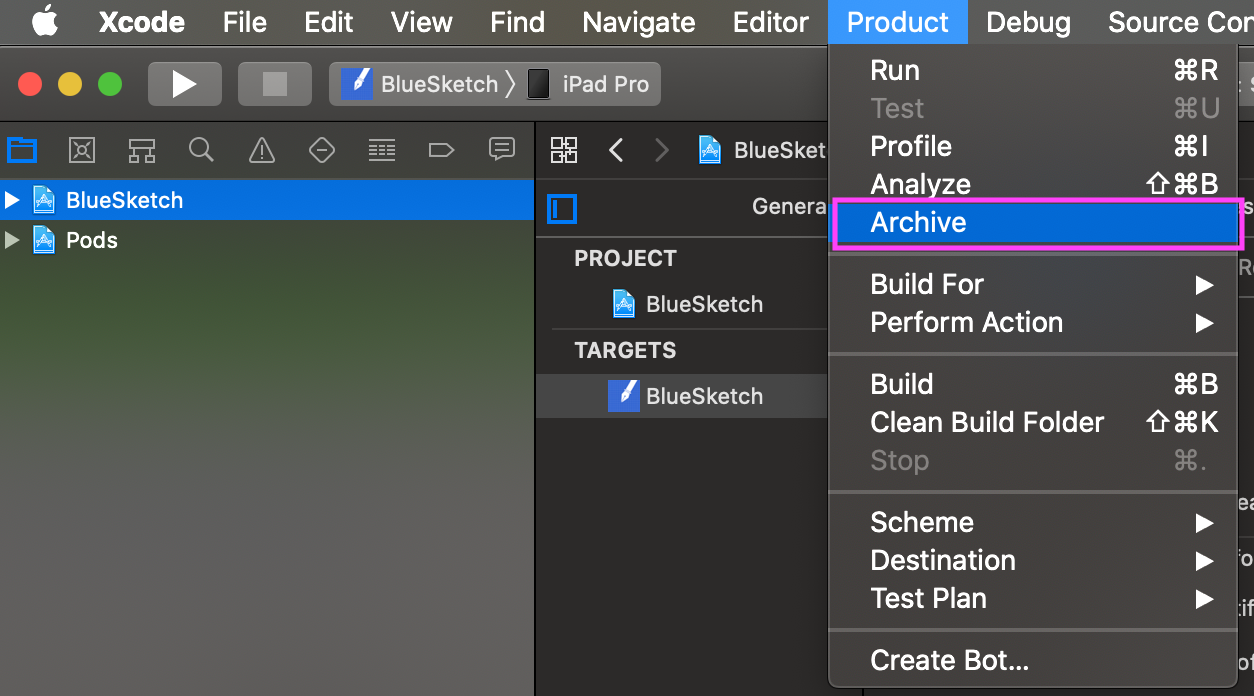
-
Distribute Appをクリック
-
App Store Connectにチェックを入れ、Nextをクリック
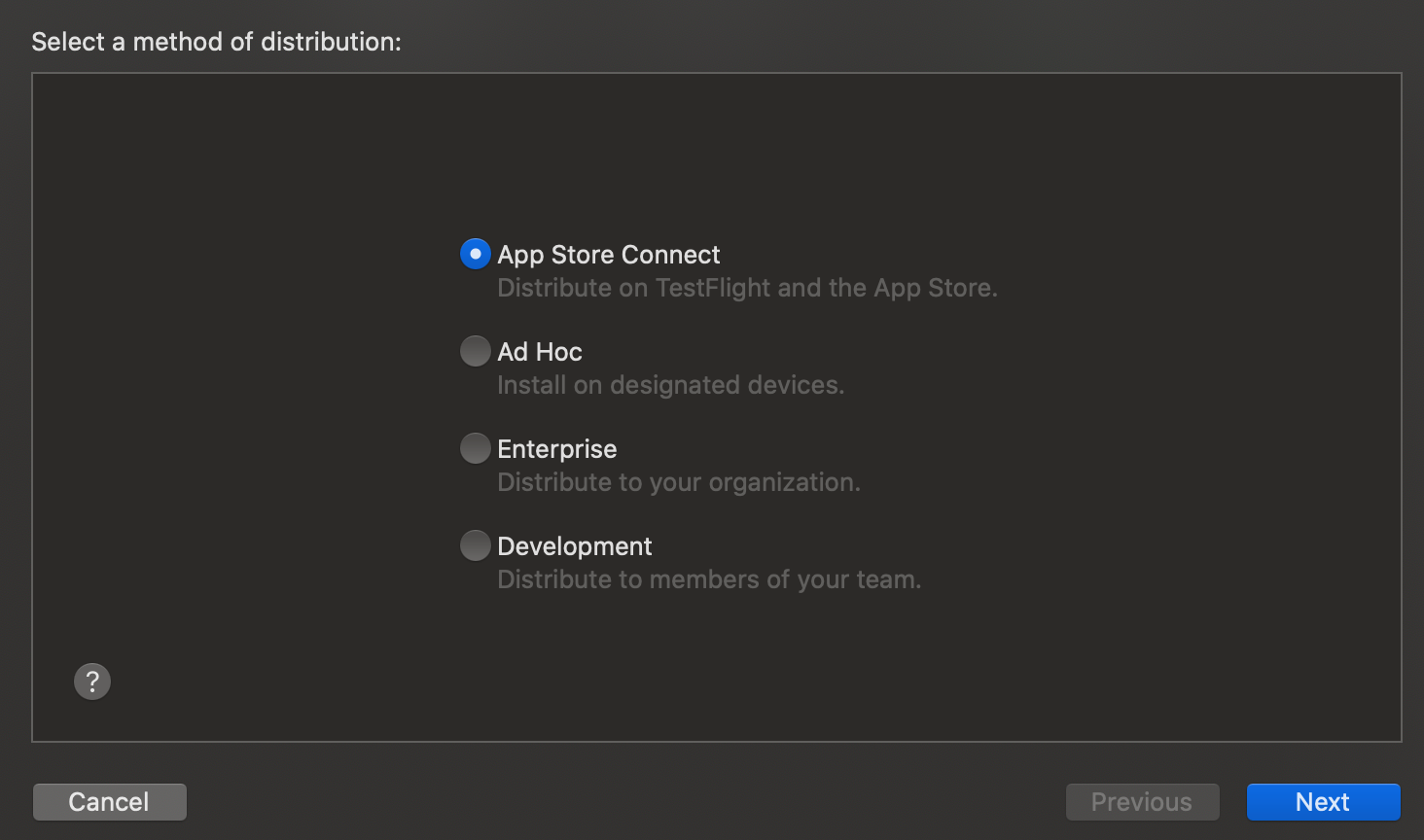
-
Uploadにチェックを入れ、Nextをクリック
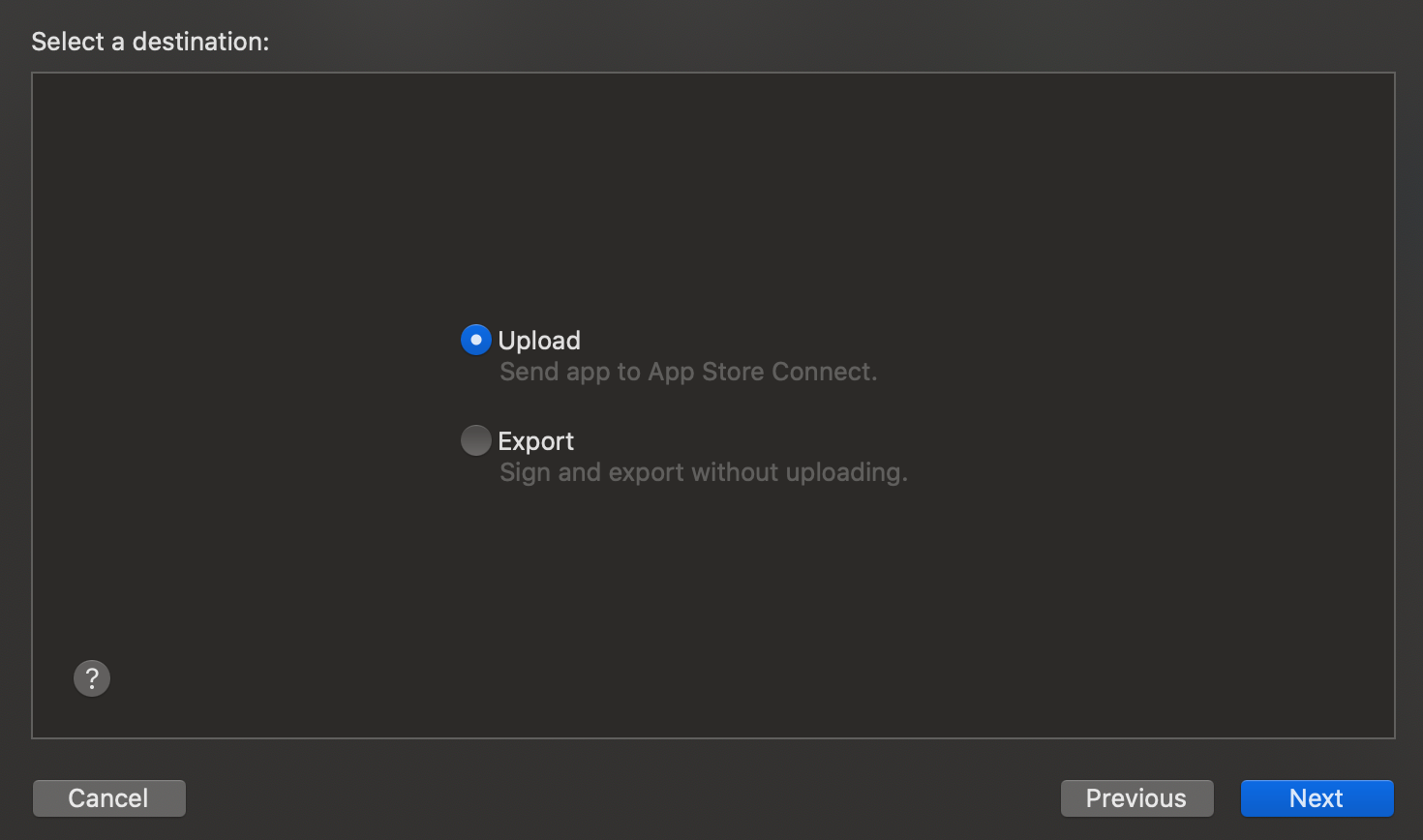
-
全項目にチェックを入れ、Nextをクリック
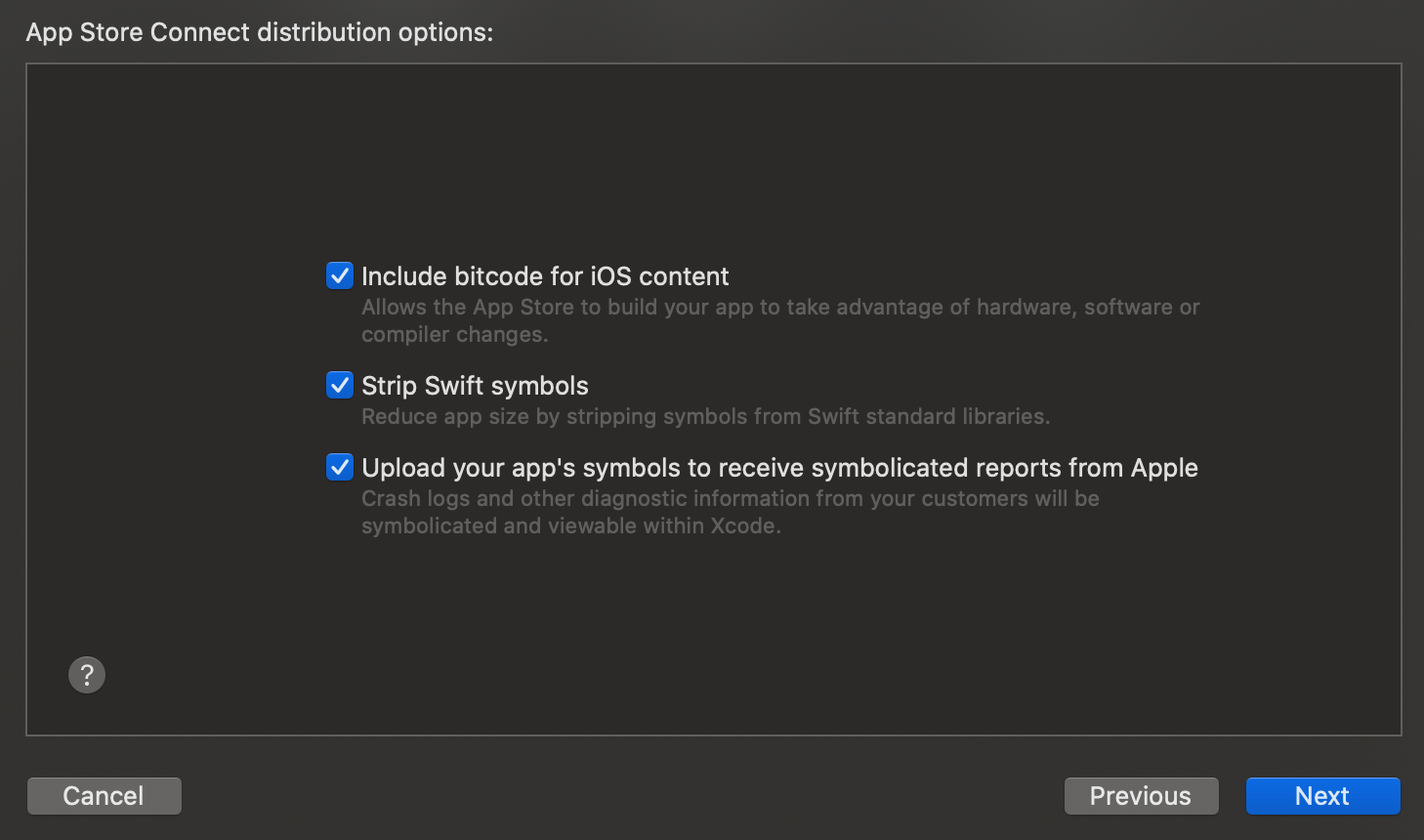
-
Automatically manage signingにチェックを入れ、Nextをクリック
*Manually manage signingを使う場合は、先ほどDLしたプロビジョニングプロファイルを指定します。
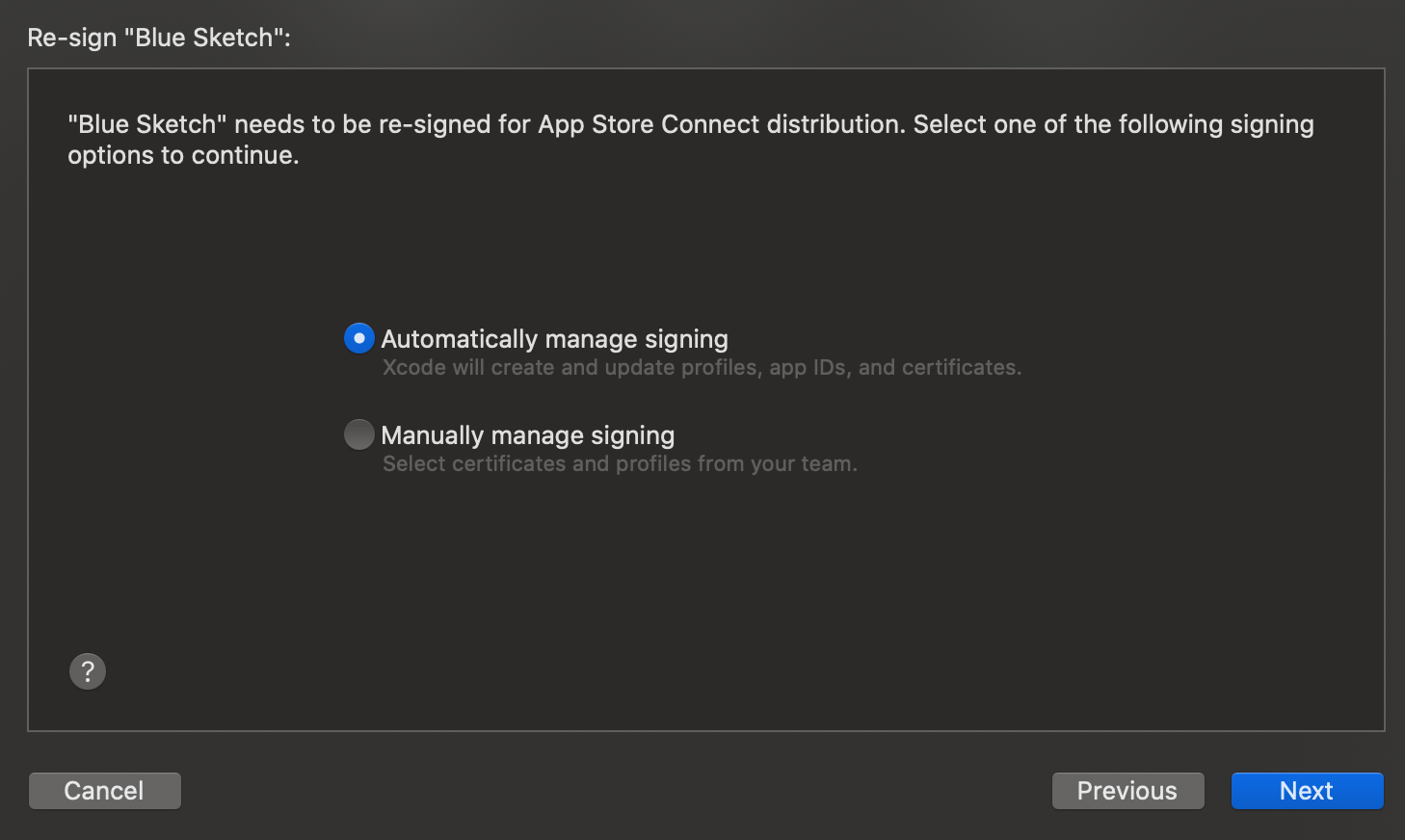
-
Uploadをクリック
Mac
-
My Macを選択
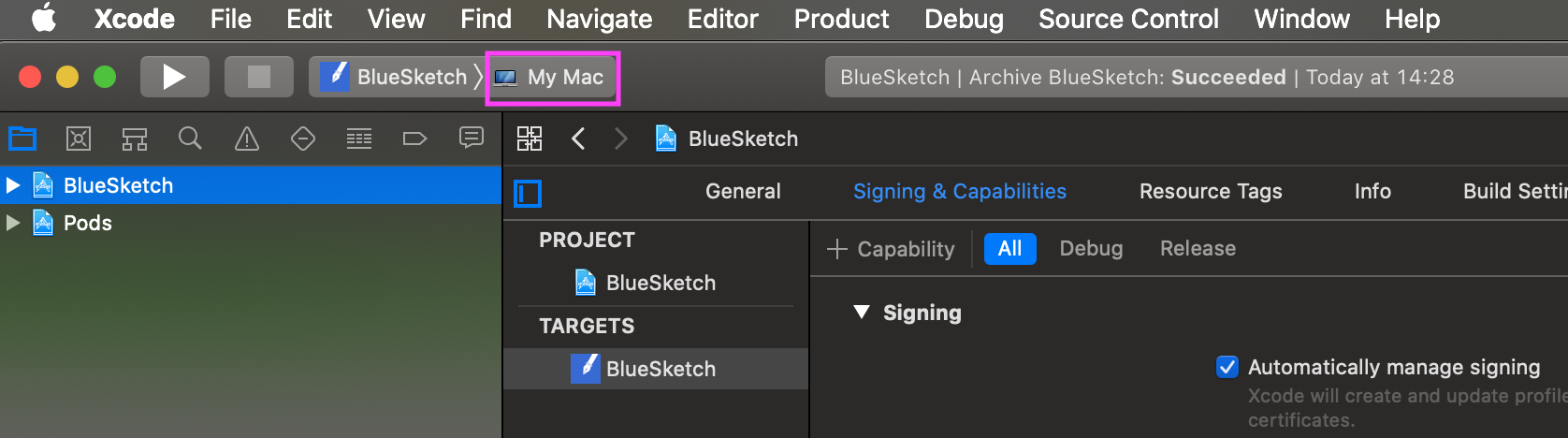
-
Product > Archiveをクリック
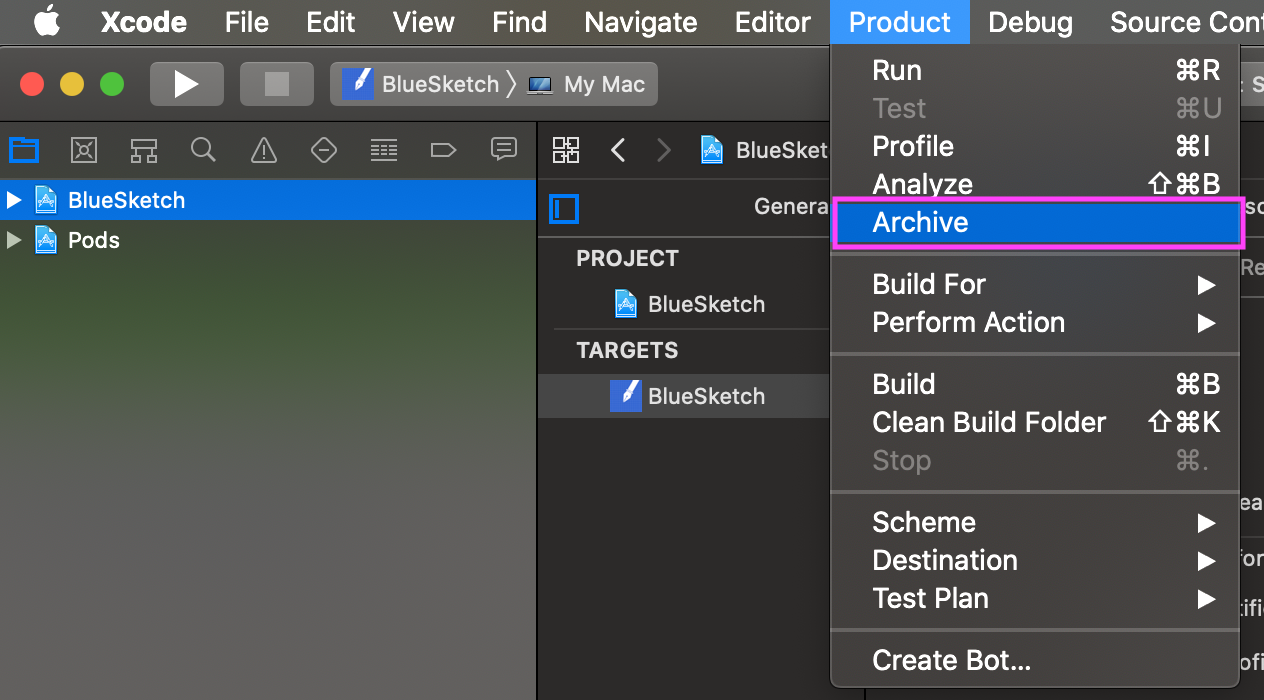
-
Distribute Appをクリック
-
App Store Connectをチェックを入れ、Nextをクリック
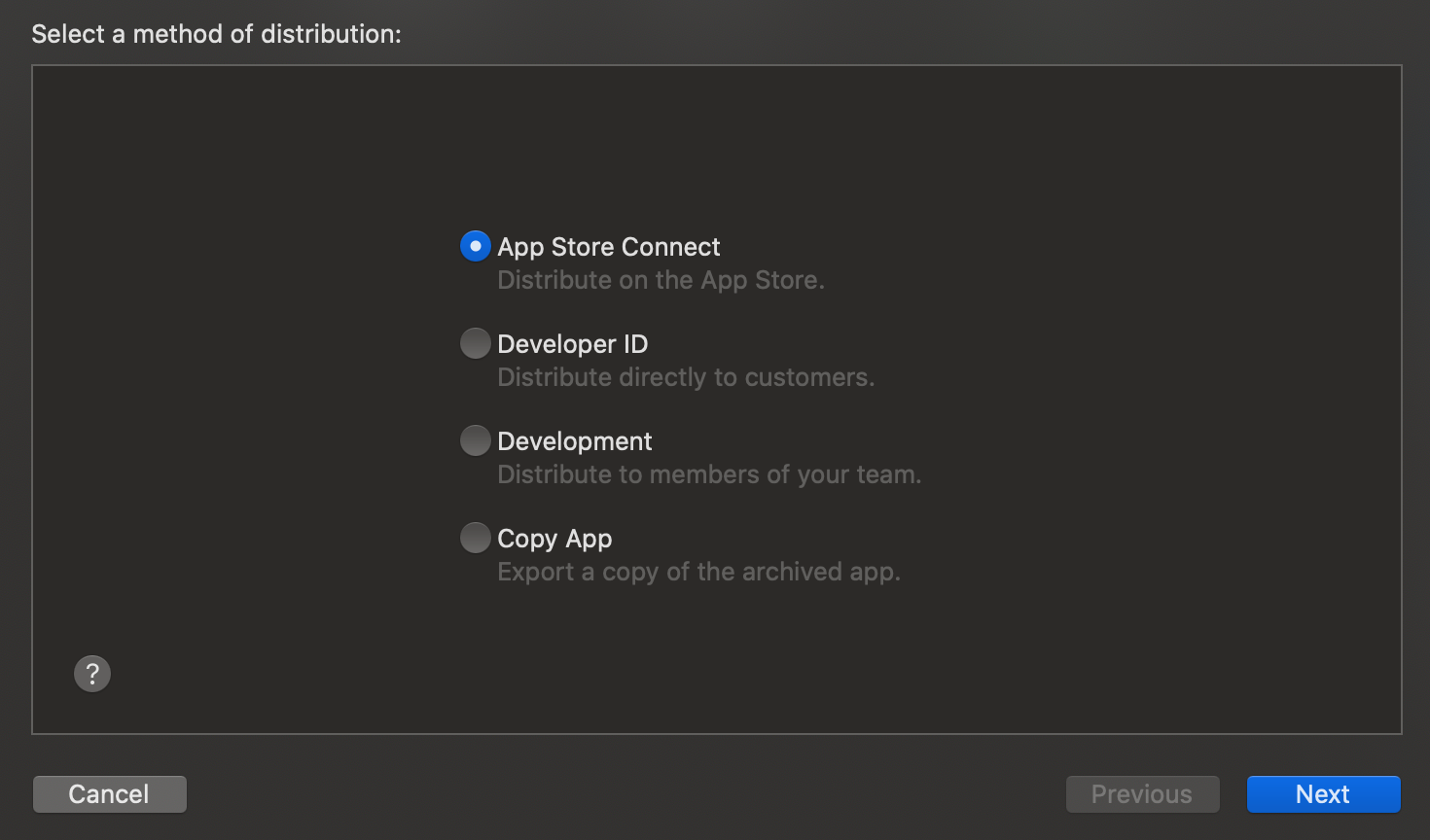
-
Uploadにチェックを入れ、Nextをクリック
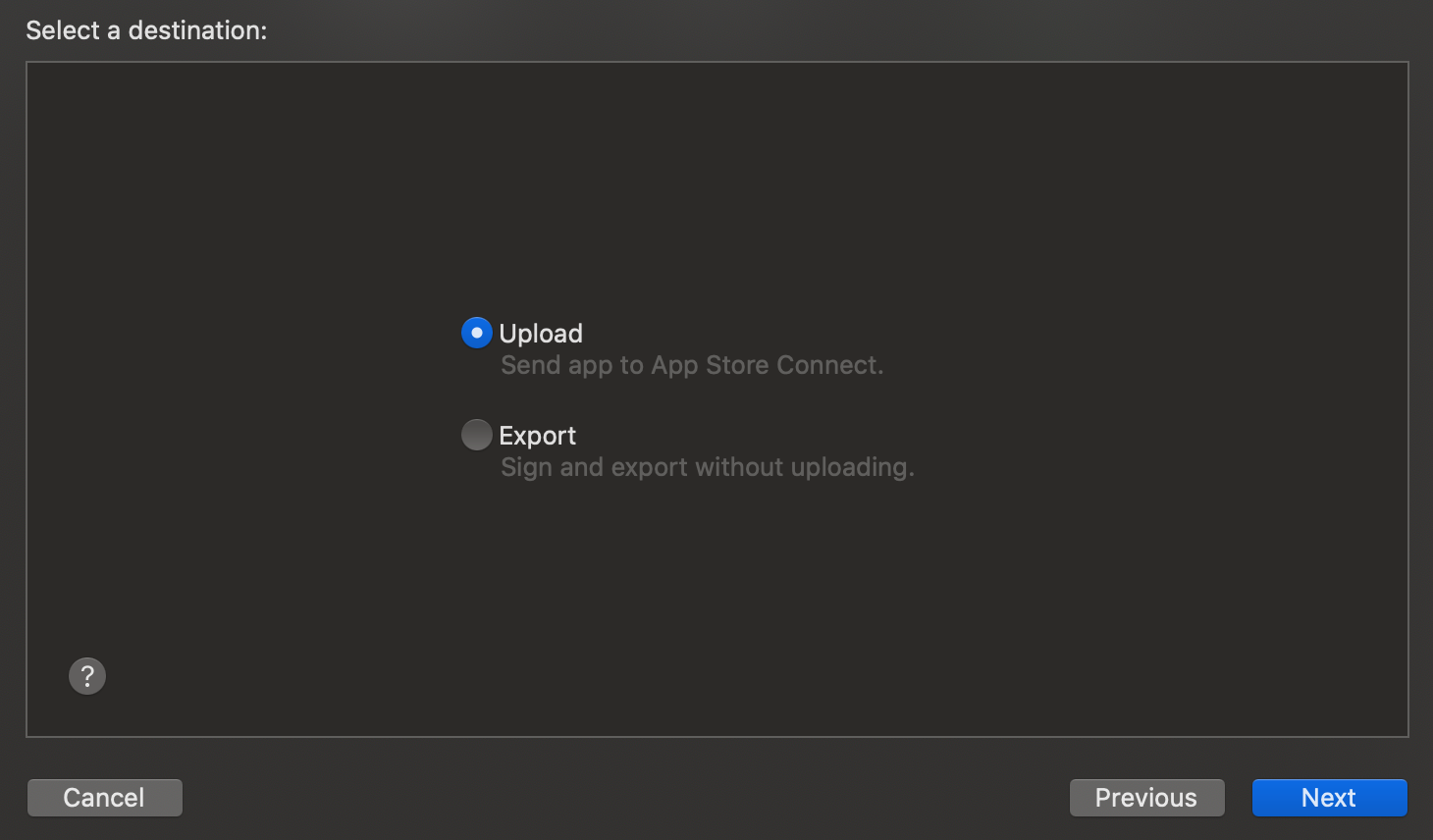
-
項目にチェックを入れ、Nextをクリック
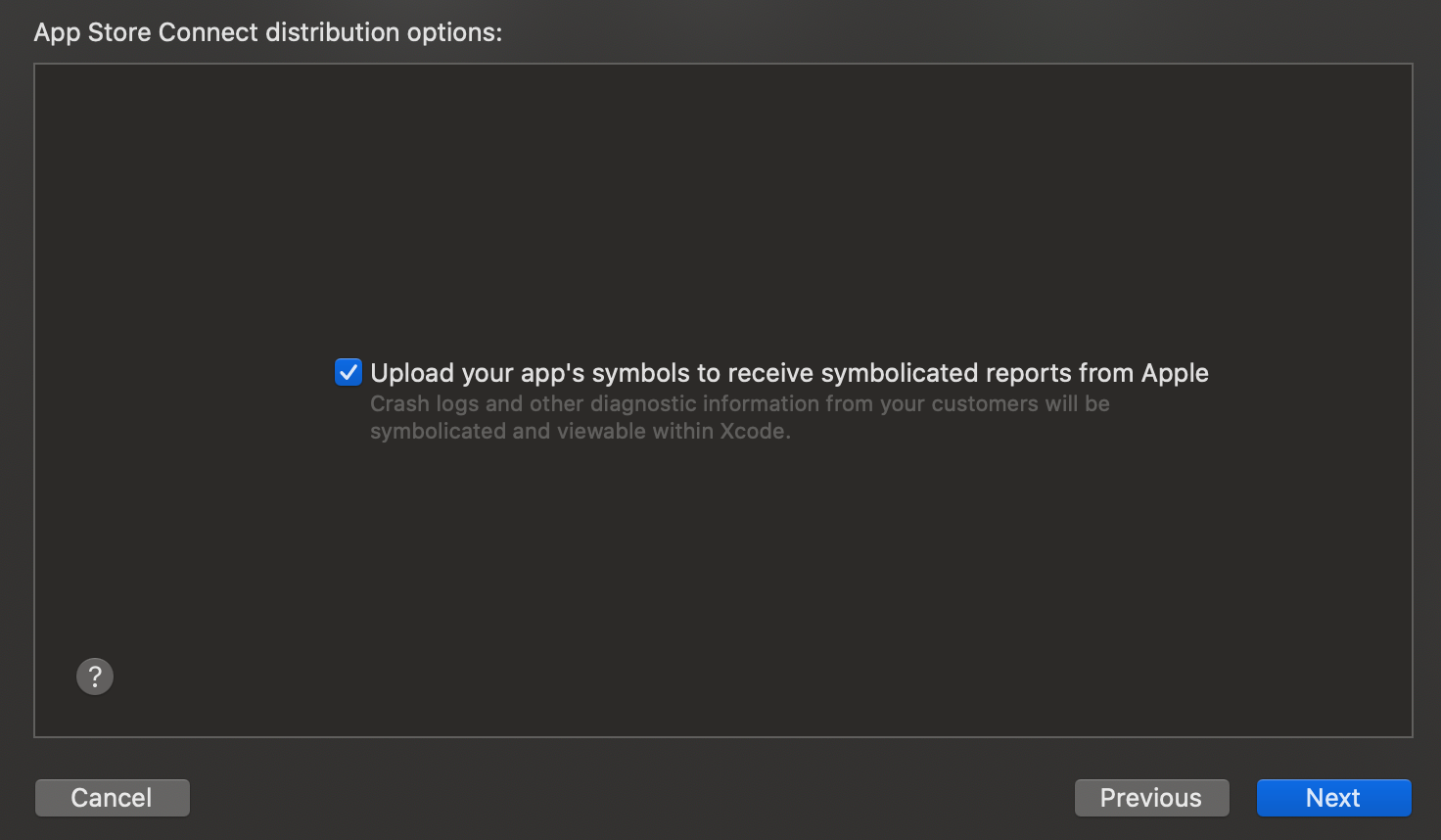
-
Automatically manage signingにチェックを入れ、Nextをクリック
*Manually manage signingを使う場合は、先ほどDLしたプロビジョニングプロファイルを指定します。
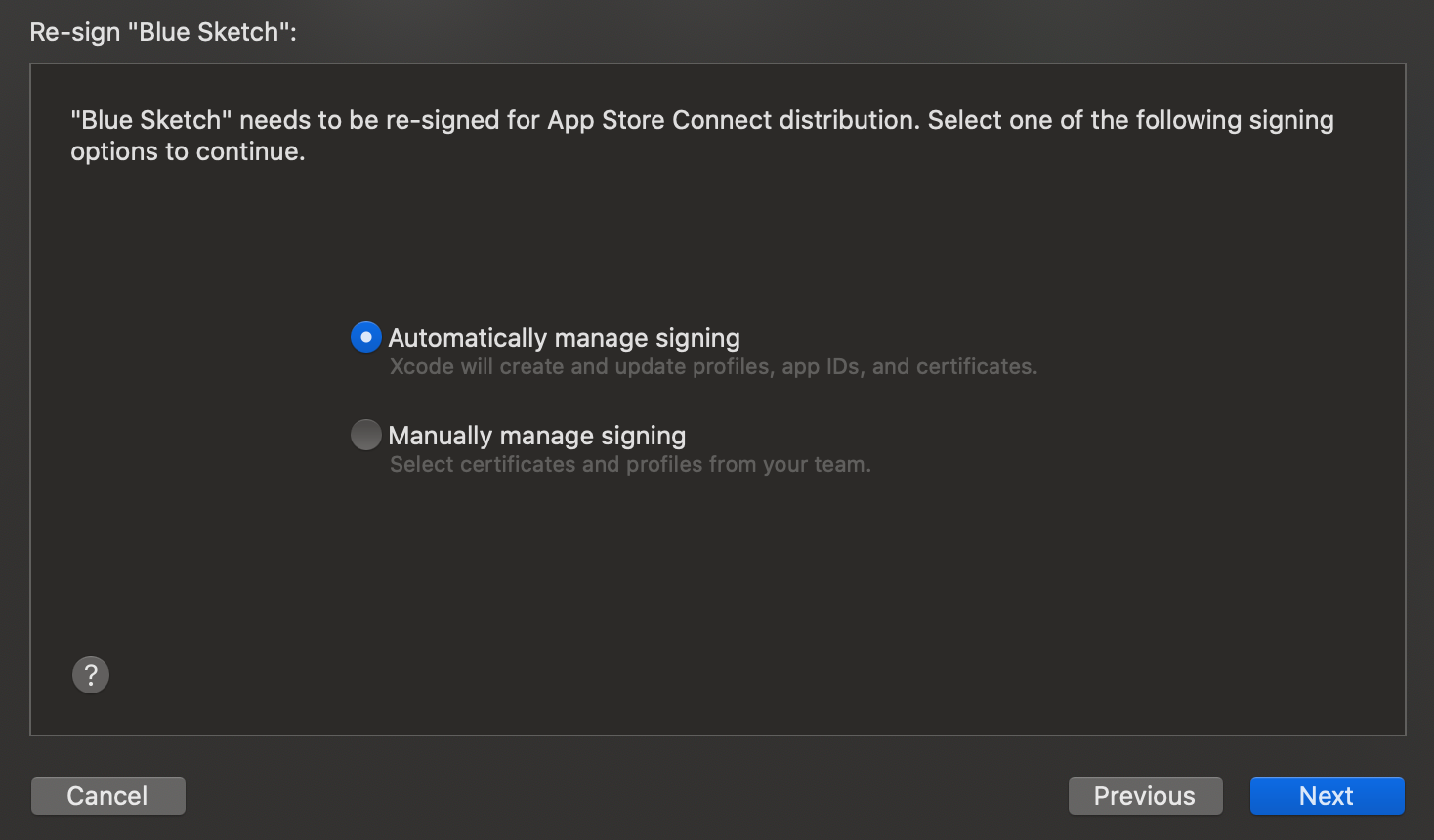
-
Uploadをクリック
審査へ提出
iOS
- App Store Connectでストアに掲載する情報を入力
- 先ほどアップロードしたビルドを選択
- 審査へ提出
Mac
- App Store Connectでストアに掲載する情報を入力
- 先ほどアップロードしたビルドを選択
- 審査へ提出
iOSアプリ、Macアプリ、それぞれ審査され無事通過すれば、それぞれのストアに配信されます。