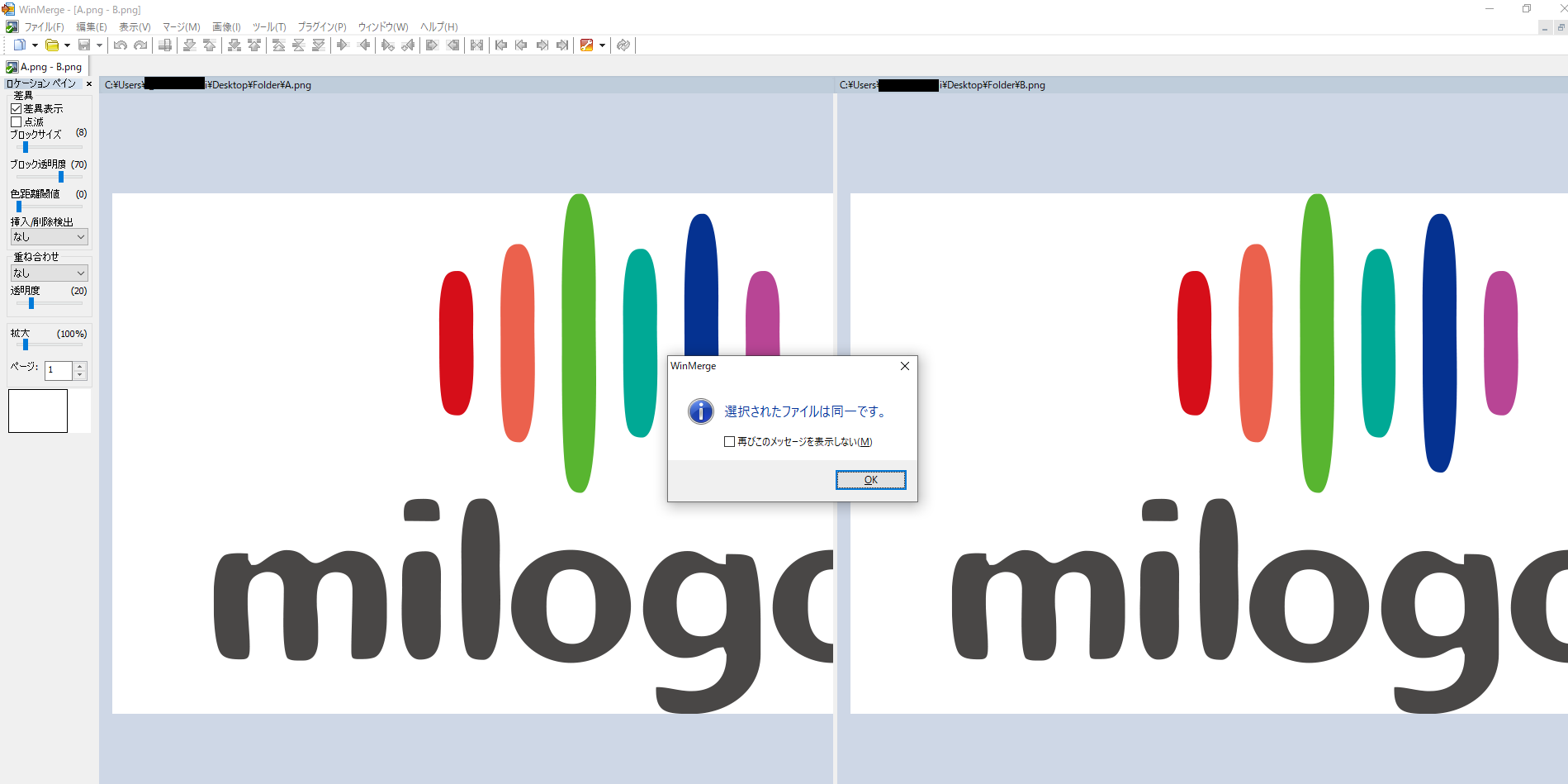自己紹介
- 非エンジニアです。
- コマンドプロンプトを起動する方法や操作方法を知らないレベルです。
- したがって、初歩的な内容になっています。
このテーマを選んだきっかけ
- WinMergeを用いて、テキストや画像の差分確認を行う頻度が増えていて、コマンドプロンプトで効率化できないか試してみたいと思いました。
前提知識・事前準備
- WinMergeとはテキストや画像等の差分確認が行えるオープンソースのツールです。
- 以下公式サイトからの引用です。
WinMerge は、 オープンソースのWindows 用比較・マージツールです。WinMerge は、フォルダとファイル両方が比較でき、理解しやすく扱いやすいテキスト形式で差異をビジュアルに表現します。
- DLの手順はこちらの記事では割愛します。
- 公式サイトからDLできます。
コマンドプロンプトからWinMergeを開く
- コマンドプロンプトを起動します。
-
cd C:\Program Files (x86)\WinMergeと入力するとWinMergeのあるディレクトリに移動します。 - 続いて、
WinMergeUと入力すると、WinMergeが起動できます。

WinMergeのコマンドラインオプションを使用する
-
WinMergeUに続いて、/や、-で始まるパラメーターを付加することで特定の操作を行えます。
まとめ
- 今回は、コマンドプロンプトからWinMergeを起動して、ファイル単位で差分比較を行うところまでできました。
- ここまででも、事前にファイルのパスを用意するなどして、効率化に繋げられそうです。
- フォルダ単位でまとめて比較していきたいので、引き続き模索していこうと思います。
- 該当のコマンドやその他便利そうなコマンド(クリップボード履歴の直近2つの内容を比較する等)は今回実行に失敗してしまいました。再挑戦します。