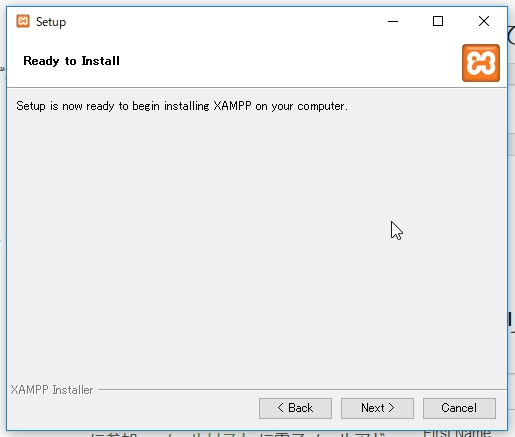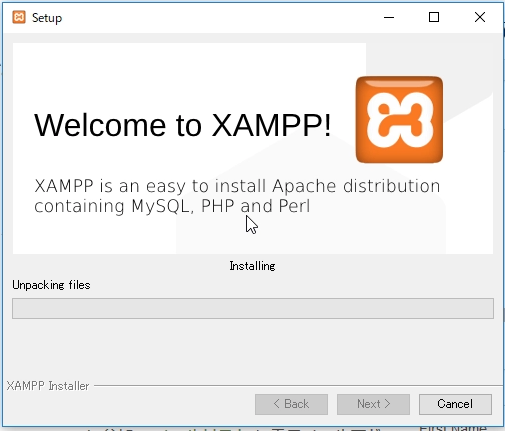この記事は、「【連載】初めてのWindows用Laravel 5.7開発環境構築入門」の孫記事です。環境などの条件は、親記事をご覧ください。
この記事は、「XAMPPでPHP+MariaDB(MySQL互換)環境を構築する 2018年12月版」の子記事です。
XAMPPではMariaDBがMySQLと表示されているため、記事タイトルでは併記しています。
今回はほぼまっさらの状態のWindows 10 Proに、最新XAMPPをインストールし、PHPとMariaDBが動作するところまで行きます。
XAMPPのインストール
最初にXAMPPをダウンロードしてきてインストールします。
上記リンクに飛んで、「Windows向けXAMPP」をクリックし、インストーラをダウンロードします。

ダウンロードが終わったら、インストーラを実行します。
実行すると以下の警告が出ます。「UACが邪魔になるので、Program Filesとかにインストールしないでね」と書いてるだけなので、OKで進みます。

コンポーネントは、以下を選びます。
- Apache (Webサーバー)
- MySQL (DBサーバー、実は中身はMariaDB ←重要)
- PHP (言語)
- Fake Sendmail (メール送信ソフト、なくてもよい)
※以下の画像は事情によりTomcatが入ってますが、入れなくてもいいです。

インストール先は、デフォルトのままC:\xamppがおすすめです。

Bitnami for XAMPPの画面ではチェックを外してNext。

Apache HTTP Serverに対してファイアウォールブロックを解除するか聞いてくるので、[アクセスを許可する]

XAMPPインストール完了メッセージが出るので、そのままFinish。
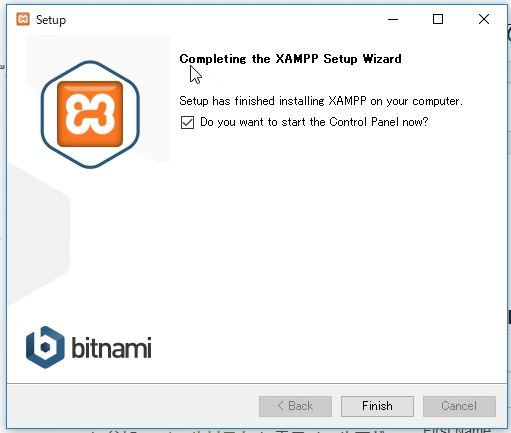
XAMPPのコントロールパネルが出て、選択したモジュールの[Start]ボタンが押せる状態ならインストール成功です。

Apacheと**MySQL(=MariaDB)**の[Start]ボタンを押してスタートしてみましょう。

上のように、Module欄が緑になって、PIDやPort番号が出たら、動作OKです。
ただし、MariaDBも外部から接続されてよいか、ファイアウォールの警告が出ます。問題ないので[アクセスを許可する]で進めます。
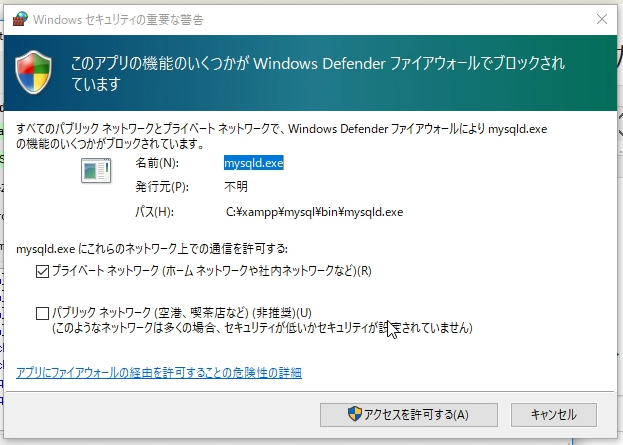
MySQLの欄にもPort番号が出て、すべてOKになりました。

PHPの動作確認
うまく動作したので、PHPの動作確認をしてみましょう。
以下のコードをテキストエディタやメモ帳で作って、info.phpというファイル名で C:\xampp\htdocs の中に保存してください。
<?php phpinfo();
次に、ブラウザを開いて http://localhost/info.php にアクセスしてみてください。

上のように出れば、PHPが正常に動作しています。
ずーっと下にスクロールして、 mysqli のセクションがあることを確認してください。

このセクションで上のようになっていれば、PHPからMySQLに接続する準備は完了しています。
MariaDBの動作確認と、rootパスワード設定
MariaDBが動作しているか確認するとともに、root(MariaDBのすべての操作が行える、管理者用アカウント)のパスワード設定も行います。
XAMPPのコントロールパネルが開いてなければ、スタートメニューからXAMPP Control Panelを開きます。
パスワード設定のためのコマンドを打ち込み、パスワードを設定します。パスワードは確認含め2回打ち込みます。
mysqladmin -u root password
これでrootのパスワードが設定されたので、早速設定したパスワードを使って、MariaDB に接続するテストをします。
まず、xamppフォルダの下にインストールされたMariaDBプログラムのフォルダに移動します。
cd mysql\bin
次に、MariaDBサーバーに接続します。
mysql -h localhost -u root -p
- -h: ホストを指定する。この場合localhostを指定。
- -u: ユーザーを指定する。この場合rootを指定。
- -p: パスワードを指定する。この場合は指定がないのでのちほど要求される。
パスワードを要求されるので、先ほど設定したパスワードを入力します。これで接続が完了すれば、MariaDBのプロンプトが出た状態になるはずです。

MariaDBに接続が確認できたので、
quit
で接続を解除して、完了です!