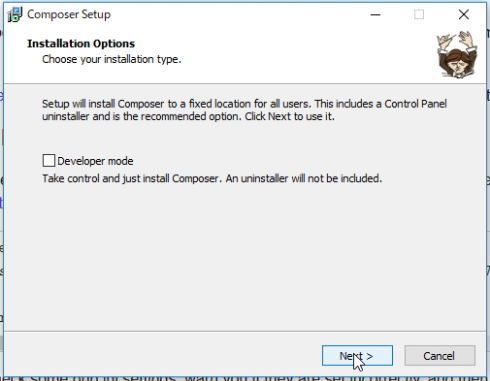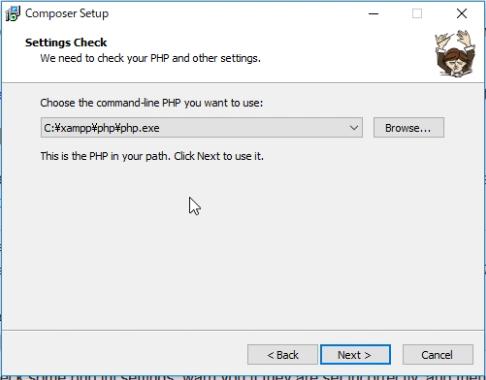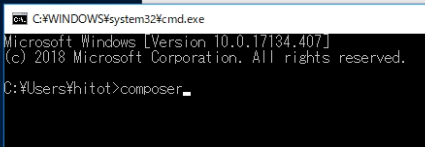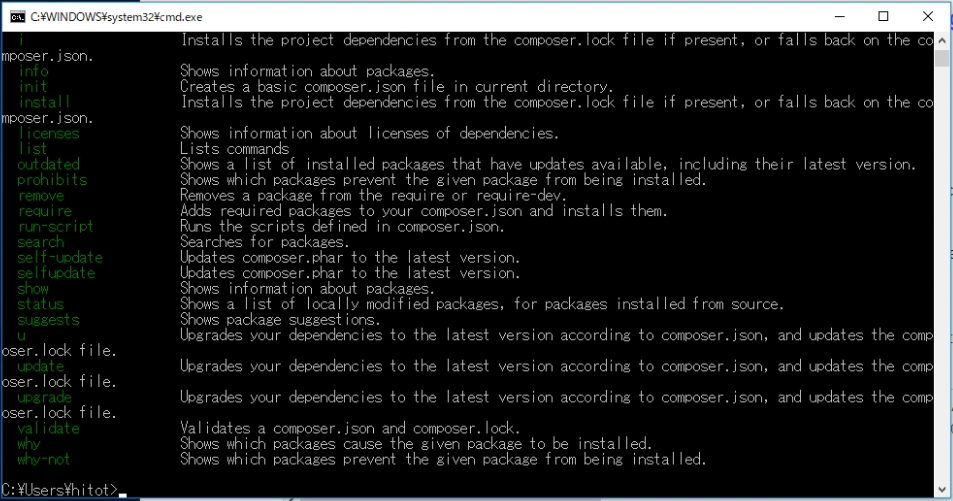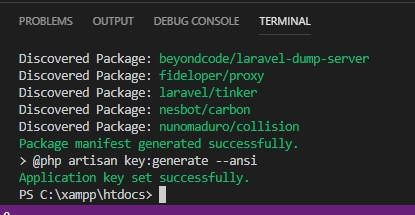この記事は、「【連載】初めてのWindows用Laravel 5.7開発環境構築入門」の孫記事です。環境などの条件は、親記事をご覧ください。
この記事は、「XAMPP上にLaravel 5.7をインストールする 2018年12月版」の子記事です。
今回はLaravel 5.7をWindows 10のXAMPP環境にインストールしていきます。
Laravelのインストールには、Composerという依存パッケージを管理してくれるソフトを使って行います。これを使うことで、「パッケージAを入れるにはパッケージBが必要で、さらにBにはCが必要で・・・」という依存関係を考慮し、必要なパッケージを1回で全部入れてくれたりします。
したがって、インストール手順はComposerのインストール→Laravelのインストール、となります。
Composerをインストールする
Composerのページを開いてダウンロードボタンクリックします。
※余談ですがこのページ、再読込するたびに指揮者の肌と服の色が変わります。
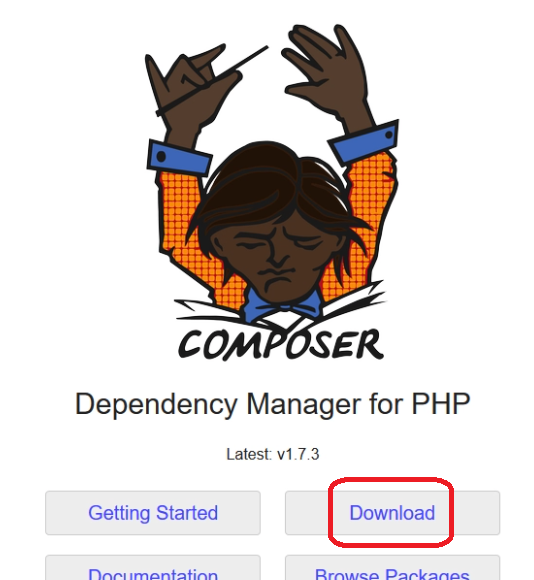
Composer-Setup.exe をクリックしてダウンロードして実行します。
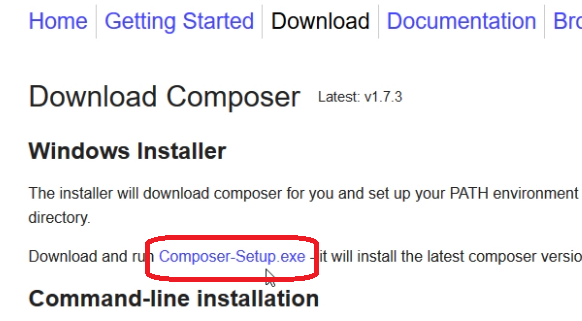
Composer は自分で必要なパッケージを探したり取りに行ったりするので、ネットにアクセスするのに Proxy 設定が必要な場合はここで設定します。通常は何も設定しなくて大丈夫です。
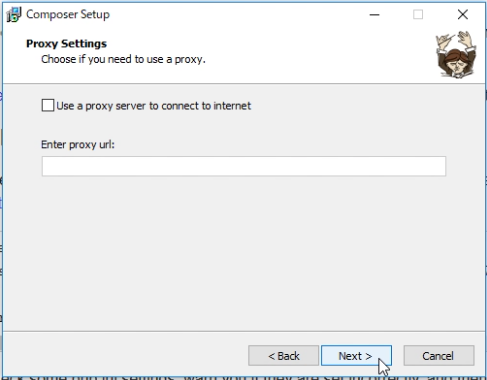
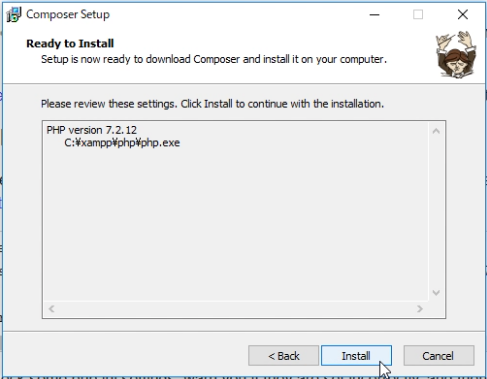
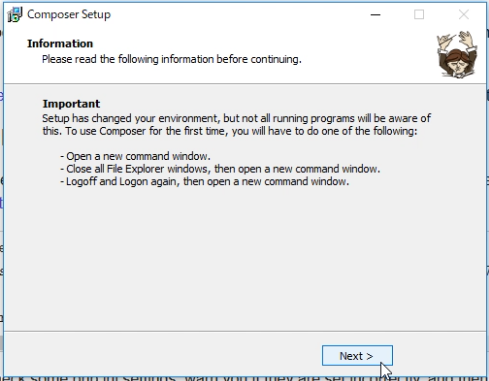
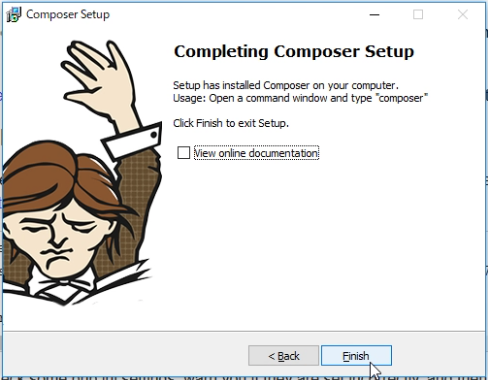
これでComposerのインストールは完了です。
念の為Composerが正しく動作するか確認します。Windows + Rから、「cmd」でコマンドプロンプトを立ち上げます。
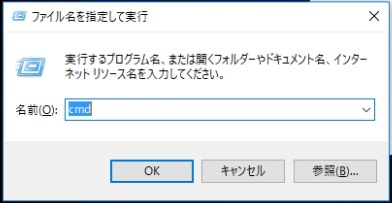
いろいろ説明が表示されます。これでOKです。
Laravel 5.7をインストールする
次にLarevalのインストールです。
冒頭で述べたように、Laravelのインストールには2種類ありますが、今回は1つのアプリケーションプロジェクトフォルダに、自分が開発したプログラムとLaravelパッケージが全部入っている状態にして、その後レンタルサーバーにアップしやすくしたいので、プロジェクトローカルでのインストールとします。
プロジェクトローカルでLaravelをインストールするということは、この時点でもうプロジェクトフォルダをどこに置くか、どんなフォルダ構成にするかを考えなくてはいけません。
今回は以下のように作っていくことにします。プロジェクトフォルダは別にxampp/htdocsの下じゃなくてもいいのですが、「あれ?あのPHPプロジェクトフォルダどこにおいたっけ?」となりやすい無精者の私は、あとで無くさないようにこのようにしています。
C:
+ xampp
+ htdocs ← これが通常のドキュメントルート。http://localhost/で見える
+ laravelexample ← 今回新しく作るテストプロジェクトフォルダ
+ public ← テスト用URL http://example.com で見せるドキュメントルート
テストプロジェクトのフォルダ置き場が決まったので、Laravelをインストールしていきます。インストールにはVisual Studio CodeからPowerShellを開いて、そこでComposerを呼ぶ方法を使うことにします。
Visual Studio Codeを開きます。もしまだ前のプロジェクトが開いている場合は、File→Close Folderで閉じてください。
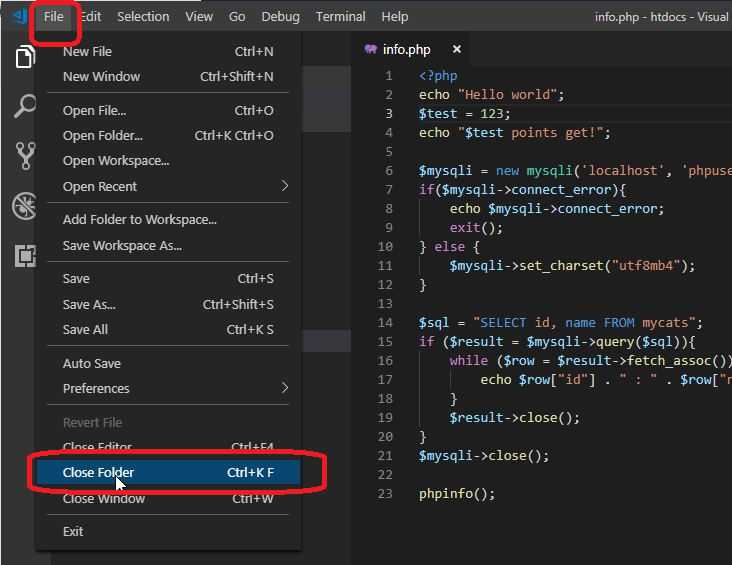
Ctrl + @ でPowerShellを開き、
cd c:\xampp\htdocs
と打ち込んで、XAMPPのドキュメントルートまで移動します。このフォルダ(c:\xampp\htdocs)の下にプロジェクトを作ることになります。
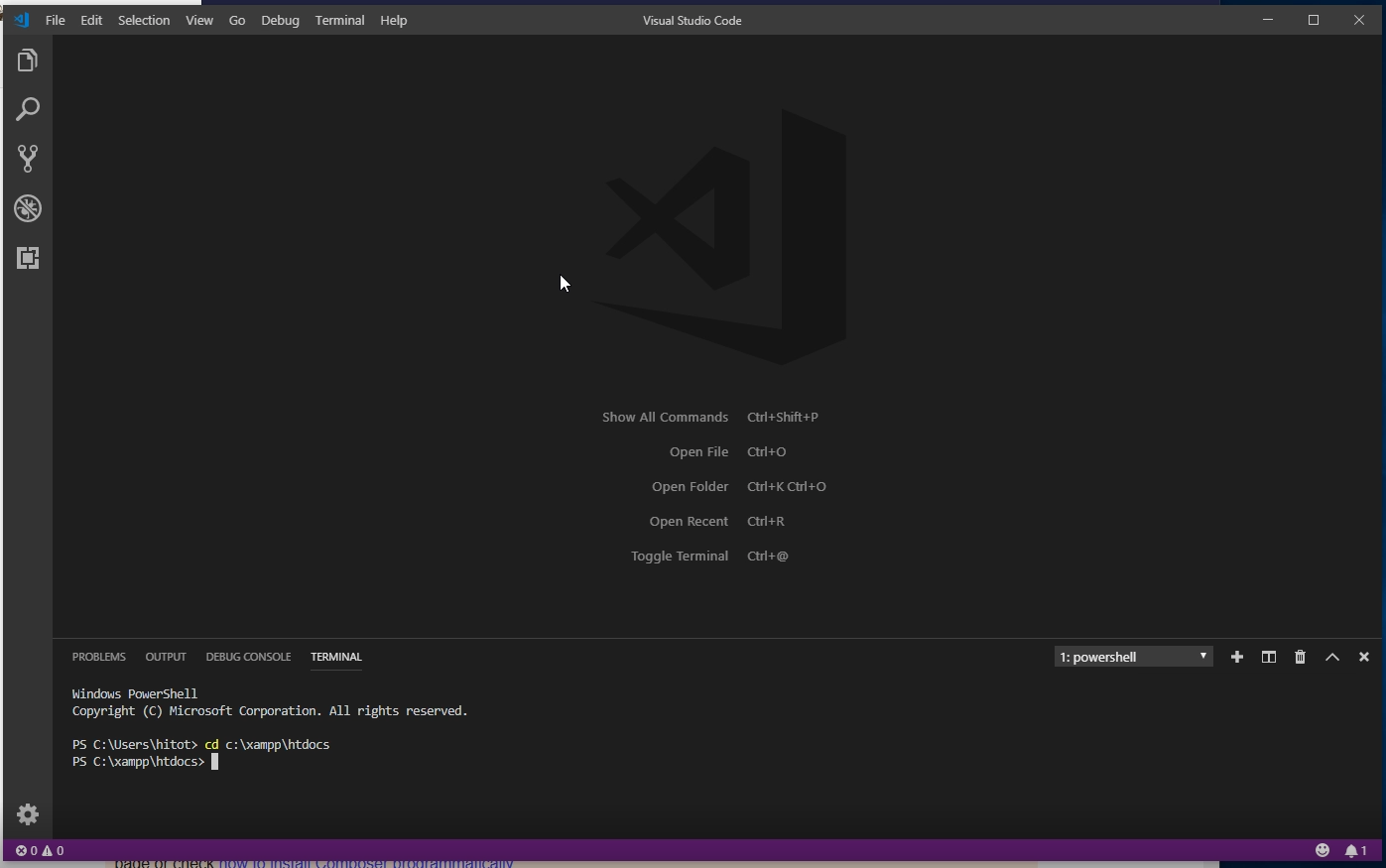
Laravelのインストールを含めてプロジェクトを作成するため、次のコマンドを打ちます。
※もしバージョンを確実に5.7にしたい場合は、最後にスペースをあけて「5.7」と追記します。
composer create-project --prefer-dist laravel/laravel laravelexample
実行すると、インストールが始まり、少し時間がかかって終了します。
dirコマンドでフォルダ内にできたものを見てみると、laravelexampleというプロジェクトフォルダができていることがわかります。
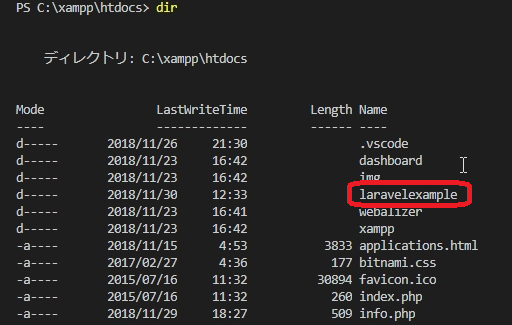
次に、Laravelの簡易Webサーバーを実行して、Laravelのインストールが成功したかどうかを見てみます。
cd laravelexample
で c:\xampp\htdocs\laravelexample フォルダ(プロジェクトフォルダ)に入って、

そのまま次のコマンドで簡易Webサーバーを起動します。
※PHPのPATHを通し忘れてると動作しません。
php artisan serve
正しく実行されると、ブラウザからアクセスできるアドレスが表示されます。
今回の場合、http://127.0.0.1:8000 と表示されているので、このアドレスでLaravelの動作を見ることができます。ブラウザを開けて、このURLを開いてみましょう。
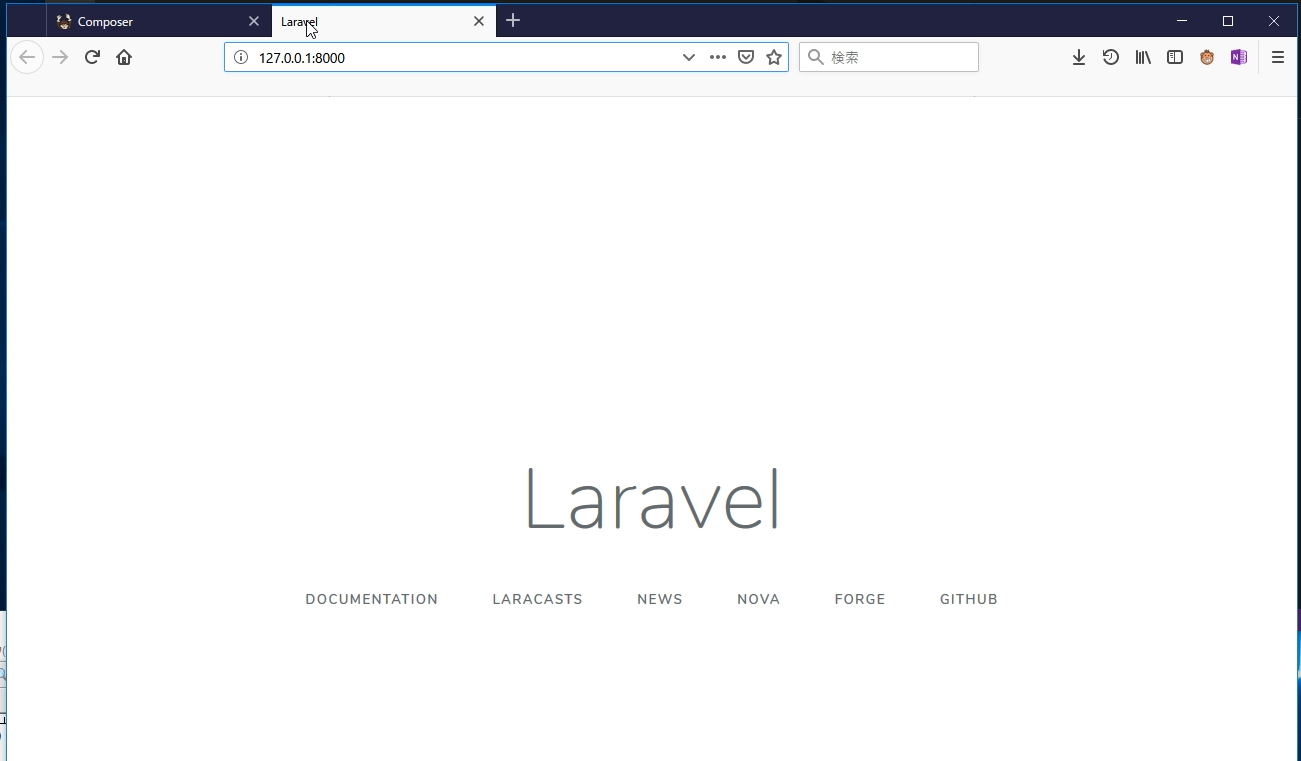
うまく動作していますね。
簡易サーバーは、Ctrl + Cで止めることを忘れないでください。止め忘れてPowerShellを閉じてしまった場合は、面倒なのでパソコンを再起動してしまいましょう。