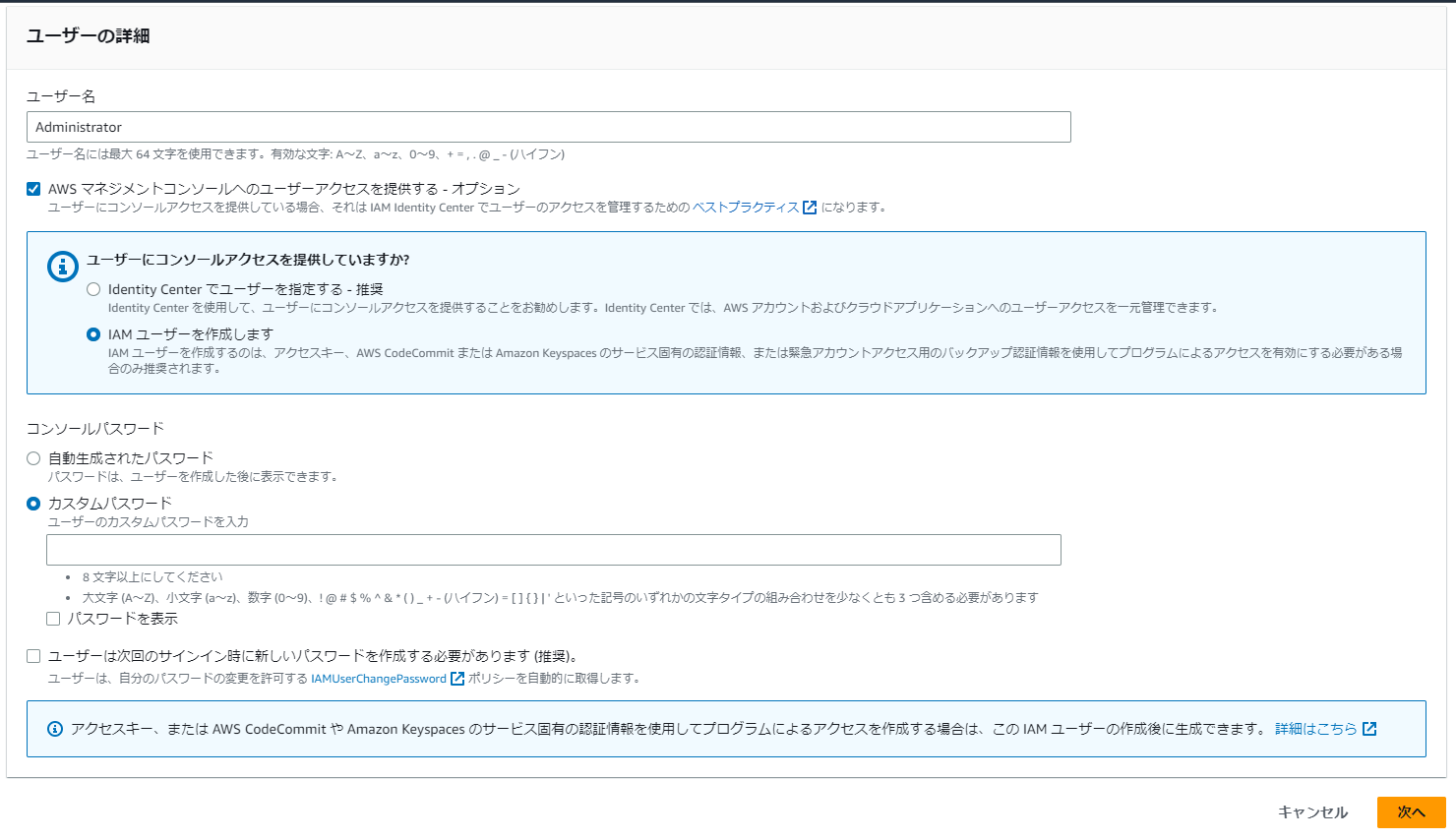IAMユーザーを作成
AWSアカウント登録直後、ログインする際に使用されているユーザー(メールアドレス + PW でログインするユーザー)はルートユーザーです。
このルートユーザーは、全AWSのサービスやリソースに対してアクセスする事が可能です。日常的な作業では、ルートユーザーを使用する事は推奨されません。
IAMユーザーを作成して、定められたポリシー内で作業を行う事が推奨されています。
日常的な作業を行う為に、IAMユーザーを作成していこうと思います。
まずは、ルートユーザーでログインします。
ログイン後に、Management Consoleの検索窓にIAMと入力します。
サービスのIAMをクリックすると、IAMダッシュボードに切り替わります。
※GUIで見る画面はアップデートで変更される事があるので、参考程度となります。
アクセス管理欄からユーザーを選択し、「ユーザーを追加」をクリックします。
クリックした後に、登録する際に必要な情報を設定する必要があります。
Management Consoleにログインして作業するユーザーであれば、「AWSマネジメントコンソールへのユーザーアクセスを提供する」という項目にチェックを入れてください。
また、「IAMユーザーを作成します。」にチェックを入れます。(Identity Centerが推奨されているようですが、使った事がないので、、今回はIAMユーザーを作成する事を目標にしました。)
「ユーザーは次回のサインイン時に新しいパスワードを作成する必要があります」という項目については、今回はチェックはしていません。
IAMユーザー作成後に、ユーザー毎にパスワード設定を行ってほしい等がある場合はチェックをつけましょう。諸々設定したら、「次へ」をクリックします。
次に、ポリシーを設定します。
今回は、管理者用のIAMユーザーを作成します。「AdministratorAccess」をチェックして、「次へ」をクリックします。
設定した内容についてを確認する画面が表示されるので、問題がない場合は「ユーザーの作成」をクリックします。
作成後に下記情報が出力されると思います。これらは、今後ログインする際に必要となります。
【ログイン時に必要な情報】
・コンソールサインインURL
・ユーザー名
・コンソールパスワード
「コンソールサインインURL」にアクセスして、ログインが行える事を確認しましょう。
MFA反映
セキュリティを強化するために、MFAを反映させます。
Management Consoleのアカウント名から「セキュリティ認証情報」をクリックすると、自分の認証情報が開かれます。
「MFAデバイスの割り当て」が下にスクロールしていくと見つかると思いますので、クリックします。
MFAデバイスは、今回はアプリで対応する事とします。
「認証アプリケーション」を選択して、「次へ」をクリックします。
認証用のアプリに、「Authenticator」をインストールします。
インストール後に「Authenticator」でQRコードの読み込みを行うと、コードが発行されるようになります。
「MFAコード1」と「MFAコード2」に発行されたコードを入力します。
※コードは2つ必要です。
割り当てに成功したら、下記のようなメッセージが出力されました。

これで次回のログイン以降は、MFA認証を求められるようになります。
「Authenticator」で発行されたコードを、入力するとログインする事が出来ます。
以上となります。