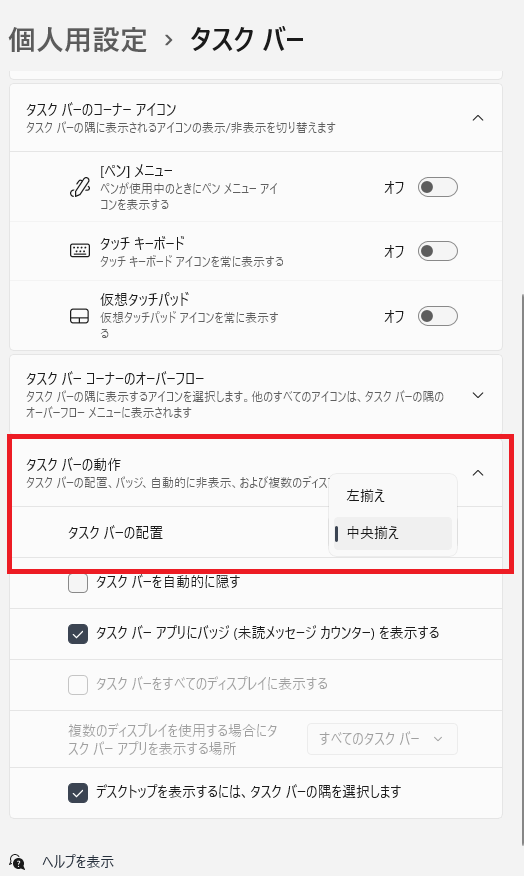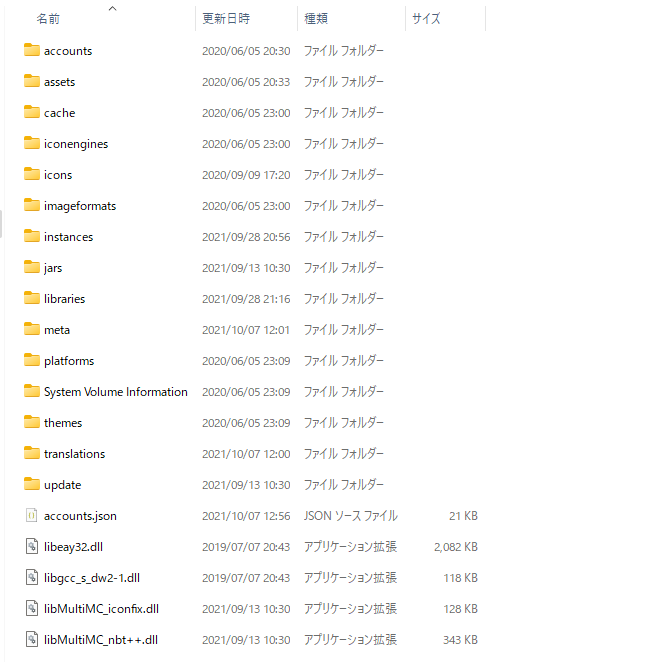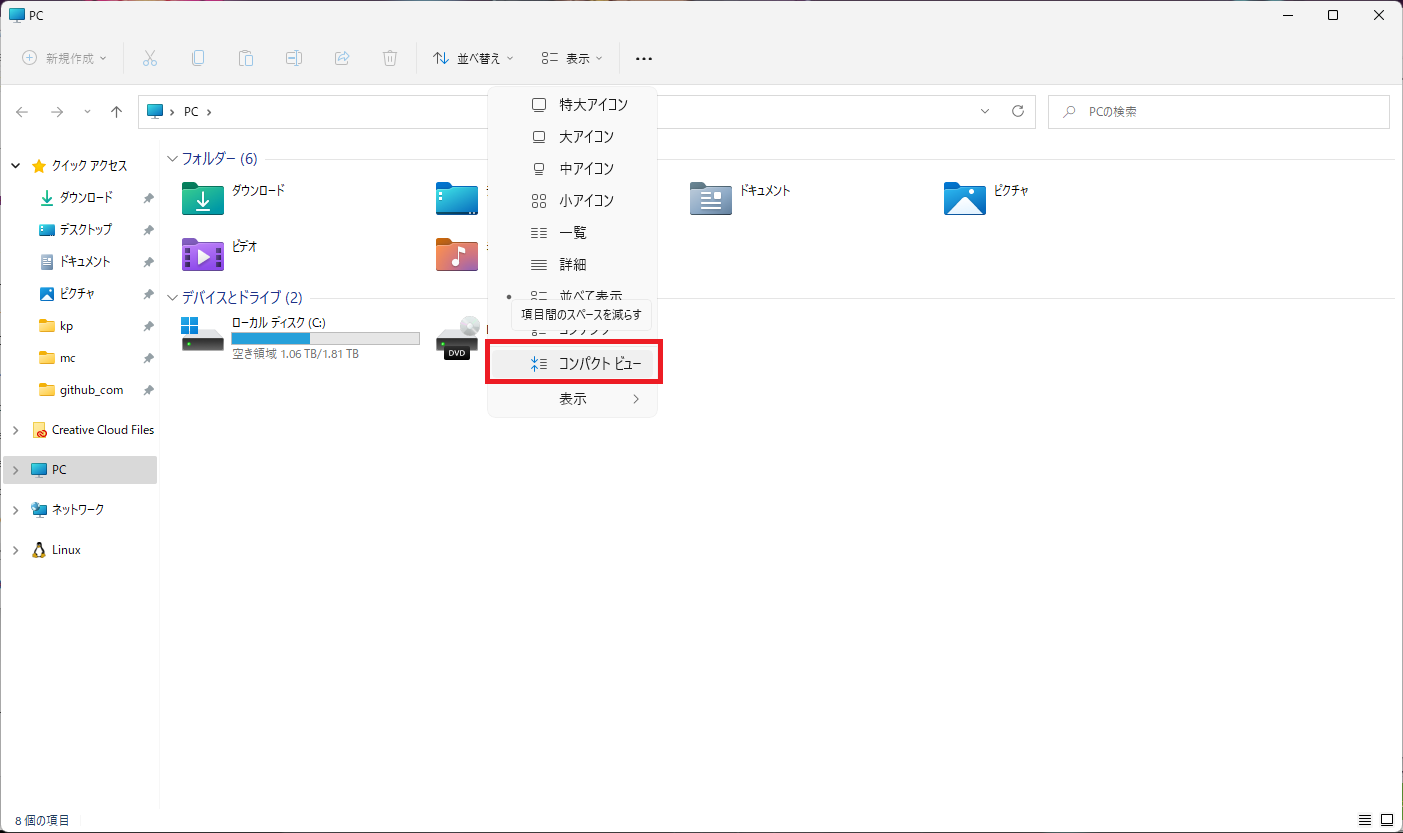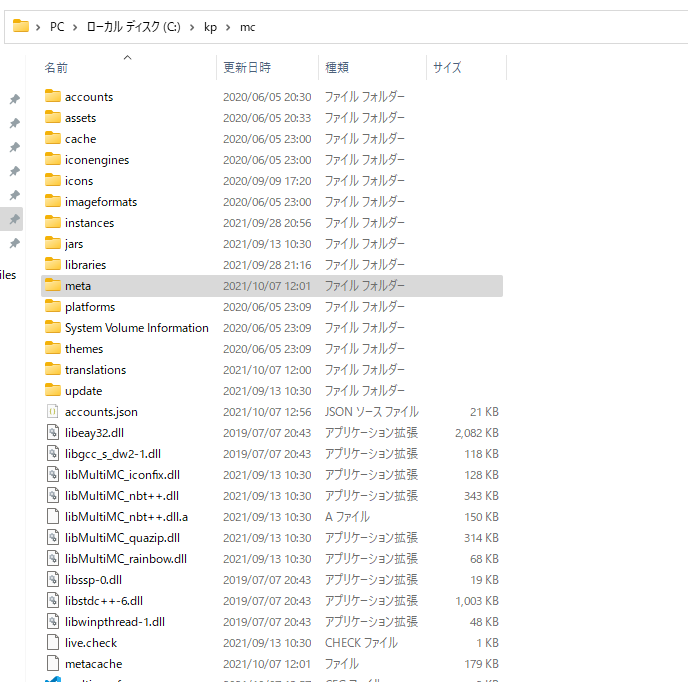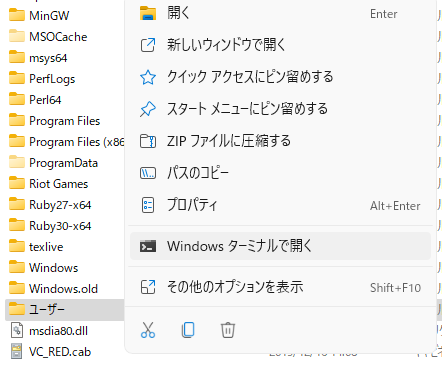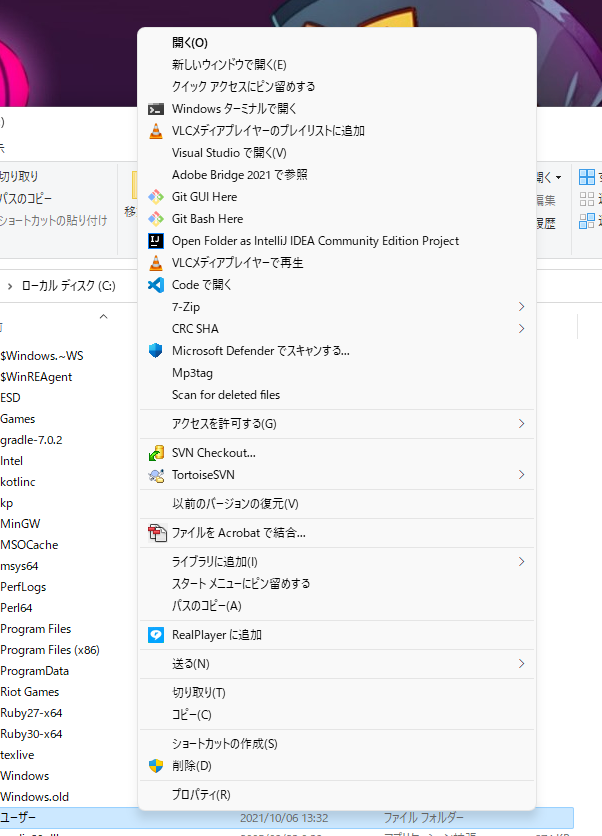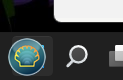はじめに
先日リリースされたWindows11、良くなった点も多くありますが、UIの劇的な変化は正直馴染めないものが少なからずありました。
できるだけWin10のそれに近づくように設定したいと調査した結果をまとめます。
中にはレジストリ等間違えると破壊的な変更につながる設定もあるため、作業は慎重に行ってください。
2021/10/07時点で全ての設定はBefore/After写真撮影の過程で筆者環境で実践、効果を確認していますが、アップデートにより手順が無効/変化する場合もあります。
くれぐれも自己責任でお願いいたします。
タスクバーを左寄せにする
Before
設定方法
After
ファイル一覧の隙間を狭くする
Before
設定方法
この操作は次のエクスプローラーのリボンを旧仕様にするを実行したあとのクラシックリボンではできません。
既にしてしまっている場合は該当レジストリの文字列値を削除して、コンピュータを再起動してから進んでください。
After
エクスプローラーのリボンを旧仕様にする
Before
設定方法
ここで扱うレジストリはPCの根幹に影響を及ぼします!
不用意な操作(特に削除)は決して行わないでください。
- タスクバーの虫眼鏡マークから検索→「
regedit」→「レジストリエディター」 - 左のツリーで**
コンピューター\HKEY_LOCAL_MACHINE\SOFTWARE\Microsoft\Windows\CurrentVersion\Shell Extensions\Blocked**を探す。 - Blockedがない場合がある。その場合は 1.Shell Extentions 右クリック→新規→キー→「Blocked」
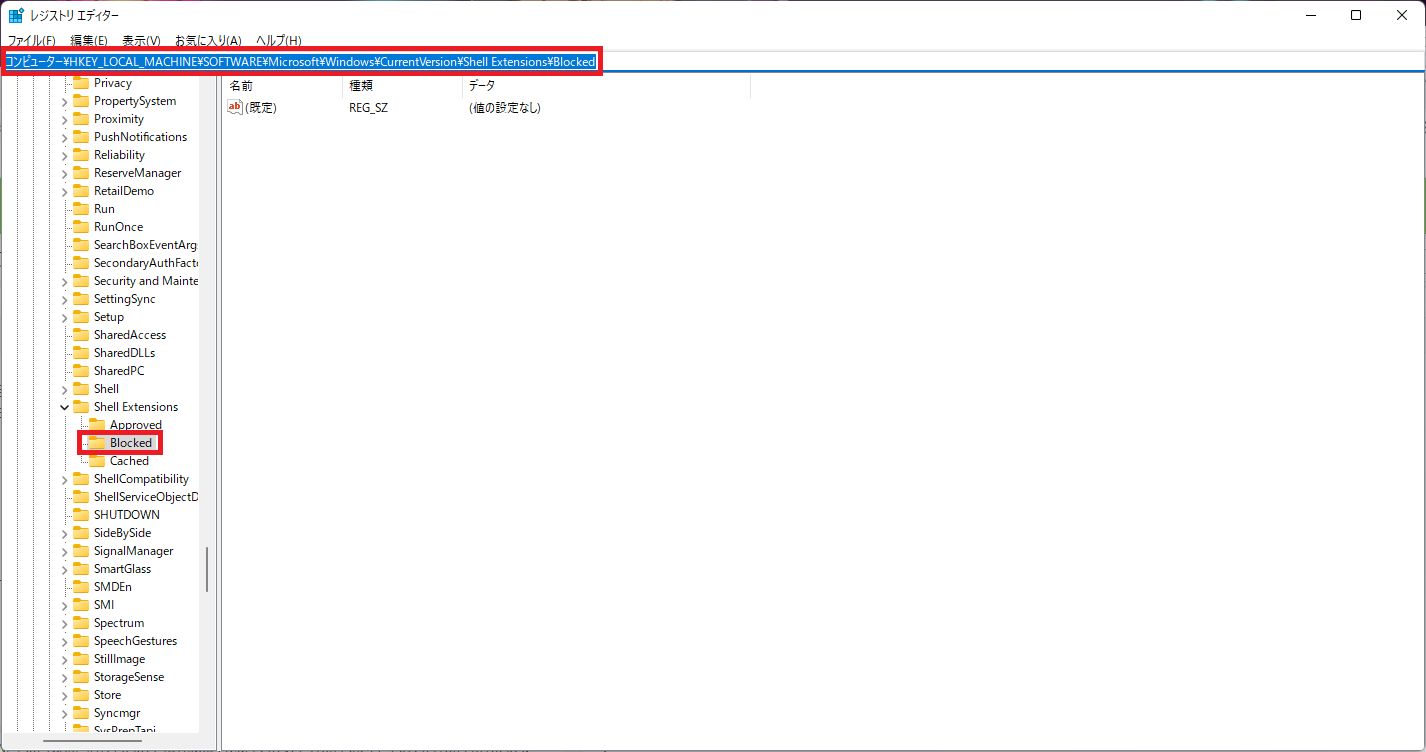
- 「Blocked」右クリック→新規→文字列値→「{e2bf9676-5f8f-435c-97eb-11607a5bedf7}」波括弧込みで入力
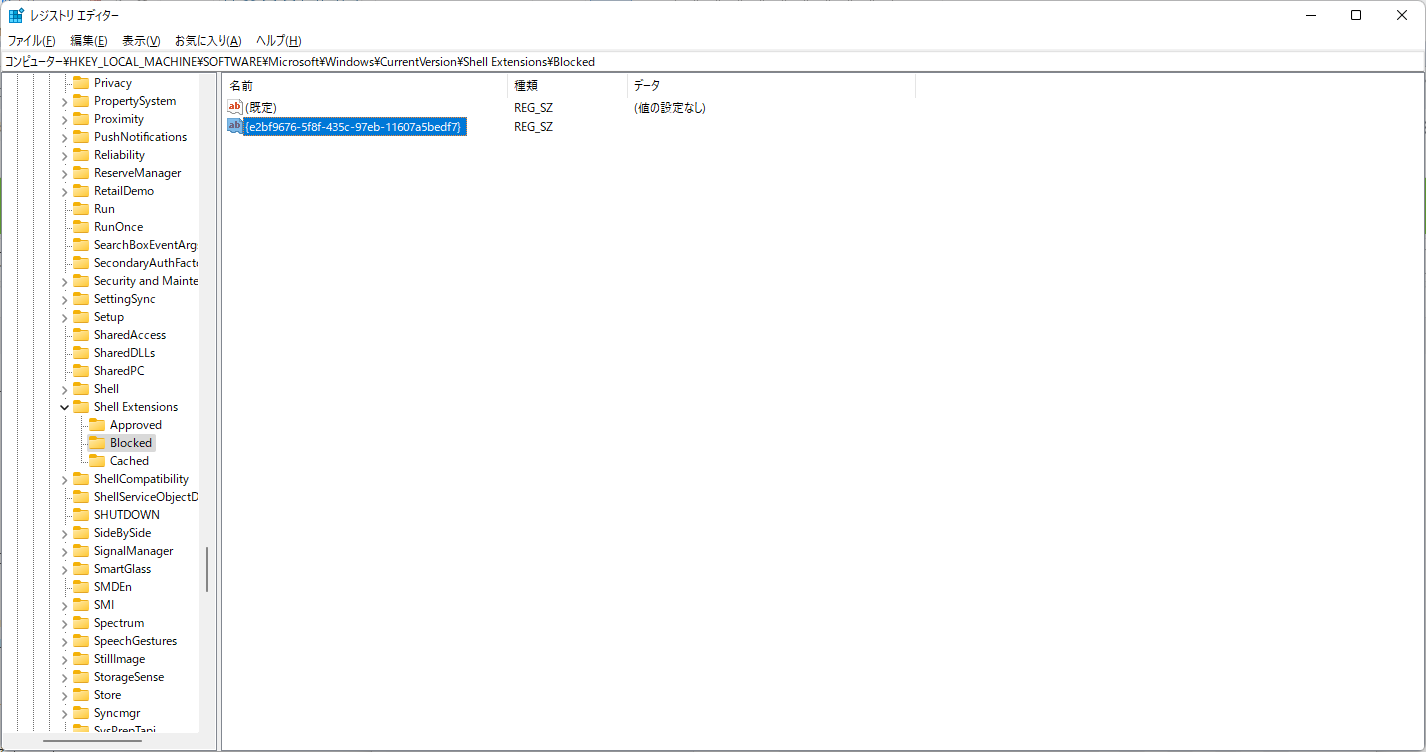
- 再起動
After
エクスプローラーの右クリックメニューを旧仕様にする
Before
設定方法
- レジストリエディターを開く
- **
コンピューター\HKEY_CURRENT_USER\Software\Classes\CLSID\{86ca1aa0-34aa-4e8b-a509-50c905bae2a2}\InprocServer32**を作成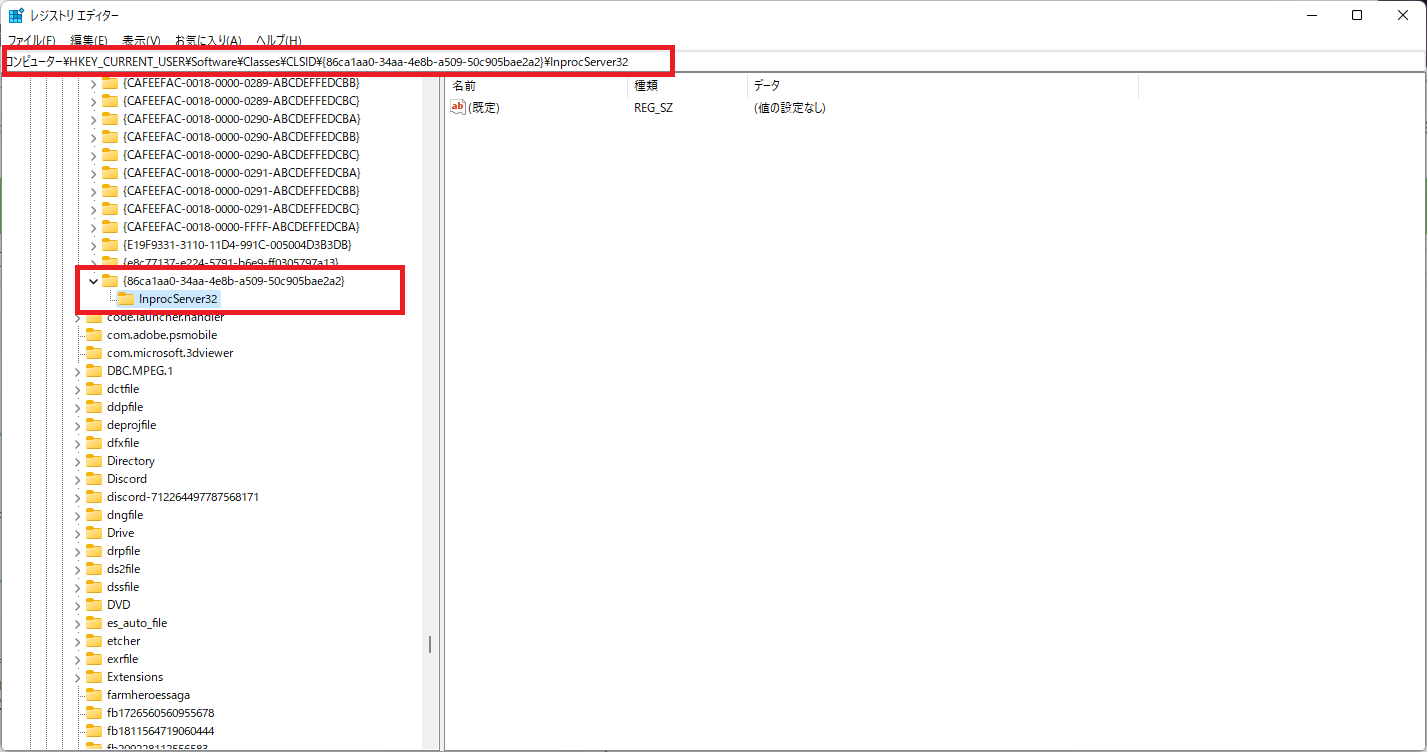
- 「InprocServer32」をクリック→「既定」を開き、値のデータを空のままOKをクリック。
「データ」が**(値の設定なし)から空白に変わっていることを確認。**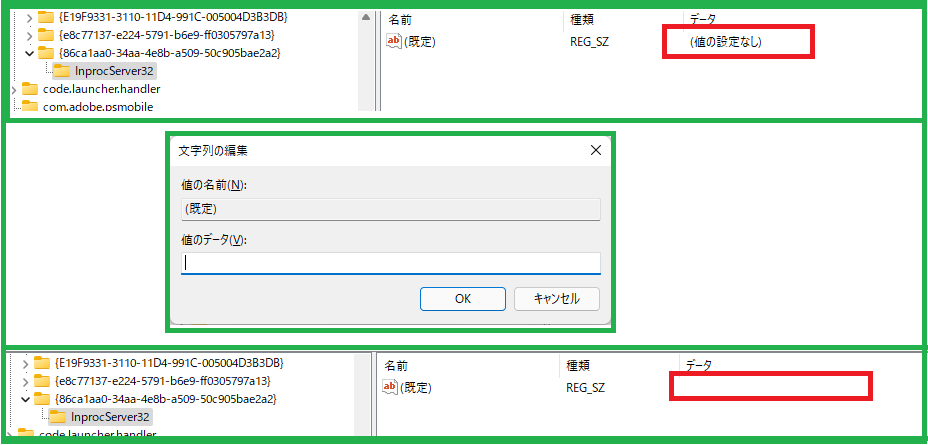
- 再起動
After
スタートメニューの外見を戻す
Before
すべてのアプリを見るのに1クリック必要なのが地味に手間でした。
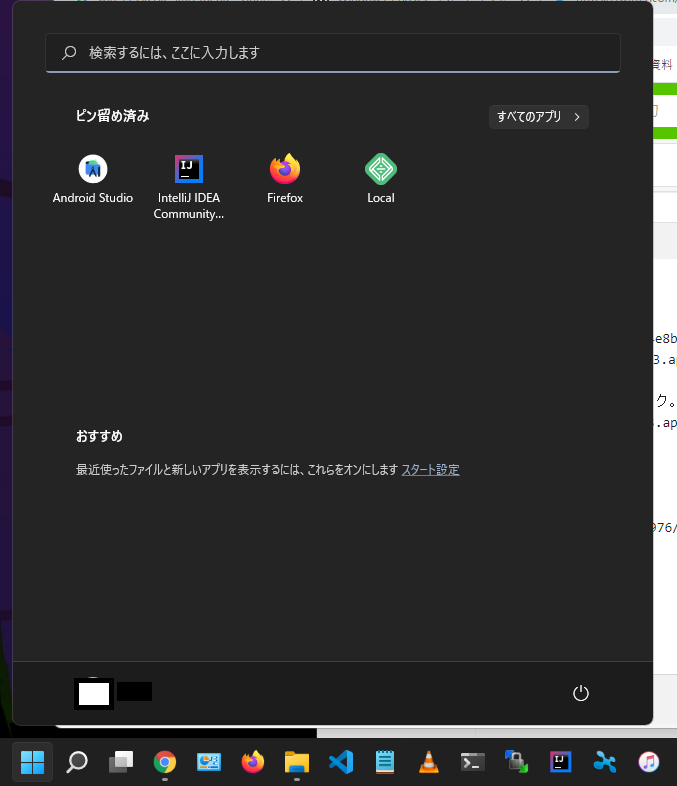
設定方法(機能しない)
**以下の情報は2021/10/07時点で機能しません。**残酷なことにマイクロソフトは設定項目自体を削除したようで、レジストリを通してもWin10ライクのメニューは復活しませんでした。
~~1. レジストリエディターを開く
- 「
HKEY_CURRENT_USER\Software\Microsoft\Windows\CurrentVersion\Explorer\Advanced」を開く -
DWARD(32ビット)値で「
Start_ShowClassicMode」を作成。ダブルクリックで開き値を1に。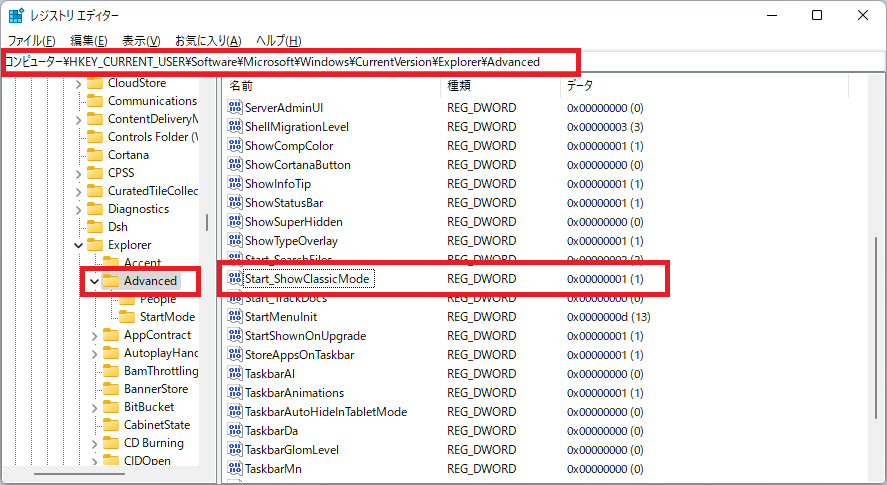
- 再起動~~
設定方法(Open Shell...)
仕方ないので**Open Shell**というソフトウェアで対応します。
Open Shellとは、アップデートに伴って変更されたスタートメニューを従来の外見に修正するソフトウエアで、Win8がリリースされた頃に多くのユーザーの救世主となった老舗ソフトウエア「Classic Shell」の後継ソフトです。
10ではなく7の外見になりますが、今の11よりはマシ!という方は試してみるのも良いかもしれません。
ただ注意点があって、アイコンを何かしらに設定しておかないと、スタートメニュークリック時Win11のメニューが表示されてしまいます。Winキーでの呼び出しは正常に作動します。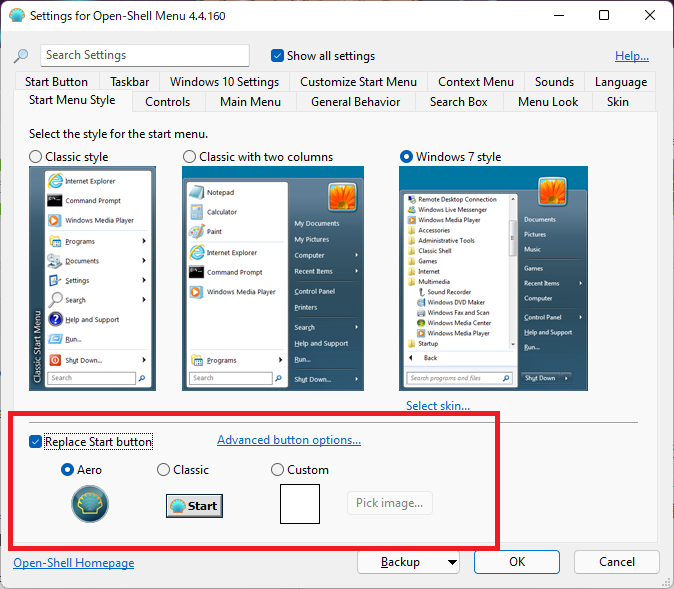
タスクバー自体を画面上/左/右に配置できるようにする
Before
設定方法
-
- レジストリエディターを開く
- **
コンピューター\HKEY_CURRENT_USER\Software\Microsoft\Windows\CurrentVersion\Explorer\StuckRects3**を開く - 「
Setting」を開く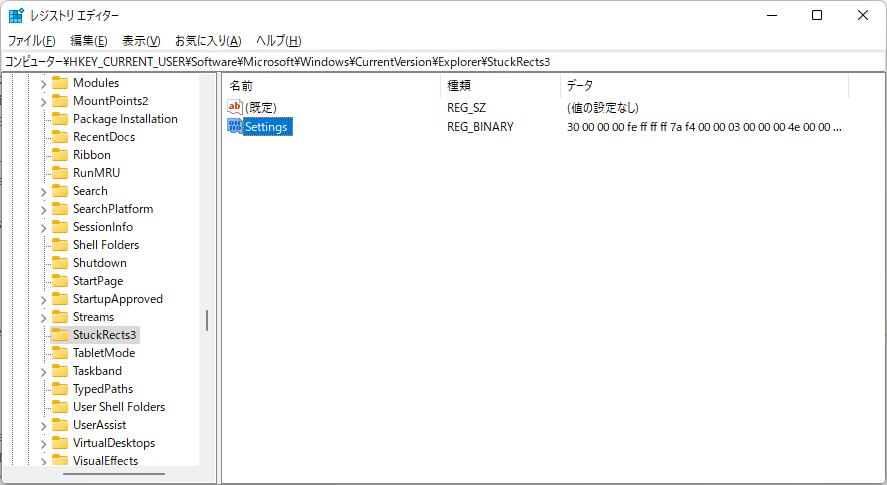
-
上から2行目、左から6列目の03を確認
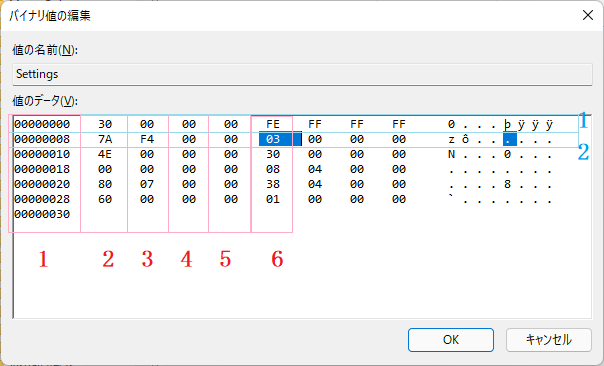
- 以下の表に従って03をダブルクリックで反転させて、反転状態のまま値入力
| 位置 | 値 |
|---|---|
| 左 | 00 |
| 上 | 01 |
| 右 | 02 |
| 下 | 03 |
| で、行けるはずなのですが、Windowsの想定している設定方法ではないため保証はされません。 | |
| 例えば私の環境では左右に配置した際、アイコンが表示されませんでした。 |
参考文献
https://pureinfotech.com/enable-classic-file-explorer-ribbon-menu-windows-11/
https://www.tomshardware.com/how-to/windows-11-classic-context-menus
https://www.nichepcgamer.com/archives/open-shell-also-works-on-windows11.html