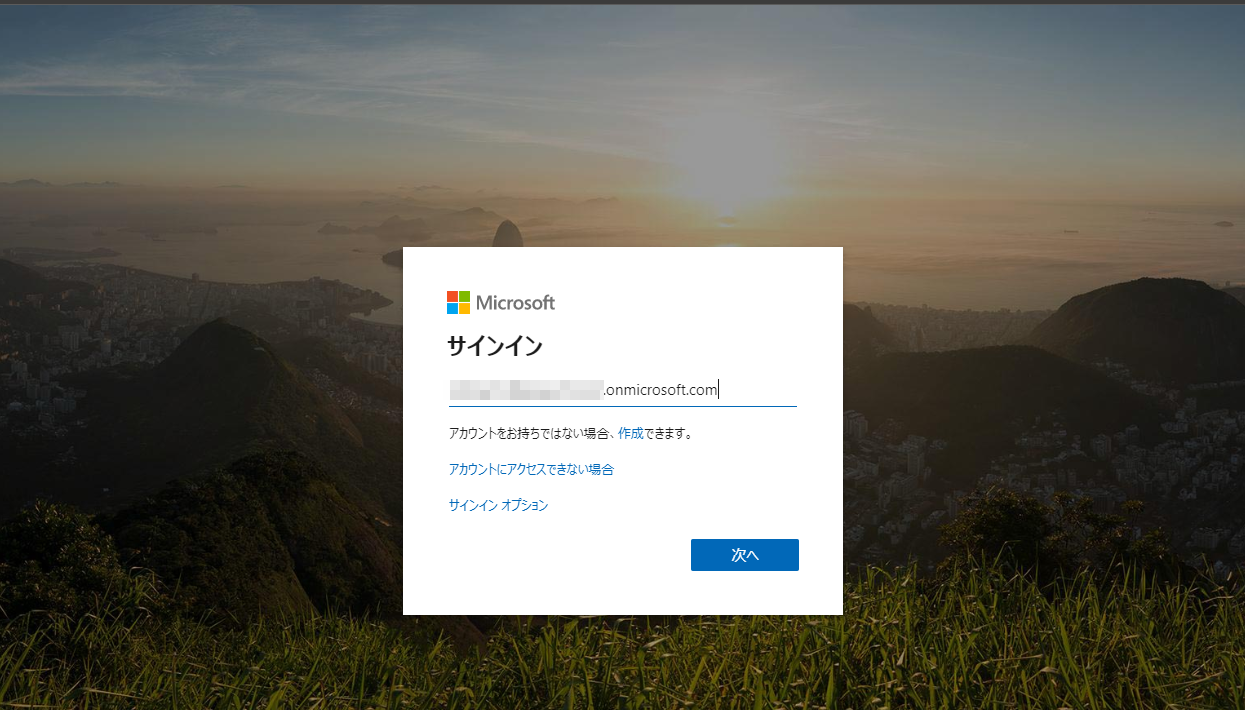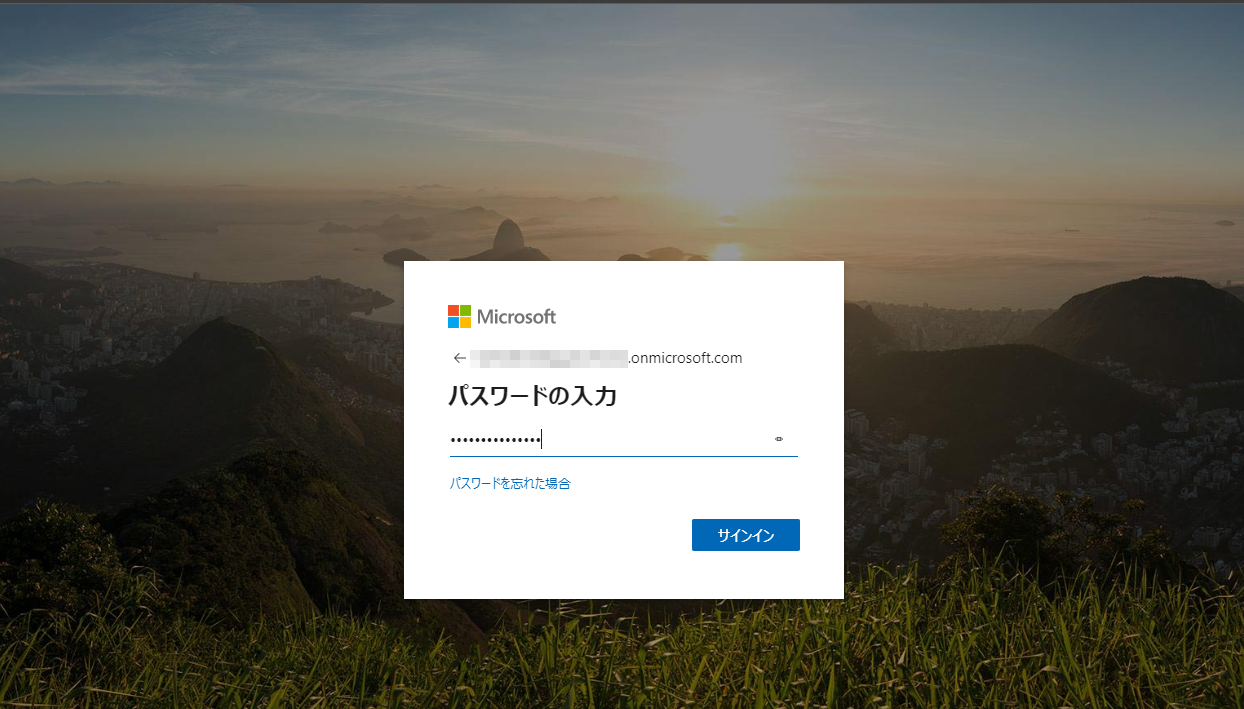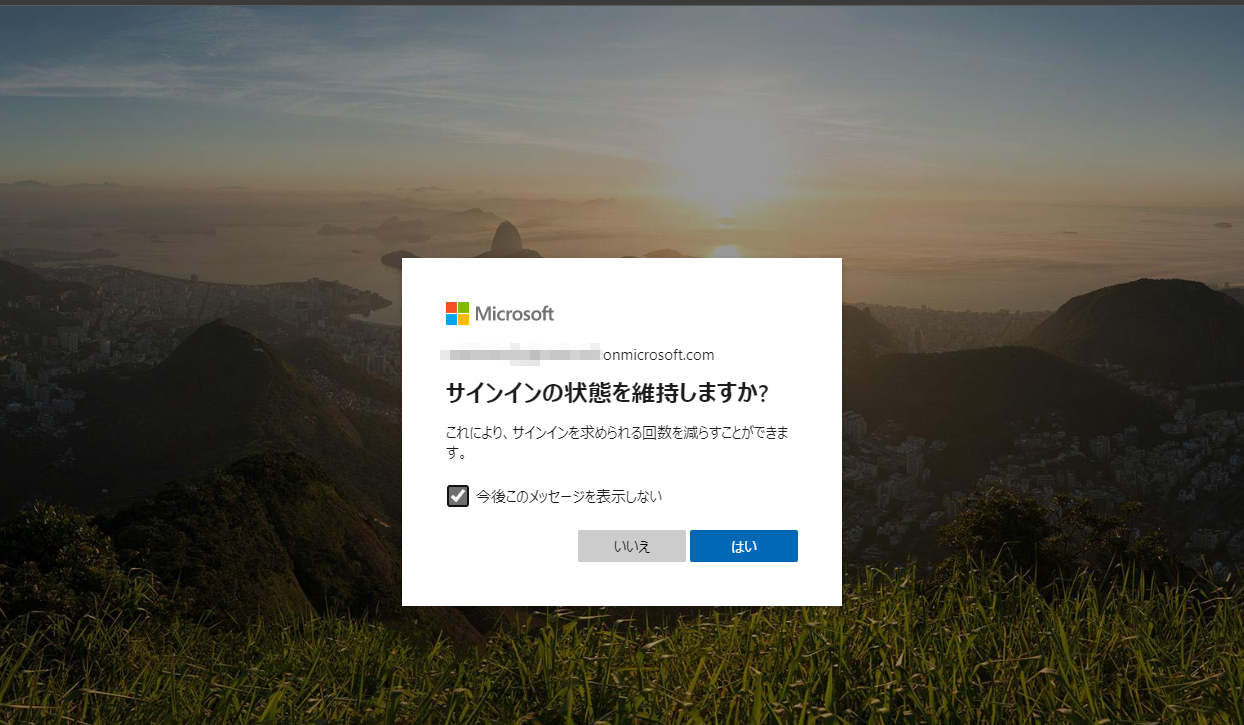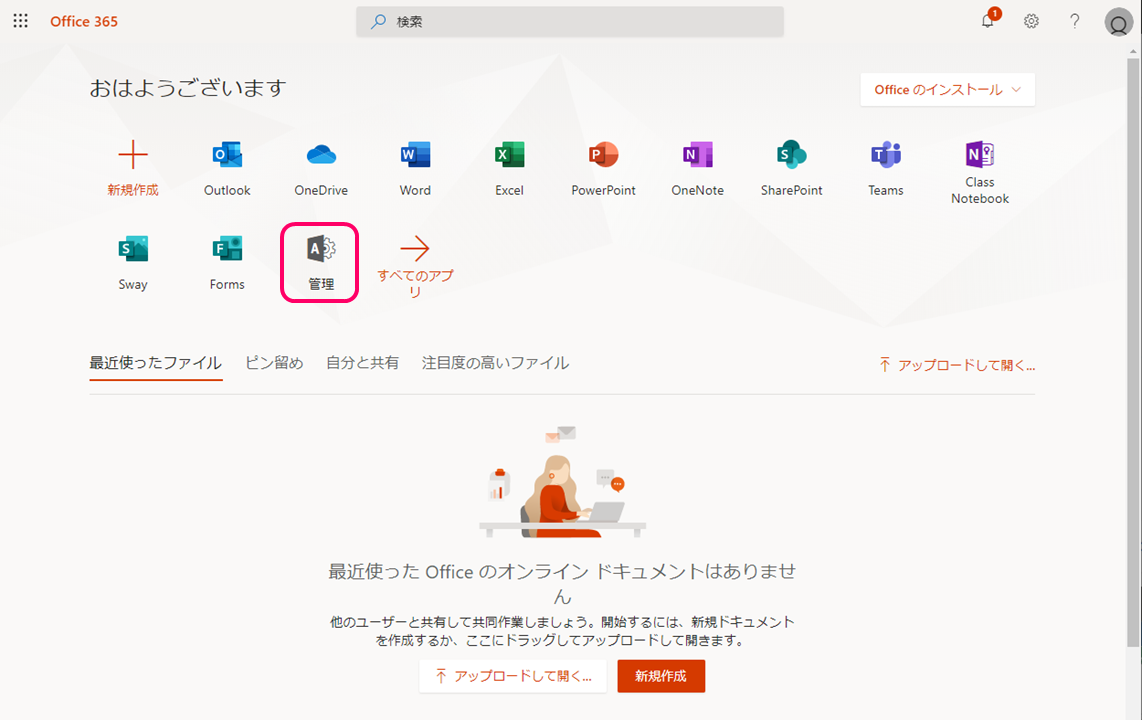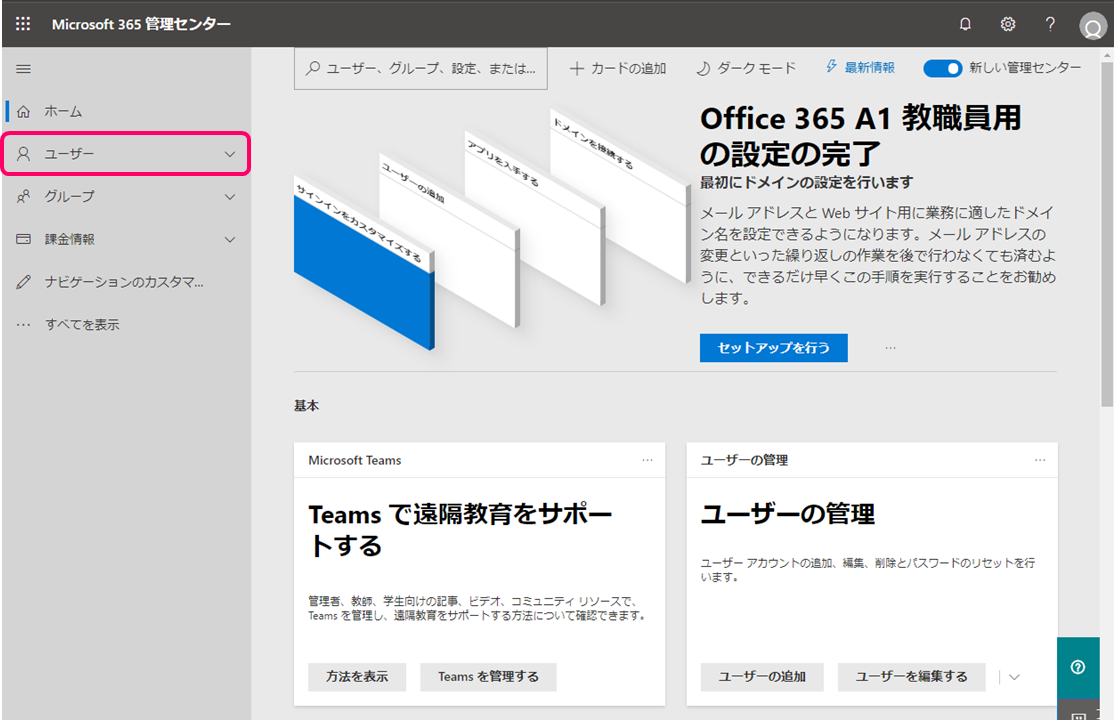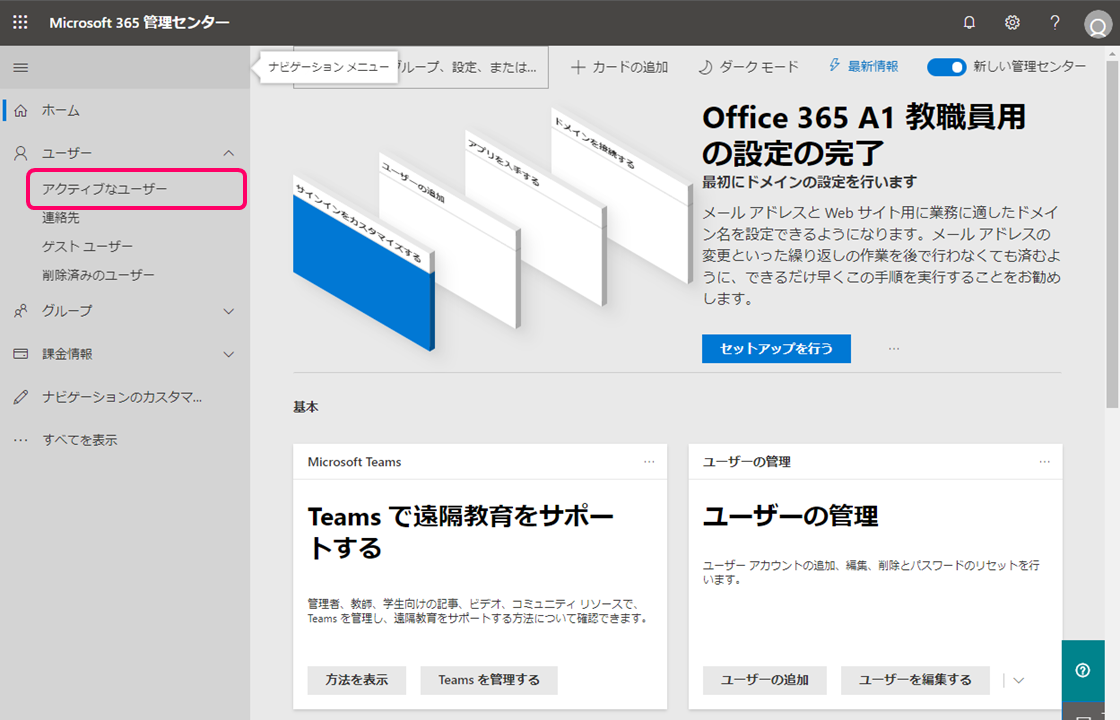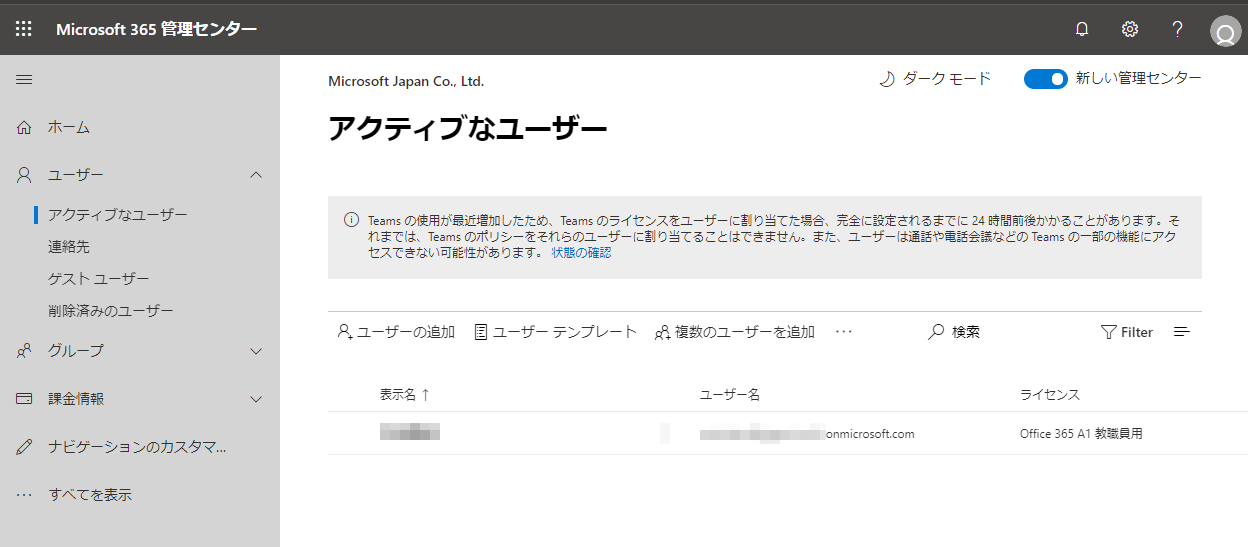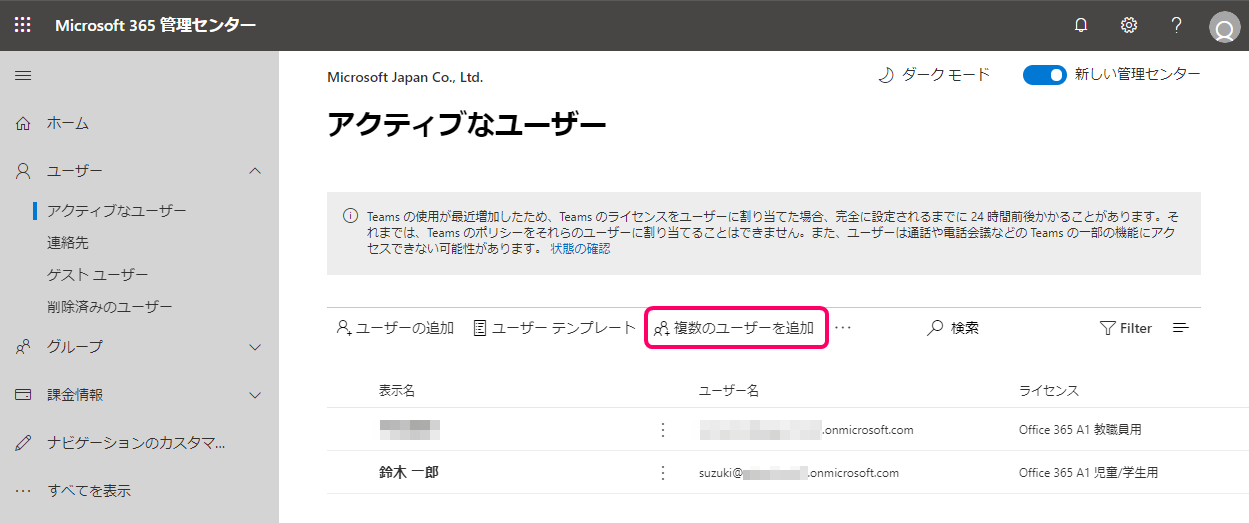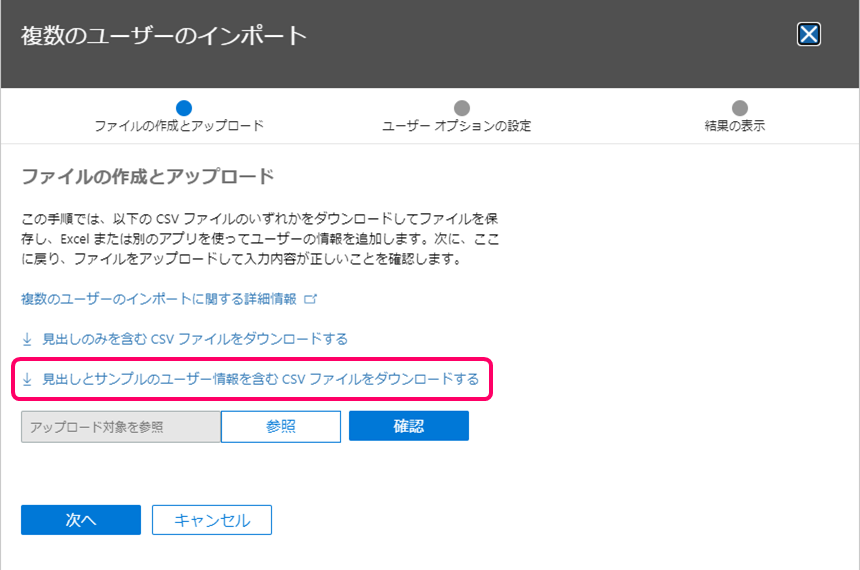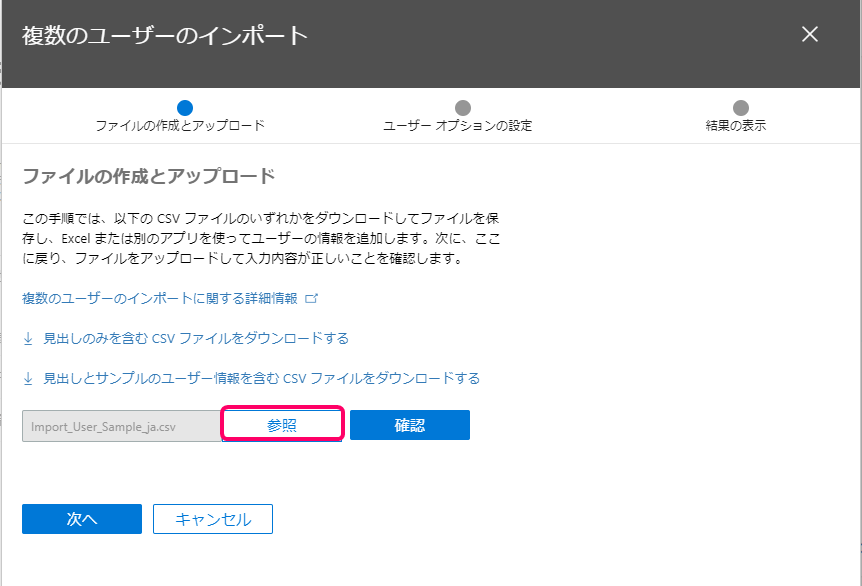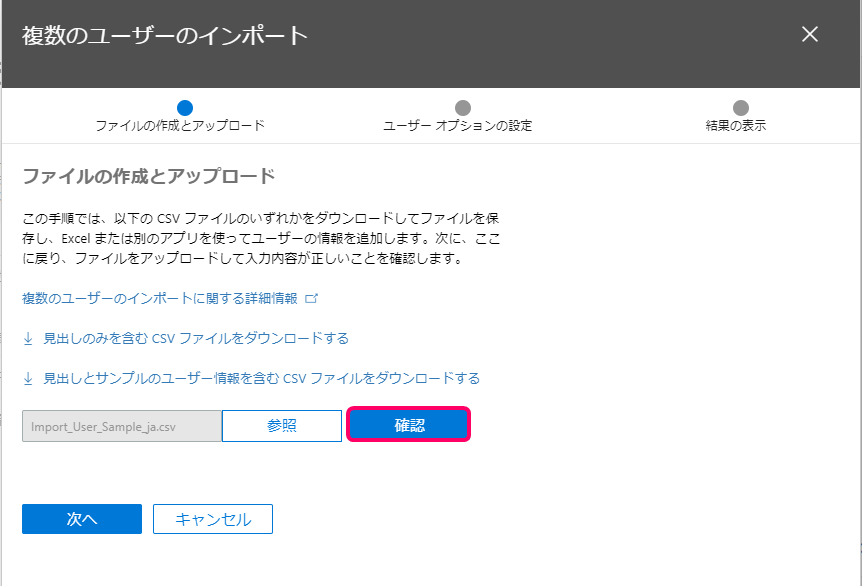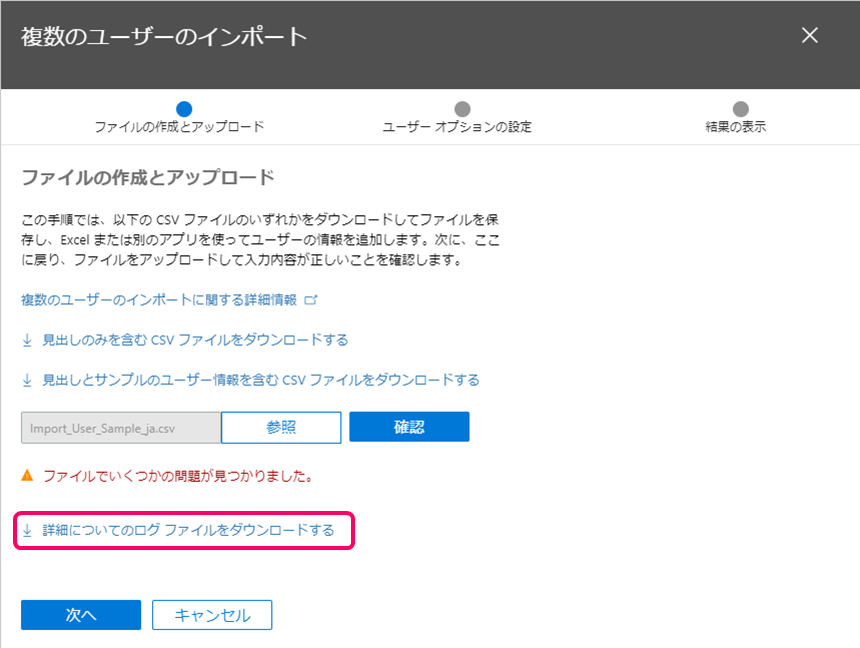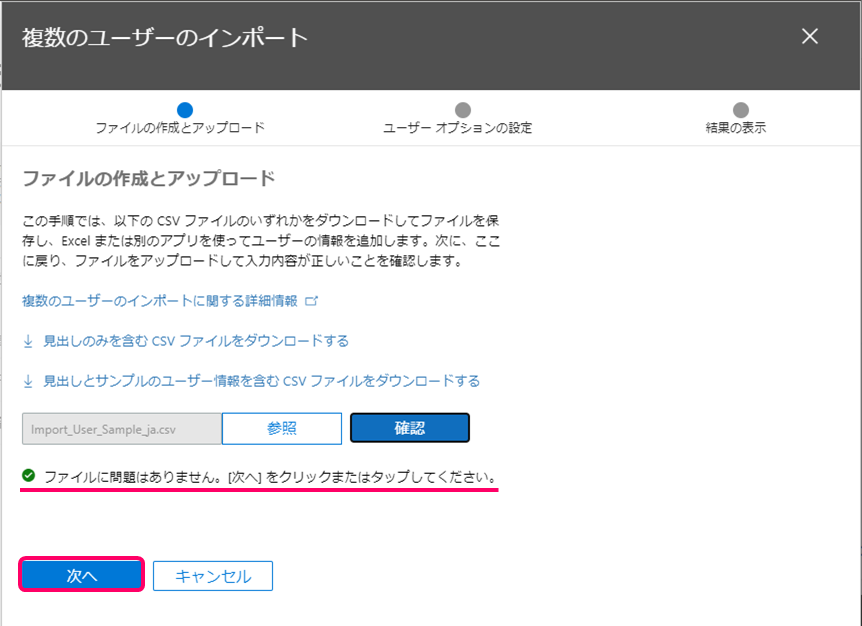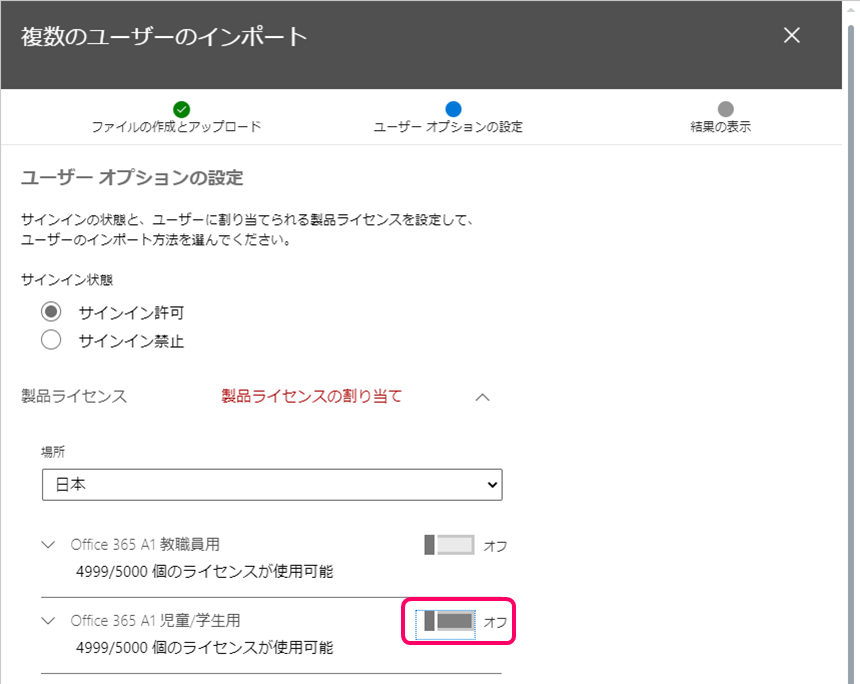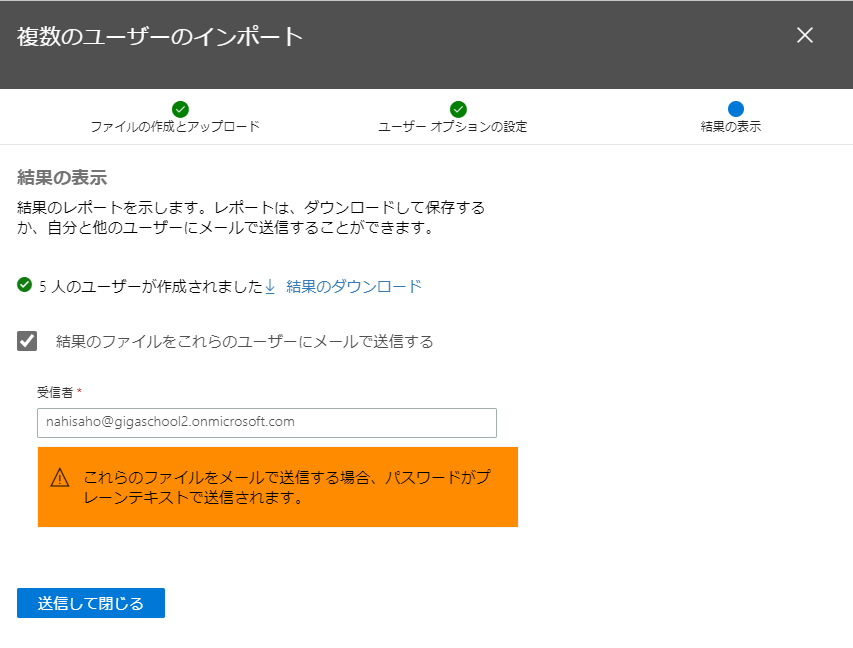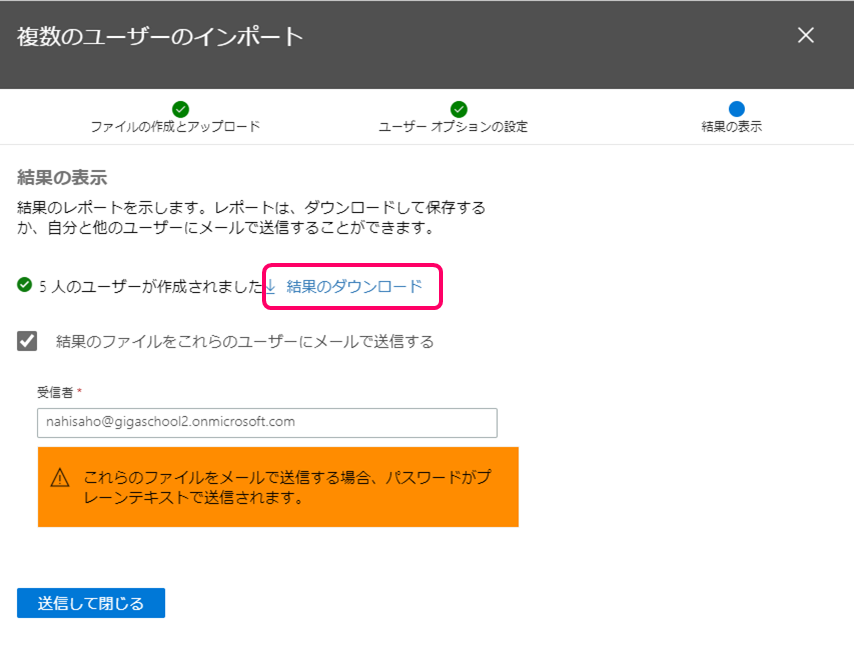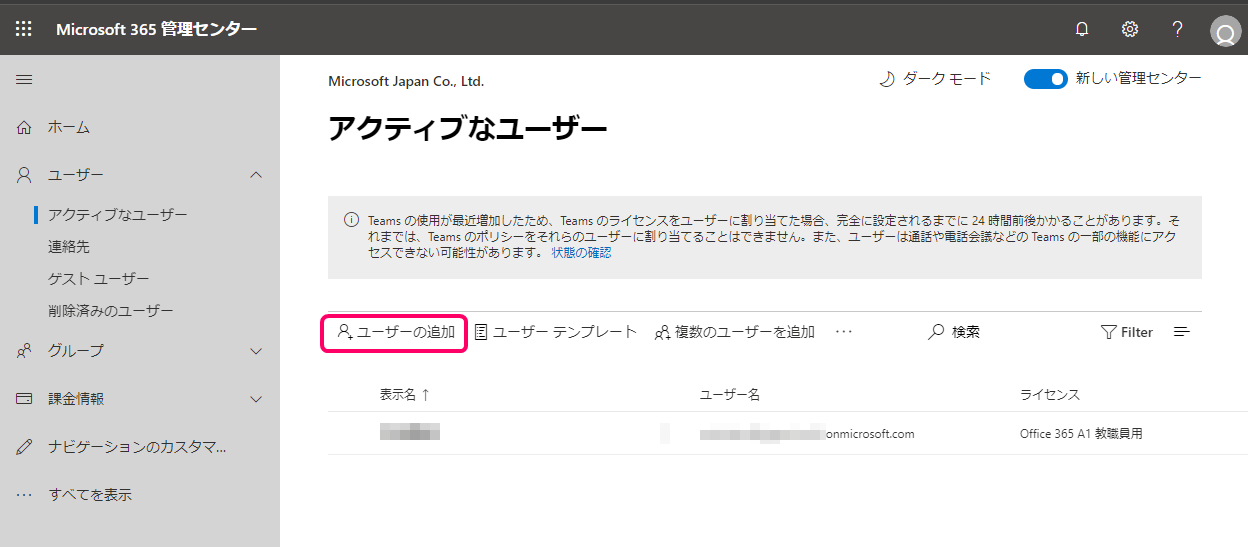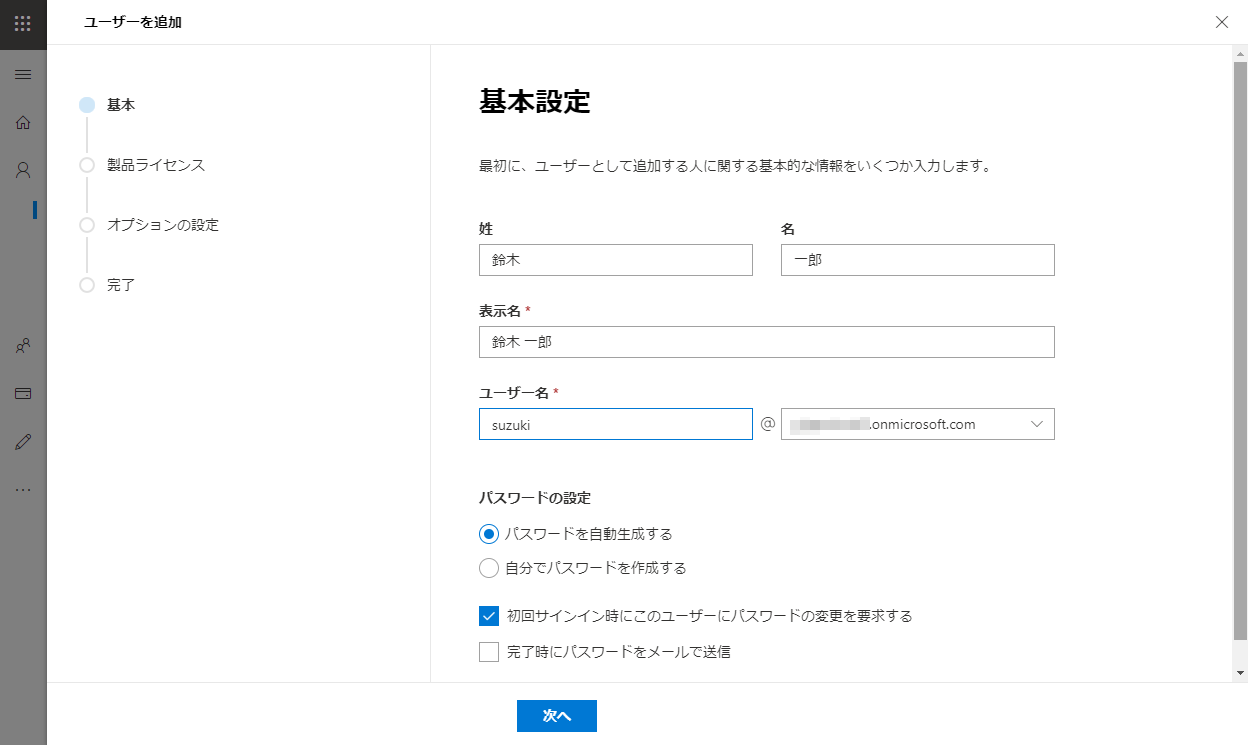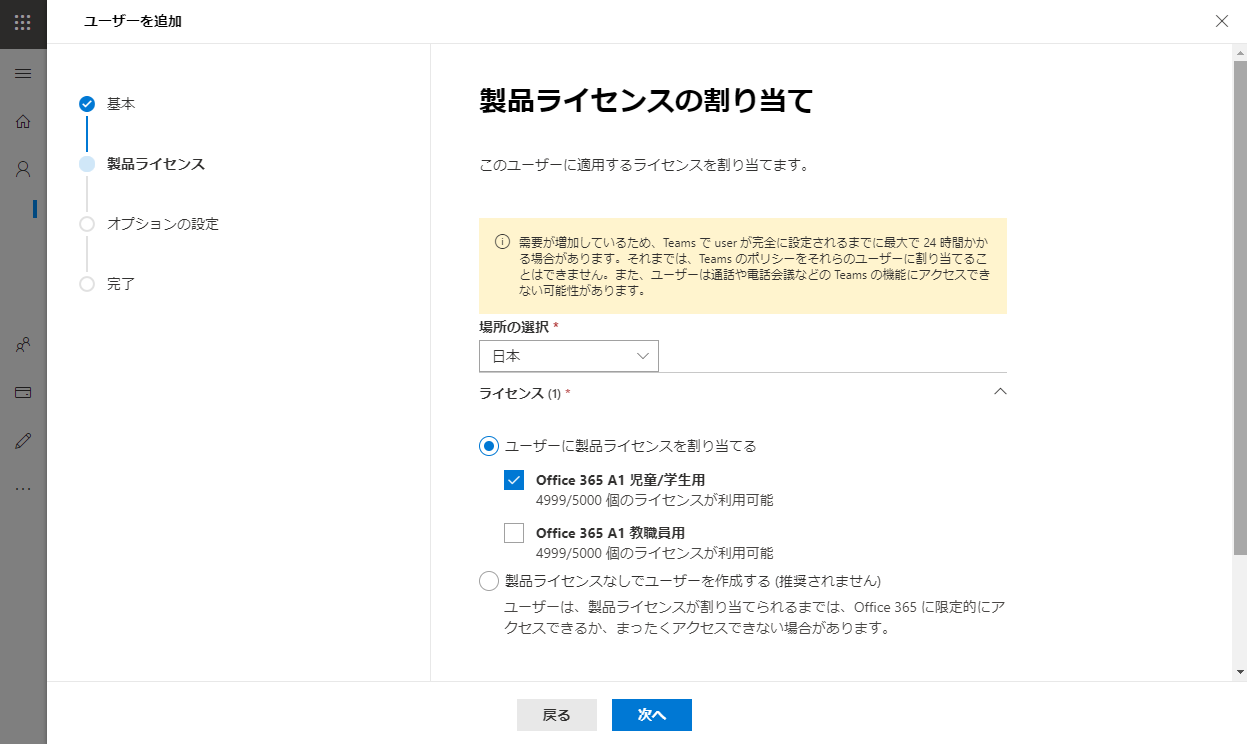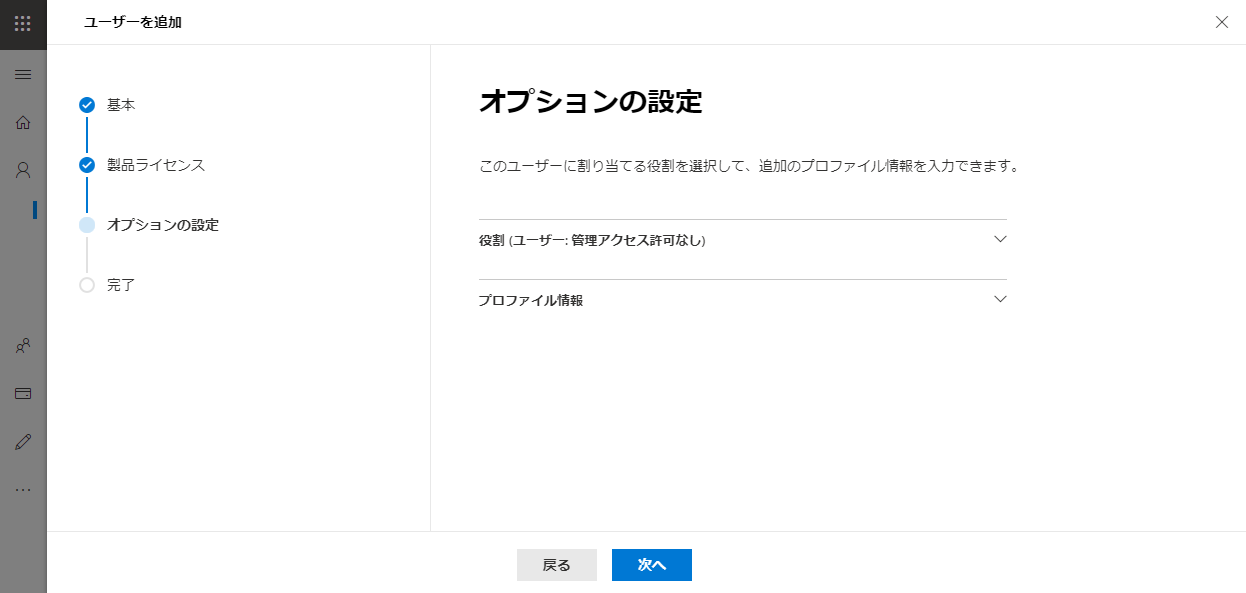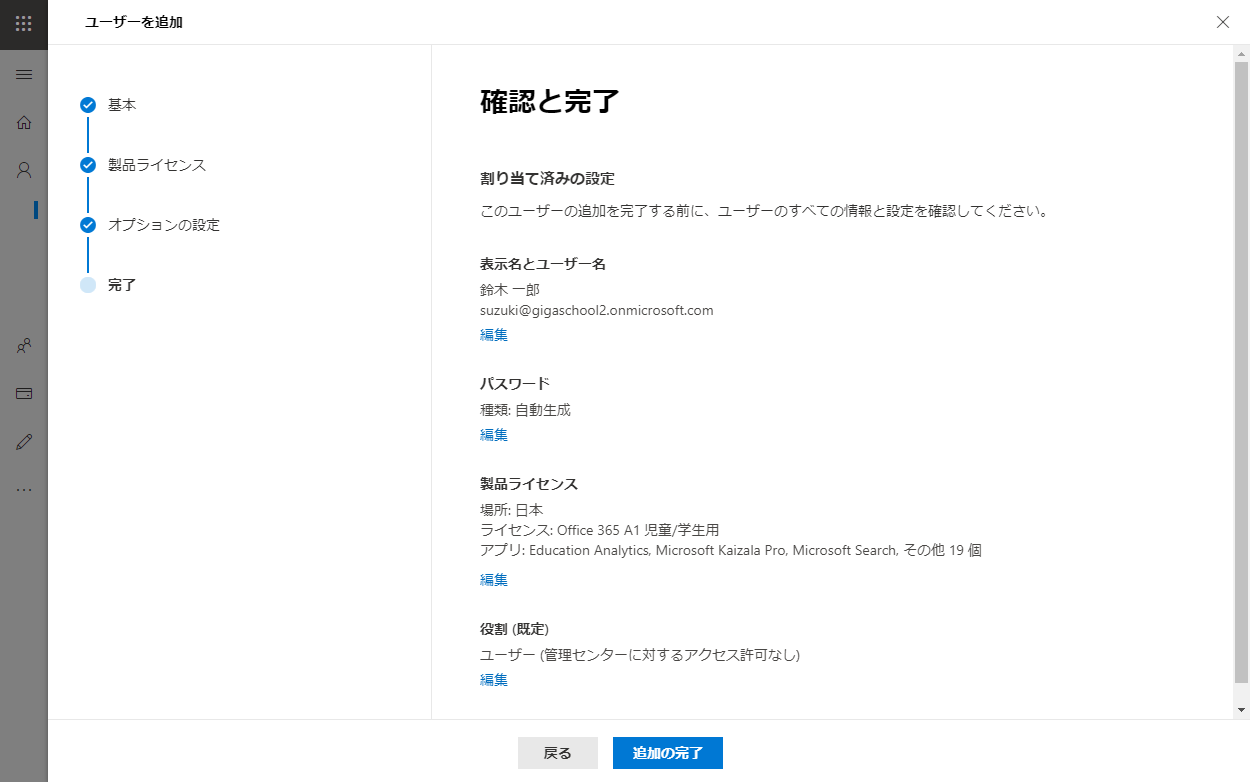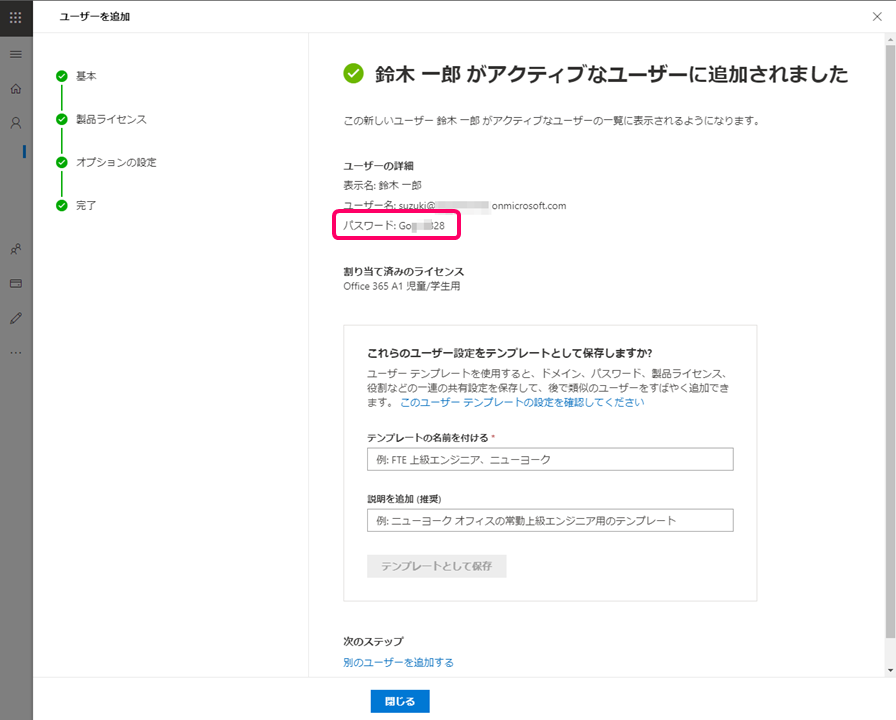関連記事は「Microsoft Teams の授業での活用」をご参照ください。
はじめに
本記事は Office 365 のアカウント登録方法に関して解説いたします。Office 365 Education A1 の申し込み方法については、「10分でできる Office 365 Education A1 の利用開始手続き」 をご参照ください。
Microsoft 365管理センターへのアクセス
- WebブラウザからMicrosoft 365 管理センター(https://portal.office.com/)にアクセスします。
- サインインの画面が表示されたら、管理者のユーザー名、パスワードを入力してください。
- 「サインインの状態を維持しますか?」 の画面が表示されますので、[今後このメッセージを表示しない]にチェックを入れ、[はい] をクリックします。
- Office 365 のポータル画面が表示されますので、[管理] をクリックします。
ユーザーの登録
- Microsoft 365 管理センターの画面が表示されますので、[ユーザー] をクリックし、**[アクティブなユーザー]**をクリックします。
- ユーザーの追加方法には①CSVファイルで ②1名づつ登録する 一括登録するの2種類の方法があります。
複数のユーザーを追加する
- [複数のユーザーを追加] をクリックします。
- **[見出しとサンプルのユーザー情報を含むCSVファイルをダウンロード]**をクリックします。
- ダウンロードした Import_User_Sample_ja.csvファイルはこのようにデータが格納されています。
ユーザー名と表示名が必須情報ですのでそれ以外の情報は空白でも問題ありません。登録するユーザー情報を追加してください。
- 登録用のCSVファイルを作成したら、参照をクリックして作成したCSVファイルを選択します。
- **[確認]**をクリックして、登録するデータの確認を行います。
- 問題がある場合には、**「ファイルでいくつかの問題が見つかりました」と表示されます。「詳細についてのログファイルをダウンロードする」をクリックして、問題を確認し修正後再度[確認]**をクリックしてください。
- 登録データに問題がない場合には、**「ファイルに問題はありません。[次へ]をクリックまたはタップしてください。」と表示されますので、[次へ]**をクリックします。
- 割り当てるライセンスを**[オン]にして、[次へ]をクリックします。
- ユーザーの登録が完了すると次のようなページが表示されます。
- 各ユーザーのパスワードは自動生成されていますので、**[結果のダウンロード]**をクリックしてパスワード情報の入ったCSVファイルをダウンロードしてください。
1名づつのユーザーを追加する
-
「基本設定」の画面が表示されますので、姓、名、表示名(必須)、ユーザー名(必須)を入力します。ユーザーのパスワードは①自動生成、②自分でパスワードを作成のどちらかを選んでください。自動生成を選らんだ場合には、ユーザー登録が完了した後に、生成したパスワードが表示されるとともに管理者に登録情報が送られます。**「初回サイン時にこのユーザーにパスワードの変更を要求する」**にチェックを入れると、ユーザーははじめてOffice 365にログインしたときに、パスワードの変更が要求されます。
- 「製品ライセンスの割り当て」 では、場所の選択とユーザーに割り当てるライセンスを設定できます。
- 「オプションの設定」 では、管理者の役割の設定を行うことができます。学生などの一般ユーザーは、**[ユーザー(管理センターに対するアクセス許可なし)]**を選んでください。
おわり
Office 365 のユーザー登録は以上で終了です。