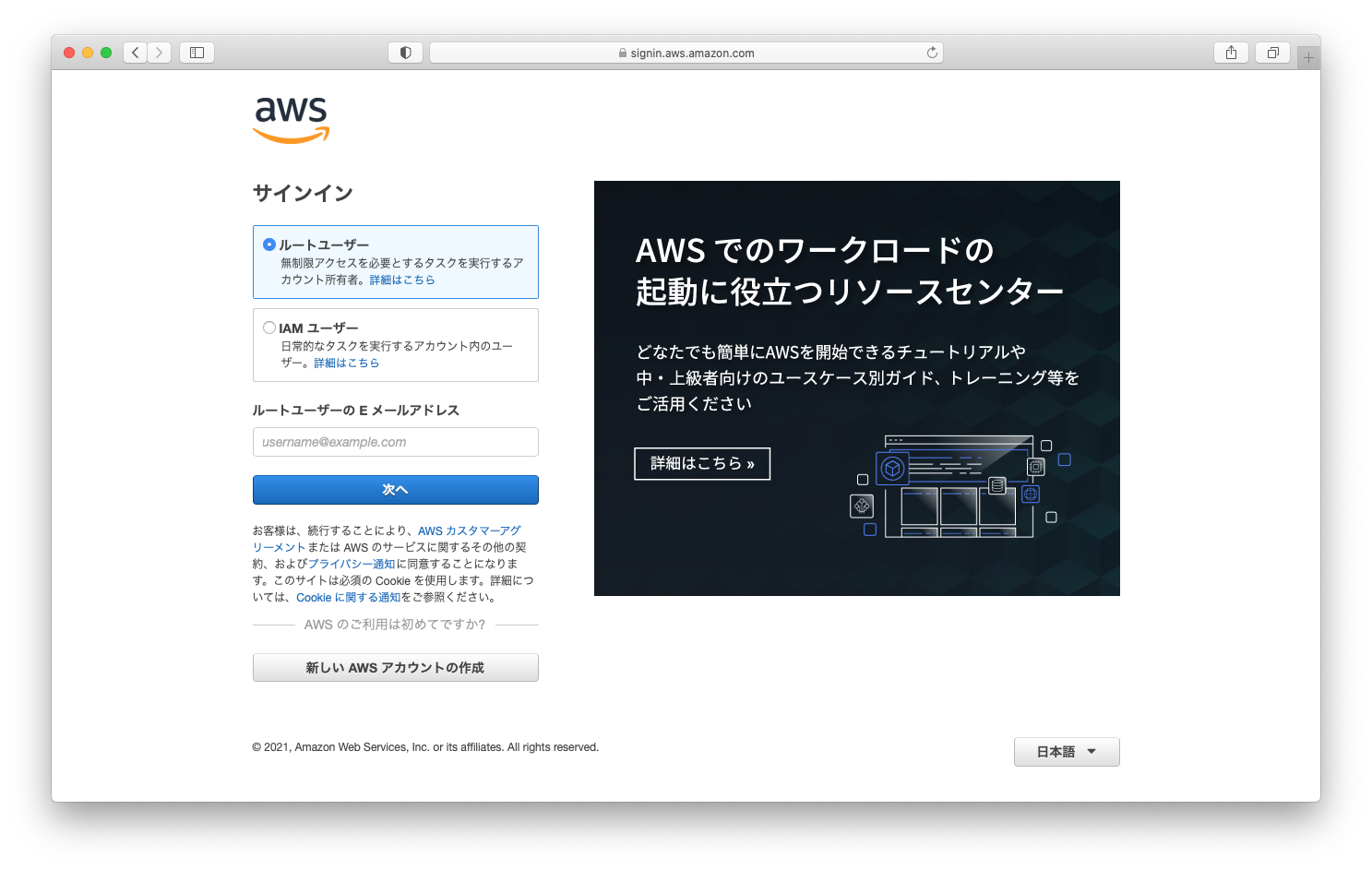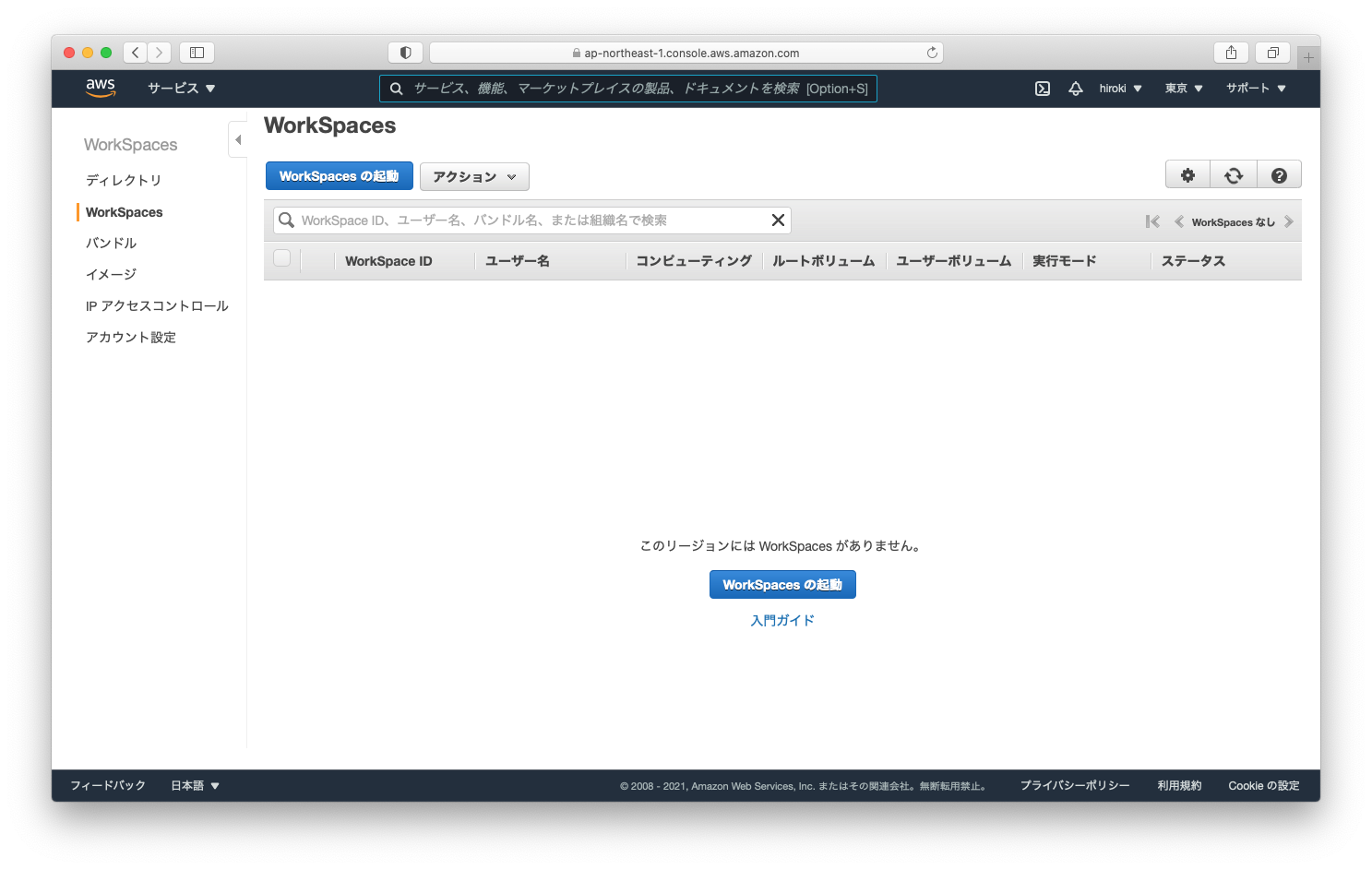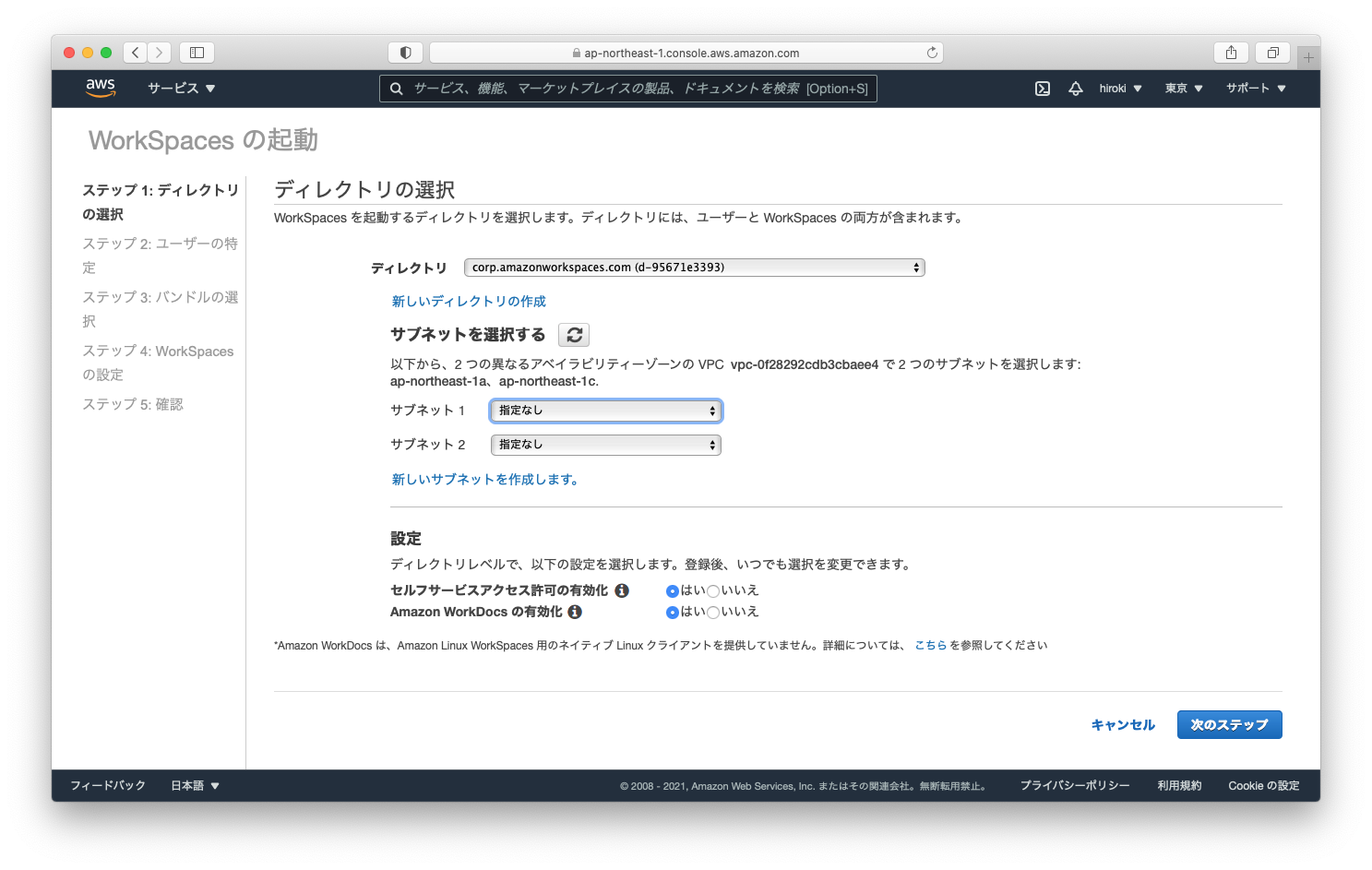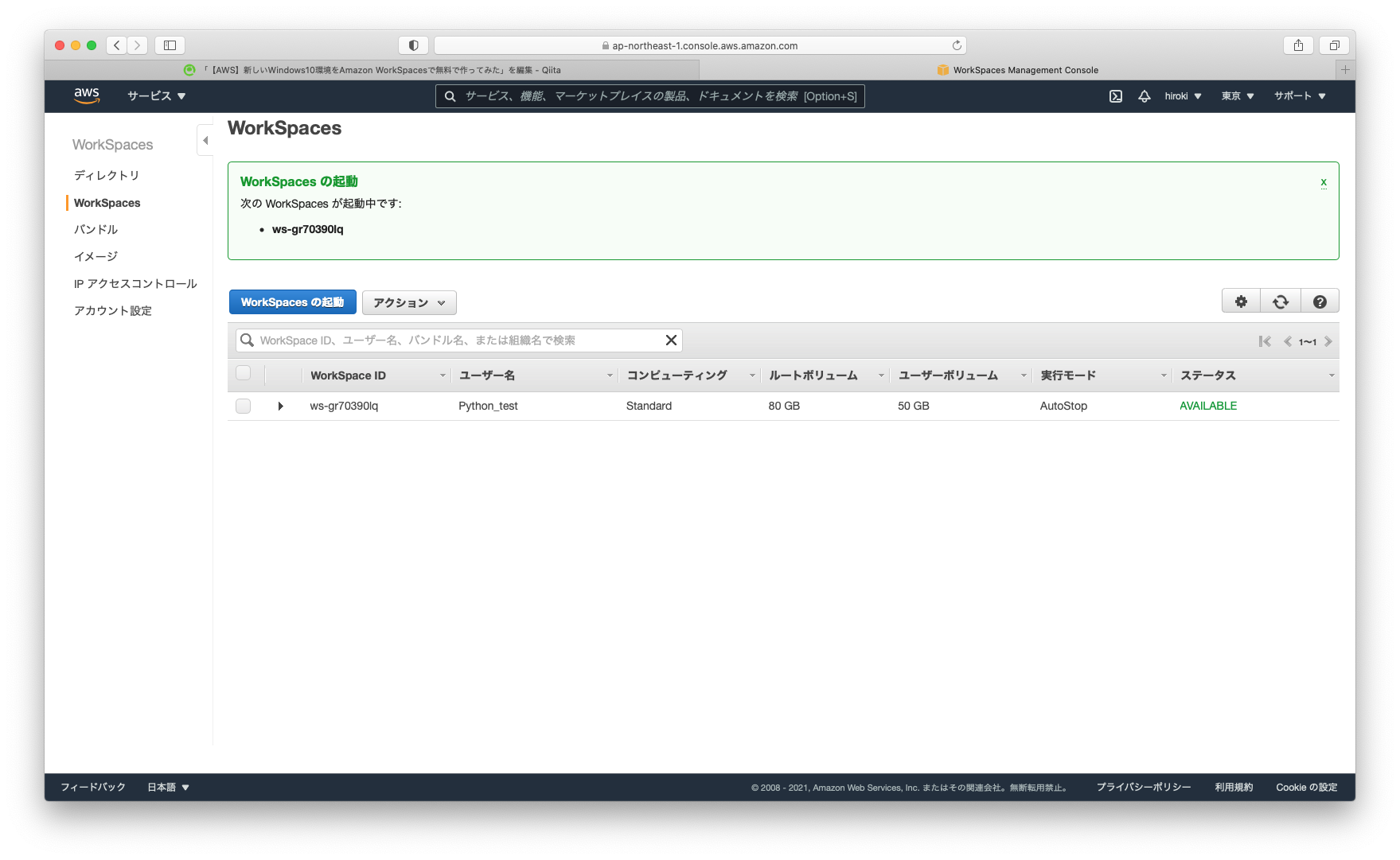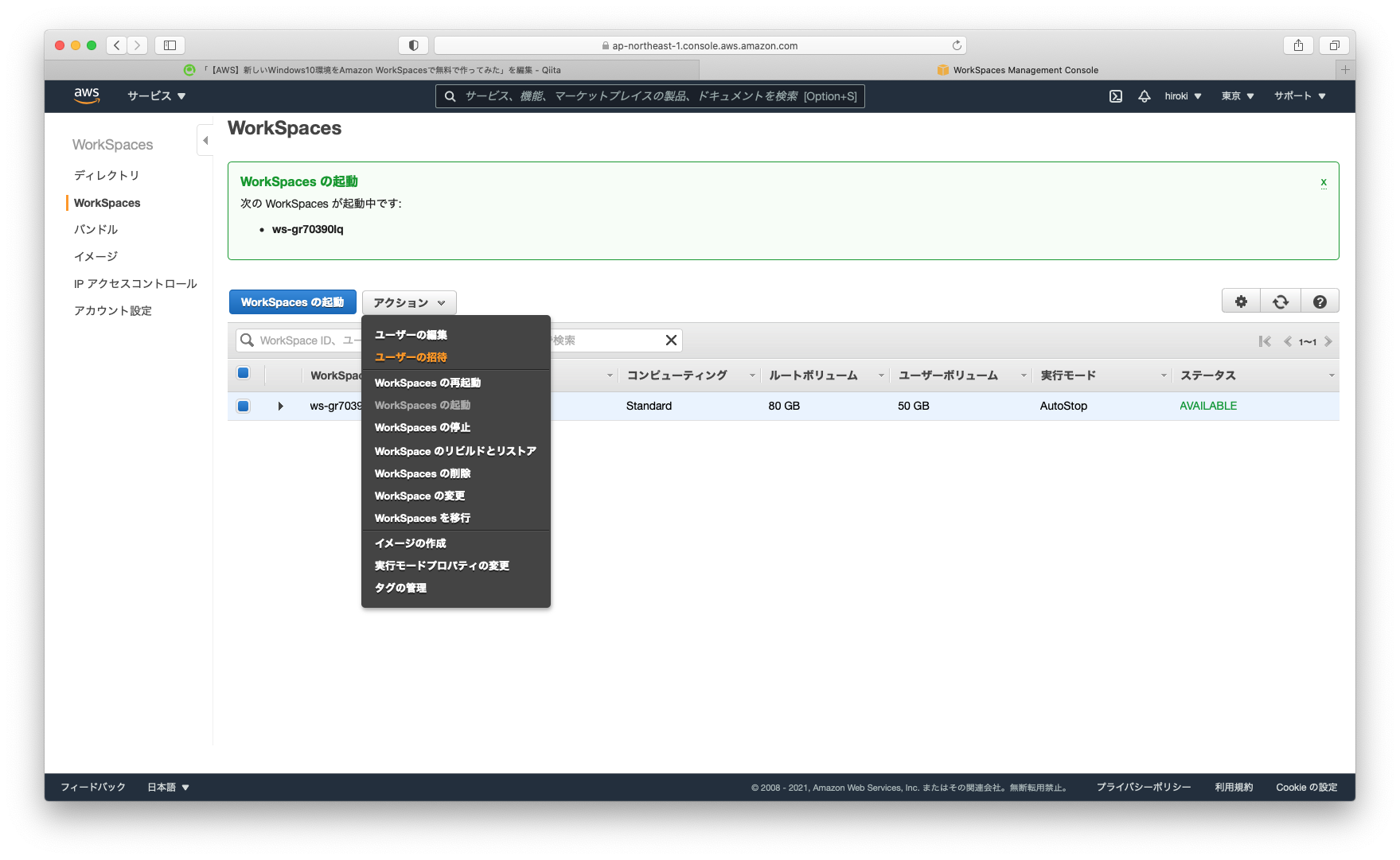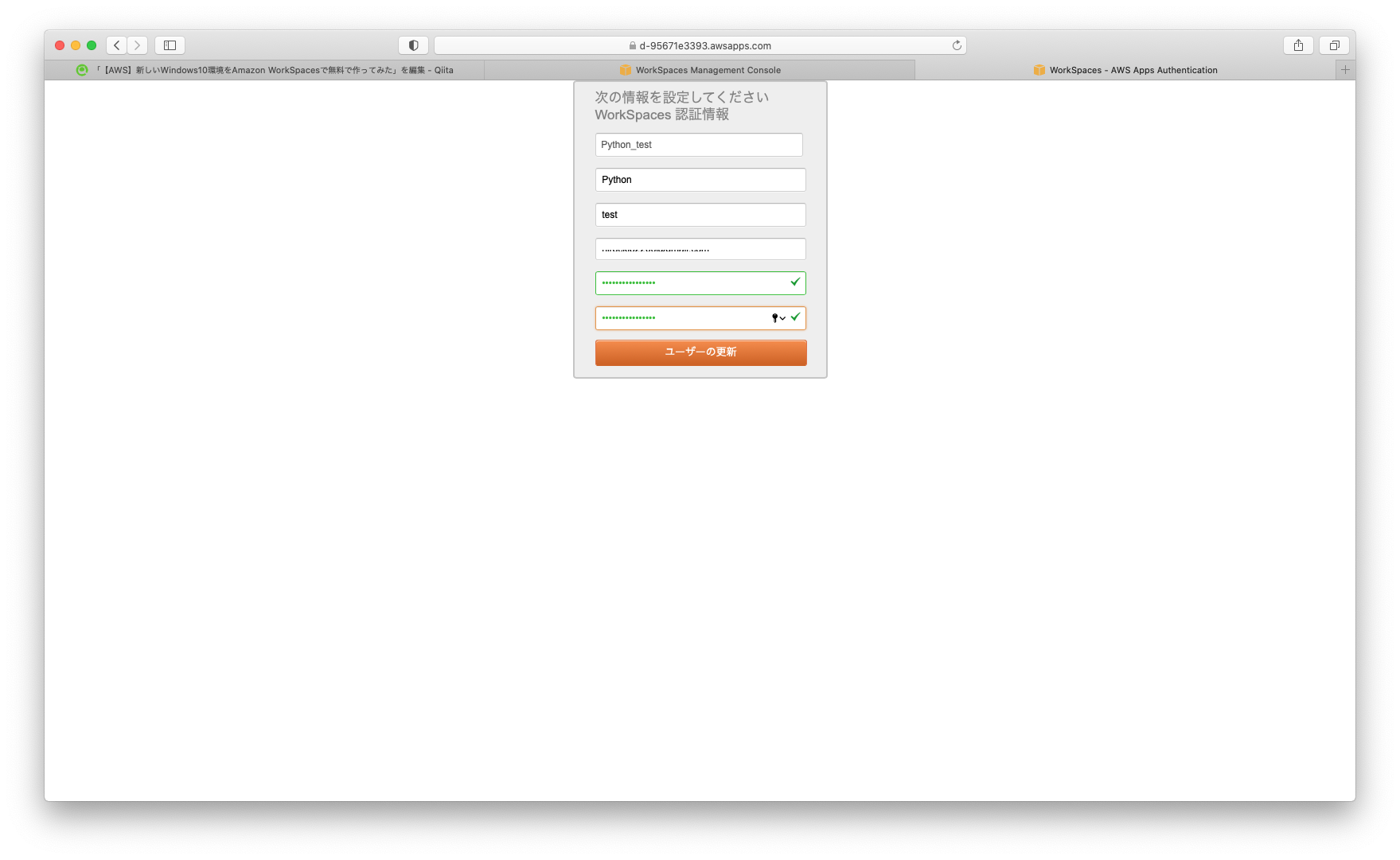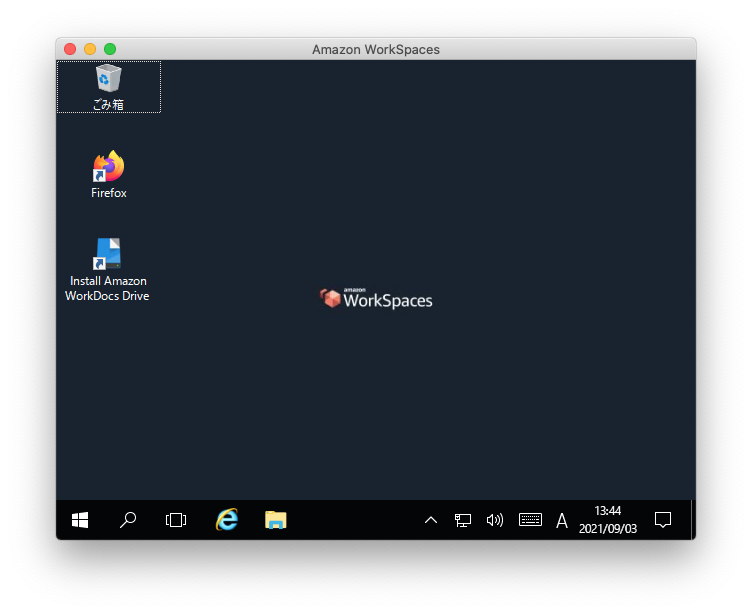はじめに
Windows10環境を持っているが、過去に色々なアプリを入れまくり、検証機がみなさんと同じPC環境なのかよくわからん!という方向けに、まっさらなWindows10環境を無料で作る方法をお伝えします。
今回はAWS上にあるAmazon WorkSpacesで現在無料枠である以下を構築してみました。
[Standard with Windows 10 (Server 2016 based)]のJapanese(日本語)
→Windows Server 2016ベースのWindows10(日本語版)です。
前提
・AWSアカウントが発行済みで無料枠期間中であること。
・AWSアカウントは簡単に発行できます。1年間は無料期間ですので色々試してみるのもいいと思います。
・クライアントはmacOS(Catalina 10.15.7)とします。(Windows10でもほぼ同じです)
手順
2.上の検索バーに " workspaces " と入力します。
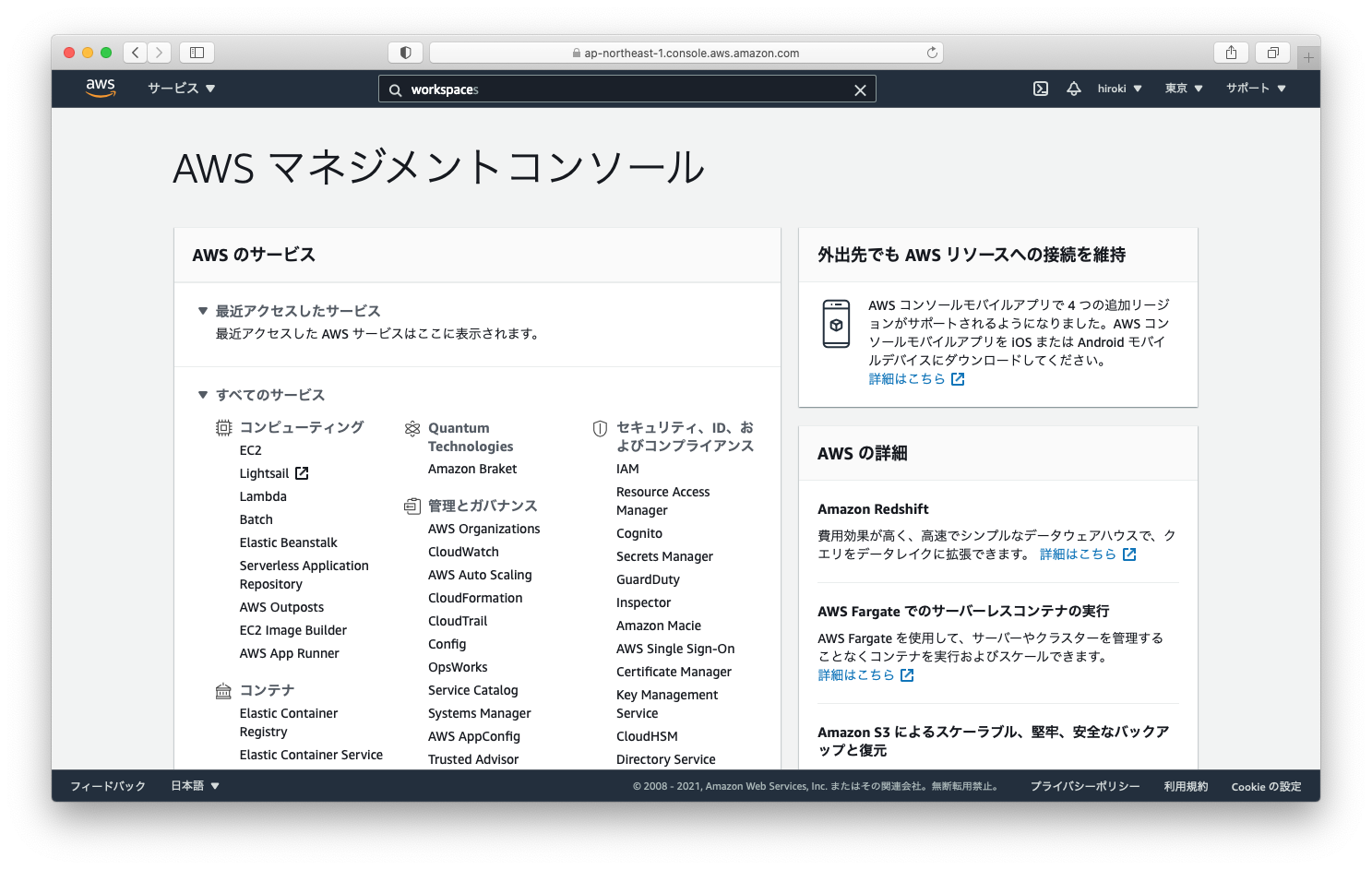
5.[ユーザー名]、[名]、[性]、[Eメール]を記入し、[ユーザの作成]をクリックします。
[Eメール]にログイン情報が届くので有効なアドレスにして下さい。
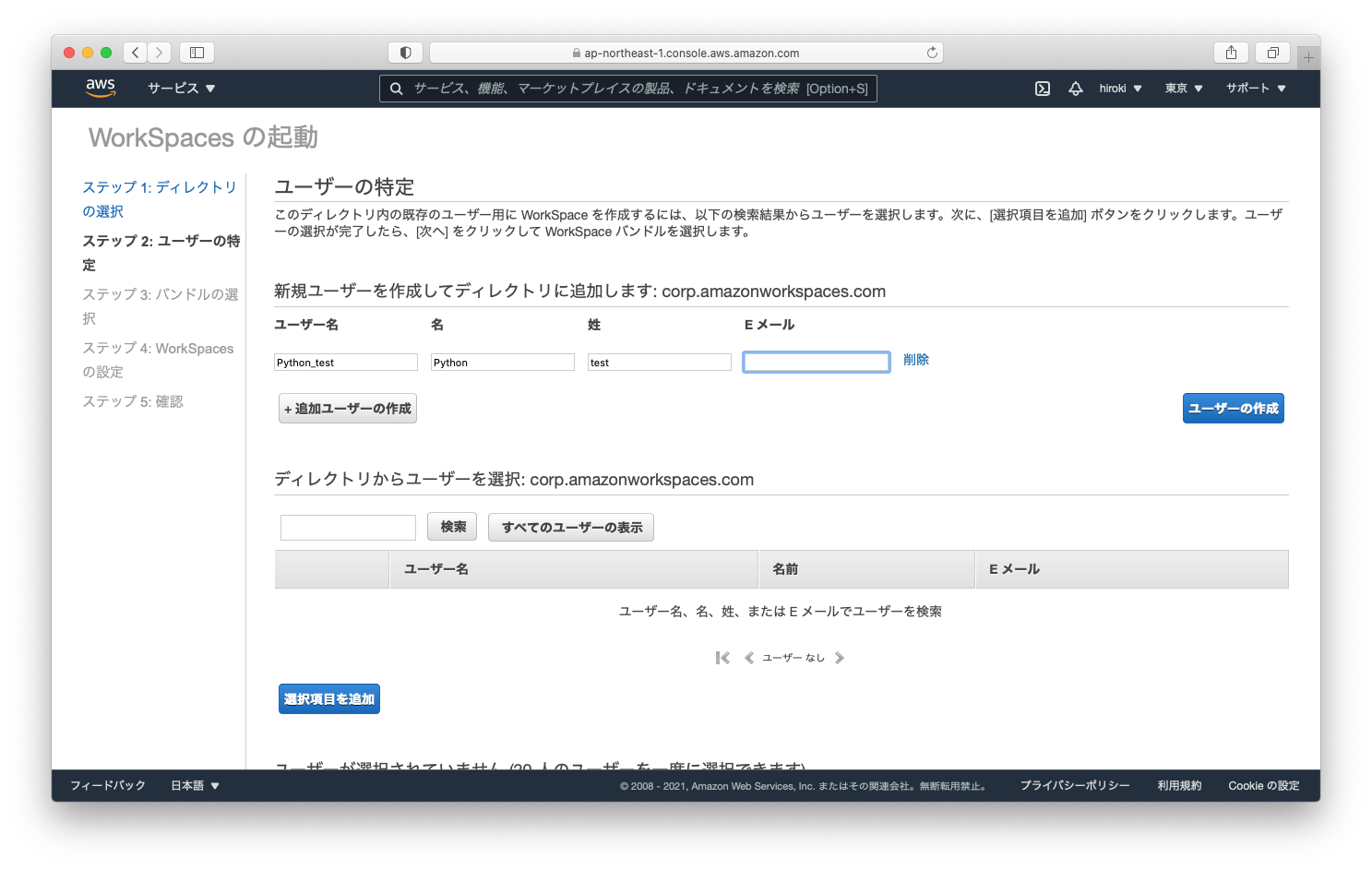
6.[Standard with Windows 10 (Server 2016 based)]のJapanese(日本語) を選択し、
一番下までスクロースして[次のステップ]をクリックします。
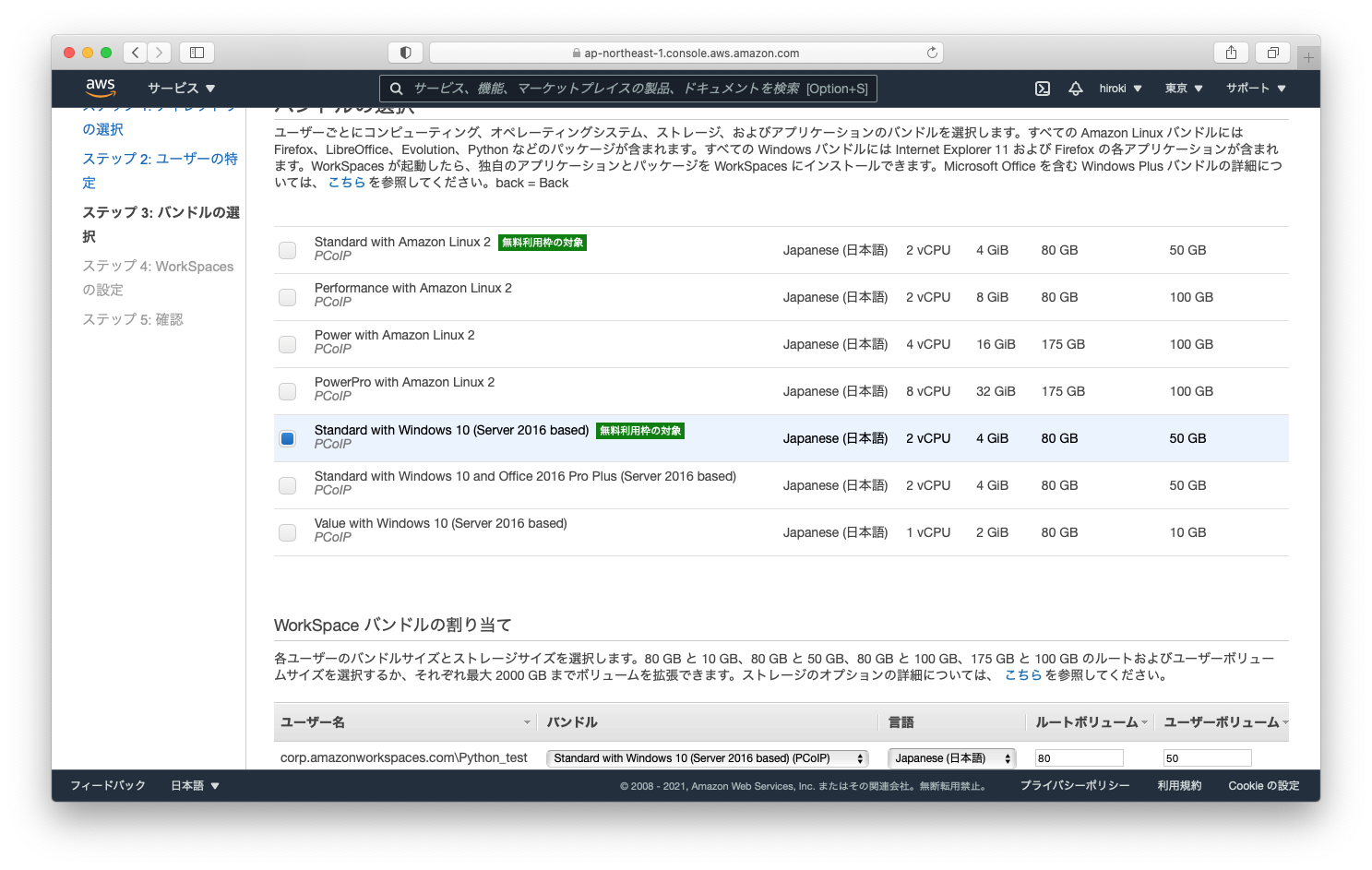
7.[AutoStop]を選択し、一番下までスクロースして[次のステップ]をクリックします。
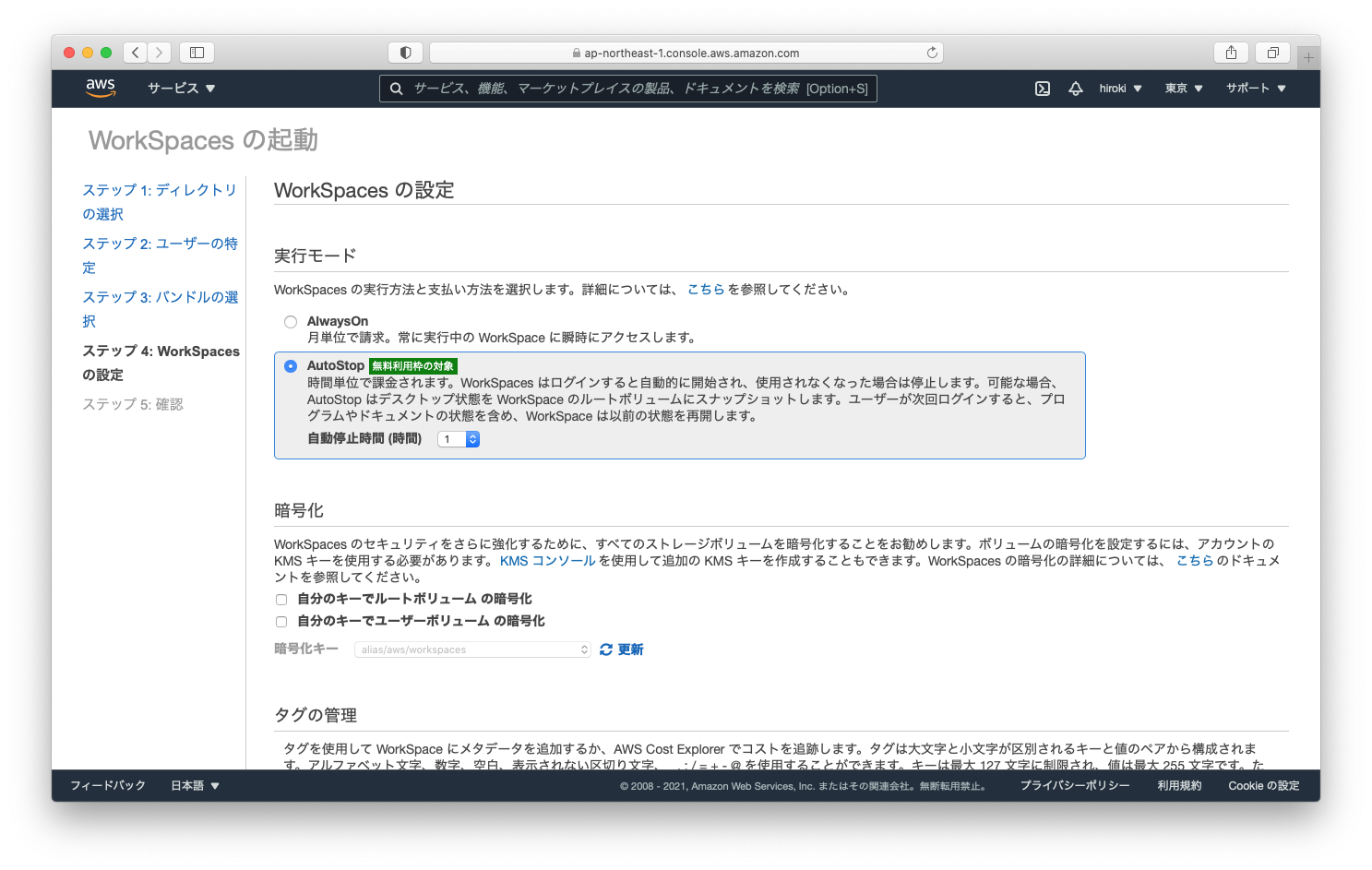
8.ステータスが[PENDING]となります。ステータスが[AVALABLE]になるまで待ちます。
仮想SVと違い、すぐに利用可能になりません。1時間程度待ってみて下さい。(私は翌日に確認しました。)
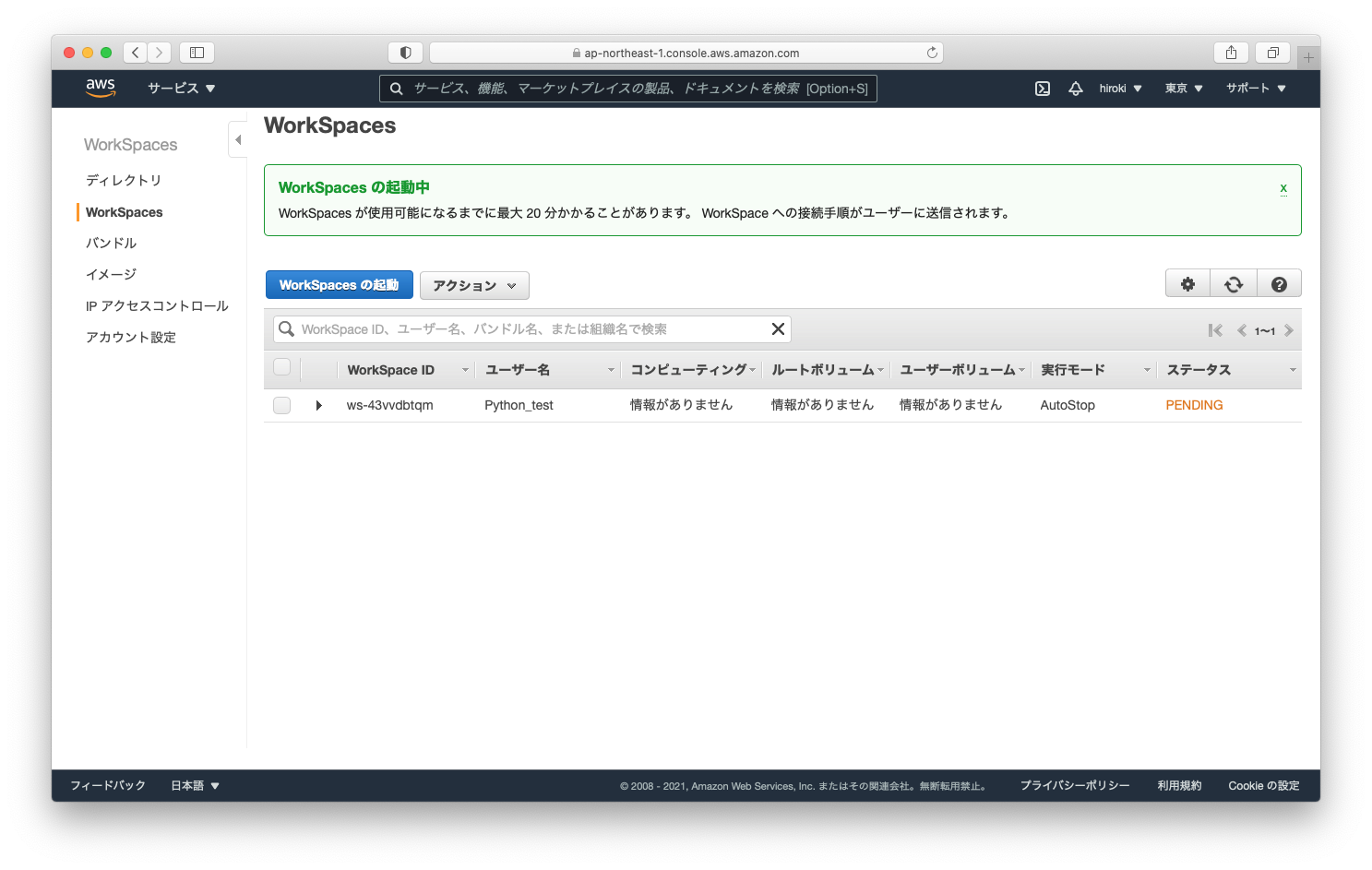
11.[招待の送信]をクリックします。この時の送付先メールアドレスは[手順5]で指定したメールアドレスとなります。
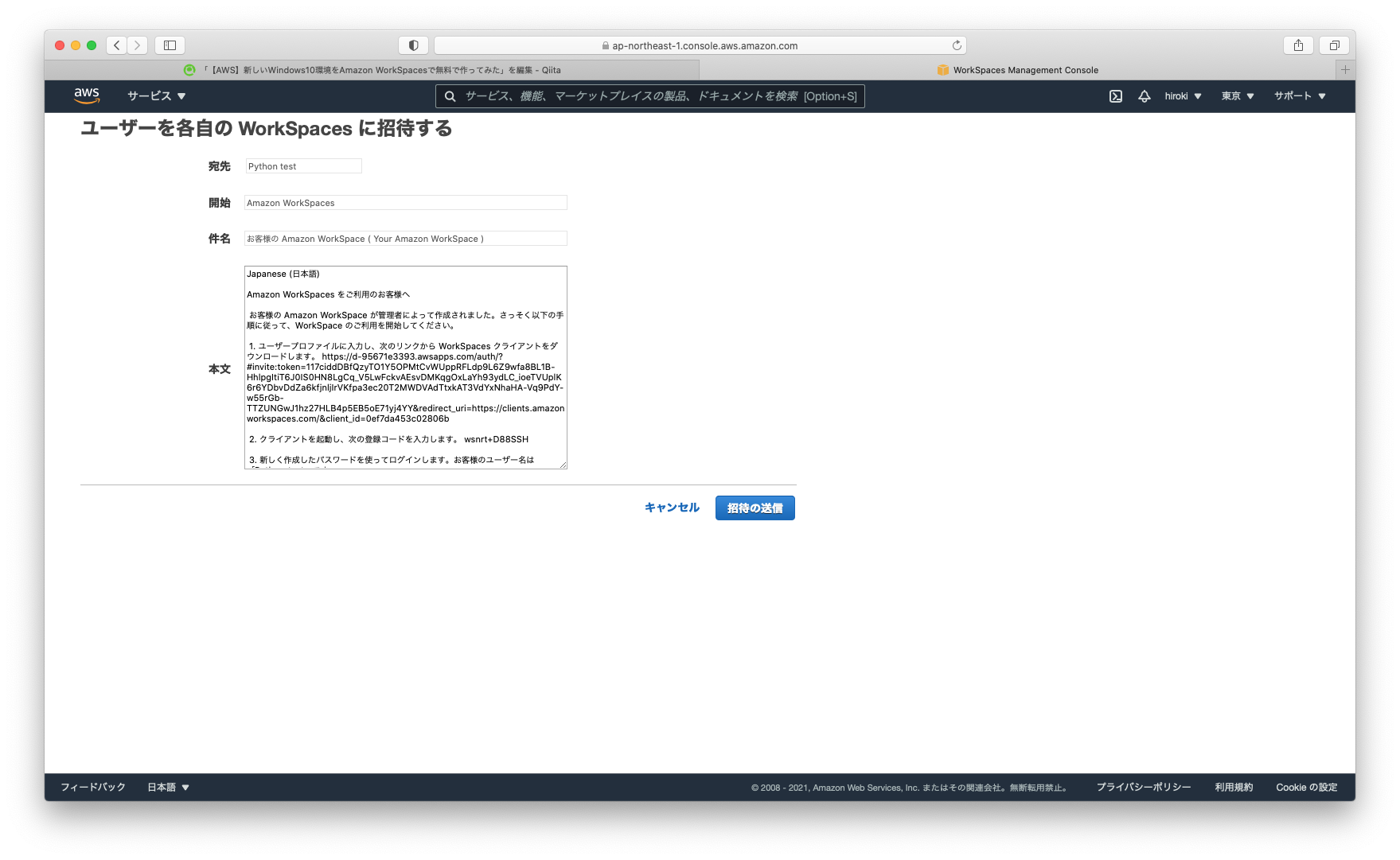
12.接続用クライアントのダウンロードリンクと登録コードが入ったメールが届きます。リンクをクリックします。
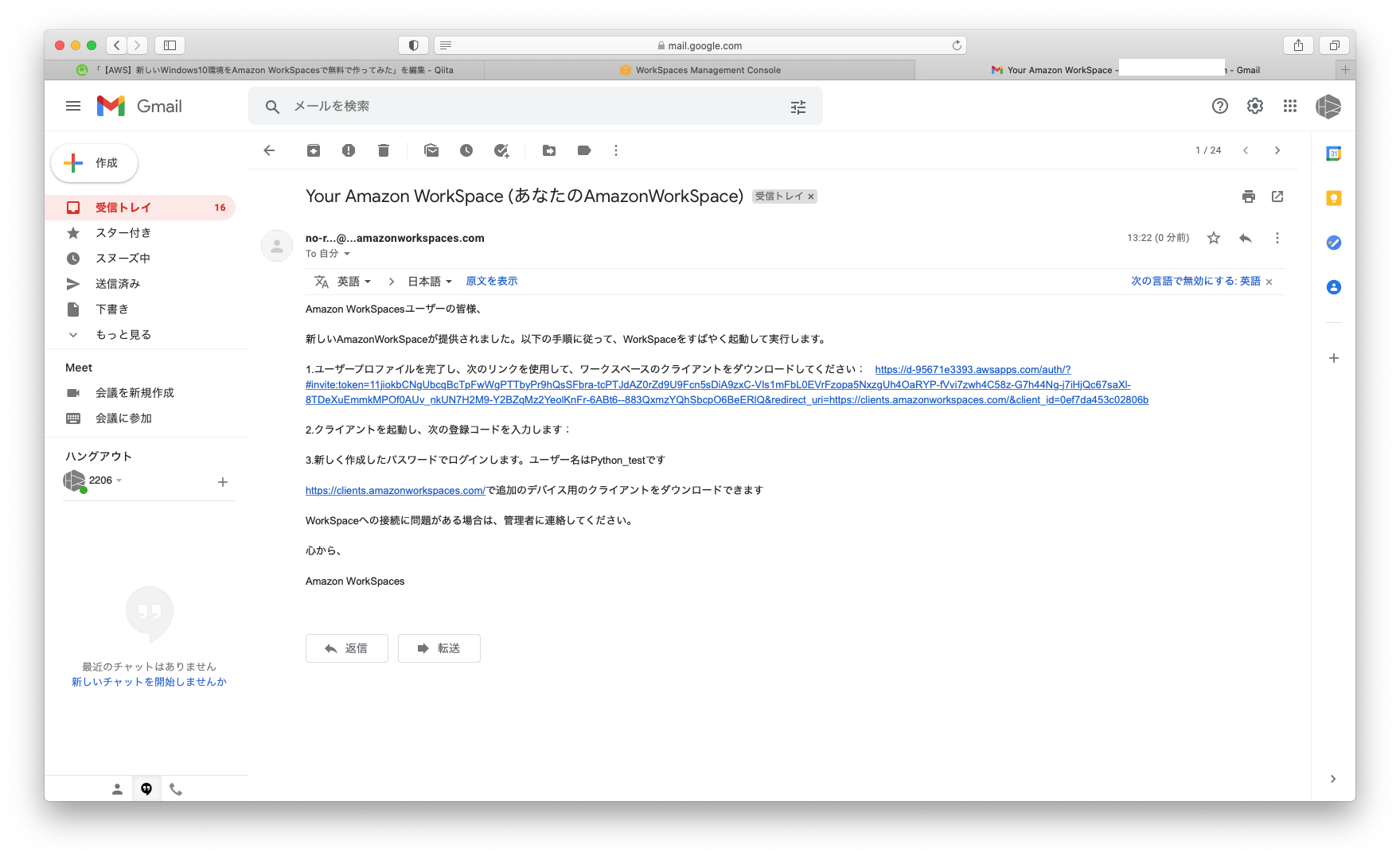
14.クライアントアプリケーションをダウンロードし、自身のPCにインストールします。
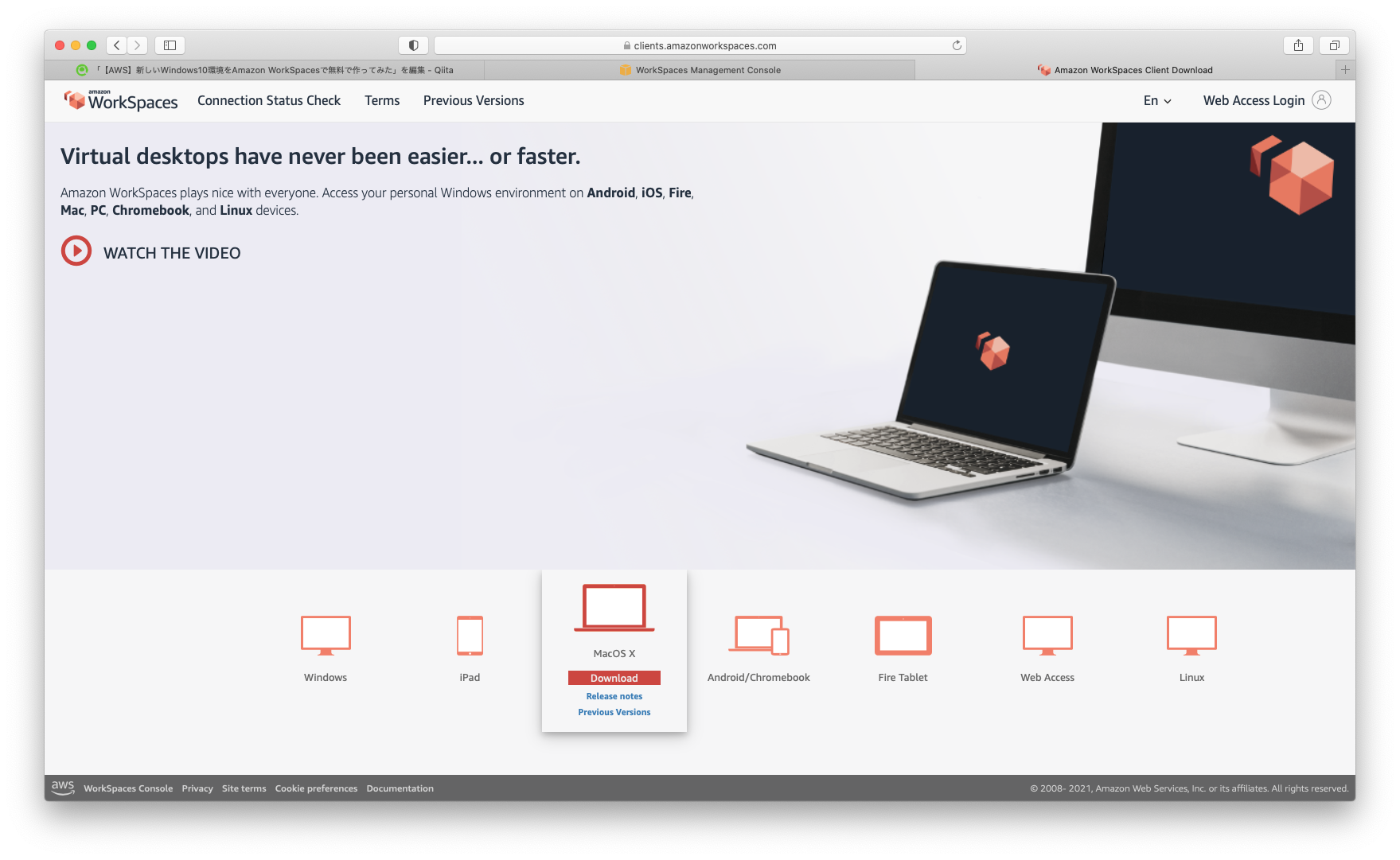
15.クライアントアプリにメールの記載のIDと[手順13]で設定したパスワードを入力します。
Registration Codeが違う場合は、[Change Registration Code]のリンクからアクセスし、
メールに記載のRegistration Codeを入れ直して下さい。
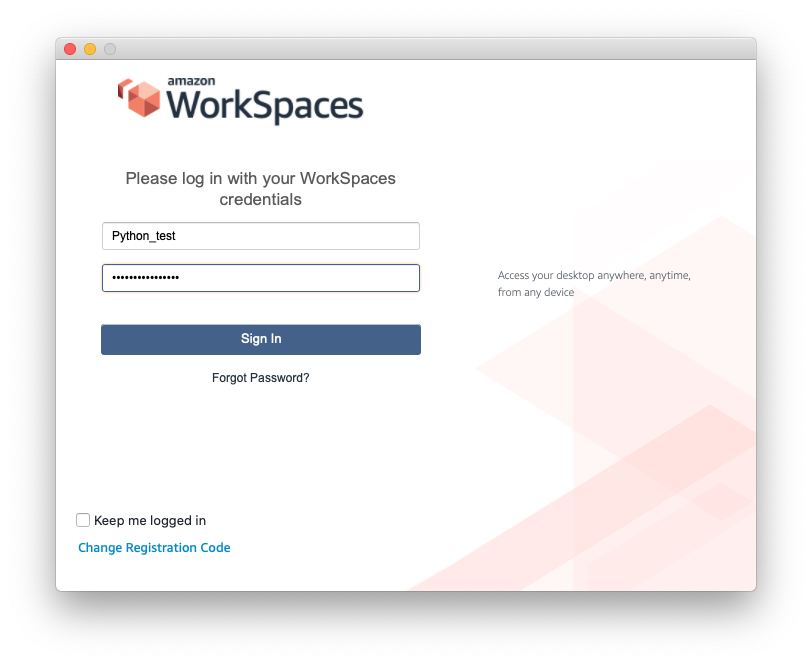
終わりに
Pythonを使ってプログラムを書いていると、いろいなライブラリを入れることになります。
なので、自分の環境では実行可能でも他人の環境では動かないことがよくあります。
そんな時は、サクッまっさらな環境を作って動かしてみて検証するのも良いかと思います。
ご参考になれば幸いです。