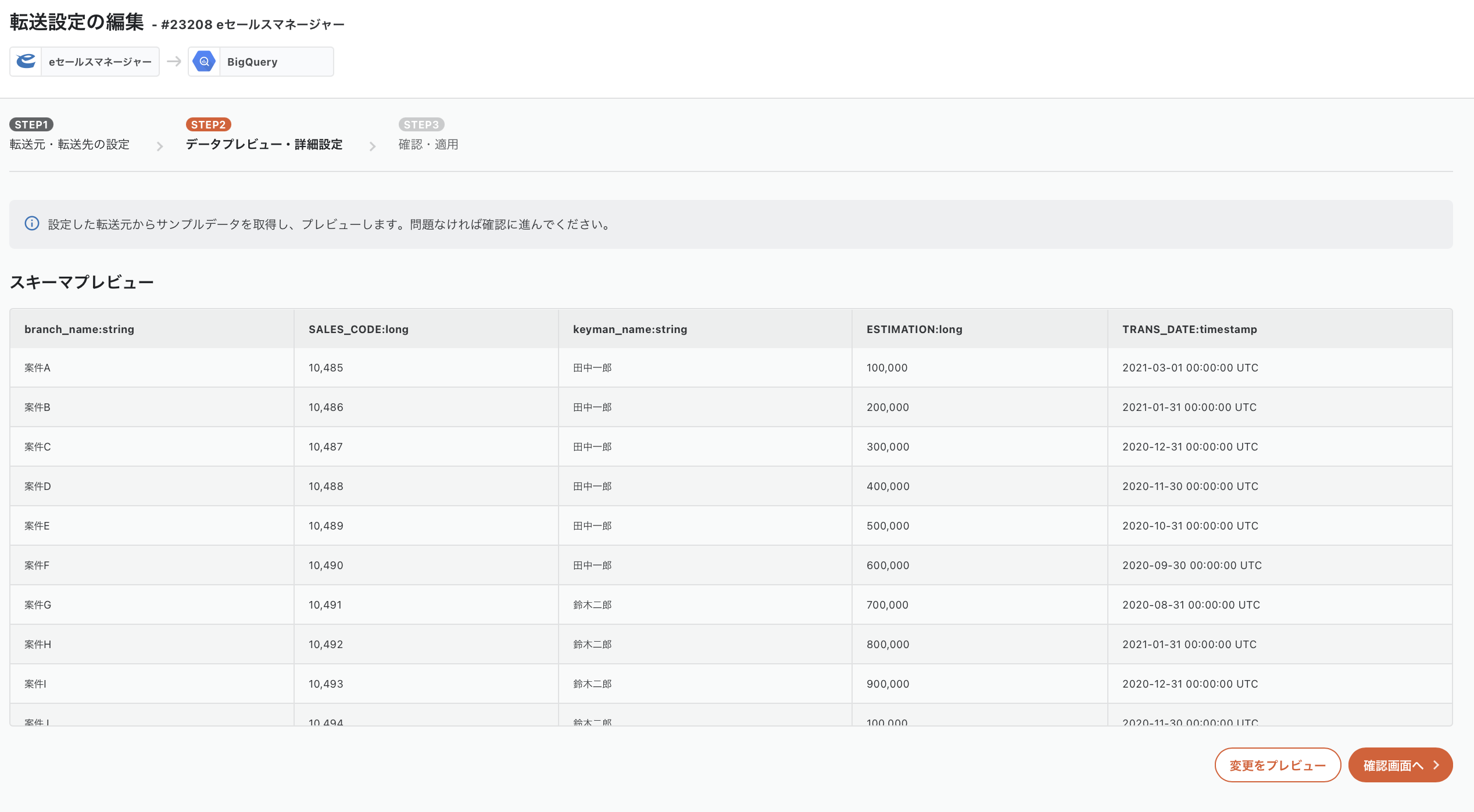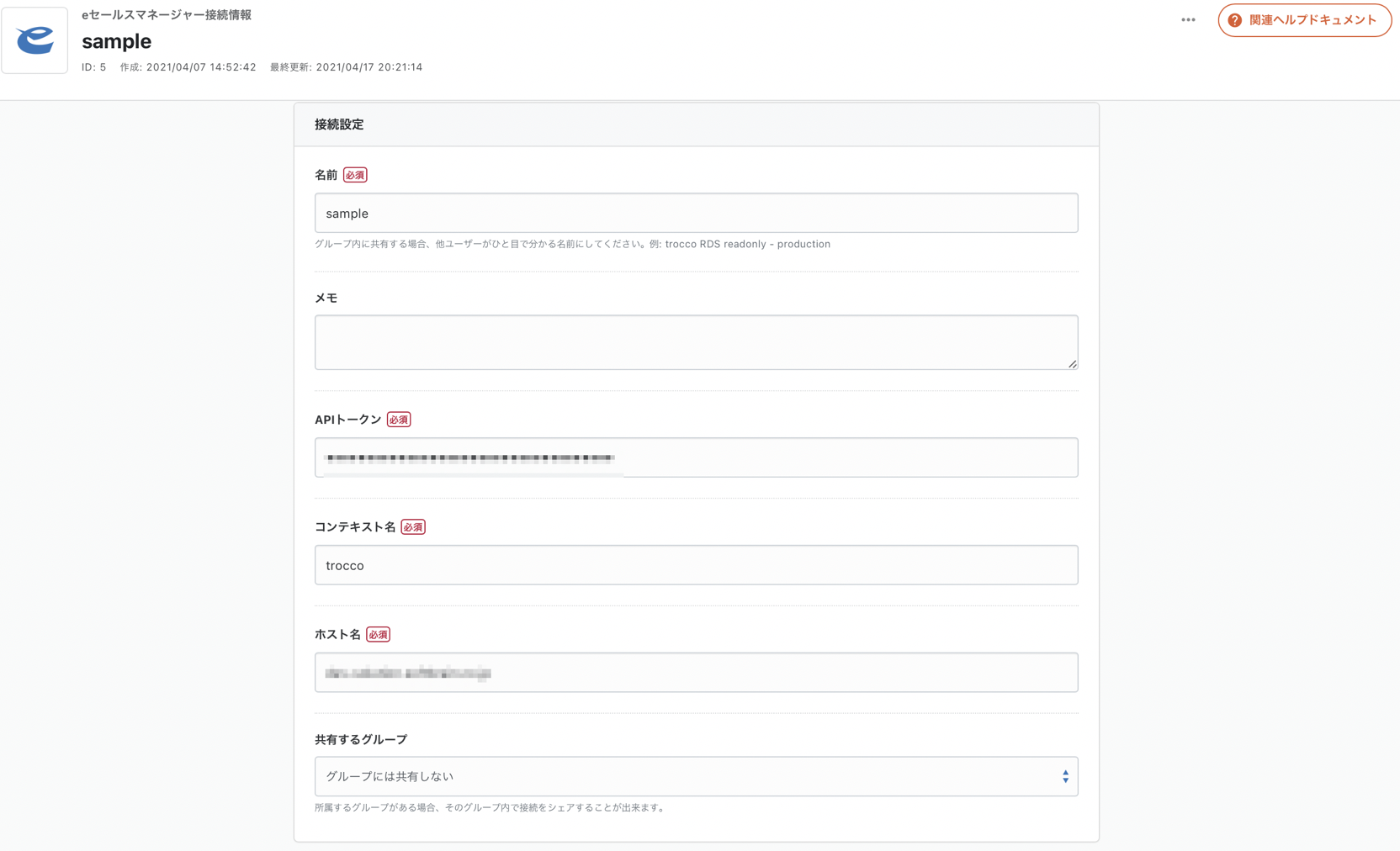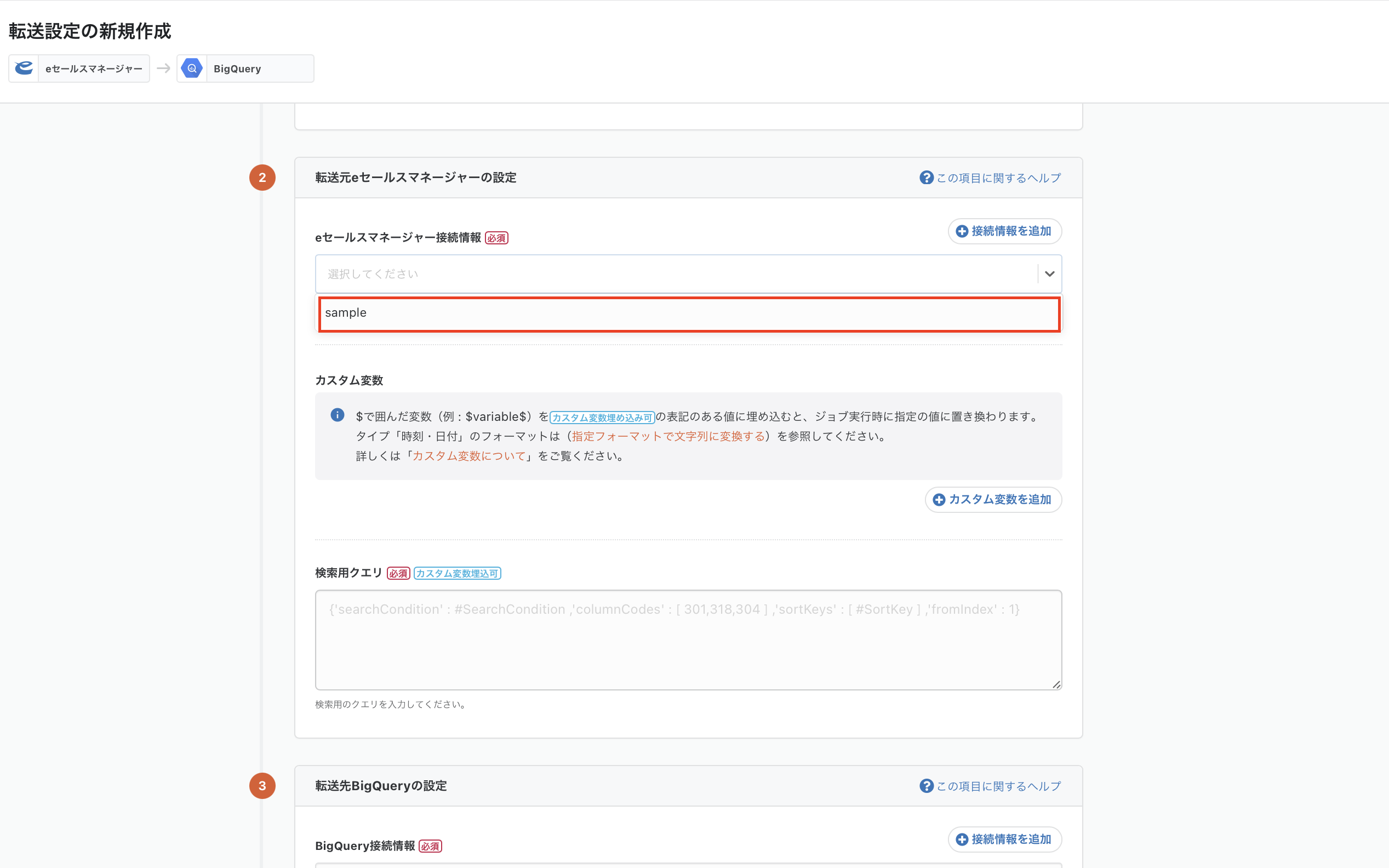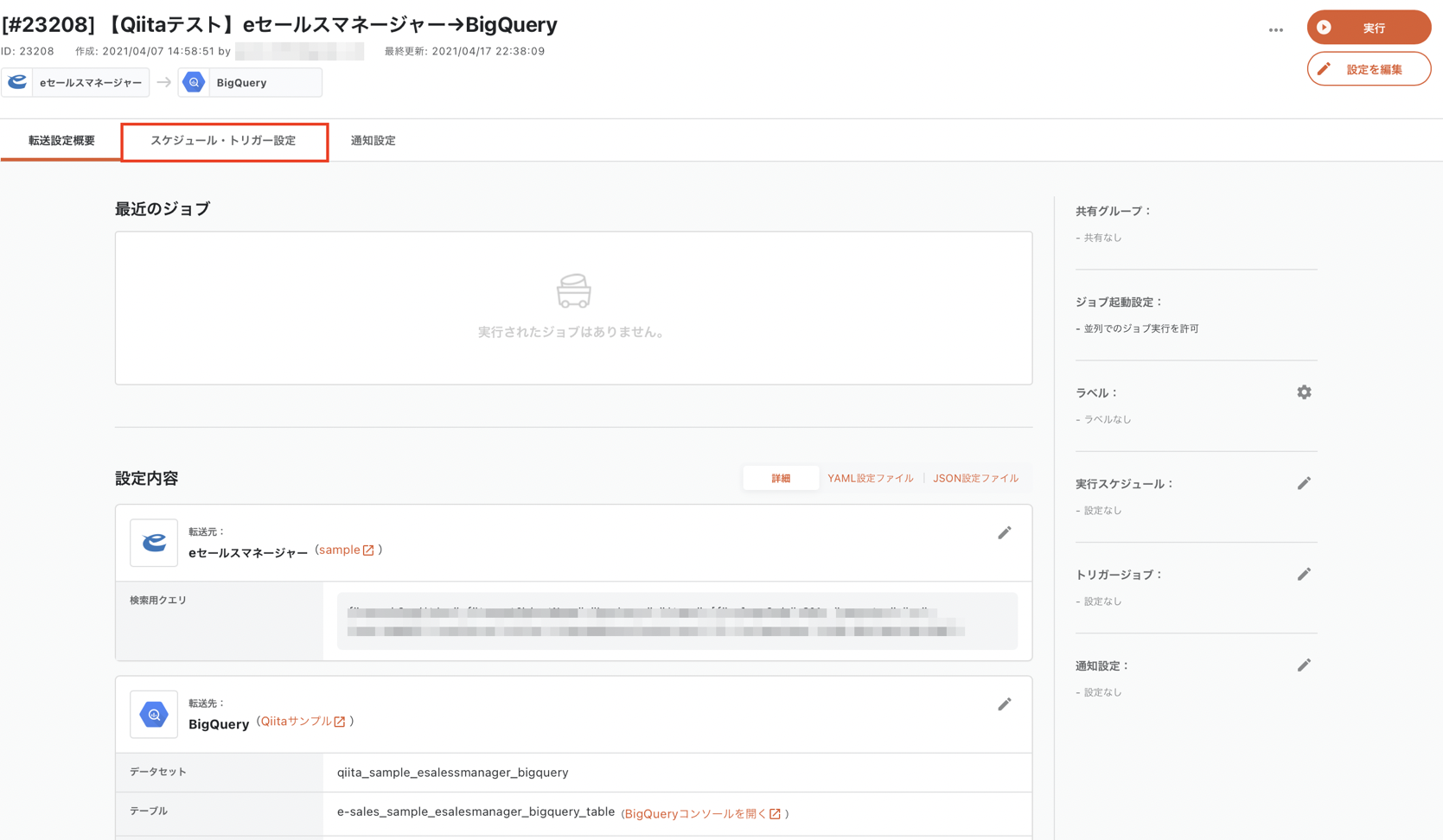概要
eセールスマネージャーにアップロードされた案件・商談・顧客などを分析する際、更新されるたびにデータを転送して最新の状態に保つのには手間がかかります。そこで今回は、troccoという分析基盤向けデータ統合サービスを使い、eセールスマネージャーデータの抽出自動化+DWH(データウェアハウス)への統合+可視化までやってみようと思います。
今回、データの転送手段として採用したtroccoは、eセールスマネージャーの他にも、様々な広告・CRM・DBなどのデータソースにも対応しています。
troccoの使い方まとめ(CRM・広告・データベース他)

ゴール
下のようなeセールスマネージャーのデータを
データポータルで可視化します。作成後は自動で最新値に更新することも可能です。
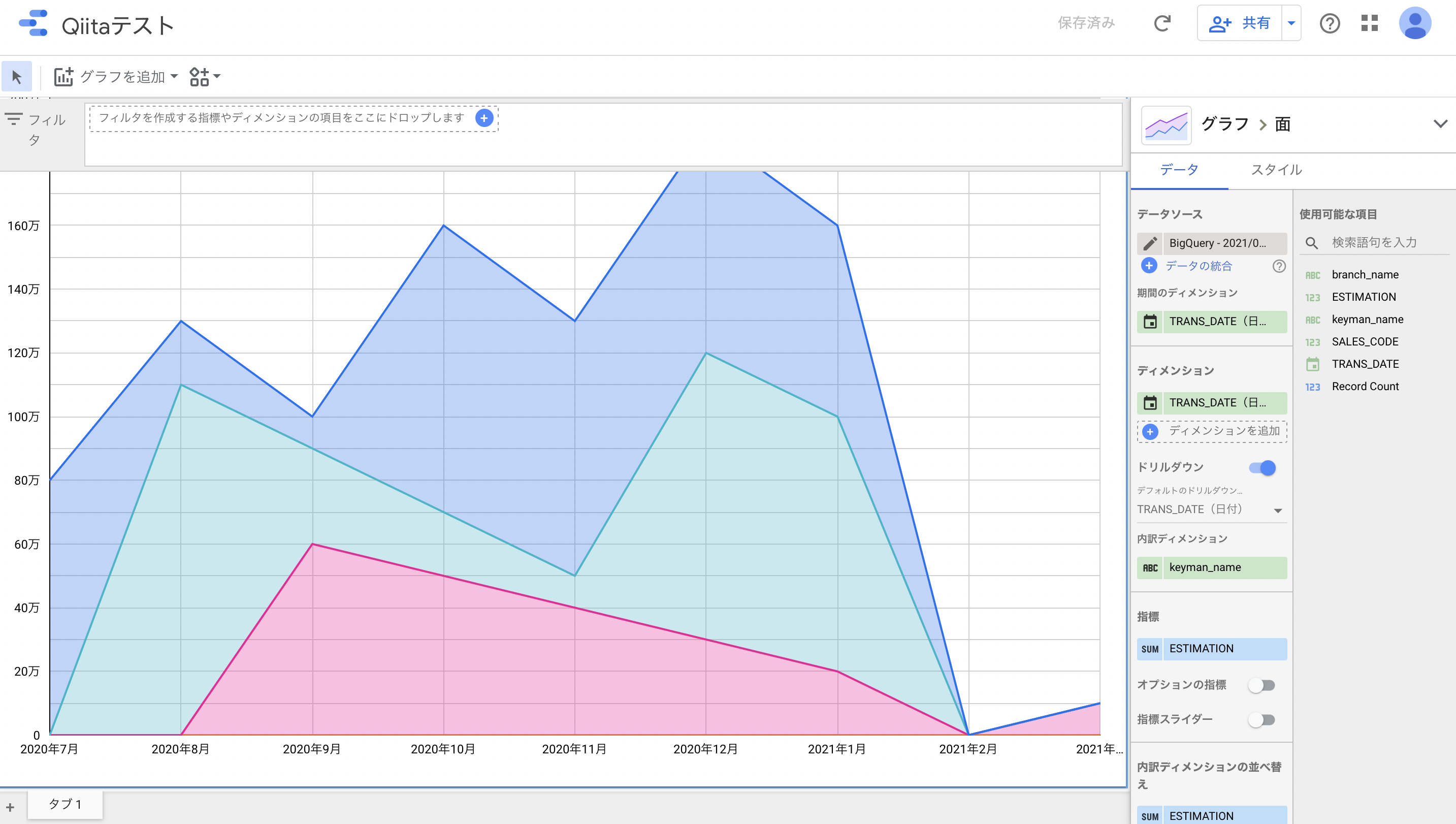
こんな人におすすめ
・eセールスマネージャーのデータをBigQueryに自動的に蓄積させたい
・eセールスマネージャーのデータを可視化して社内全体に共有したい
・さまざまなデータの分析に時間の浪費を感じている
1. troccoでeセールスマネージャー→Google BigQueryの転送自動化
1-0. 事前準備
データの転送のためにはtroccoのアカウント・Googleアカウントが必要です。
無料トライアルを実施しているので、事前に申し込み・登録しておいてください!
https://trocco.io/lp/index.html
(申込の際に、この記事を見た旨を記載して頂ければご案内がスムーズに行えます)
Googleアカウントに関しては、Google BigQueryとGoogleデータポータルは同じアカウントで運用したほうが接続が簡単だと思います。
1-1. 転送元・転送先を決定
troccoにアクセスして、ダッシュボードから「転送設定を作成」のボタンを押します。
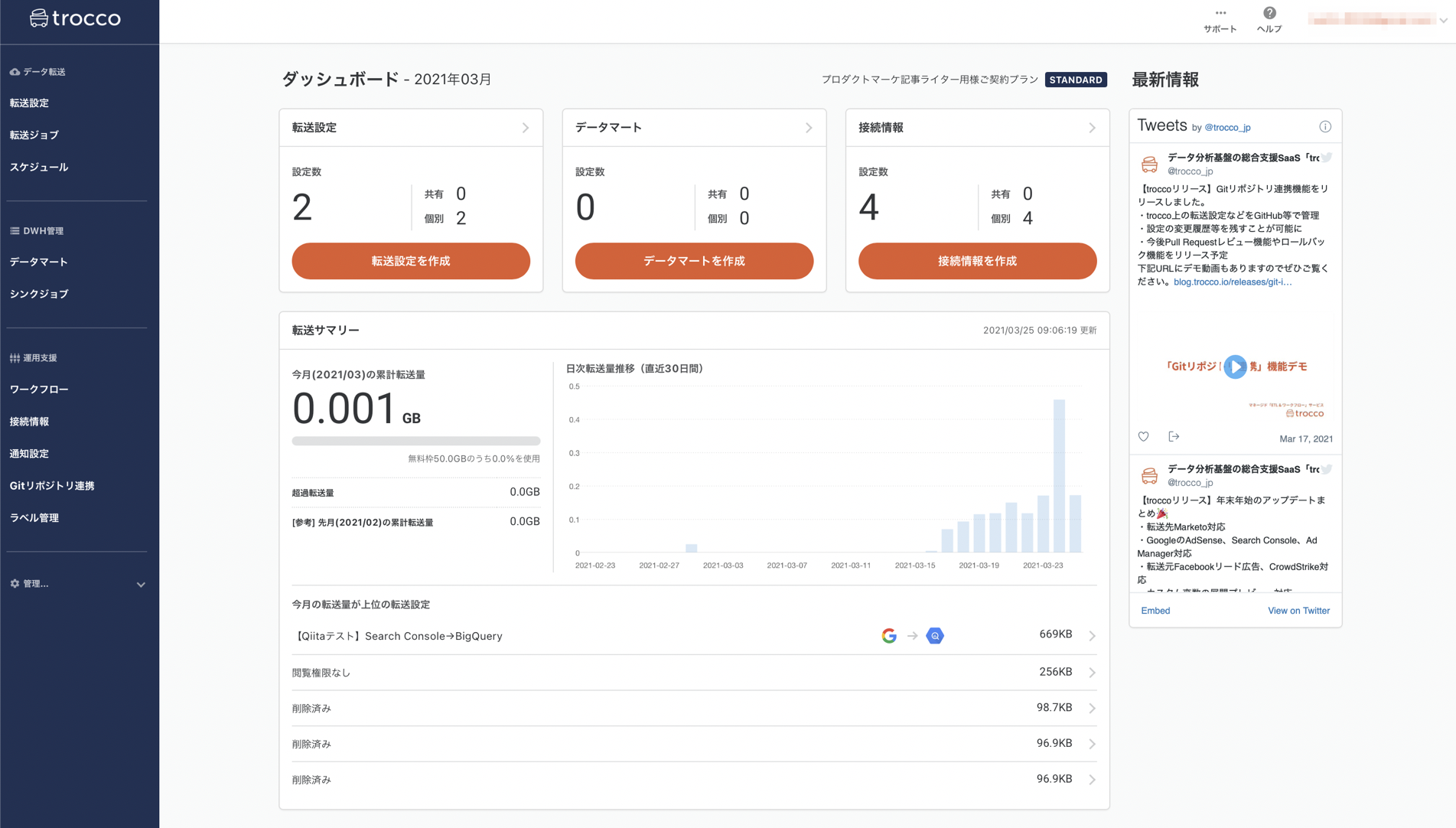
転送元に「eセールスマネージャー」を指定し、転送先に「Google BigQuery」を選択して転送設定作成ボタンを押します。

すると設定画面になるので、必要な情報を入力していきます。
1-2. eセールスマネージャーとの連携設定
あとで見たときに自分で分かるように、転送設定の名前とメモを入力します。

次に「転送元eセールスマネージャーの設定」内の「接続情報を追加」ボタンを押します。
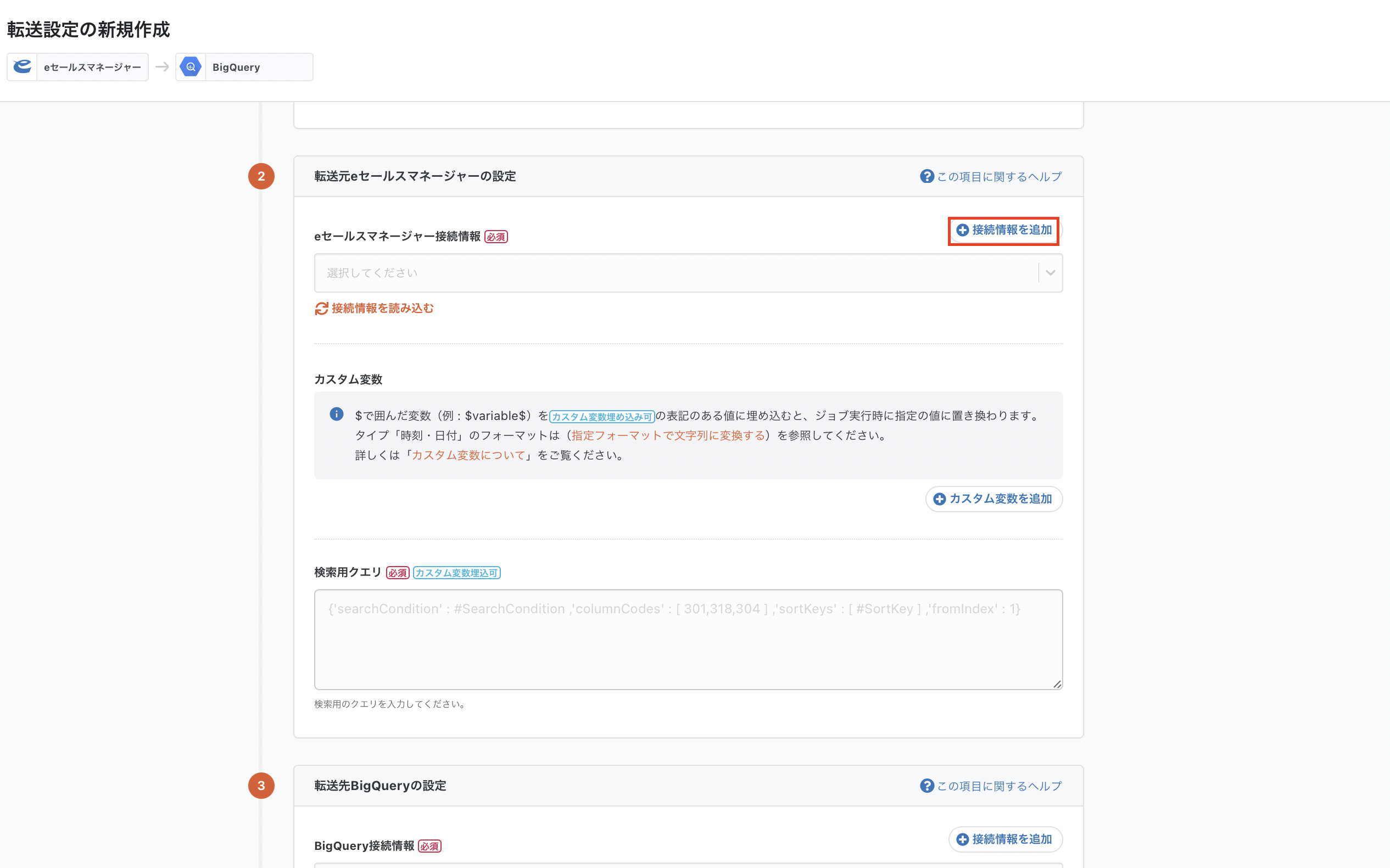
別のタブでeセールスマネージャーの接続情報の新規作成画面が開きます。
接続情報を作成するためにAPIトークンを取得する必要があります。
APIトークンの取得方法は以下の通りです。
https://docs.trocco.io/s/article/eセールスマネージャーの接続設定
1.右上のログインしているアカウントの名前が表示されているところをクリックし、「システム設定」をクリックします。
2.左に表示されているバーから「システムの設定」→「外部システムとの連携」をクリックします。
3.上部から「その他」をクリックします。
4.「eセールスマネージャーAPIトークン設定」にて「発行」をクリックし、「設定完了」をクリックします。
問題がなければ保存します。再度転送設定画面に戻り、接続情報の「接続情報を読み込む」ボタンを押すと、先ほど作成した接続情報が選択できるようになります。
1-3. eセールスマネージャーのデータ抽出設定
次に、取得するデータを設定していきます。
eセールスマネージャーからデータ抽出するための検索クエリを、JSON形式で入力します。
※ eセールスマネージャーのAPI仕様はこちらをご確認ください。
1-4. 転送先Google BigQueryの設定
転送元と同様に設定していきます。Google BigQueryに関してはGoogleアカウントとの連携が必要です。(事前に転送先となるデータセットとテーブルを作成しておいてください。)

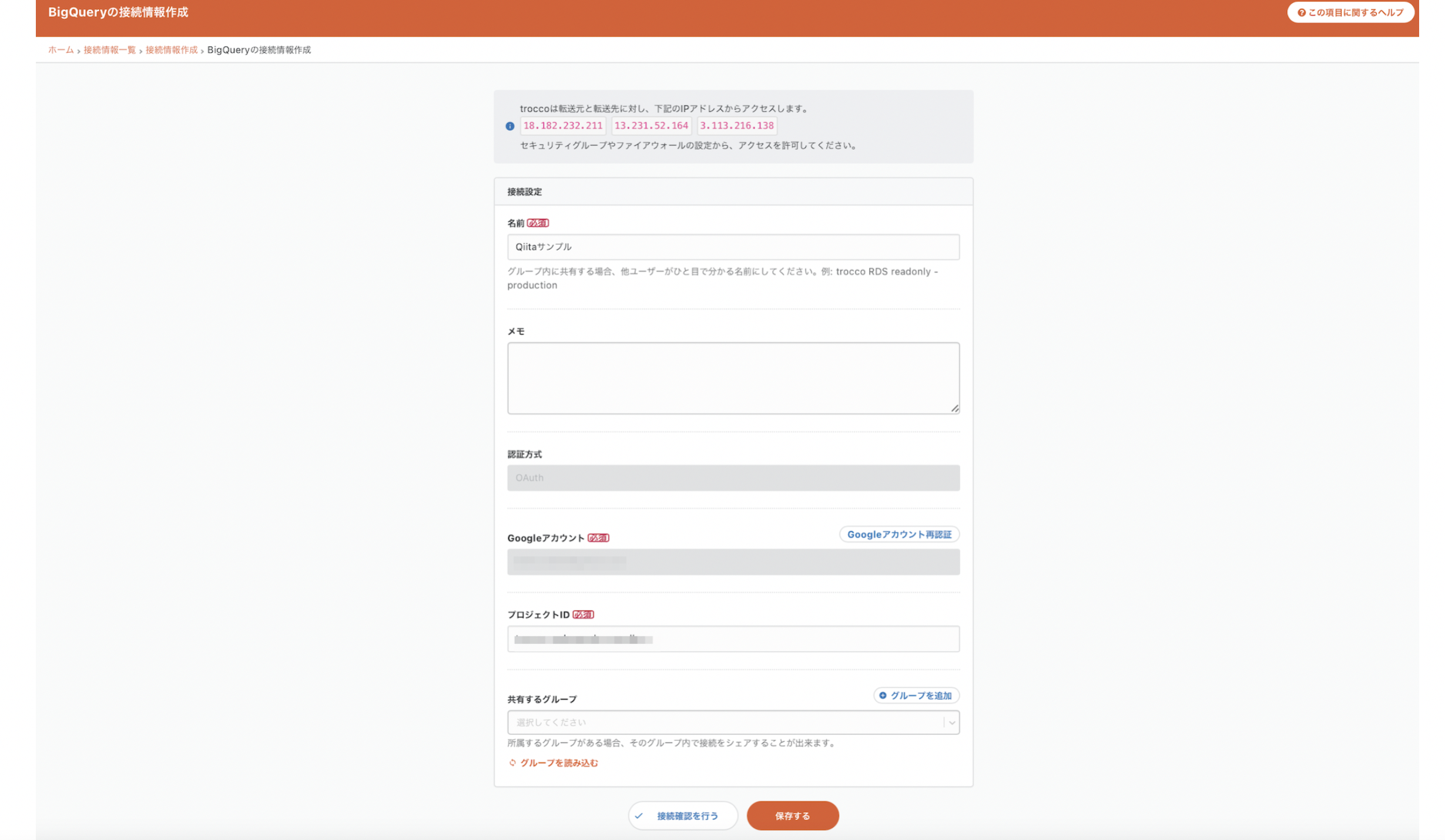
これで入力は完了です。接続テストをして問題がなければ、「次のステップへ」をクリックし確認作業に進みましょう。
1-5. データのプレビュー
少し待つと、転送元のデータがプレビューされます。eセールスマネージャーから取り込んだデータが表示されているのが確認できます。
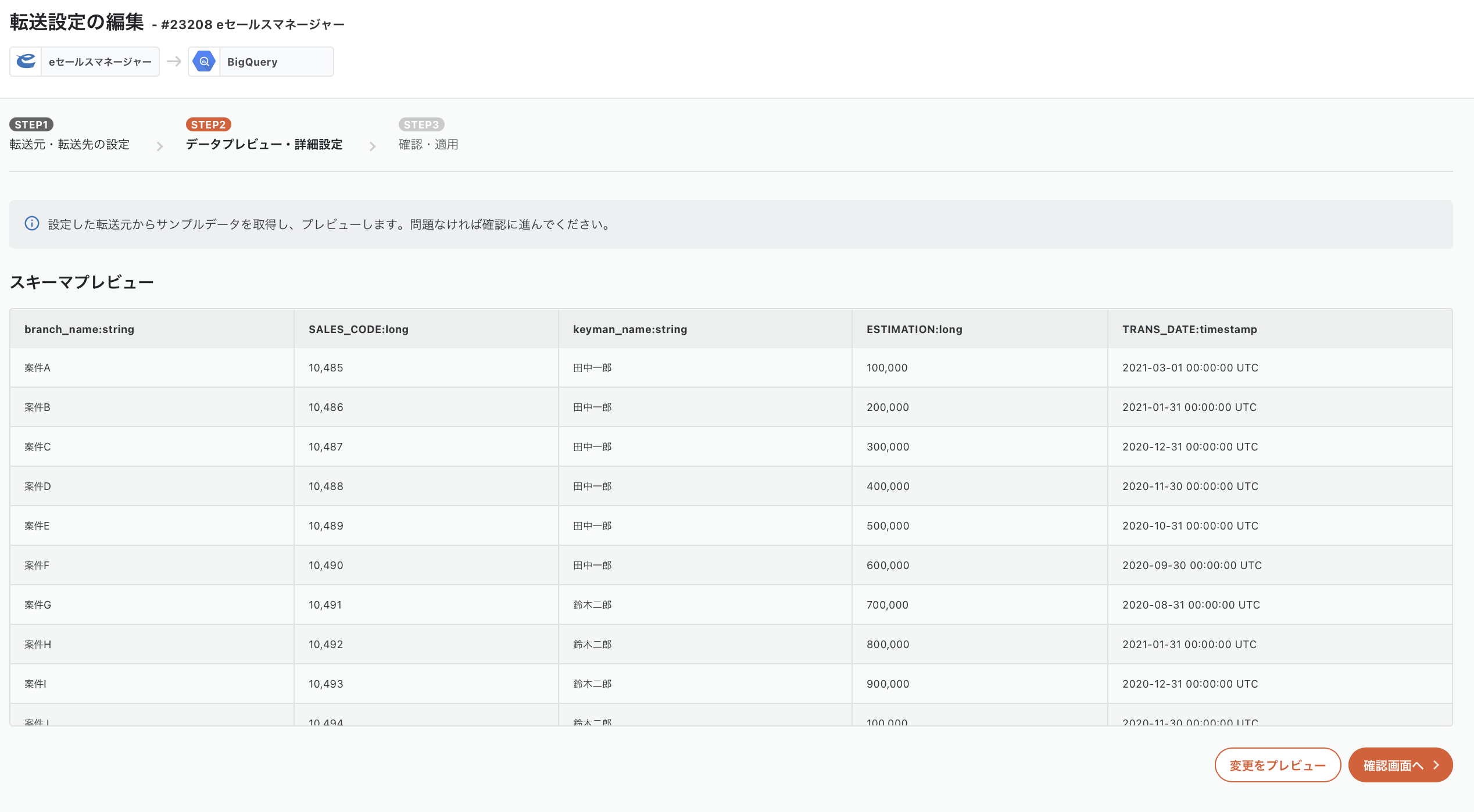
データが正常に転送できていることを確認できました。
次に転送設定の一覧から作成した設定を選び「スケジュール・通知設定」に進みます。
1-6. スケジュール・通知設定
「スケジュール・トリガー設定」タブを開きます。
「スケジュールを追加」ボタンを押すと、以下の画像のような入力欄が出てきます。ここで実行スケジュールを設定することで、転送を定期的に実行し自動化することが出来ます。
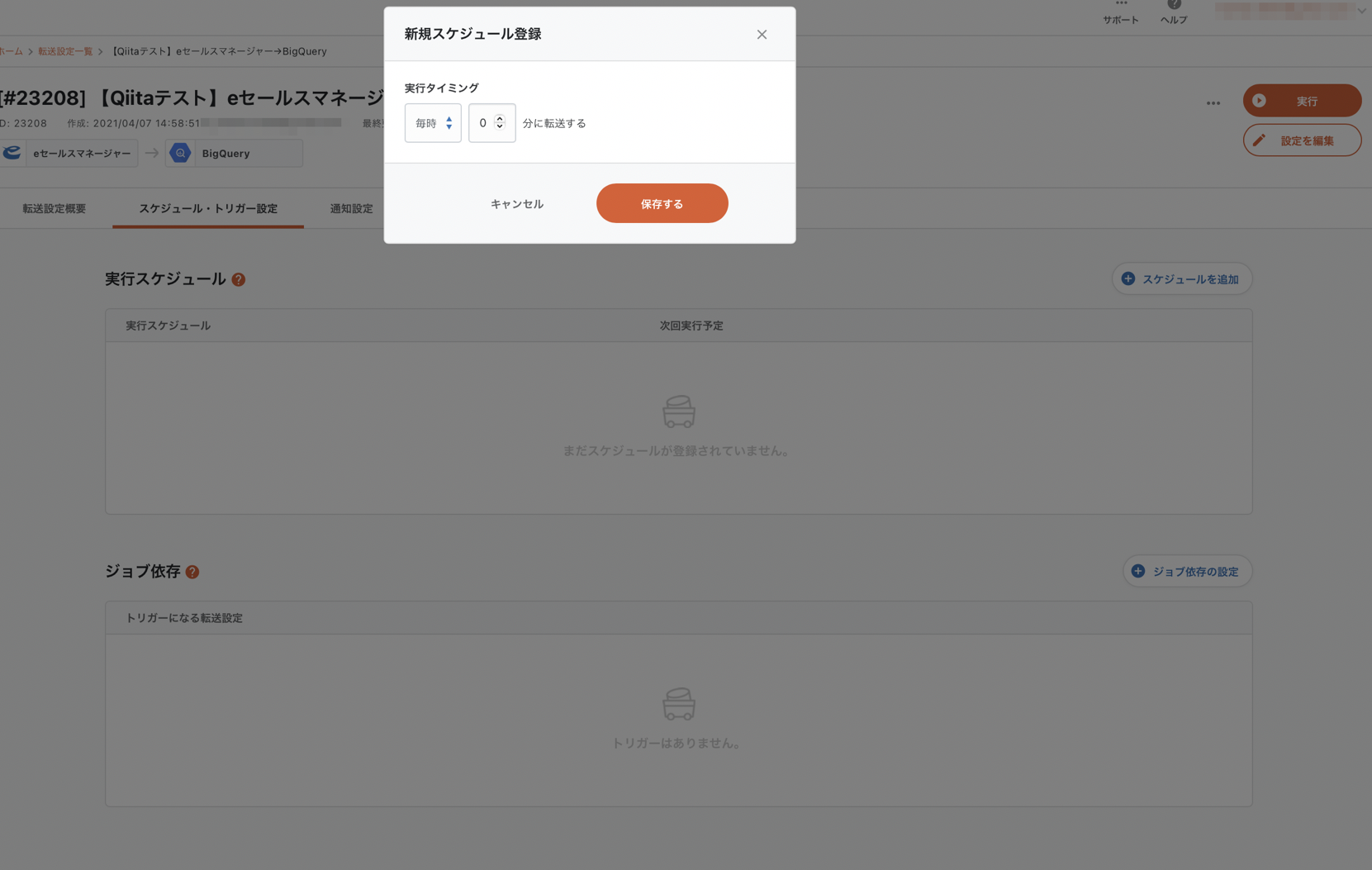
1-7. データ転送ジョブの実行
設定は以上です。最後に、手動で転送ジョブを実行し、Google BigQueryにデータを送ります。
手動で実行する場合はジョブ詳細画面の「実行」ボタンを押します。
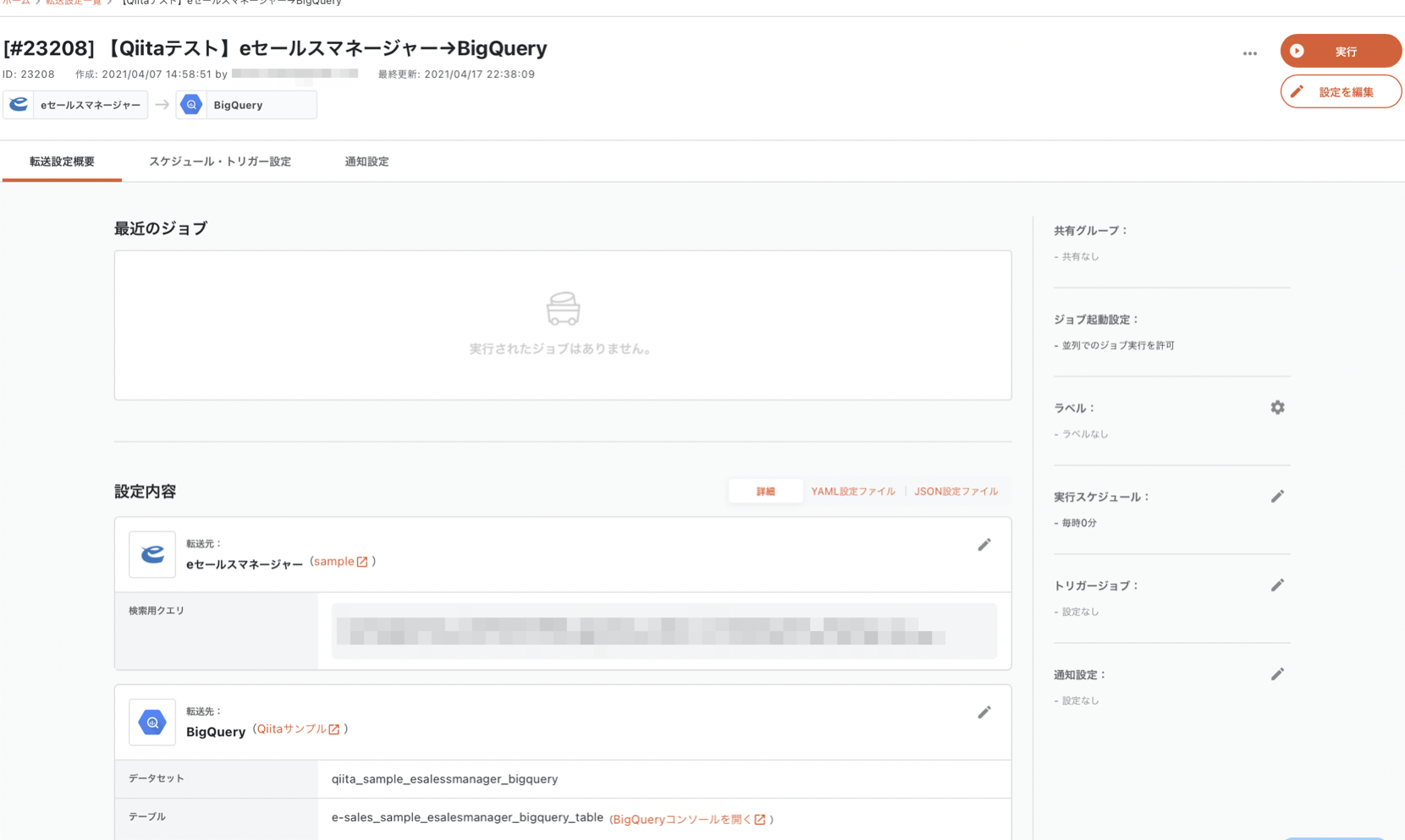
これで転送は完了です!
2. Google BigQueryの設定
特に設定することはありません。設定で選択したテーブルにデータが転送されているので、今すぐに分析・可視化を行うことが出来ます。
データがきちんと送られているかをプレビューで確認してみます。

転送されていることが確認できました!
3. Googleデータポータルで可視化
それでは、これらのデータをGoogleデータポータルで可視化していきます。
BigQueryの画面から、「エクスポート > データポータル」を選択します。

すると、以下のようなData Portalの画面に遷移します。

- グラフの概形として「積み上げ面グラフ」を選択します。
- ディメンション(グラフの横軸)に「TRANS_DATE」、内訳ディメンションに「keyman_name」、指標(グラフの縦軸)に「ESTIMATION」を選択します。
- ディメンションの項目内にあるドリルダウンを有効にします。ドリルダウンを有効にすることで、表示するデータを階層別に切り替えることができます。
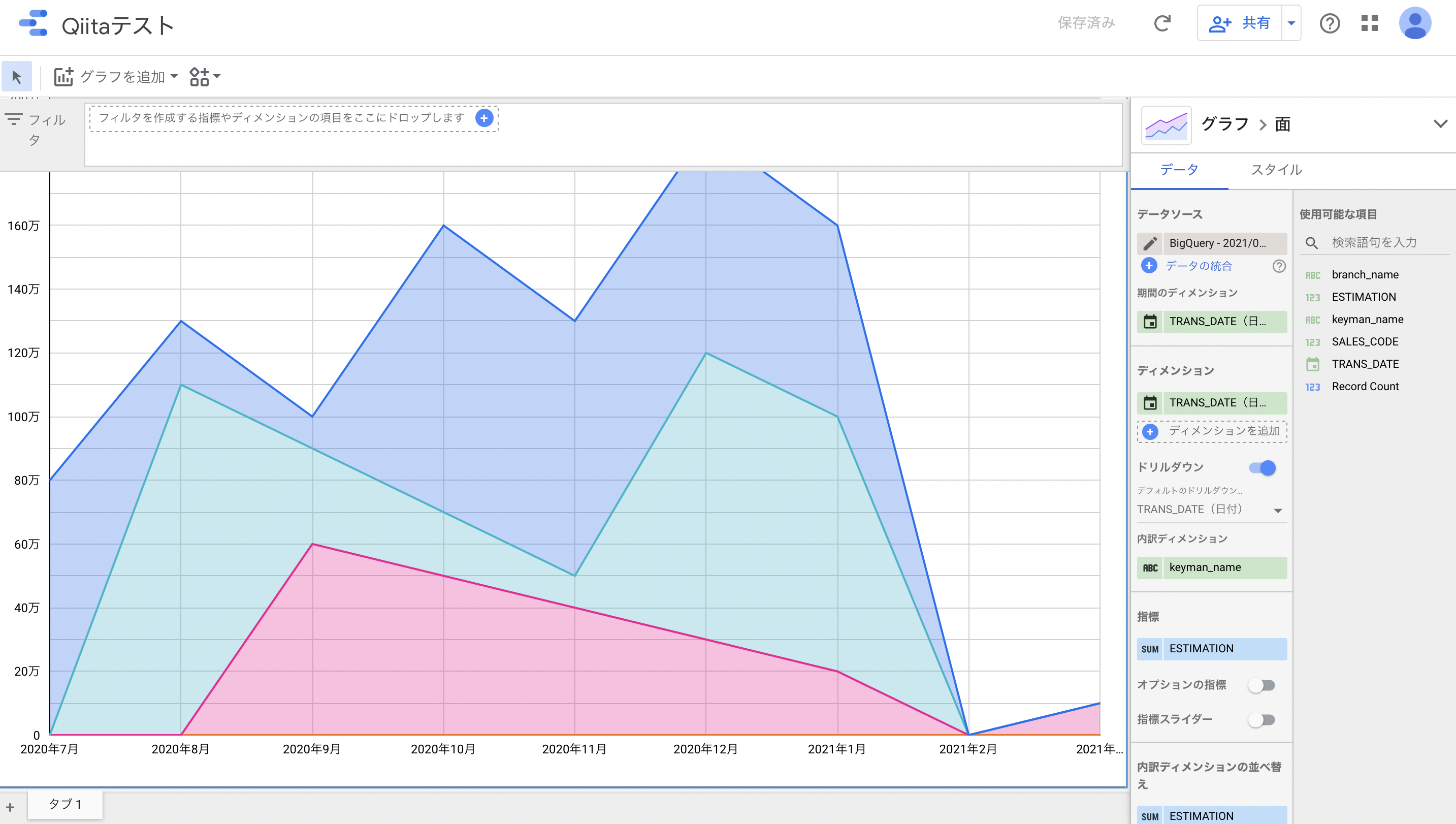
また、マウスカーソルをグラフ上に持ってくると詳細情報が表示されます。

まとめ
いかがでしたでしょうか。troccoを使うと、eセールスマネージャーのデータを自動でGoogle BigQueryにまとめていくことができるほか、100万規模の大きなデータから小さなデータまで複雑なコーディングをせずtroccoの画面上の設定のみでデータの転送が可能になります。
実際に弊社サービスのtroccoにおいても、マーケティングKPI等をこのような流れで収集・分析しています。
ぜひ広告データ分析の際にはご活用ください。
https://trocco.io/lp/index.html
実際に試してみたい場合は、無料トライアルを実施しているので、この機会にぜひ一度お試しください。(申込時に、この記事を見た旨を記載して頂ければスムーズにご案内することができます)
その他にも広告やデータベースなど、様々な分析データをETL・転送した事例をまとめました。
troccoの使い方まとめ(CRM・広告・データベース他)