はじめに
増税前にノートPCを刷新しようと、Thinkpad X395を購入し、先日ようやく届きました
OSはWindows10 Professionalです
1からWindowsを開発機としてセットアップしたので、その備忘録的な感じです
ターミナルは、Cmder等を簡単に試してみた結果、Hyperに決めました
Hyperをベースに、いつも利用している .tmux.conf や .zshrc 、 .vimrc の設定を見直しました
MacでいうところのSpotlightやAlfredの代わりには、keypirinhaを利用しています
目次
- WSL有効化の前に、InsiderProgramを開始
- WSL有効化
- Ubuntuのインストール
- Docker Desktop WSL 2 Tech Preview のインストール
- フォントのインストール
- Hyperの設定
-
Ubuntuの初期構築
8. コンフィグ系 - 参考 - Hyper問題点
-
その他
10. keypirinha
11. Chrome拡張
12. WindowsApp
WSL有効化の前に、InsiderProgramを開始
今回WSL2を利用したいので、InsiderProgramを有効化しておきます
設定 -> 更新とセキュリティ -> Windows Insider Program から「開始」を選択します
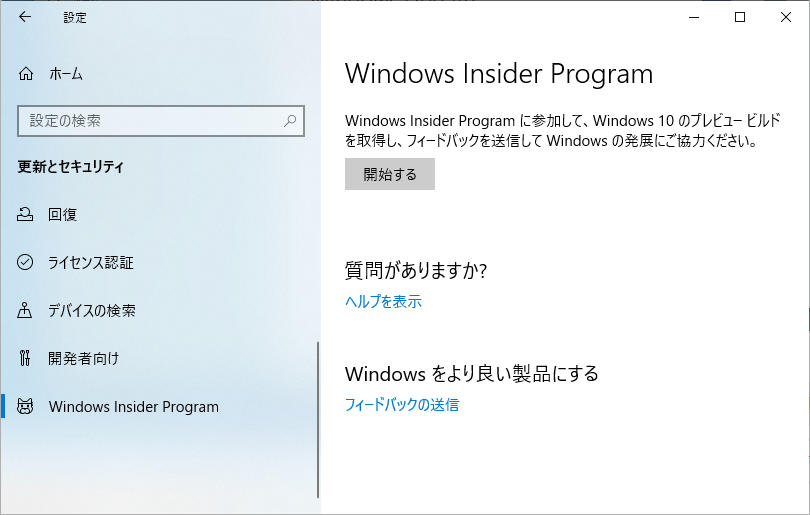
途中出てくるInsiderの設定は、「ファスト」を選択します
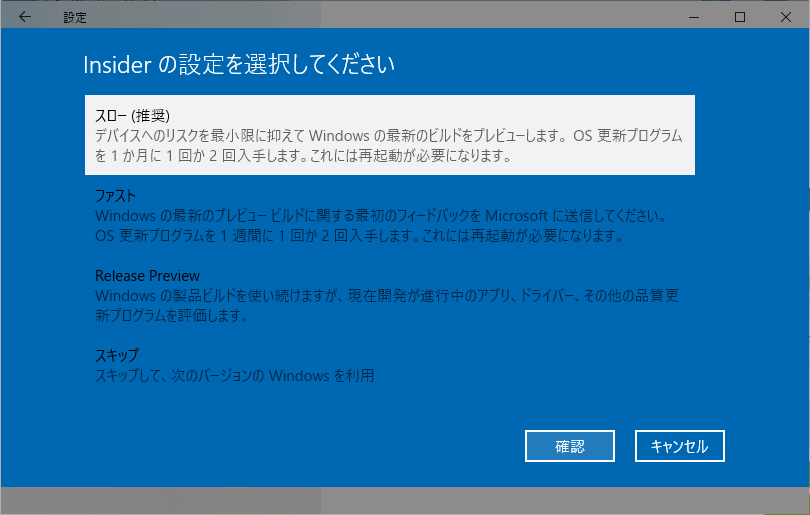
設定完了後、再起動します
再起動後は、先程の 更新とセキュリティ -> Windows Update から更新を確認し、アップデート&再起動します
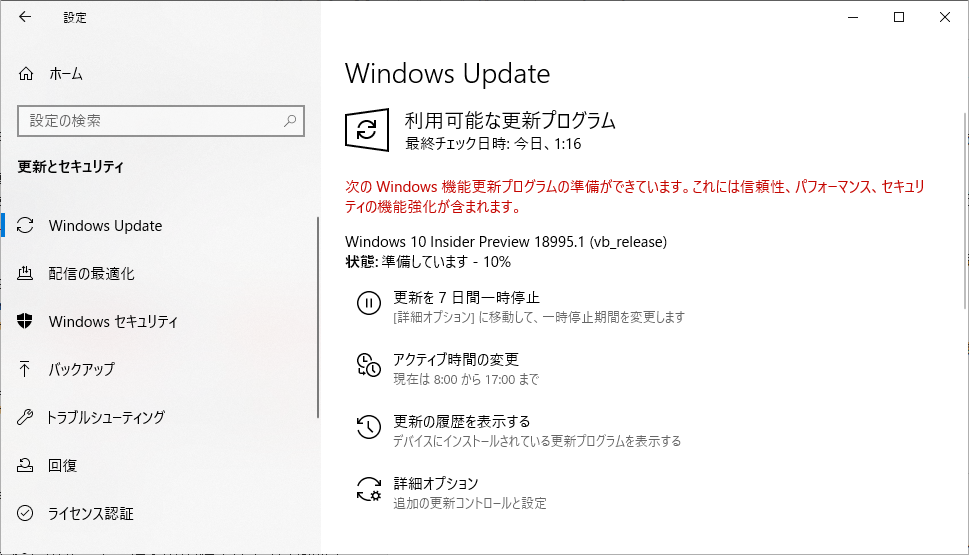
更新を確認してもInsider Previewのアップデートが出てこない場合は、フィードバックの設定が低い可能性があります
設定 -> プライバシー -> 診断&フィードバック -> 診断データを表示する をオンにします
そして再度Windows Updateの更新を確認してみてください
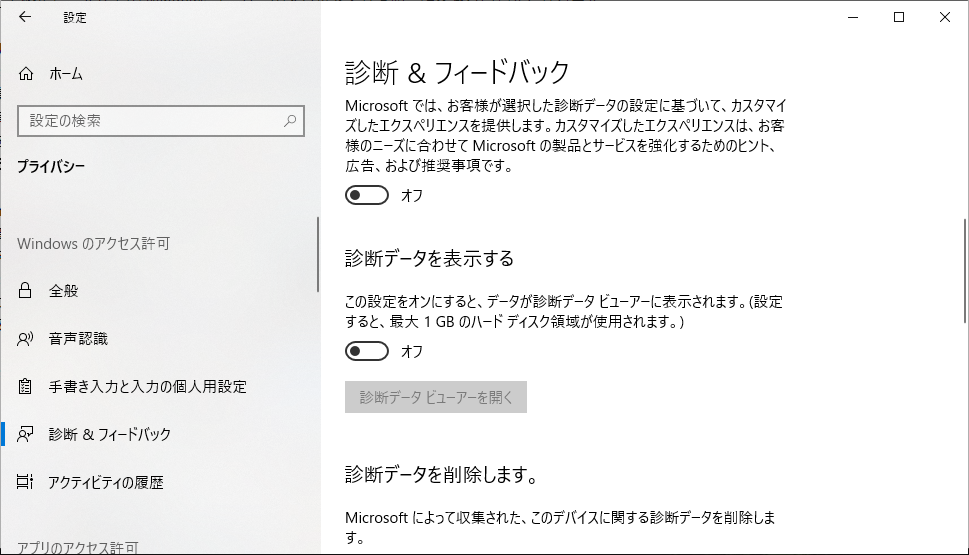
WSL有効化
Winキーを押してメニューが出たところで、適当なキーを押すとアプリケーション等を検索できるウィンドウが出ます
「機能の有効化」と入力し、Windows機能を開き
- Hyper-V
- Windows Subsystem for Linux
- 仮想マシンプラットフォーム
を選択し、OKを押して有効化します
Hyper-Vは、Dockerを使いたいので、ついでに有効化しておきます
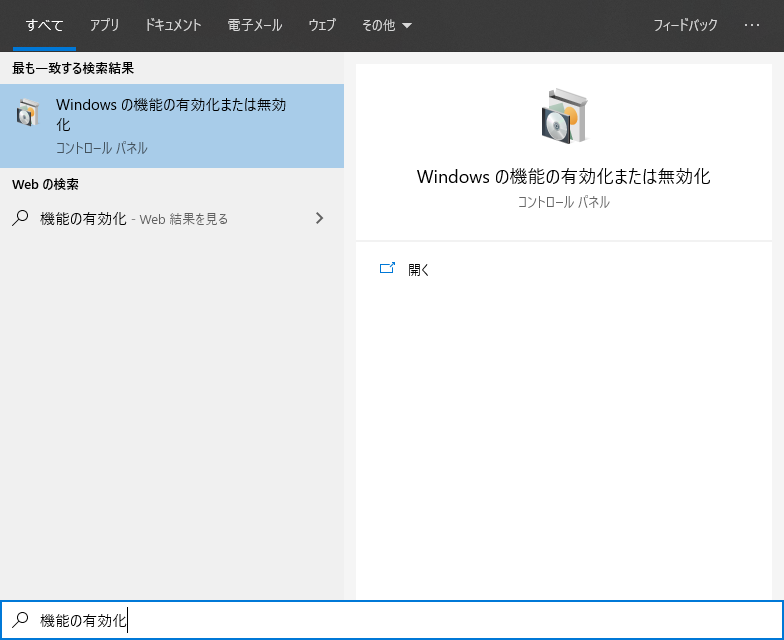
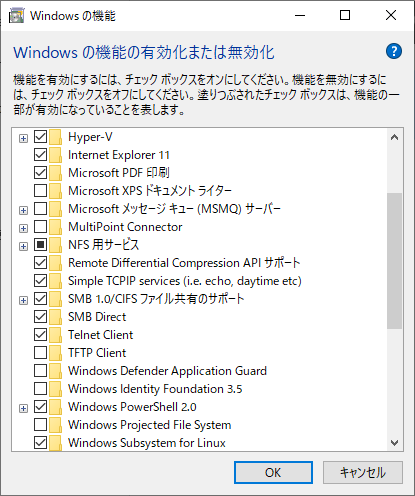
WSL2を利用するため、PowershellからWSL2の有効化およびデフォルトにします
Powershellは 管理者として実行 します
PS C:\WINDOWS\system32> Enable-WindowsOptionalFeature -Online -FeatureName VirtualMachinePlatform
PS C:\WINDOWS\system32> Enable-WindowsOptionalFeature -Online -FeatureName Microsoft-Windows-Subsystem-Linux
PS C:\WINDOWS\system32> wsl --set-default-version 2
Install WSL 2 | Microsoft Docs
一旦ここでも再起動しておきます
Ubuntuのインストール
Microsoft StoreからUbuntuを検索し、インストールします
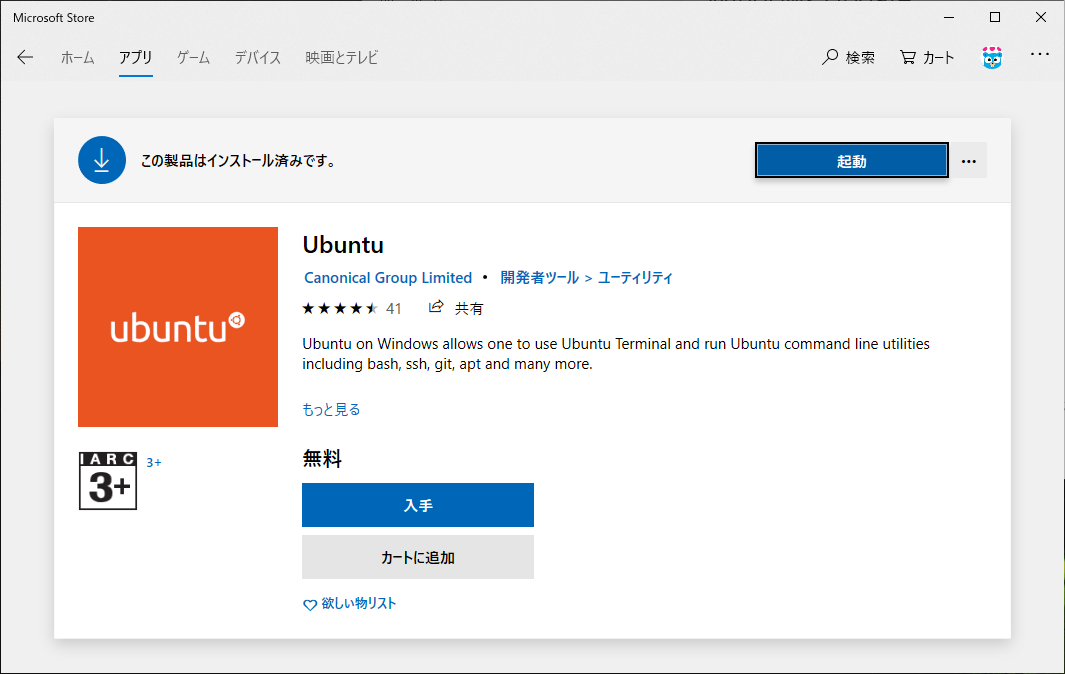
インストール後は一度起動し、ユーザ名とパスワードを設定しておきます
念の為、WSL2となっているか、Powershellから確認します
PS C:\WINDOWS\system32> wsl -l -v
NAME STATE VERSION
* Ubuntu Running 2
もしなっていなければwsl --set-version Ubuntu 2でWSL2にできます
Docker Desktop WSL 2 Tech Preview のインストール
公式に従ってインストールします
インストーラは、公式ページ中段のDownloadにリンクがあります
Docker Desktop WSL 2 Tech Preview | Docker Documentation
インストール前に公式ドキュメントのPrerequisitesを実行しておきます
既にWSLはv2の状態のはずなので、wsl -s ubuntu 18.04だけPowershellで実行しておきます
インストール後は手動で起動します
注: 起動後に2.1.3へのアップデートダイアログが出ますが、Skip To Buildを選択します。アップデートしてしまうと WSL 2 Tech Preview が使えなくなります
WSL 2 Tech Preview Not Working with 2.1.3.0 (38275) · Issue #4734 · docker/for-win
起動後 ![]() を右クリックし、
を右クリックし、WSL 2 Tech Previewを選択、実行します
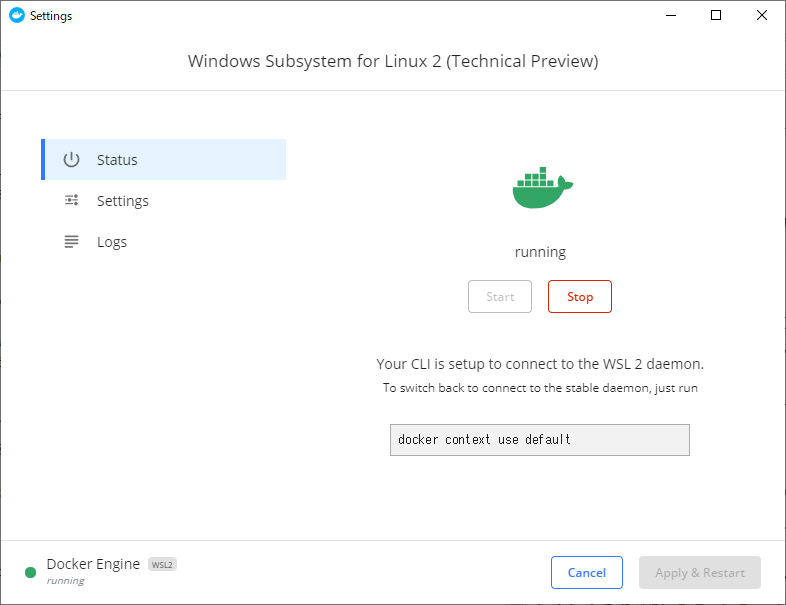
フォントのインストール
探してみてこれがいいかなと思ったので利用させてもらっています
【文字幅 半角3:全角5 も追加】Ricty を神フォントだと崇める僕が、フリーライセンスのプログラミングフォント「白源」を作った話 - Qiita
Hyperの設定
Hyper™からWindows版をDownloadしてインストールします
起動後、左上の ≡ -> Edit -> Preferences で.hyper.jsが開き、ここでターミナルの設定をしていきます
自分の .hyper.js を公開しておきますが、まだまだ途上です
設定後は再起動か、左上の ≡ -> View -> Full Reload します
プラグインとしては、下記を利用しています
tmuxを利用するので、ウィンドウ系のプラグインは使っていません
- hyper-statusline - npm
- hyperlinks - npm
- hyper-tab-icons-plus - npm
- hyper-material-theme - npm
- hyper-opacity - npm
参考 : Hyperでイケてるターミナルをつかおう - Qiita
Ubuntuの初期構築
ここからは、普通のMacやLinuxと同じ環境構築です
Dockerが使える以外は初期のUbuntuと同じなので、パッケージのアップデートから始めます
# パッケージアップデート, 日本語/ビルド系/絵文字インストール👻
$ sudo apt update && sudo apt upgrade
$ sudo apt install language-pack-ja
$ sudo apt install build-essential libssl-dev zlib1g-dev libbz2-dev libreadline-dev libsqlite3-dev llvm libncurses5-dev libncursesw5-dev xz-utils tk-dev libffi-dev liblzma-dev python-openssl
$ sudo apt install fonts-emojione fonts-noto-color-emoji
# gitのデフォルトエディタをvimにする
$ git config --global core.editor vim
# zsh インストール, デフォルトシェル設定
$ sudo apt install zsh
$ chsh -s /usr/bin/zsh
# zshの設定は個々人で自由に
# よければ参考に
# https://github.com/hirano00o/config/blob/master/.zshrc
# https://github.com/hirano00o/config/blob/master/.zshenv
# tmuxの設定
# よければ参考に
# https://github.com/hirano00o/config/blob/master/.tmux.conf
# nodejs, yarn インストール
$ curl -sL https://deb.nodesource.com/setup_12.x | sudo -E bash -
$ sudo apt-get install -y nodejs
$ curl -sS https://dl.yarnpkg.com/debian/pubkey.gpg | sudo apt-key add -
$ echo "deb https://dl.yarnpkg.com/debian/ stable main" | sudo tee /etc/apt/sources.list.d/yarn.list
$ sudo apt-get update && sudo apt-get install yarn
# 必要であればeslintインストール
$ npm init -y
$ sudo npm i -g eslint
$ eslint --init
# golang インストール
$ wget https://dl.google.com/go/go1.13.3.linux-amd64.tar.gz
$ sudo tar -C /usr/local/ -zxf go1.13.3.linux-amd64.tar.gz
$ echo 'PATH=$PATH:/usr/local/go/bin' >> ~/.zshenv
$ echo 'GOPATH=~/go' >> ~/.zshenv
$ mkdir ~/go
$ source ~/.zshrc
# pyenv(,pip)インストール
# デフォルトがPython2なので、pyenvでPython3をデフォルトにする
$ git clone https://github.com/pyenv/pyenv.git ~/.pyenv
$ echo 'export PYENV_ROOT=$HOME/.pyenv' >> ~/.zshenv
$ echo 'export PATH=$PATH:$PYENV_ROOT/bin' >> ~/.zshenv
$ echo -e 'if command -v pyenv 1>/dev/null 2>&1; then\n eval "$(pyenv init -)"\nfi' >> ~/.zshenv
$ exec "$SHELL"
$ export PYTHON_CONFIGURE_OPTS="--enable-shared"
$ pyenv install 3.8.0
$ pyenv global 3.8.0
$ pyenv rehash
## YouCompleteMe用
$ pip install --upgrade pip
$ pip install flake8 autopep8
$ sudo apt install build-essential cmake python3-dev
$ sudo ln -s $HOME/.pyenv/shims/python /usr/bin/python3.8
# vimの設定
# よければ参考に
# https://github.com/hirano00o/config/blob/master/.vimrc
# vim-plugを利用しているので、下記でvim-plugの取得、インストールができます
$ curl -fLo ~/.vim/autoload/plug.vim --create-dirs https://raw.githubusercontent.com/junegunn/vim-plug/master/plug.vim
$ vim +PlugInstall +qall
パッケージマネージャを利用した Node.js のインストール | Node.js
Installation | Yarn
Downloads - The Go Programming Language
pyenv/pyenv: Simple Python version management
Common build problems · pyenv/pyenv Wiki
コンフィグ系 - 参考
hirano00o/config
zshのzstyleでの補完時の挙動について - voidy21の日記
LS_COLORSの各項目の意味 - Qiita
[vim] syntasticでESLintを実行して編集しながらクソコードを駆逐する - Qiita
VimでReactの開発を楽々 - Qiita
maksimr/vim-jsbeautify: vim plugin which formated javascript files by js-beautify
Can I install YCM with vim-plug? · Issue #1751 · ycm-core/YouCompleteMe
Using Uncrustify with VIM - Stack Overflow
Hyper問題点
- たまに、vimでファイルを編集して閉じたときに、画面に編集していたファイルの内容が残る。
"Clear" command not clear screen · Issue #2316 · zeit/hyper - vimで日本語のファイルを編集するとき、カーソルを動かすと日本語がずれる。(上下にカーソルを動かすと整列される)
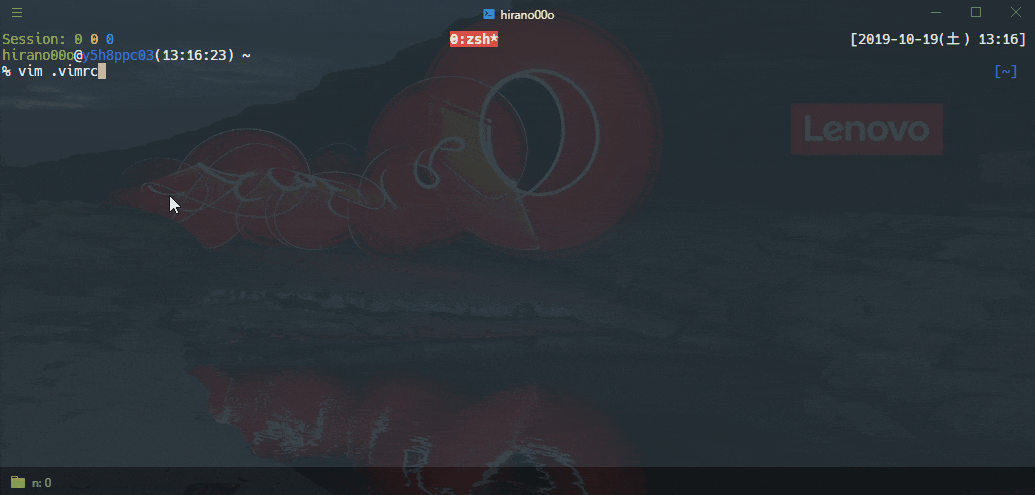
その他
keypirinha
Keypirinha — Keypirinha
MacのSpotlightやAlfredのような、ランチャーです
Python製らしく、外部パッケージもあり、自作もできるようです
インストールVerとポータブルVerがありますが、公式はポータブルVerを推奨しています
私は、C:\appを作成し、その下に配置しています
起動後、タスクバーにアイコンが出るので、右クリックのメニューからConfigure Keypirinhaで設定が編集できます
左右に Notepad2 が起動しますが、左がデフォルト(read only)で右にユーザ設定を追記していきます
編集後は、Reload Configurationで反映できます
私は下記のような設定を追記しています
[app]
launch_at_startup = yes
hotkey_run = Ctrl+Space
[gui]
always_on_top = yes
hide_on_focus_lost = yes
retain_last_search = yes
escape_always_closes = yes
theme = DarkSpotlight
# Dark minimal theme
# t.me/z4ur5d
[theme/DarkSpotlight]
font_face = SF Pro Text, Helvetica, Tahoma, Arial, Segoe UI
font_small_size = 9
font_small_style = cleartype
font_snormal_size = 12
font_snormal_style = cleartype
font_normal_size = 14
font_normal_style = cleartype
font_large_size = 22
font_large_style = cleartype
mono_font_face = Fira Code, Consolas
color_background = #111
color_foreground = #fff
color_faded = #888
color_textbox_back = ${color_background}
color_listitem_back = ${color_background}
color_listitem_title = ${color_foreground}
color_listitem_desc = #555
color_listitem_selected_back = #116dd6
color_listitem_selected_title = ${color_foreground}
color_listitem_selected_desc = #599bd9
opacity_back = 92
layout = list_icon
satellite_pos = topleft
satellite_size = small
テーマはこちらから選択できます
8. Theming — Keypirinha
WebSearchやGoogleTranslate等デフォルトでインストールされているパッケージもありますが、物足りないので外部パッケージも入れています
6. Third-Party Packages — Keypirinha
この中からは、下記2つを利用しています
- MyIP -> ip と打つだけで、ローカルIP、グローバルIPがわかります
- WinSys -> Windowsの各種設定へのショートカットです 例えば
backgroundで壁紙設定へ移れます
DLした*.keypirinha-packageファイルは、C:\app\Keypirinha\portable\Profile\InstalledPackagesに入れるだけで利用できます
Chrome拡張
ついでにChromeで利用している拡張機能を挙げておきます
-
cVim
参考にどうぞ -> cvimrc - ColorPick Eyedropper
- Bitwarden
- AutoPagerize
WindowsApp
ついでに(ry
- Download Postman App
- Open Source Password Management Solutions | Bitwarden
- Google ドライブをダウンロード
- 「Explzh」エクスプローラー風の圧縮・解凍ソフト - 窓の杜
- Windows | ダウンロード | Slack
- Discord — ゲーマー向け音声テキストチャット
-
Ctrl2cap - Windows Sysinternals | Microsoft Docs
caps lockをctrlにするやつ. 管理者権限でctrl2cap.exe /installでインストールして再起動 - ScreenToGif の評価・使い方 - フリーソフト100
- Google 日本語入力 – Google
-
karakaram/alt-ime-ahk
主にUSキーボードで、スペースキー左右のAltでMacのように半角全角切替