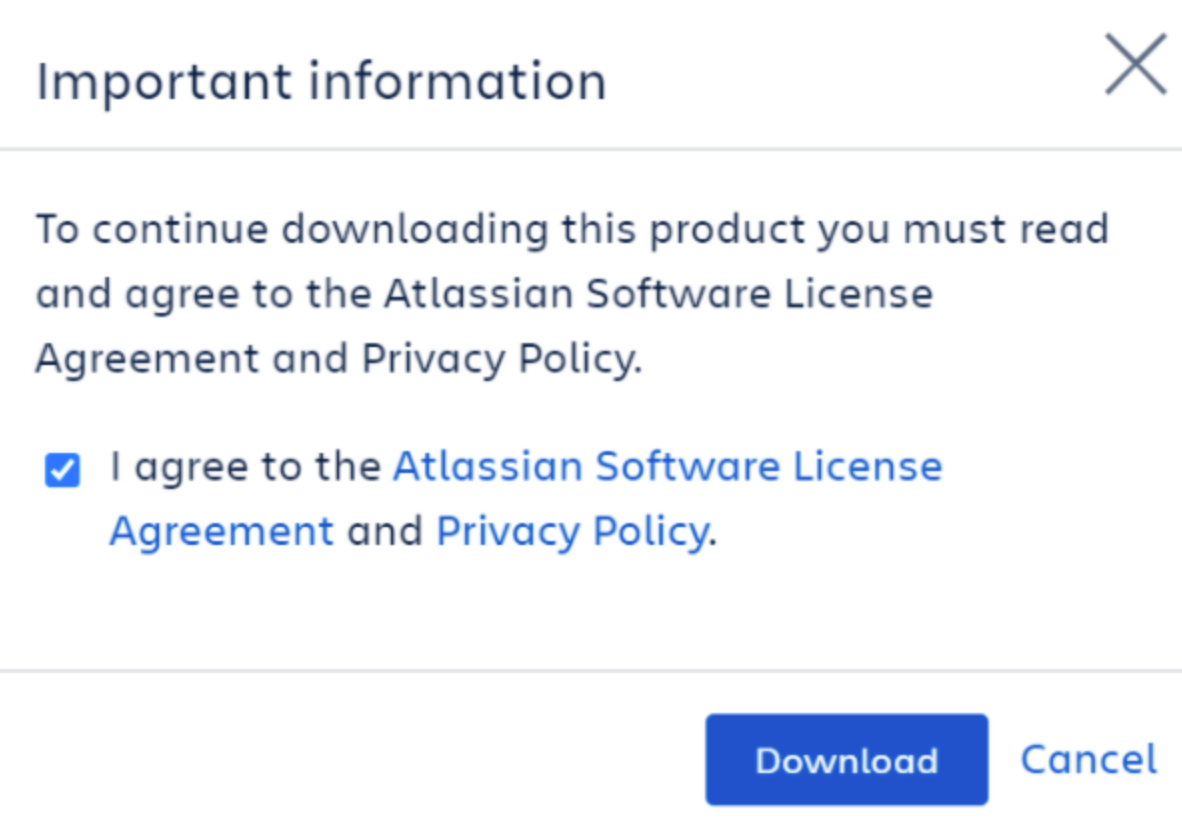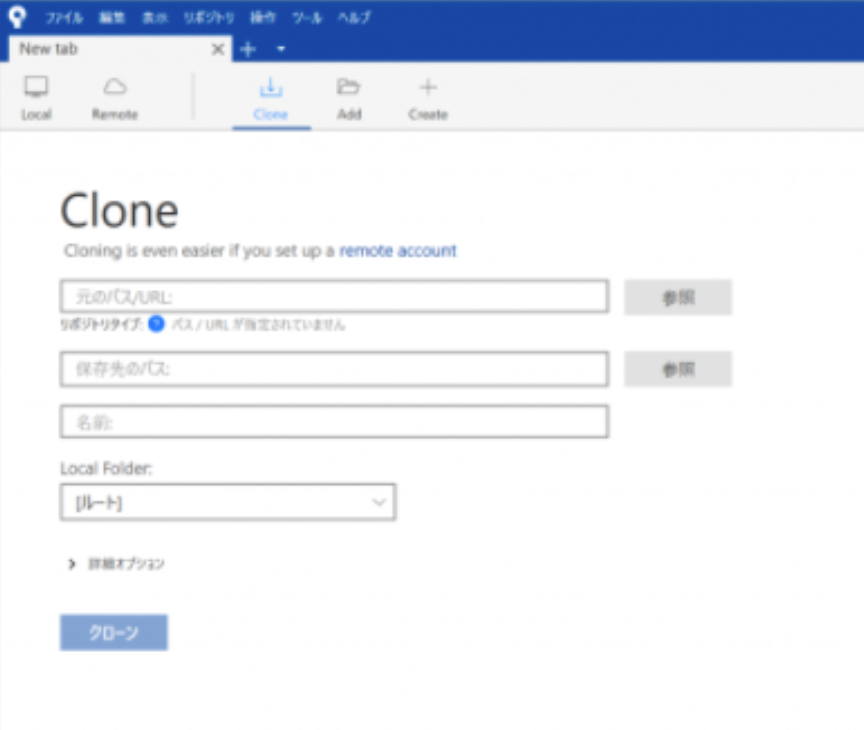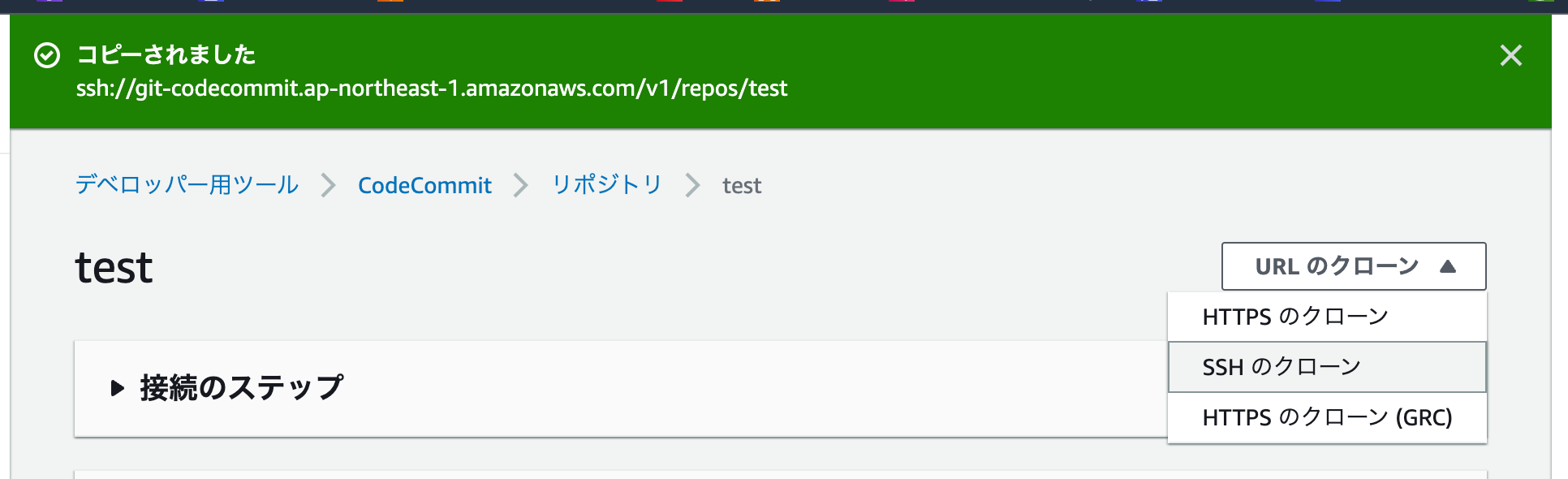はじめに
Windowsで CodeCommit のリポジトリを SourceTree でローカルにクローンする方法についてまとめました。
Windowsは、CodeCommitのリポジトリをHTTPSでクローンできないようなので、SSHでのクローン方法を採用します。
事前準備
- codecommitのリポジトリ作成済み
CodeCommit の SSH キーの作成とIDの取得
SSHキーの取得方法は、下記の記事通りにするだけです。
1点補足しますと、ssh-keygenコマンドは、下記のコマンドでもSSHキーを作成できます。
$ ssh-keygen
コマンド実行後、全てEnterを押すと、デフォルトで作成され、以下の2つのキーが作成されます。(passphraseは、空でよいです。)
- 秘密鍵の
/.ssh/id_rsa - 公開鍵の
/.ssh/id_rsa.pub
秘密鍵は、あとで使用します。
SSH キー IDも後に使用しますので、コピーしておきます。
SourceTreeをインストール
下記サイトからSourceTreeをダウンロードします
「Bitbucket」は、今回は使用しないので「スキップ」を選択します。
Gitはチェックし、Mercurialはチェックしません。
Gitで使用するアカウント設定を設定します。
名前とメールアドレスを入力しましょう。

SSHキーは、ここでは読み込みませんので、「いいえ」をクリックします。

これでSourceTreeのインストール完了です。
CodeCommit のリポジトリを SourceTree でクローン
SSHキーをSourcetreeに設定するため、Sourcetreeを起動し、上部タブのツール>オプション>全般をクリックします。
「SSHクライアントの設定」に以下の設定をします。
Cloneタブから、元パス/URLに以下のURLをペーストします。
ssh://<アクセスキーID>@git-codecommit.ap-northeast-1.amazonaws.com/v1/repos/<リポジトリ名>
- アクセスIDは、先程コピーしたIDになります。
- リポジトリ名も記載しましょう。
ちなみに、codecommitのURLクローンからでも取得できますが、アクセスキーIDが入っていませんので、入れて入力しましょう。
SourceTreeのクローンをクリックするとソースがクローンされます!
参照