背景
キーボードが左右に分かれた人間工学デザインに基づくキーボードとして話題のErgodox EZ。
https://ergodox-ez.com/pages/ergodox-ez-keyboard
しかし、設定方法が煩雑で設定段階で挫折する人も(過去の記事を読んでも大型連休とか使って設定していたり)
ただし、コツさえわかれば5分もあれば設定できるので、その方法を共有します。
設定方法(4ステップ)
1. キーボード間ケーブルとUSBケーブルを繋ぐ
キーボードの左右をキーボード間ケーブルでつなぎ、PCとErgoDox EXをUSBケーブルで繋ぐ
2. キーボードの配列を設定する
以下のサイトで、キーボードの配列を設定する。
ErgoDox EZ Configurator
「Clone and modify layout」でキーボードを自分好みにカスタマイズし、「Download this layout」で最後キーボード設定のhexファイルをそのままダウンロードする。
ちなみに自身のキーボード配列は以下。
http://configure.ergodox-ez.com/keyboard_layouts/qrnxpj
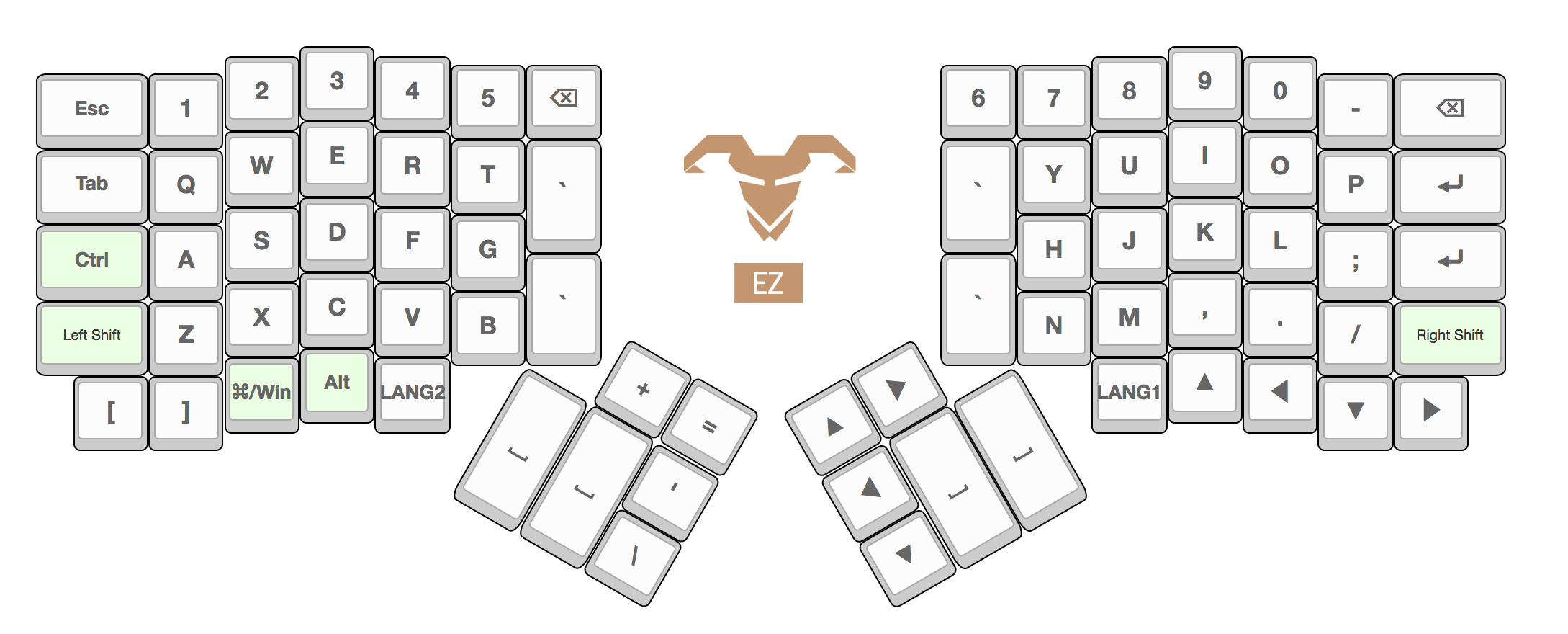
Happy Hacking Keyboard Professional JPの版を参考にした。
Ergodox EZには、キーボードのレイヤー変更機能もあるが、自身に関しては同機能のメリットを感じなかったので、使わず1レイヤーのみでシンプルに使えるようにした。
3. Teensyをダウンロードする
キーボードの配列設定を、Ergodox EZに送るツールTeensyを以下のページよりダウンロードする。
Mac用
Windows用
4. Teensyよりキーボード配列データをErgodox EZに送る
Teensyを起動し、以下のページを参考に2.で作成したキーボード配列データ(hexファイル)をErgoDox EZに設定します。
Ergodox EZ を使ってみよう#流し込み手順
以上で、Ergodox EZの設定は完了します!
補足
この記事では、最短シンプルにErgoDox EZを設定できることに特化しているため、ErgoDox EZの特徴のレイヤー設定や特殊なキーについての説明などは省いてます。
もし興味がありましたら、それらについて調べてみても面白いのでは?と思います!
記事をお読みいただき、ありがとうございました!
もし参考になったと感じましたら、どうか「いいね」よろしくお願いいたしますm(_ _)m