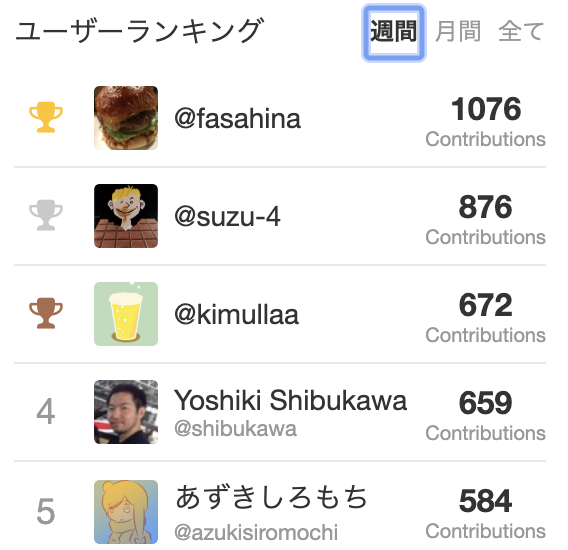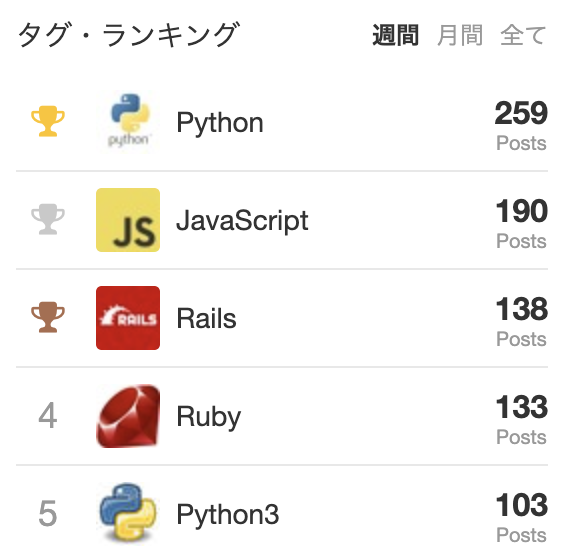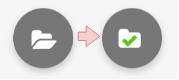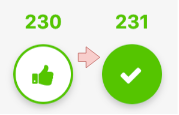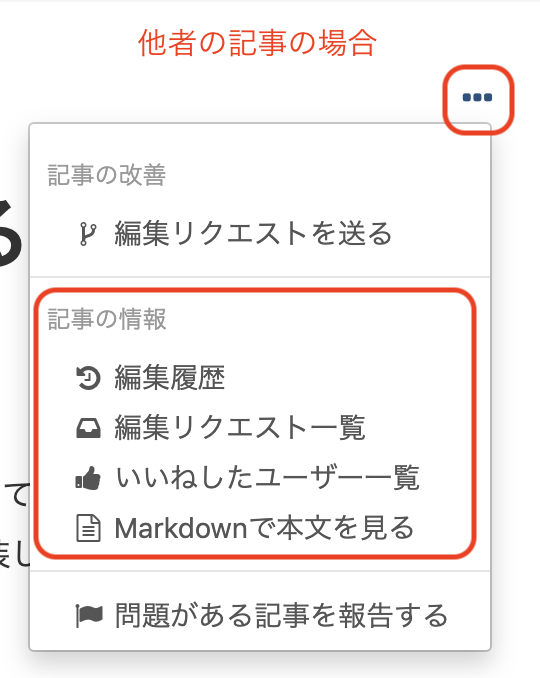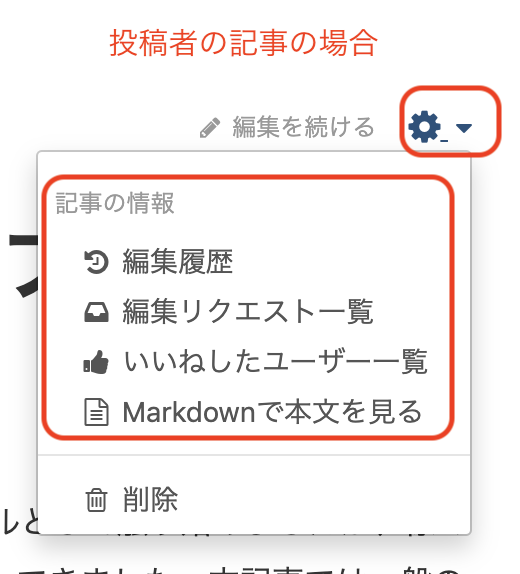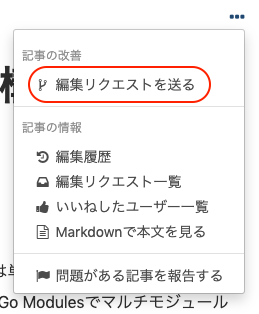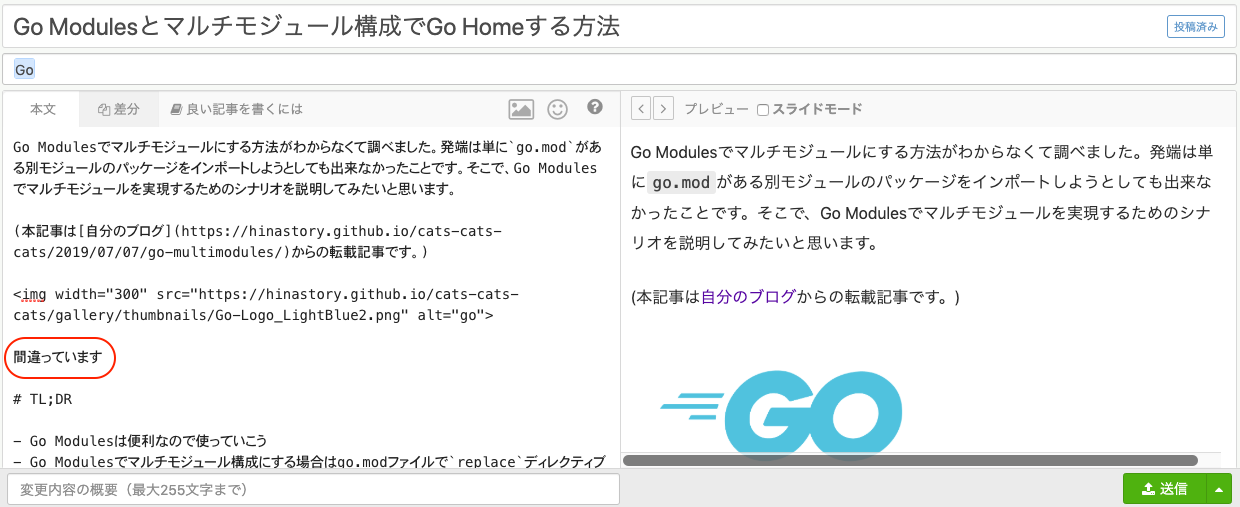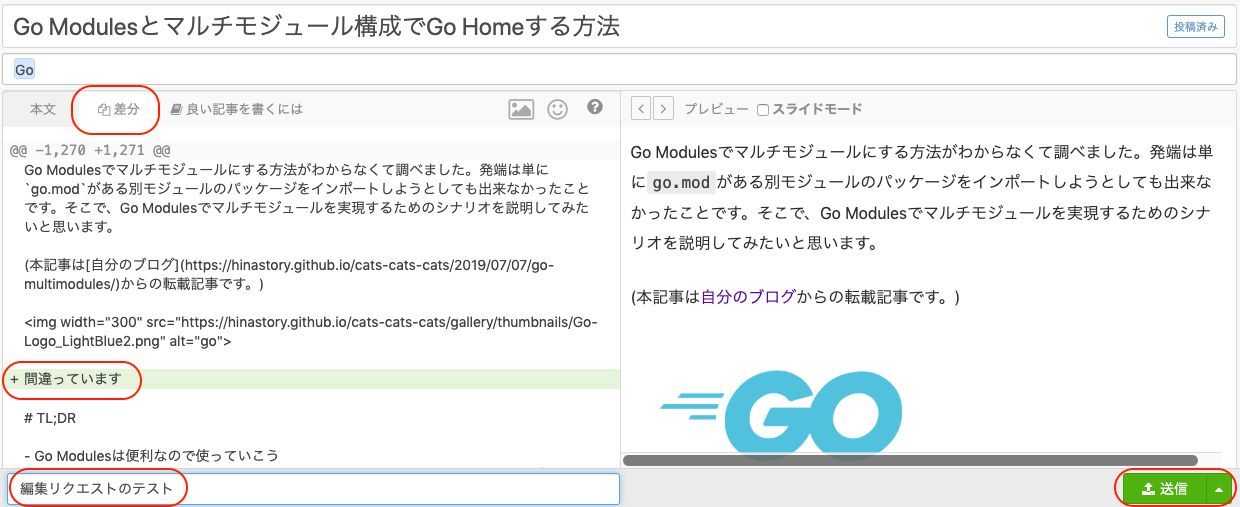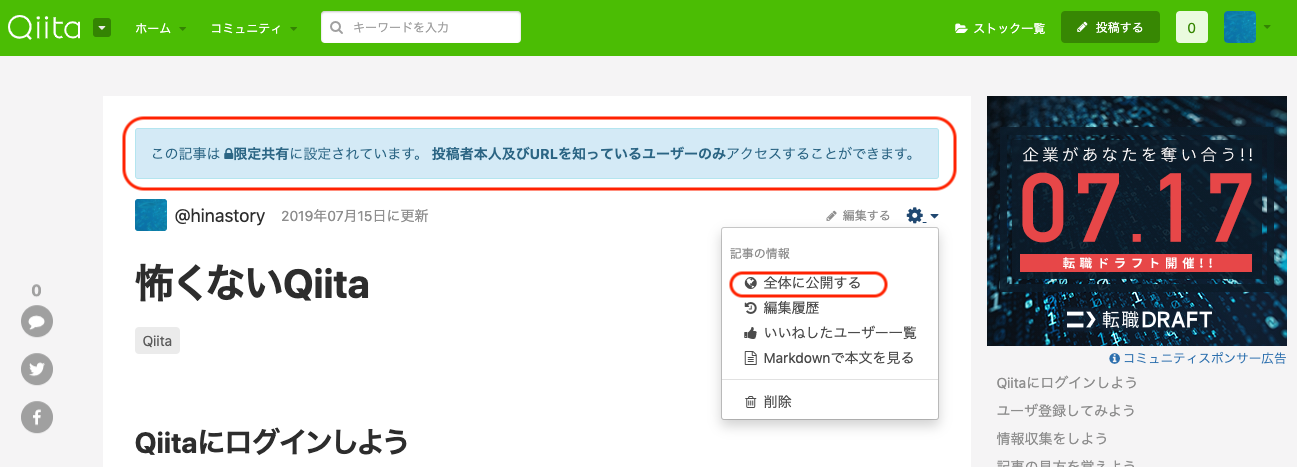誰しもが最初は初心者です。分からないことに怯え、知らないことに恐怖します。**「Qiitaが怖い」と思うのはQiitaに対して何かしらの「壁」を感じているからであり、その壁の正体を知り、正しく理解することが「怖くないQiita」**を実現するための第一歩だと思います。
はじめに
本記事はQiitaを**「怖い」**と思っている人向けにQiitaの利用方法、活用方法を解説したものです。主な読者としてはQiitaの記事はよく読むけどQiitaにログインしたことない人、ログインしたことはあるけど記事を投稿したことがない人を想定しています。基礎的な内容を多く含むので、右側の目次から興味のある節だけ読むほうがいいかもしれません。
(モバイル端末では目次は表示されないかもしれません。)
Qiitaの壁
Qiitaを怖いと思っている人はQiitaのことをよく知らないがために漠然とした不安を抱え、忌避している場合がほとんどだと思われます。その場合はQiitaの易しいところから手をつけて体感し、自分の世界を徐々に広げていくことができれば不安は自然と解消されます。
思えばQiitaには以下のに示す8つの壁があるのではないかと考えています1。下の方ほど高い壁になっているので焦らず上から一つずつ超えることを意識してください。壁の乗り越え方は色々あると思うので、この記事では「壁」自体の紹介と乗り越える為のヒントを提示できればと思います。
- ログインの壁
- ストック/いいねの壁
- フォローの壁
- コメントの壁
- 編集リクエストの壁
- マイページの壁
- 投稿の壁
- 投稿の継続の壁
ユーザ登録してみよう
まずは第一の「ログインの壁」です。新規登録 - Qiitaからユーザ登録してください。無料です。すでにGitHubやTwitterやGoogleアカウントを持っている場合はそれらを利用して登録するほうが簡単です。ここで登録した内容は全て後から変更可能です。まずはユーザ登録をして第一歩を踏み出しましょう。
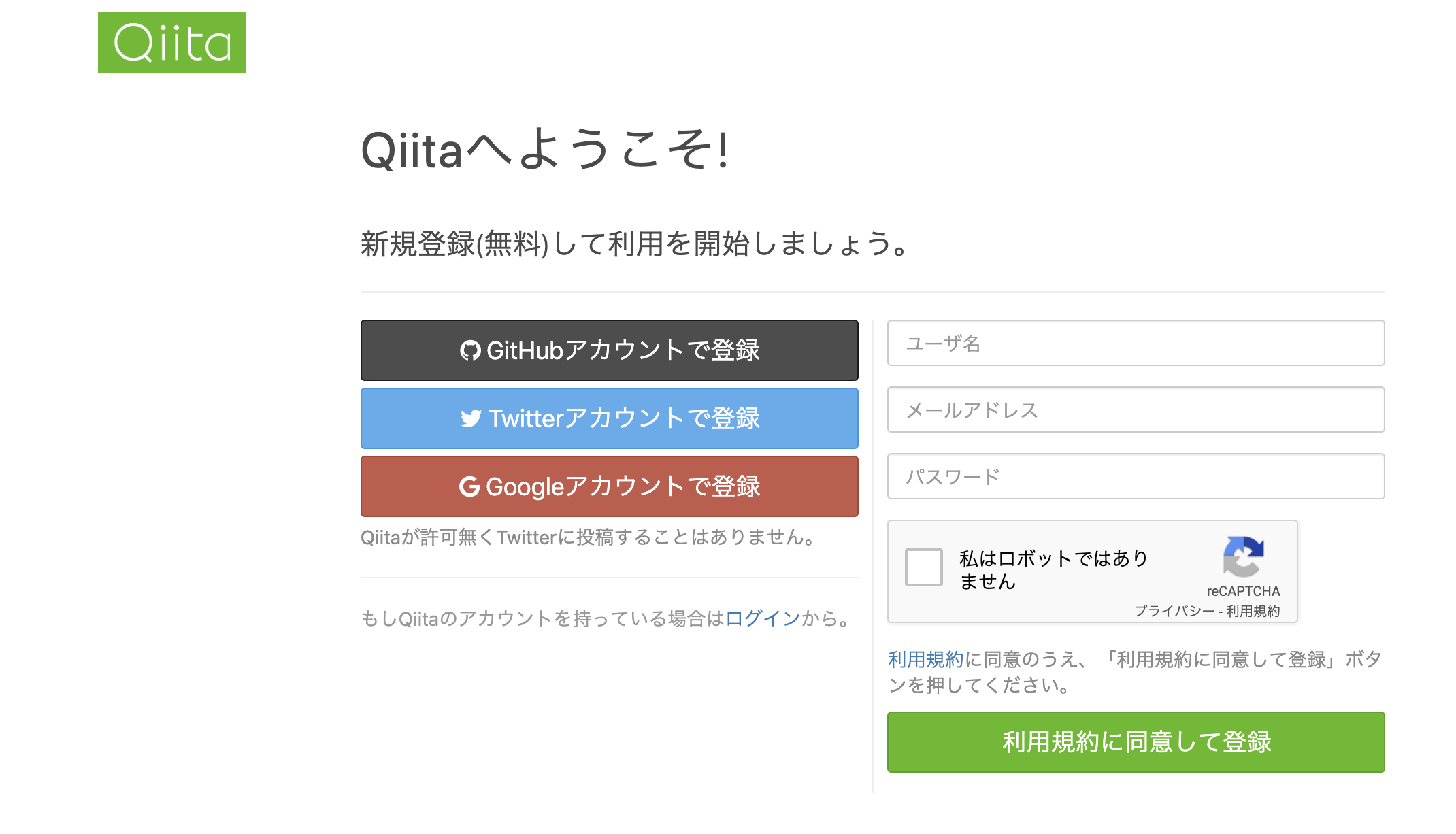
ユーザ登録してQiitaにログインすることのメリット
「ログインの壁」を乗り越えたらQiitaが単なる**「検索で引っかかった記事」から「技術情報を収集、発信するための武器」**に生まれ変わります。具体的には以下のようなメリットがあります2。細かい用語はこのあと説明するので今は多くのメリットがあることだけ覚えておいて貰えればと思います。
- ログインしないとわからないデメリット
- ログインしないと
トレンドとマイルストーンしかわからない- 「
トレンド」も週間と月間がわからない
- 「
- ログインしないと「
ストック」がができない -
タグやユーザのフォローができない
- ログインしないと
- ログインのメリット
-
いいね、ストックした記事がわかる - トレンドの週間と月間もわかる
- 投稿ができる。投稿の下書きもできる
-
通知がくる- コメントがついた場合やイイねされた場合や編集リクエストが着た場合
-
タグフィードでフォローしたタグの記事が見える - 「
マイページ」で活動の可視化ができる
-
情報収集をしよう
ログインしたらさっそく情報収集を始めてみましょう。Qiitaのトップページから辿れるトレンド、タイムライン、タグフィード、マイルストーン、ランキングについて順番に説明してきます。
トレンドについて
まずはトレンドから始めてみましょう。トレンドには特定の期間(1日/1週間/1ヶ月)で人気のある記事を表示してくれます3。「1日」の更新は5時/17時なので朝と夕方に1回ずつチェックすればOKです。気になるタイトルがあればとりあえず「ストック」しておきましょう。ストックとはWebページの「お気に入り」みたいなものです。ストックしておけば振り返りが楽になります4。「週間」と「月間」は空き時間や週末にまとめてチェックすればOKです。

タイムラインについて
次にタイムラインをチェックしましょう。ここでは「フォロー」しているユーザが投稿した記事やいいねやコメントをした記事を知ることができます。Twitterのタイムラインに似ていますが、記事を投稿することがいわゆる「つぶやき」で、記事に「いいね」をすると リツイートされて記事を拡散できるイメージです。ユーザ登録したばかりの人はまだここには何も表示されていないはずなので、後で説明するユーザのフォローを行うことでタイムラインを活用できるようになります。

タグフィードについて
タイムラインの次はタグフィードをチェックします。Qiitaの記事には記事の投稿者が最大5つまで記事の内容に即したタグを付けることが出来ます。Qiitaではそのタグを「フォロー」することによって、フォローしたタグに対して新しく記事が投稿されたら、「タグフィード」で知ることができます。このタグのフォローは前述のユーザのフォローとは違うものなので注意しましょう。

マイルストーンについて
マイルストーンは「10いいね」、「100いいね」、「300いいね」を達成したときに表示されるので、どちらかというと記事を投稿した人が気になるページなのではないかと思います。特に記事が100いいねを達成するとQiita公式のTwitterでつぶやいてもらえます。Twitterとアカウントを連携しておくとメンションも入るので、Qiitaのつぶやきに自分へのメンションを入れてもらいたい場合は連携を忘れないようにしてください5。
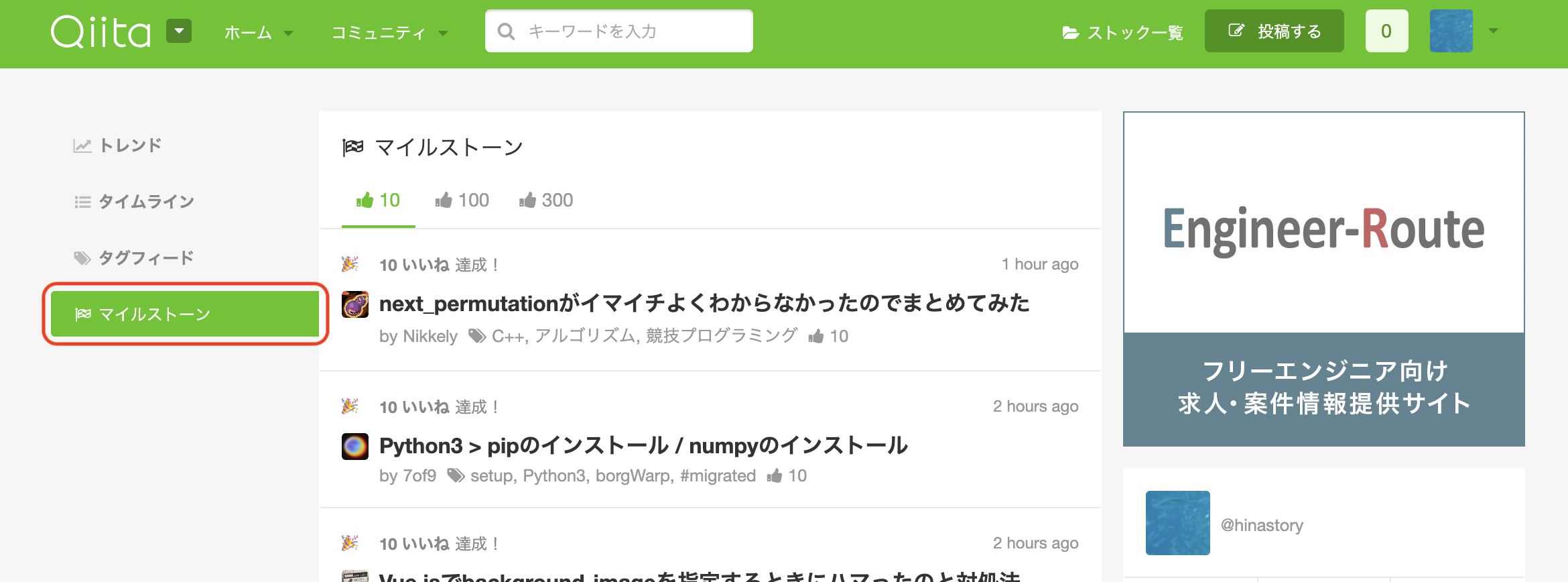
ランキングについて
ランキングは気づきにくいかもしれませんが、トップページを下にスクロールすると右側に出てきます。「ユーザーランキング」と「タグ・ランキング」と「Organizationランキング」6があります。ここを見ることでユーザやタグの勢いや流れを知ることができます。フォローするときの参考にしましょう。
ユーザとタグをフォローしてみよう
「タイムライン」を活用するためにはユーザをフォローすることが必要です。最終的には自分の気に入ったユーザをフォローすればいいのですが、まずは前述のユーザランキングから上位の人を適当に選んでフォローする方法を説明します7。やり方は簡単でユーザランキングを表示して、ユーザ名の上にマウスカーソルを載せるとポップアップが表示されます。そして、下の赤枠で囲んだ「フォロー」ボタンを押すとフォローは完了です。

ユーザのフォローの方法は他にも記事に表示されるユーザ名からマイページに飛んでフォローする方法もあります。

またタイムラインの右下に表示される「おすすめユーザー」からフォローする方法もあります。お好きな方法でユーザのフォローしてみてください。

「タグフィード」を活用するためにはタグのフォローが必要です。タグのフォローは前述のタグランキングから気になるタグ名をクリックして、表示されるタグのページから行います。下の画面は「Rails」タグのページですが赤枠で囲った「フォロー」ボタンをクリックすることでフォローは完了です。タグのページには他にもタグ毎に「トレンド」や「ユーザランキング」や「最近の記事」が表示されるので、気になるタグのページは定期的にチェックすることをおすすめします。

記事の見方を覚えよう
記事の見方を覚えることで、効率的に記事から必要な情報を探し出したり、記事の質を判断できるようになります。 自分の場合は記事を読む場合には2つのパターンがあって「知りたい内容が決まっている」場合と「良記事」を読みたい場合で、それぞれチェックする箇所が異なってきます。

具体的には以下のようにチェックしています。
- 知りたい内容が決まっている
- 更新日時をチェック
- 目次をチェック
- 良記事を読みたい
- いいね数をチェック
- コメント数をチェック
- フォローしているユーザがいいねをしているかチェック
- 目次の構成をチェック
知りたい内容が決まっている場合で重要なのは更新日時です。似たような記事がたくさんあった場合は更新日時が新しいものを優先して読みます。記事の内容にもよりますが、以下のような表示が出ている場合は内容が古くて現状に合わない場合があるので充分に注意しましょう。

目次は記事を読むためのショートカットとして使います。良記事を読みたい場合は他者の評価が参考になるので「いいね」数や「コメント」数がひとつの判断基準になります。ただし、「いいね」数は累積なのでどんなに良記事でも新しい記事は低くなることは頭に入れておく必要があります。また、見落とされがちなのは目次の構成です。「はじめに」と「まとめ」があって、章立てがきちんとしている記事は良記事の可能性が高いです。
記事をストックする
記事にお目当ての内容が載っていたり、後で読みたい場合はとりあえずストックしておきましょう。上の記事の画面で「ストック」の画像をクリックするとチェックマークがついてストックされます。ストックされた記事は画面上部の「ストック一覧」をクリックしてストック一覧画面を表示することで確認することができます。ストック内検索もできるので有用な記事を見つけたら躊躇わずにストックに放り込みましょう。

記事に「いいね」をつける
記事を気に入ったら忘れずに「いいね」をつける習慣をつけましょう。「いいね」は「Qiita」の記事評価の基盤であり、「いいね」をつけるだけで以下のように様々な効果がもたらされます。
- 投稿者に記事が良かったことが伝わる
- 自分のフォロワーに「いいね」をつけた記事が拡散される
- 「いいね」を多くあつめた記事がトレンドの上位に来る
- 「いいね」した記事一覧を自分だけでなく他者も知ることができる
適切に「いいね」をすることは、Qiitaをより良くする活動のひとつでもあるので積極的につけていきましょう。
記事にコメントをする
コメントは記事の一番下にあります。難しいことはとくにありません。テキストでコメントを書いて「投稿」ボタンを押すだけです。コメントはMarkdown形式で記述しますが、短いコメントであれば特に意識する必要はないと思われます。コメントする内容は質問だったり、感謝の言葉だったり様々だと思いますが、基本的には読む人が不快にならないよう最大限の注意を払ってください。

コメントでおもしろいのはコメント自身に「いいね」が付けられることです。コメントに賛同したり、同じコメントしようと思っていたときには「いいね」をつけましょう。
記事の情報を確認する
記事を投稿したことがない人にあまり知られていない機能として「記事の情報」の確認があります。これは記事右上の設定ボタン(三点リーダもしくは歯車のボタン)を押してコンテキストメニューから確認できます。このコンテキストメニューは記事の投稿者とそれ意外ではメニューが違いますが「記事の情報」に関しては同じです。
記事の情報で面白いのは「編集履歴」が分かることと「Markdown」本文が読めることです。「編集履歴」を見れば自分がどの行をいつ変更したかが分かるので、どんな編集をしたか忘れたときや、ちょっと前に戻したいときに重宝します8。

編集箇所の差分は色付きで表示されます。以下の図は「Colaboratry」を「Colavoratyry」とタイポしたものを修正しています。これは後で説明する「編集リクエスト」で指摘を頂いたものです。

また、他人の記事の「Markdown」が読めるので、あれどうやって書いているんだろう?と思ったら「Markdown」を見ることをおすすめします。
- 実際の記事(全プログラマに捧ぐ!図解「ノートブック」)
- Markdownで本文を見た場合
Markdownで本文を見た場合に表示される下の図の赤枠の部分はYAML Front-matterと呼ばれ、Markdownにメタ情報を付ける場合に一般的に用いられています。Qiitaではこれらの情報はWeb UIから入力するのでYAML Front-matterの書き方を覚える必要はありません。
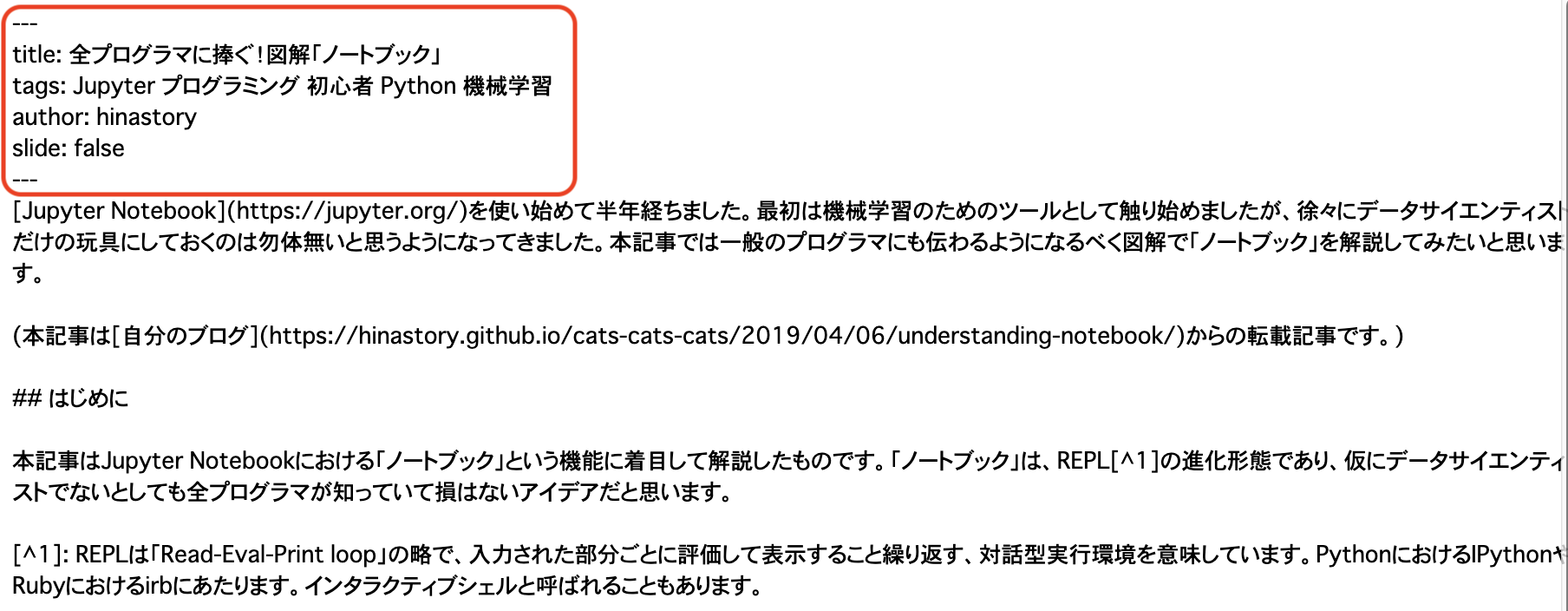
編集リクエストを送る
記事に間違いを見つけた場合、コメントで指摘することもできますが、簡単な誤字(タイポ)の修正であれば「編集リクエスト」を送ったほうが良いです。その理由は編集リクエストは記事の投稿者にとって確認しやすく、取り込みやすいからです。分かる人向けに言えばGitHubのプルリクエストのようなものです。編集リクエストは記事右上の設定ボタンをクリックして表示されるコンテキストメニューで「編集リクエストを送る」からできます。
また、記事の一番下にある「編集リクエスト」ボタンからも送ることが出来ます。
 編集リクエストを送る画面は実際の投稿画面と大きな違いはありません。左側の画面で修正して、右側のプレビューで表示を確認します。下の図では「間違っています」の一文を付け加えています。
編集リクエストを送る画面は実際の投稿画面と大きな違いはありません。左側の画面で修正して、右側のプレビューで表示を確認します。下の図では「間違っています」の一文を付け加えています。
実際の投稿画面と違うのは差分表示があることです。差分表示で問題ないことを確認したら、投稿者に修正内容が伝わるようなコメントをつけて、送信ボタンを押して編集リクエストを送信します。
編集リクエストを受け取る
自分宛ての編集リクエストは画面右上のアバターアイコンをクリックして開くコンテキストメニューの「編集リクエスト一覧」から確認できます。

「マージ待ち」と表示されている編集リクエストをクリックすると編集リクエストを確認することができます。自分宛てに編集リクエストが来た場合には通知やメールも来るのでそこからこの画面を表示することもできます。

変更差分を確認したらマージをします。編集リクエスト画面の一番下にボタンが2つ並んでいるので、修正に問題なければ「この編集リクエストを採用する」を押してマージします。修正リクエストの修正を編集したい場合は、「採用する前に編集する」ボタンを押します。この場合編集リクエストを送るときとほぼ同じ画面が表示されて修正することができます。ちなみに下の画像で「チェック済みにする」というリンクがありますが、これをクリックすると編集リクエストを相手に通知せずに破棄することができます。スパム的な編集リクエストはこれで対処可能です。

マイページを確認しよう
いいねをしたり、コメントや編集リクエストを送るようになると自分が他人からどのように見えているのか気になってくると思います。そういうときはマイページから確認しましょう。マイページは一番右上のアイコンをクリックして表示されるコンテキストメニューの「マイページ」から表示させることができます。
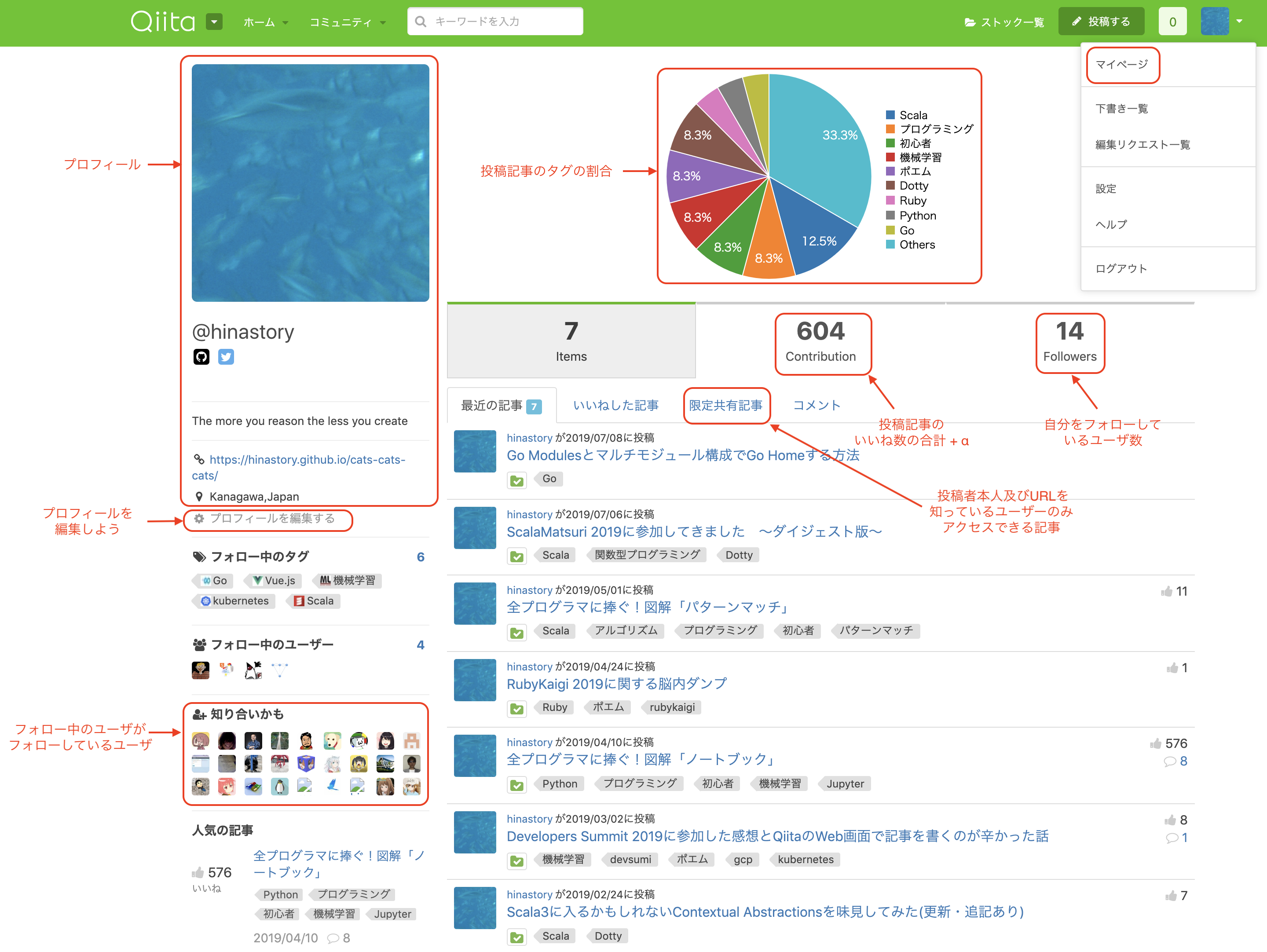
マイページで最初にやるべきことはプロフィールを正しく設定することです。特にアバター画像(ユーザのアイコン)はユーザを認識する上で重要なので一番最初に必ず設定しましょう。GitHub等の他でユーザ登録した方はすでに設定されているかもしれません。その他にプロフィールで重要なのは「サイト/ブログのURL」と「居住地」と「会社/組織名」と「自己紹介」です。「サイト/ブログのURL」と「会社/組織名」は書けない場合もありますが、「居住地」と「自己紹介」くらいはざっくり書いておいたほうが、ユーザの特徴が分かるので良いと思います。ちなみに、「自己紹介」には座右の銘を書く人も多いと思われますが、自分もその一人です9。
その他にマイページで分かりづらい箇所は上記の画像に赤字でコメントしました。以下はその補足です。
- 知り合いかも
- フォロー中のユーザがフォローしているユーザで自分がフォローしていないユーザ
- Contribution
- 投稿記事の「いいね数」の合計 + α
- 「+α」の部分はコメントのいいねや編集リクエストが関係する。詳細は「Contributionとは - Qiita:Support」を参照
- Followers
- 自分をフォローしているユーザ
- 記事を投稿したり、いいねをしたり、コメントをすればタイムラインからフォロワーに伝わる
- 限定共有記事
- 投稿者本人およびURLを知っているユーザのみアクセスできる記事
- 勉強会用の軽めの記事や公開前で一部の人に意見を聞きたい記事などに利用できる
- 「非公開」というわけではないので秘密の情報を載せてはいけない

「Contribution」をクリックすると1ヶ月間のコントリビューションの遷移が分かります。
投稿してみよう
さて、ここまで順調に壁を乗り越えてきた方は、もう記事を投稿してみたくてたまらなくなっているかもしれません(笑)。ただ、いきなり投稿だとはハードルが高いので以下の順序で進めていくのが良いと思われます。
- まずは
下書きから - つぎに
限定共有投稿にチャレンジ - 最後に
Qiitaに投稿
投稿は上部のバナーの「投稿する」ボタンから始めます。

記事の書き方
投稿画面は以下のとおりです。気をつけるべき点は「下書き」にする場合右下のボタンを「下書き保存」にする必要があります。デフォルトだと「Qiitaに投稿」になっているので最初に変更して下書き保存をおくと安心して下書きできます。タイトルは記事の内容を第三者がイメージできるようなものにしましょう。読んで貰いたいがために、煽ったタイトルをつけると記事の信頼性はおろか投稿者の信頼も傷つけてしまうので慎重にタイトルを決定してください。タグは5つまで設定できます。タグを適切に設定しないと特にフォロワーがいない場合には誰にも読んでもらえないので、適切に設定してましょう。記事の内容を適切に示すタグでなるべくフォロワーが多いタグを設定するようにしてください。
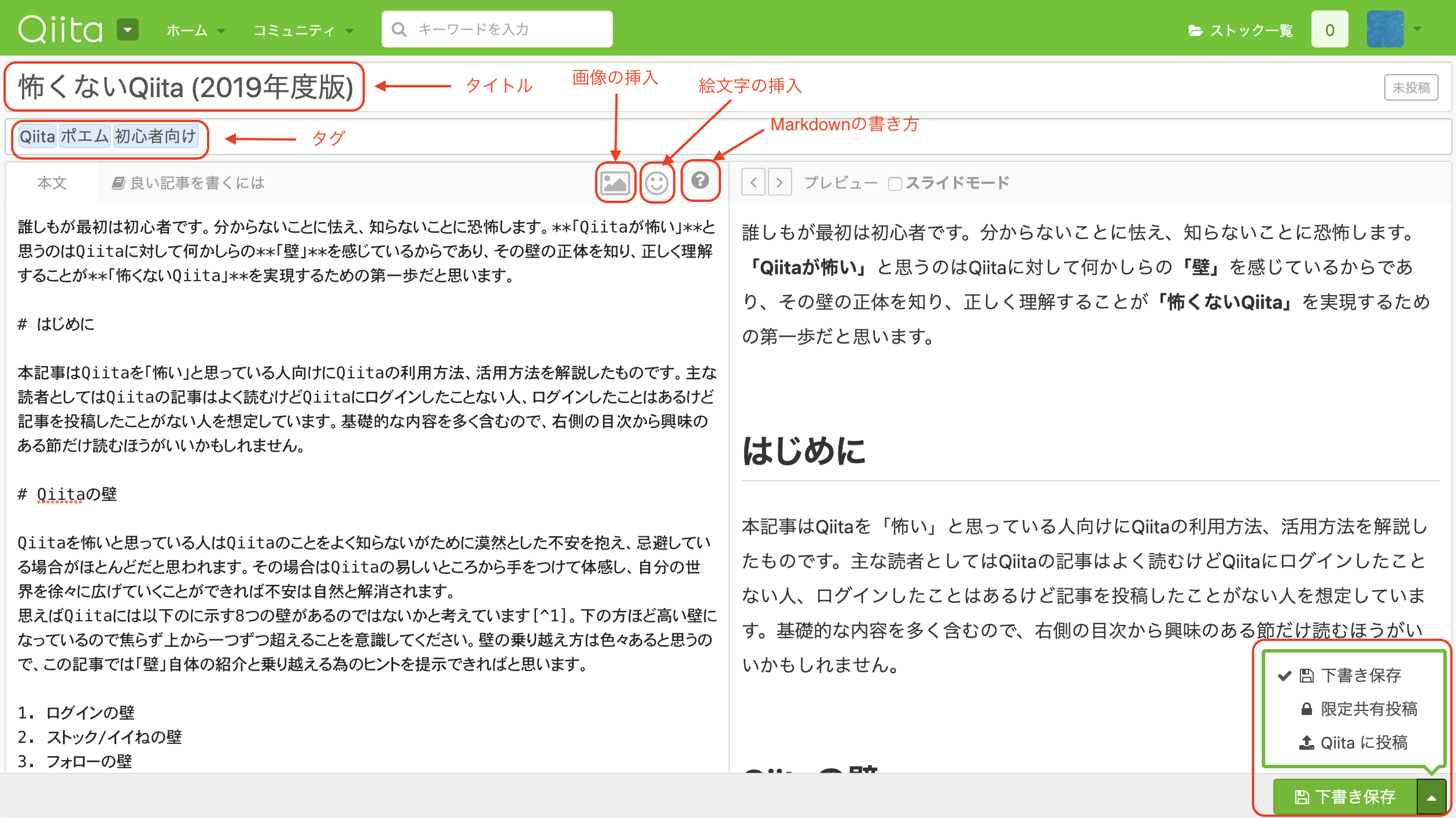
Markdown本文の書き方は他の記事を参考にするのが一番いいと思います。前述した「Markdownで本文を見る」を活用してください。Markdownの文法を確認したい場合は、投稿画面にヘルプボタン(?マーク)があるのでそこから確認できます。Qiitaで使えるMarkdownに関しては拡張されている部分もあるので、Markdown記法 チートシートを一度目を通しておくことをおすすめします。画像の挿入に関しては画面のボタンからもドラッグアンドドロップでもどちらでもできます。ただし、初回投稿時にはアップロード容量が2MBという制限があるので気をつけてください。1件以上の投稿があれば月間100MBになります。
下書き保存する
「下書き保存」ボタンを押して下書き保存をすると「下書き一覧」で確認することができます。下書きは複数保存できるので、なるべく普段からアイデアを書き溜めておくと良いと思います。

限定共有投稿する
下書きの次は誰かに見てもらうことを考えます。いきなりたくさんの人に公開するのではなくまずは身近な人に公開して感想を聞きましょう。そのための機能が「限定共有投稿」になります。限定共有記事にするのは難しくありません。投稿画面右下のボタンを「限定共有投稿」変更してクリックするだけです。

投稿前に利用規約に同意を求めるダイアログが表示されるので、チェックをして投稿ボタンを押すと投稿されます。

限定共有記事は投稿者本人及びURLを知っているユーザだけがアクセスできます。感想を聞きたい相手にURLを公開して、直接意見をもらうかコメントしてもらいましょう。ただし、限定共有記事は「いいね」や「ストック」することはできません。また、いったん限定共有にしてしまうと下書きには戻せないことに注意してください。
Qiita全体に記事を公開する
限定共有投稿でフィードバックを貰って、記事に充分磨きがかかったとします。最後の仕上げは記事をQiita全体に公開することです。限定共有の記事を全体に公開したい場合は上記の画像のコンテキストメニューから「全体に公開する」を選択してください。一旦全体に公開すると限定共有には戻せません。また、下書きや限定共有を経ずに直接Qiitaに投稿することもできます。その場合は投稿画面の右下のボタンを「Qiitaに投稿」に変更してボタンを押してください。
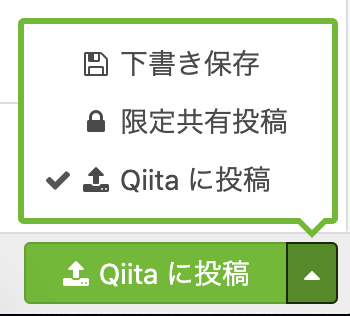
おめでとうございます ![]() 。ここまでくれば立派にQiitaを使いこなしていると言えるでしょう。
。ここまでくれば立派にQiitaを使いこなしていると言えるでしょう。
通知を確認しよう
通知は画面上部の数値を見れば分かります。下の画面では通知が「O」になっていますが、通知が来ると赤色になり通知の数が表示されます。通知をクリックしたプルダウンメニューから「通知一覧を見る」をクリックすることで、全ての通知を見ることができます。
通知は「いいね」されたり、フォロー、編集リクエスト、コメント等が来たら届きます。定期的に通知を確認して適切なアクションをとりましょう。

設定を理解しよう
設定は画面右上のコンテキストメニューから表示できます。詳細に説明するには余白が足りませんが(笑)、少なくとも「公開用プロフィール」、「アカウント」、「二段階認証」は適切に設定するようにしてください。

以下に設定の概要を記載します。
- 公開用プロフィール
- 「サイト/ブログのURL」と「居住地」と「会社/組織名」と「自己紹介」の設定等
- アカウント
- アバター画像(アイコン)、外部サービス連携の設定等
- パスワード
- Qiita APIを利用する人向け
- メールアドレスと通知
- 通知の内容を取捨選択可能
- セキュリティ
- 不正ログインがないか定期的に確認
- 二段階認証
- 乗っ取られたくなかったら設定しよう
- アプリケーション
- APIアクセスしたい人向け
- ミュート設定
- タイムラインやフィードを静かにしたい場合、ユーザ単位でミュートできる
- Googleアナリティクス設定
- Googleアナリティクスで分析したい人向け
- Organization設定
- 企業や組織に属している人向け(プライベートで使う人はあまり気にしなくて良い)
上記の設定でも面白いのは「Googleアナリティクス設定」です。設定すると以下のようにWebのアクセス解析が簡単にできるので、興味がある方はぜひチャレンジしてみてください。

どのような記事を投稿すべきか
Qiitaは「プログラミングに関する知識を記録・共有する」サービスなので、その趣旨に沿った記事にしましょう。コミュニティガイドラインに示される行動指針が一番大切な理念です。

さらにもっと良い記事にするためには以下の3つのドキュメントを良く読みましょう。少なくとも以下のドキュメントで禁止されている記事を投稿してはいけません。
さて、ここまで読んですでにお気づきの方もいるかも知れませんが、この記事は果たして「プログラミングに関する記事」なのかという点で物議を醸すかもしれません。一応、建前だけは述べておくとこの記事は「Qiitaを利用してプログラミングに必要な技術情報の収集や記録を行うための技術」を解説した記事です。なのでセーフということにしておいてください。![]()
どうやって投稿を継続すべきか
どうやって投稿を継続すべきかは人それぞれ考え方が違うので、これから述べるのはあくまで自分の考え方になります。自分は以下の2つのような記事を書くことを大切にしています。
- 自分が今読みたい記事
- 過去の自分に読ませたかった記事
1.に関してはプログラミングで調べ物をしていると断片的な情報しか出てこなくて、繋ぎ合わせることに苦労することが多々あります。そういうときに「こういうストーリーの記事があったら最高なのになぁ」とか思い浮かべながら記事のネタを考えています。2.に関しては、今自分が当たり前のように使えている技術を、何も知らなかったあの頃の自分に説明するとしたらどうすればいいかという視点で記事を書きます。この記事がまさしくそうです。2.の視点で記事を書くのは自分が**「本当にその技術を習得しているか」**を確認するために書いています。2.ができないのであればまだ技術の習得は不十分だと自分は考えています。
上記2つはあくまで自分のために記事を書くということを大切にしています。「いいね」をもらうために書いたり、他人の為に書くことも一つの道ですが、他人はコントロールできないので非常に苦しい道になります。お金を貰って書くのであれば仕方ありませんが、他人本位で記事を書き続けるといずれ記事を書くことが楽しくなくなります。せっかく自由にやれるのなら自分本位で楽しく記事を書いて自分という読者を一番大切にしていけば、きっとこれからも書き続けていくことができると思います。その「おすそ分け」として記事を読んでくれた方々に少しでも喜んで貰えればと思っています。
まとめ
本記事は、「Qiita怖い」を克服するために乗り越えるべき以下の8つの壁の紹介と具体的に壁を乗り越えるための技術について解説しました。
- ログインの壁
- ストック/いいねの壁
- フォローの壁
- コメントの壁
- 編集リクエストの壁
- マイページの壁
- 投稿の壁
- 投稿の継続の壁
正直に告白するとこの記事はもともとはQiitaを怖がっていたあの頃の自分のために書いたものです。本記事が同じ思いをしている人の一助になれば幸いです。
参考文献
-
諸説あります(笑)。 ↩
-
ここで上げているメリットは個人で使えて無償な機能の中から主なものを抜粋したものになります。 ↩
-
どうやって「人気の記事」を見つけているのか詳細は不明です。「いいね」をベースにしているとは思いますが、きっと秘伝のタレがあるのだと思います。 ↩
-
デフォルトでは1週間でストックした記事のリンク集がメールで届きます。上手く活用しましょう。 ↩
-
100いいね以降は100増える毎につぶやいてもらえます。 ↩
-
Organizationについてはこの記事では触れません。Organizationについて知りたい方は「Qiita Organizationとは - Qiita:Support」を参照してください。 ↩
-
このユーザの選択は説明用であり、ユーザの選択は「画面キャプチャ時のランキング上位」という意外には他意はありません。どのユーザをフォローするかは個人の好みで決めてください。 ↩
-
直接元に戻す機能はありません。編集履歴を見て手動で戻します。 ↩
-
「The more you reason the less you create」は作家のレイモンド・チャンドラーの言葉です。 ↩