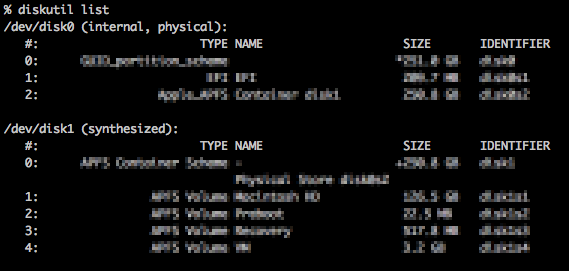はじめに
Ubuntu公式サイトのチュートリアル(英語) Create a bootable USB stick on macOS を参考に、下記の手順で行います。
- USBメモリをフォーマット(初期化)する
- Ubuntu ISOファイルをダウンロードする
- Etcherを使ってブートUSBを作成する
※作成したブートUSBを元のUSBメモリに戻す方法も最後に記載します
環境
MacOS High Sierra 10.13.4
USBメモリ 4GB
USBメモリをフォーマット(初期化)する
2GB以上のUSBメモリを用意し、フォーマットを行います。
詳しくはMacでUSBメモリをフォーマットする方法を参考にしてください。
- USBをMacに差し込む
- 「ディスクユーティリティ」を起動する
- フォーマットに「MS-DOS(FAT)」を選択して「削除」をクリックする
Ubuntu ISOファイルをダウンロードする
公式サイトからお好きなバージョンを指定してダウンロードします。
今回はUbuntu Desktop 18.04 LTSを選択しました。
ダウンロードに数分かかりますが、完了するとダウンロードフォルダ~/Downloads/に「ubuntu-18.04-desktop-amd64.iso」というファイルが保存されます。
Etcherを使ってブートUSBを作成する
EtcherはオープンソースのブートUSB作成ツールです。
詳しくは簡単な3ステップで使えるブートUSB作成ツール「Etcher」を参考にしてください。
- Etcherをインストールする
- Etcherを起動する
- 「Select image」で先ほどダウンロードした「ubuntu-18.04-desktop-amd64.iso」を選択する
- 「Flash!」をクリックする
5~10分程度で完了すると思います。
これでブートUSBの完成です。
ブートUSBを元のUSBメモリに戻す方法
ブートUSBから元のUSBメモリに戻す場合は「ディスクユーティリティ」ではできない場合があります。
その場合はMacに標準で入っている「diskutil」コマンドを用います。
とは言っても簡単で「ターミナル」を起動して下記のようにいくつかコマンドを入力するだけ。
まず、ブートUSBを差し込む前に「ターミナル」から次のコマンドを入力します。
diskutil list
次に、ブートUSBを差し込んで再度同じコマンドを入力します。
そうすると次の画像のように「disk」が増えていることがわかります。
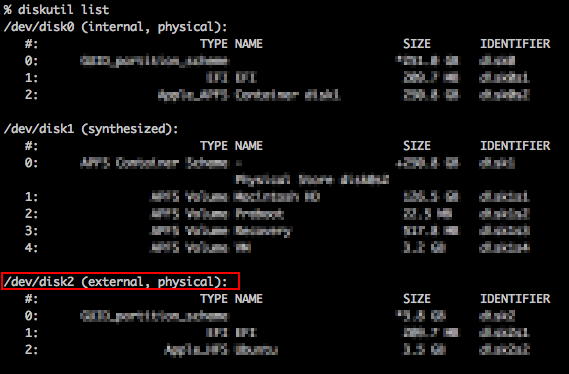
ここでは/dev/disk2ですが、ご自身の出力結果に当てはめて下記のコマンドを入力します。
diskutil unMountDisk /dev/disk2
このように出力されればOKです。
Unmount of all volumes on disk2 was successful
最後に下記のコマンドを入力します。
「*****」の部分にはUSBに付けるためのお好きな名前を入力してください。
(2018/12/26追記)
ここではmacOS用の HFS+ というファイルシステムを指定していますが、Windowsなどでも使用する場合は FAT32 に変更して実行してください。ファイルシステムに関しては他にもいくつか種類があるので、本記事コメント欄や「ファイルシステムについて」を参考にしてください。
diskutil eraseDisk HFS+ ***** /dev/disk2
このように出力されれば完了です。
これで元のUSBメモリに戻すことができました。
Finished erase on disk2
参考: MacでHDDをフォーマットする手順とエラー時の対処方法
最後に
今回はMacでUbuntu18.04LTSのブートUSBを作成しました。
これを使って自作したGPUを動かすOSをインストールしたいと思っていますが、その件についてはまた次回にでも書きたいと思います。
最後まで読んでいただき、ありがとうございました。