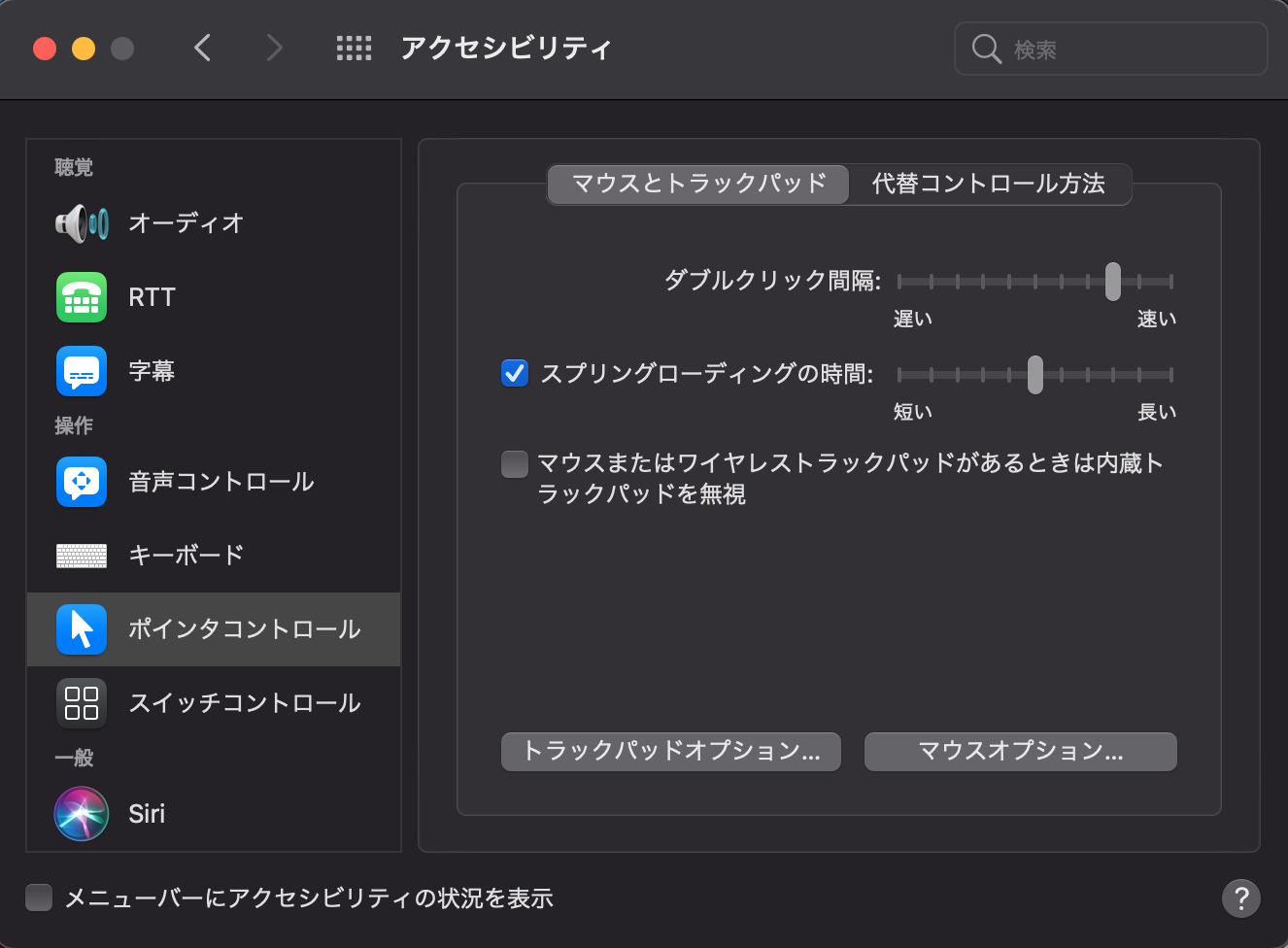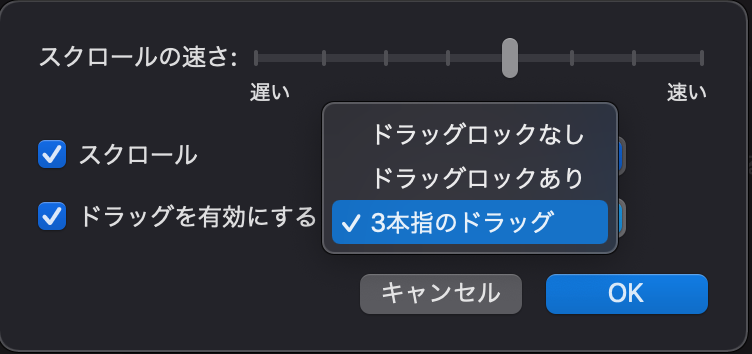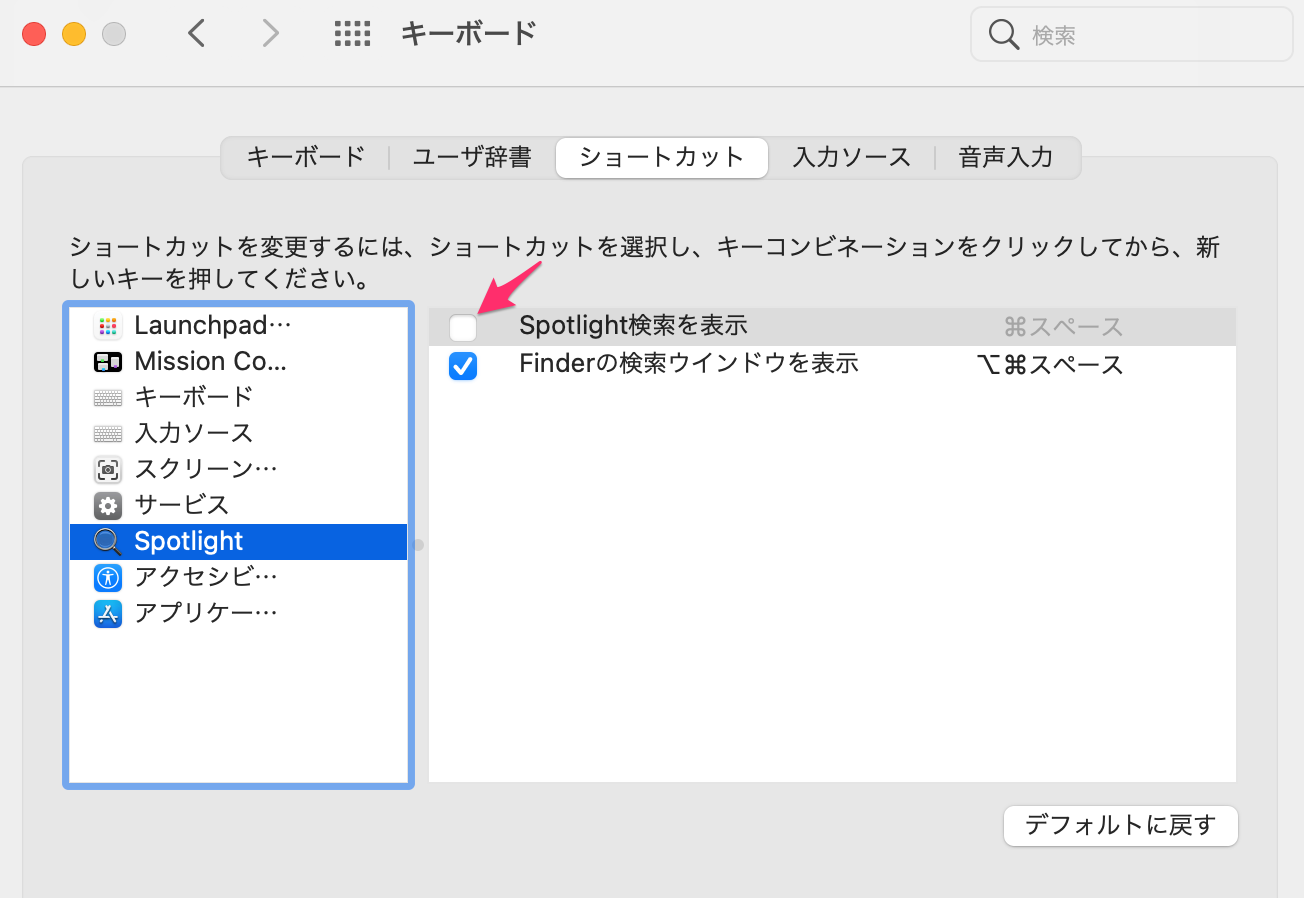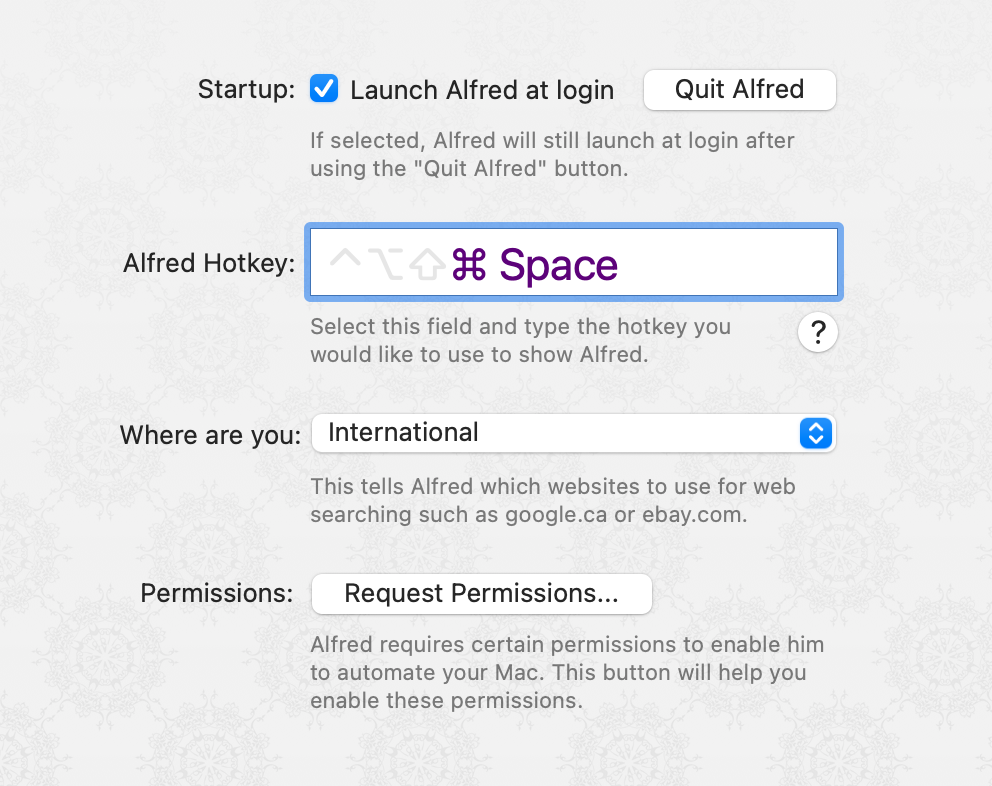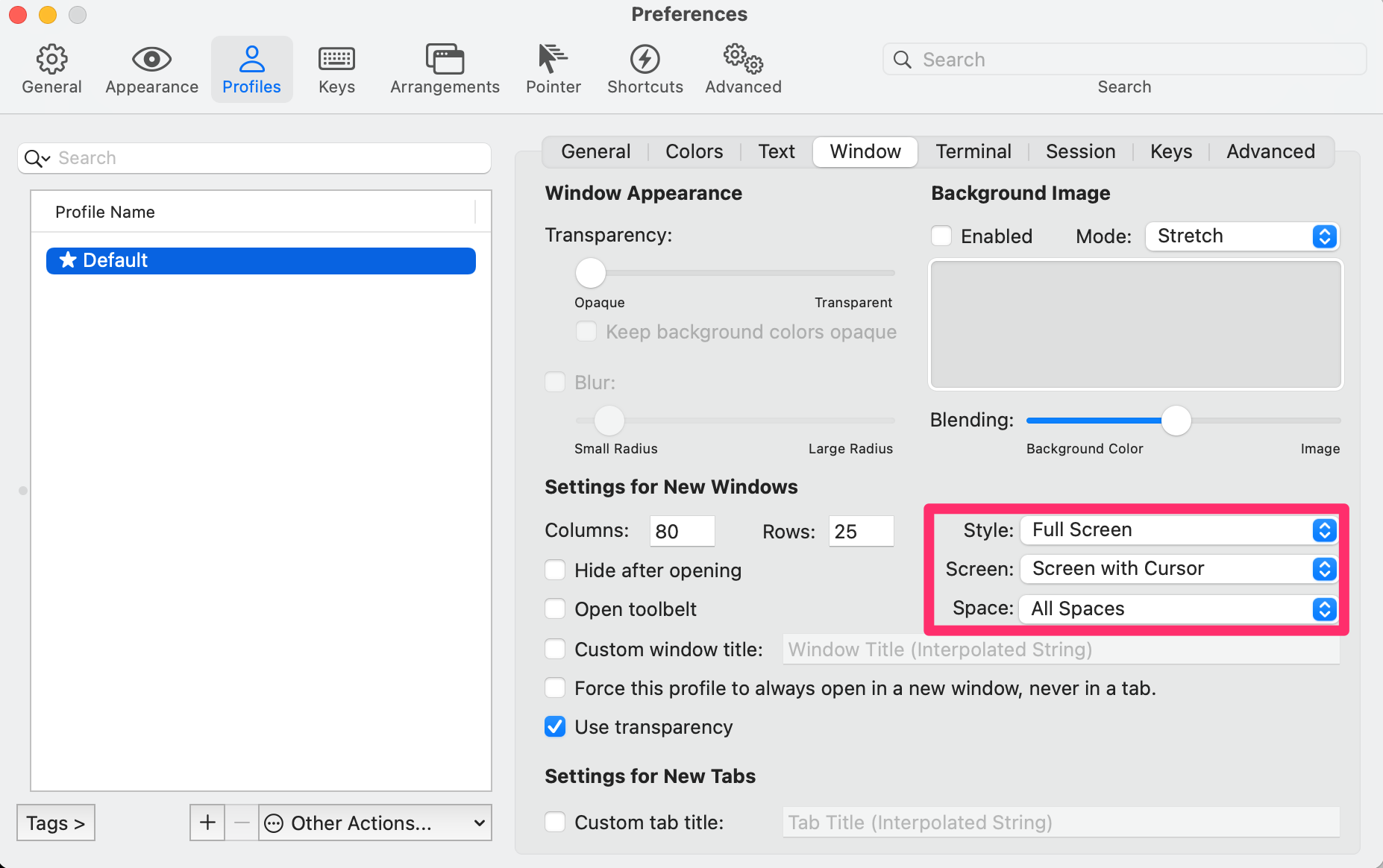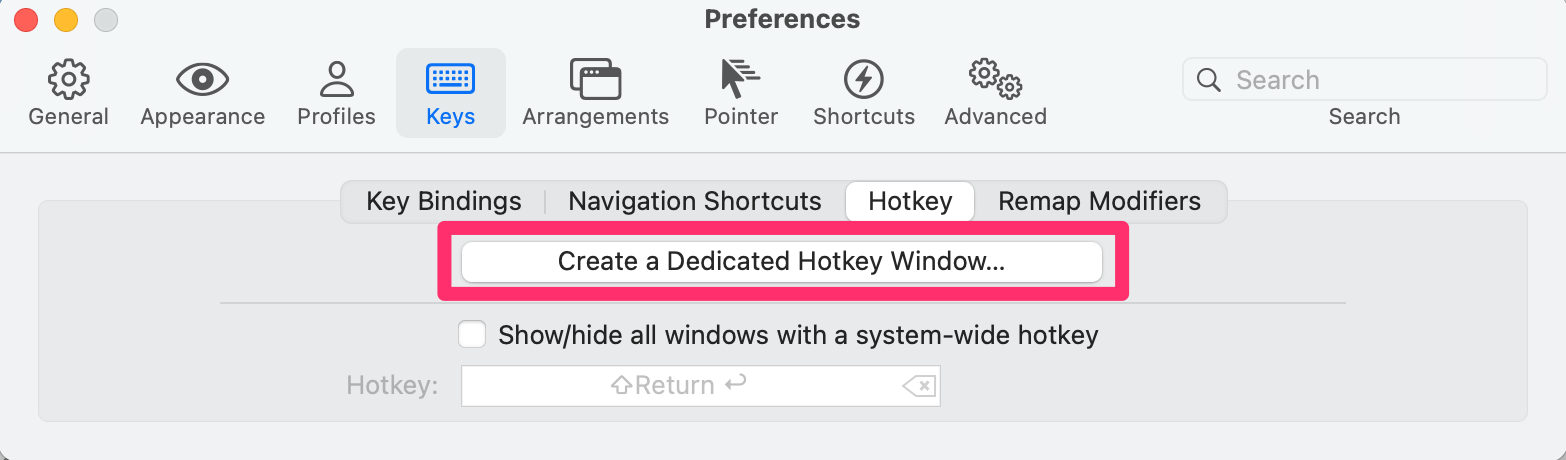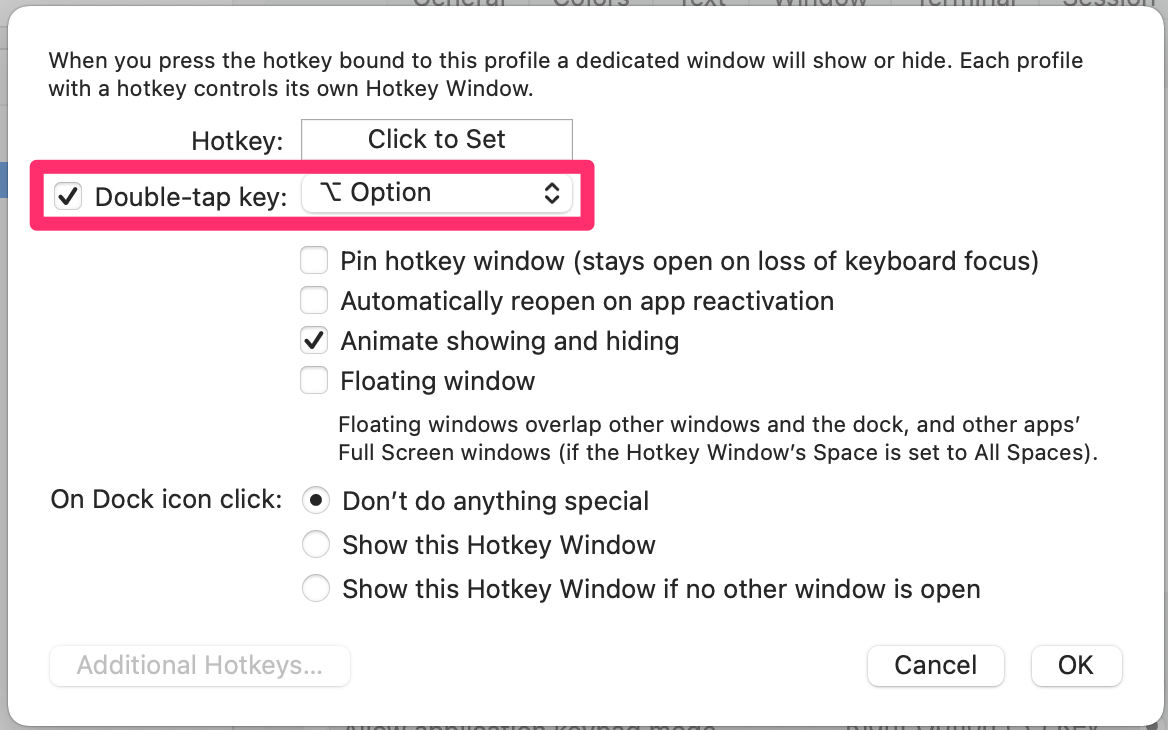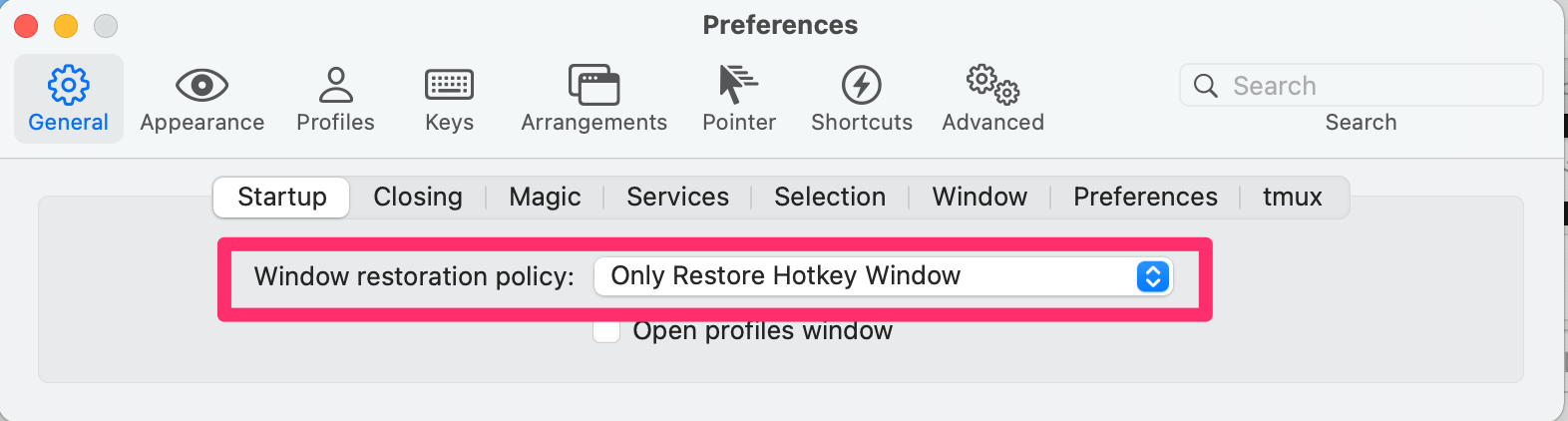Big Surを導入するためにクリーン
毎年OSのバージョンアップをするんだが、大体セキュリティの問題で何か起きる。
そして不明な容量圧迫。
結果として、バージョンアップのたびにクリーンするのが定例となってしまった。
よって、前回同様、Big Surに合わせて手順を変えつつメモしていくよ。
2021/02/07 修正
brew cask installが使えなくなったようなので、使えるように修正。
基本的にはcaskがなくても動くが、Dockerなどはbrewにもあるので--caskのオプションをつける模様。
セットアップが終わったらやるOSの環境設定
Dockの整理
毎度毎度いらないアプリがDockにプリインされているので、軒並み外していく。
トラックパッドの設定
トラックパッドの設定は以下に設定。
※この辺りは人によって好みが違いますので、
使いやすいようにメンテしましょう。
調べる&データ検出
→3本指でタップ
タップでクリック
→1本指でタップ
Mission Control
→4本指で上にスワイプ
アクセシビリティの設定
アクセシビリティから「ポインタコントロール」を選択し、
「トラックパッドオプション」を選ぶ。
ここでドラッグを有効にし。「3本指のドラッグ」を選択すると、3本指でウィンドウをドラッグできるようになります。
Xcodeのインストール
AppStoreからXcodeをインストールします。
インストールが終了したら、一度起動しておきましょう。
zshのカスタマイズ
作業はまず、Launchpadよりターミナルを実行するところからスタートします。
(その他のグループに入っています。)
ひとまずお気に入りのzshカスタマイズがあるのでそれを利用。
% curl https://gist.githubusercontent.com/mollifier/4979906/raw/43d1c77344dd59fa119ca5b75e7a54e01e668710/zshrc_useful.sh -o .zshrc
zshに関するディレクトリの設定が弱く(775)なってしまっているので、適当な権限(755)に変更して実行する
% chmod 755 /usr/local/share/zsh/site-functions
% chmod 755 /usr/local/share/zsh
% source .zshrc
Homebrewのセットアップ
公式に従って以下のコマンドを実行。
なお、Xcodeのインストールが終わっていないとCommandLineToolのインストールが促されますので、従ってインストールを実施します。
% /bin/bash -c "$(curl -fsSL https://raw.githubusercontent.com/Homebrew/install/master/install.sh)"
実行確認
% brew doctor
「Big Surには対応してないよ」という警告は出ますが一旦無視して進めます。
それ以外のエラーが出なければOKです。
brew caskのインストール
brew caskを導入することで、ストアアプリなどのGUIアプリケーションをインストールできるようになります。
brew caskをインストールするために、何かしらのコマンドを実行。
% brew list --cask
なお、実行するとbrew list --caskを使えと言われますので、
以降はそれを使うようにします。
caskが全面的に廃止されたようなので、caskを外します。
AntiVirusのインストール
% brew install Avira-antivirus
各ツールのインストール
ブラウザ
Google Chrome
% brew install google-chrome
Biscuit
複数のアカウントを同サイトで扱うためにむっちゃ便利なのでインストール。
(MSアカウントとかGmailとか。)
% brew install biscuit
開発ツール
必要な開発ツールを揃えていきます。
Git
% brew install git
% brew install sourcetree
git --versionして、Gitのバージョンが書き変わらないようなら以下を.zshrcに追記
export PATH="/usr/local/bin:$PATH"
Docker
% brew install docker --cask
Visual Studio Code
% brew install visual-studio-code
拡張機能を一気にインストール
% curl https://raw.githubusercontent.com/hikaruright/install-extensions-for-vscode/master/install-minimum.sh | sh
Emacs(Optional)
宗教戦争が起きないために入れておく。
周囲に過激派がいなければスキップ推奨。
% brew install emacs
IntelliJ(Optional)
JavaやKotlinを利用する場合に実行
% brew install intellij-idea-ce
Cocoapods(Optional)
iOS開発をする場合に実行
% brew install cocoapods
その他
Alfred
% brew install Alfred
Spotlightを無効化し、Alfredのみに変更。
Alfredを起動し、Command + Spaceで起動するようにする。
iTerm2
高機能なターミナルアプリをインストールして使用します。
% brew install iterm2
General -> Window より、「Native full Screen Windows」を外す。
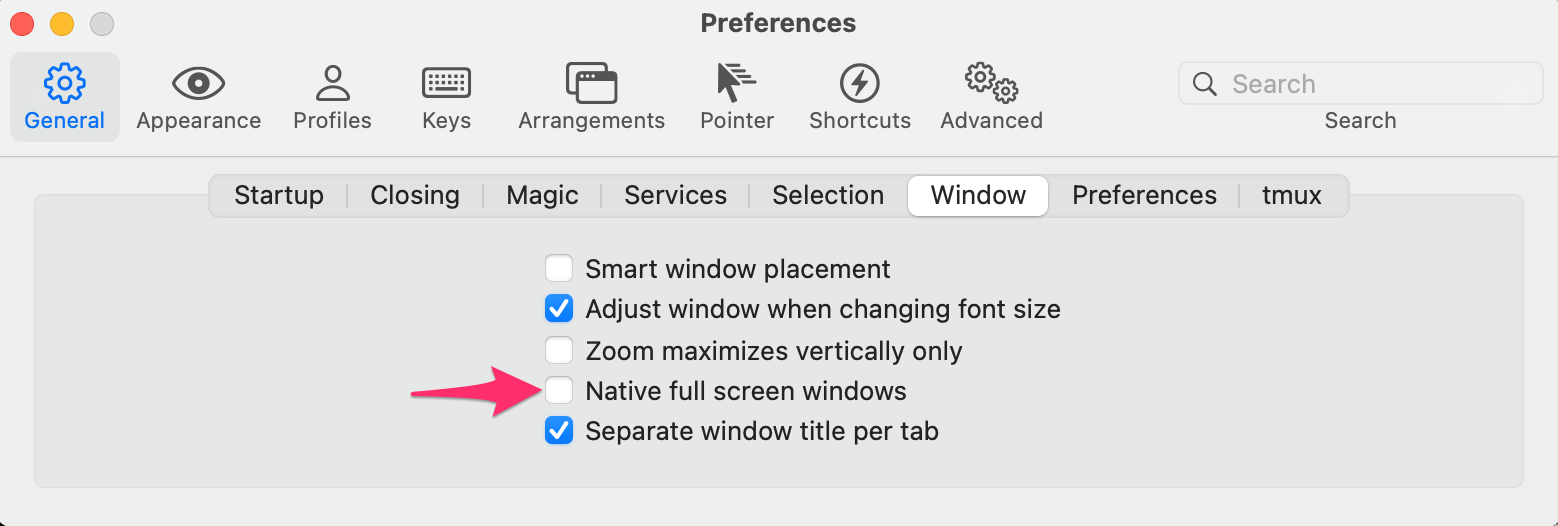
Profiles -> Windowより、画面の表示設定を変更。
また、Transparencyを変更し、大体30~40%くらいにすると幸せになれる。
| 項目名 | 設定値 |
|---|---|
| Style | Full Screen |
| Screen | Screen with Cursor |
| Space | All Spaces |
Keys -> Hotkeyの設定を変更し、ホットキーでターミナルが出るようにする。
Double-tap key で Optionを選択すると、
Option連打でターミナルが起動するようになります。
Generalに戻り、「Only Restore Hotkey Window」に変更。
この状態で、Option連打するとターミナルが起動することを確認。
CheatSheet
Command長押しでヘルプを出してくれるツール
brew install cheatsheet
Cyberduck
FTP/SFTPツール
brew install cyberduck
The Unarchiver
ファイルの圧縮/解凍ツール
brew install the-unarchiver
コミュニケーション系ツール
Slack
% brew install slack
Discord
% brew install discord
Zoom
最近話題のZoom。zoomではなくzoomusなので注意。
% brew install zoomus
Figma
% brew install figma
その他、便利なツールをApp Storeからダウンロード
Remote Desktop Client
Macだけで済ませるなら不要だが、Windowsへリモートをする場合に必要。
AppStoreからインストール
Drag Queen
ドラッグファイルの一時保管ができるアプリ。
AppStoreからインストール
Bandwidth+
APごとの通信状況を確認できるアプリ。
AppStoreからインストール
Skitch
スクリーンショットに枠や矢印を入れるために使用。
AppStoreからインストール
さいごに
ほとんどの開発環境はdevcontainerに移行したため、
前回からPythonなどの開発環境に関するものは一旦抜いています。
devcontainerの設定についてはこちらを参照してください。