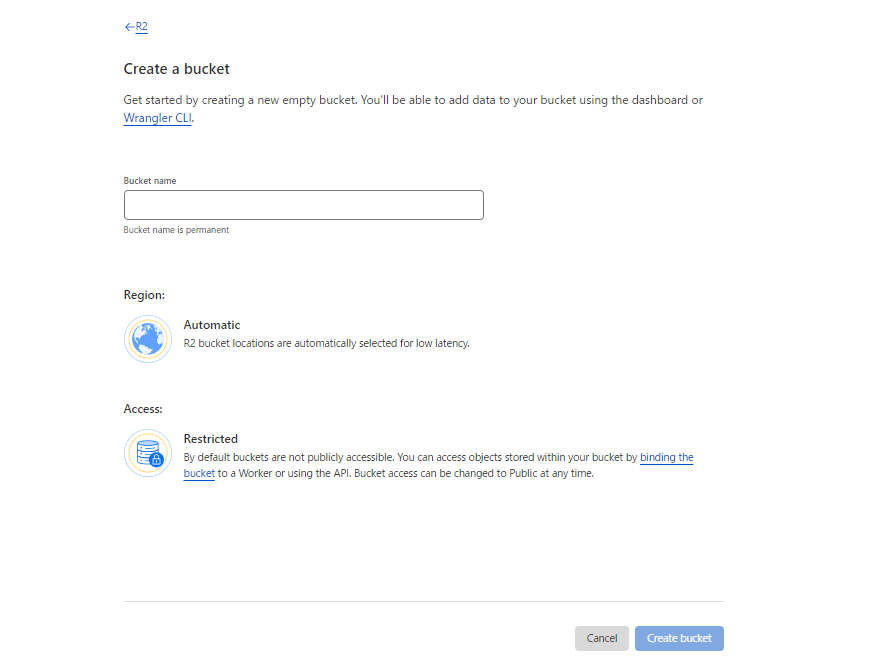R2を使う
R2を使うメリットとしては、
-
無料枠が存在する
- 10GB まで無料,通信料金がある一定まで無料
-
初期投資しなくて良い
-
cloudflareに紐づけているドメインと連携がしやすい
辺りが挙げられるかと思います。個人運用してみたいけど、初期投資にお金掛けたくない方に向いていると思います。
詳細な料金設定などは最新のドキュメントをご覧ください。
https://www.cloudflare.com/ja-jp/products/r2/
必要なもの
- Cloudflareのアカウント
- クレジットカード紐づけ
- misskeyインスタンス
手順
1. バケットの作成
Cloudflareのアカウントに作成し、サイドメニューからR2を選択します。
そこからCreate Bucketを押してください。

バケット名の指定
Bucket名を指定します。 特に何でも構いません。
バケットのアクセス方法
Sttingsにアクセスすると、バケットの詳細な情報が記載されています。
Public Bucket URLを有効にしておきましょう。 設定にはPublic Bucket URLとS3 APIを使用します。
2. R2 APIのTOKEN取得
R2のダッシュボードから、Manage R2 API Tokensをクリックします。
Permissionから Read -> Editに変更します。
TTLやIPフィルタリングは各自環境に合わせて設定してください。
Access Key IDとSecret Access Keyが表示されます。使用するので控えておきましょう。
閉じると再度表示できなくなるので注意してください。
3. misskey側の設定
R2の情報を入力してアクセス出来るようにします。
Base URL: SettingsにあるPublic Bucket URL
(最後に/は入れないでください)
Bucket: バケット名
prefix: 何でも可
Endpoint: SettingsにあるS3 APIのFQDN
(https:// と /<バケット名>は削除)
Resion: us-east-1
Access Key: 生成したAPI TokenのAccess Key ID
Secret Key: 上記のSecret Access Key
追記:2023/7/6現在、region指定を"us-east-1"、proxyを切らないと動かないというコメントをいただきました。すぐに確認は出来ていないのですが、ご報告までに。
https://twitter.com/msg_quail/status/1676662967264497665?s=20
4. 反映されているか確認
ドライブから画像アップロードしてみましょう。 画像がボケて表示されなければ設定出来ています。
もし、出来ていなければ、画像を見つつ、設定を見直してみてください。
最悪、バケット作り直してみてください。