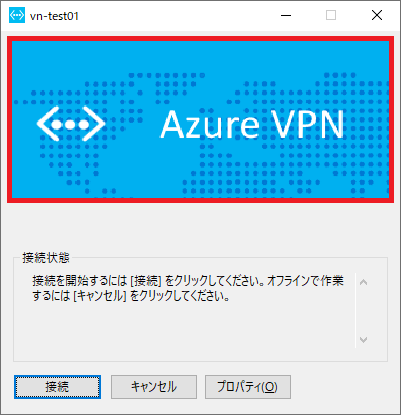Azure P2Sのカスタマイズを行いたい
以前の記事から派生したです。
WindowsでのAzure P2Sを想定しています。
派生元の記事はこちらです。
最初の記事AWS Client VPNとAzure P2S 機能比較 01~AWS Client VPN構築編01~
2番目の記事AWS Client VPNとAzure P2S 機能比較 02~AWS Client VPN クライアントPC設定編~
3番目の記事AWS Client VPNとAzure P2S 機能比較 03~Azure P2S構築編~
4番目の記事AWS Client VPNとAzure P2S 機能比較 04~Azure P2S クライアントPC設定編~
特に4番目の記事、AWS Client VPNとAzure P2S 機能比較 04~Azure P2S クライアントPC設定編~の設定変更です。
具体的にどこの設定変更なのか?
ここの画像を会社のロゴや社章、シンボルマークに変更することが可能です。
ただMicrosoft公式には一切載っていませんのであくまで自己責任でお願いします。
設定変更方法は?
Azure P2Sのインストールディレクトリ内に画像があるので、これを差し替えます。
インストールディレクトリは
%userprofile%\AppData\Roaming\Microsoft\Network\Connections\Cm\{16進数の乱数}
ですので、ここのディレクトリをまずは開きます。
開いてみるとこうなっています。

[azurevpnbanner.bmp]という画像があるのでこれを差し替えます。
サイズは330×140ピクセルです。
実際に変更してみる
特別なアプリケーションを使うのは面倒ですし、ユーザフレンドリーではないので、WindowsにデフォルトでインストールされているMSペイントを使います。

330×140ピクセルを指定して、適当に文字を打ちました。
それぞれの会社のロゴや、社章、シンボルマークにしてください。
赤枠が元々の画像データです。

そしてこちらの赤枠が新しく作った画像データです。
元々test.bmpという名前だったものをazurevpnbanner.bmpに名前を変更しました。

そしてAzure P2Sを起動すると、
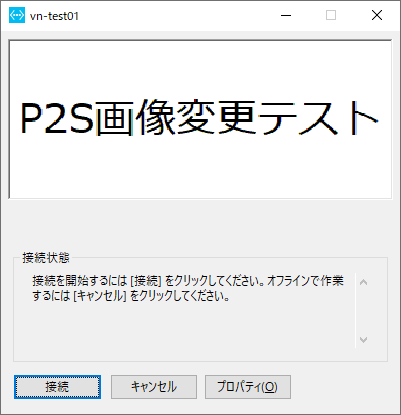
ご覧の通り画像が変更されました。
再起動の不要ですし、すぐに設定が変更可能です。
本日はここまで。