Amazon WorkSpaces(以下、WorkSpaces)と Azure Virtual Desktop(以下、AVD)シリーズの10本目、本編ではなく番外編3本目の記事です。
1本目は記事はこちら
Amazon WorkSpaces と Azure Virtual Desktop 比較 ~Amazon WorkSpaces事前準備編~
2本目は記事はこちら
Amazon WorkSpaces と Azure Virtual Desktop 比較 ~Amazon WorkSpaces構築編~
3本目の記事はこちら
Amazon WorkSpaces と Azure Virtual Desktop 比較 ~Amazon WorkSpaces MFA実装編~
4本目の記事はこちら
Amazon WorkSpaces と Azure Virtual Desktop 比較 ~Azure Virtual Desktop事前準備編~
5本目の記事はこちら
Amazon WorkSpaces と Azure Virtual Desktop 比較 ~Azure Virtual Desktop構築編~
6本目の記事はこちら
Amazon WorkSpaces と Azure Virtual Desktop 比較 ~Azure Virtual Desktop MFA実装編~
7本目の記事はこちら
Amazon WorkSpaces と Azure Virtual Desktop 比較 ~まとめ編~
8本目の記事はこちら
Amazon WorkSpaces と Azure Virtual Desktop 比較 ~Azure Virtual Desktopアクセス時自動起動設定 番外編01~
9本目の記事はこちら
Amazon WorkSpaces と Azure Virtual Desktop 比較 ~Azure Virtual Desktop 自動スケール設定 番外編02~
今回はホストプールにVMを追加する記事です。
めちゃくちゃ簡単なのでサクッといきましょう。
ホストプールの選択
Azure Portalにログインし、右ペインから[ホスト プール]を選択するか、[すべてのサービス]から[ホスト プール]を検索します。
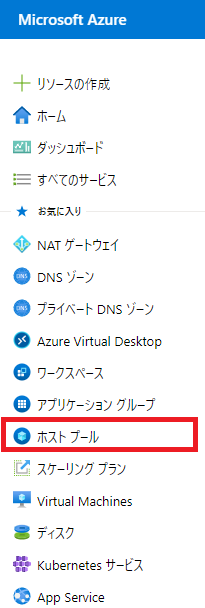
VMを追加したいホストプールをクリックします。
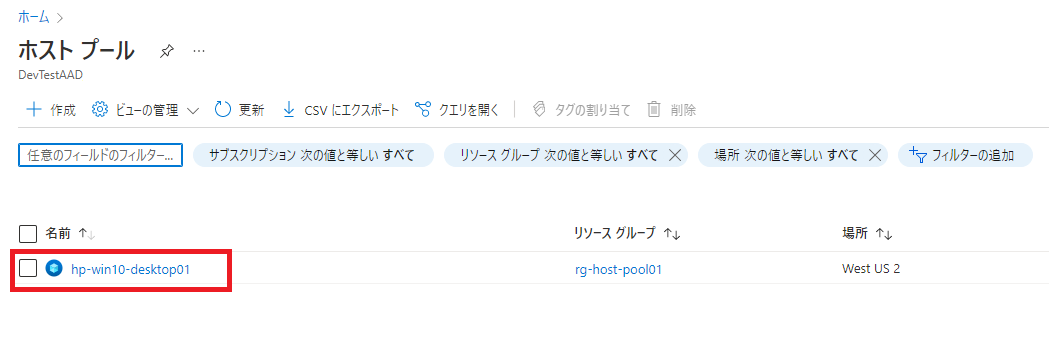
[セッション ホスト]をクリックします。

[+ 追加]をクリックします。

[基本]タグが開きますが、ここの項目はホスト プールの初回構築時しか変更できないパラメータばかりなので、全ての設定項目がグレーアウトしています。
[次へ:仮想マシン>]をクリックします。
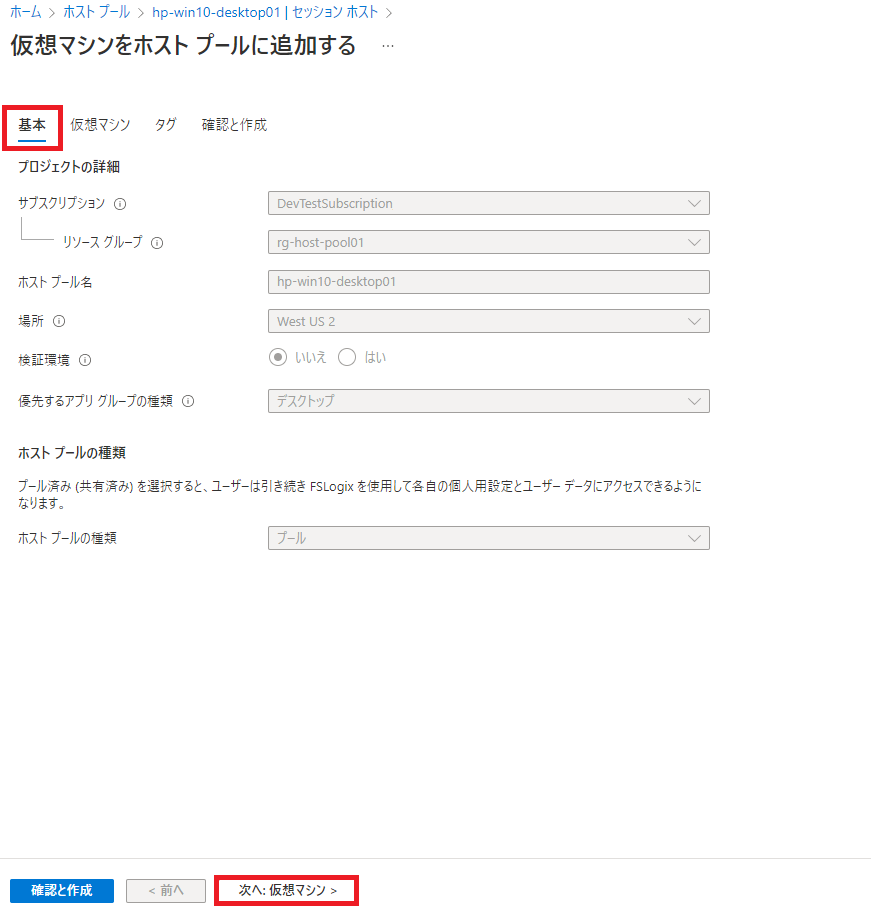
[リソースグループ]はホストプール単位=部署単位やマスターイメージ単位(AVDのセッションホストの用途単位)で分けた方が無難なので、今回の追加セッションホストが既存のセッションホストと同一リソースグループ内の方が良ければ同じで、別のリソースグループの方が良ければ新規で作成しましょう。
[名前のプレフィックス]も初回構築時と同じ値がデフォルトで入力されていますが、この名前はホスト名になりますのでホスト名にOS名を含めており、かつ追加するOSが既存のセッションホストのOSと違う場合はプレフィックスも分けた方が良いでしょう。
図の例で言えば既存のセッションホストのOSはWindows 10なのですが、追加するセッションホストのOSをWindows 11にするのであればプレフィックスをavdwin11にした方が管理上分かりやすいでしょう。
[仮想マシンの場所]は追加するセッションホストのデプロイ先リージョンです。
[可用性オプション]は追加するセッションホストの可用性ゾーンをどうするのか、という設定です。おなじみの設定ですね。
[セキュリティの種類]は追加するセッションホストのセキュリティ種類を、標準(Standard)かTPUを積んだVMにするのか、TPUぬプラスしてAzure内のハードウェアも専用のものを取り扱うVMにするのかの選択肢です。
[イメージ]はOSの選択です。
[仮想マシンのサイズ]はCPUとメモリ、一時ディスクの有無や容量を組み合わせたSKUです。これもおなじみの設定ですね。
[VM数]ですが、公式サイトではここで指定したVM数がこのホストプールの最大値となる、との記載がありますが、実際やってみるとここで指定した数のVMが既存のホストプールに追加されました。
ですのでここで指定する値はホストプールの既存と追加を合わせた最終的なデプロイ数ではなく、既存ホストプールに追加したいVMの数を指定しましょう。
[OSディスクの種類]はStandard HDD、Standard SSD、Premium SSDの3種類から選択します。これもおなじみの設定ですね。
[ブート診断]もデフォルトの通り[マネージドストレージアカウントで有効にする(推奨)]を選択しておきましょう。
既存のセッションホストの設定値と同じ値がデフォルトで設定されてきますが、既存のセッションホストと設定を分ける明確な理由が無ければ統一しても良いと思います。
[仮想ネットワーク]は新たに選択しますが、既存のセッションホストと仮想ネットワークを分ける明確な理由が無ければ同じで良いと思います。
明確な理由の例としては、同じ部署が東京と大阪にあり、それぞれで最寄りのリージョンを選択したい場合、などですかね。
[サブネット]も仮想ネットワークと同じ観点で選択しましょう。
[ネットワークセキュリティグループ]はNSGですが、私はサブネットにVM構築に先んじてNSGを設定しているので、VM個別やホストプール個別で設定することはありません。
[参加するディレクトリを選択する]も既存ドメインが複数あるとかでなければ既存のセッションホストと同じで良いと思います。
[ADドメイン参加UPN]はドメインに参加させるドメイン管理者のユーザIDを画像の例のように[ユーザID]@[ドメイン名]のUPN形式で入力しましょう。
[パスワード]はこの前の項目で入力したドメイン管理者のユーザIDのパスワードを入力します。
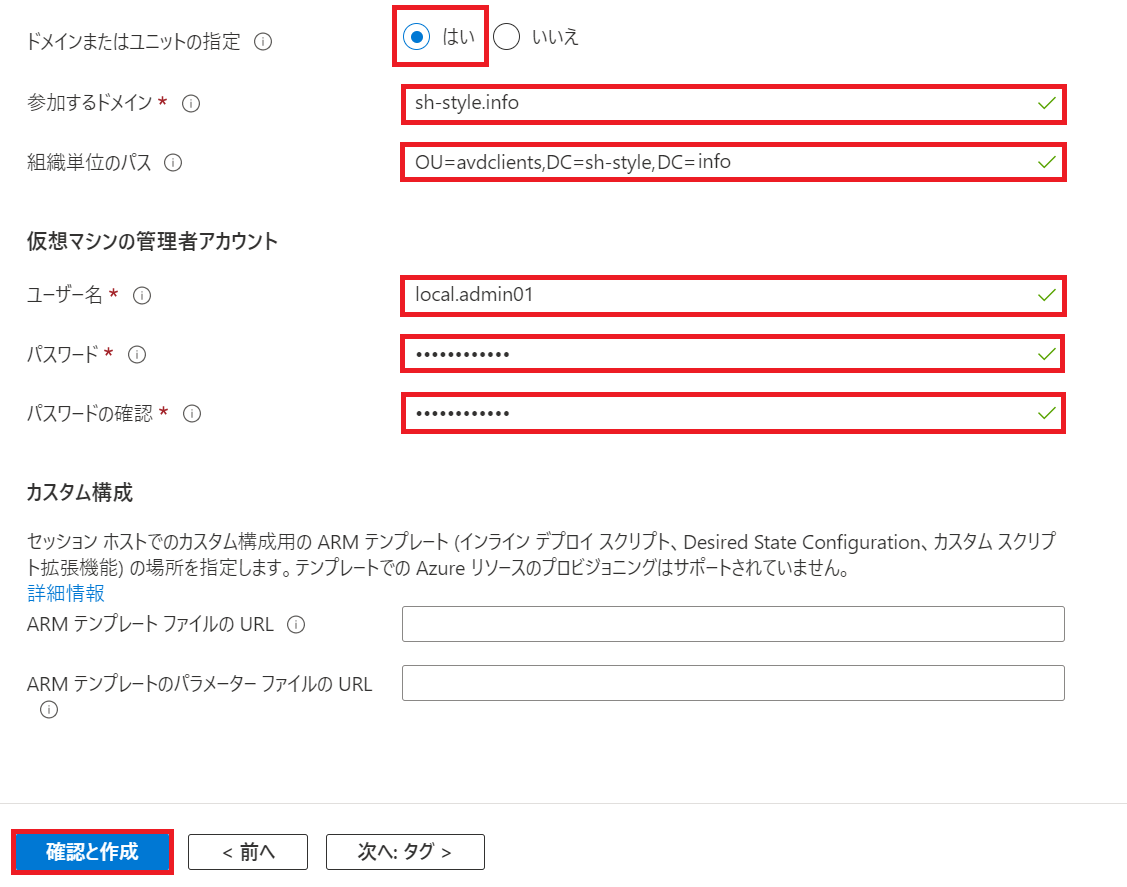
[ドメインまたはユニットの指定]は追加で展開されるセッションホストをドメイン内のどのOUに自動で参加させるかを選択するパラメータです。
[参加するドメイン]はそのままですね。追加するセッションホストを参加させるドメイン名を指定しましょう。
[組織単位のパス]はOUですね。Organization Unitの指定です。
結構指定の形式がややこしいので、この図の例のように指定してください。
[ユーザ名]はローカル管理者権限のユーザ名を入力します。
[パスワード]はローカル管理者権限のパスワードを入力します。
最後に[確認と作成]をクリックしましょう。
[次へ:タグ>]もお好みで指定してもらってもOKです。
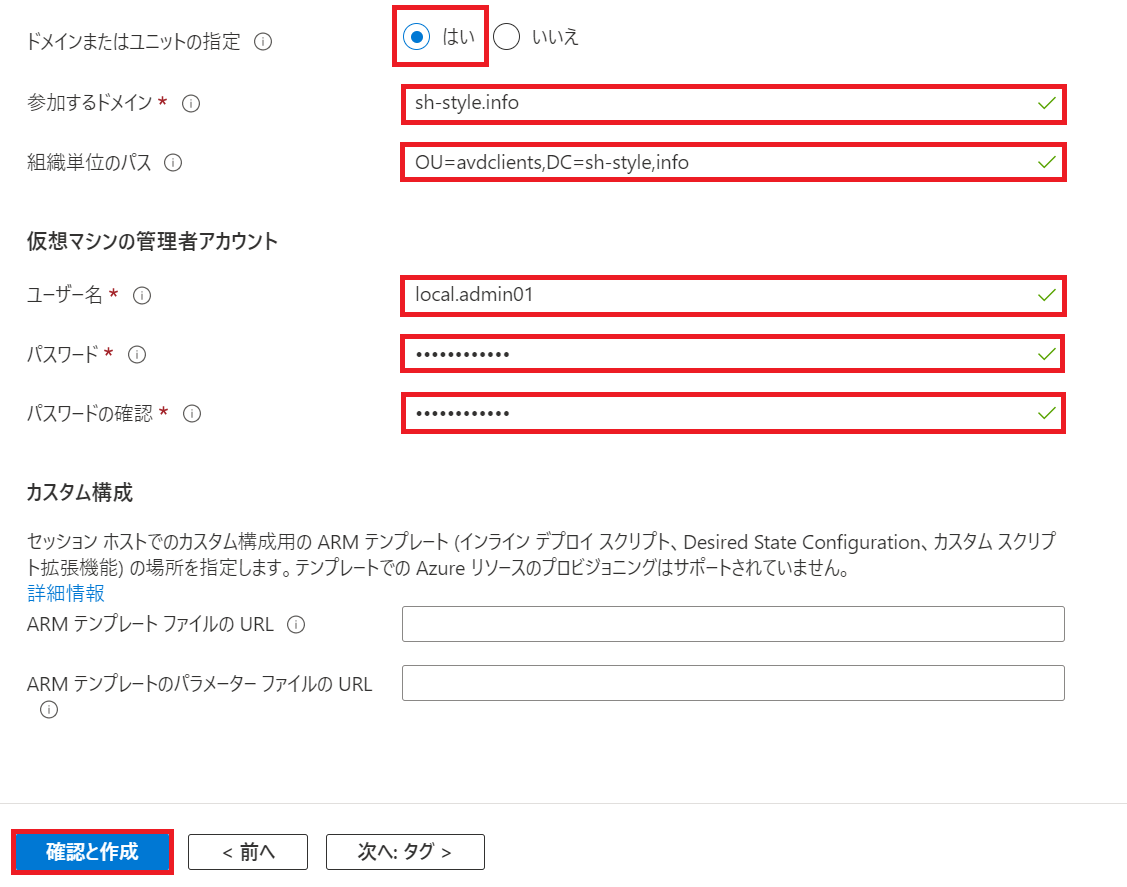
確認画面が出てくるので、これまで入力したパラメーターに間違いが無いか確認して[作成]をクリックします。

追加したセッションホストのデプロイが実行されます。

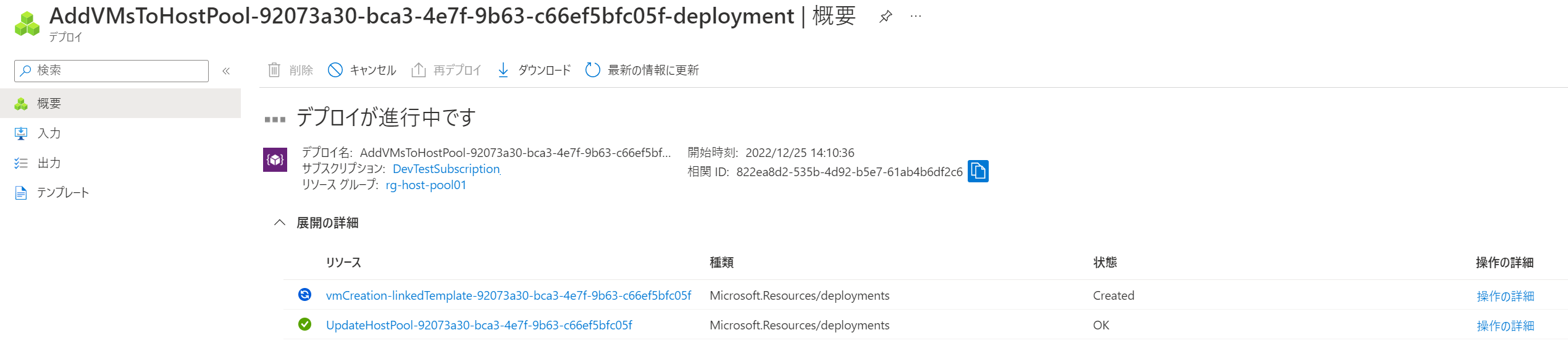
VMもちゃんと作成中になり、Azure上のVMの表示名もきちんと連番になっています。

AVDのセッションホスト用のコンピューターアカウントも今はまだありません。
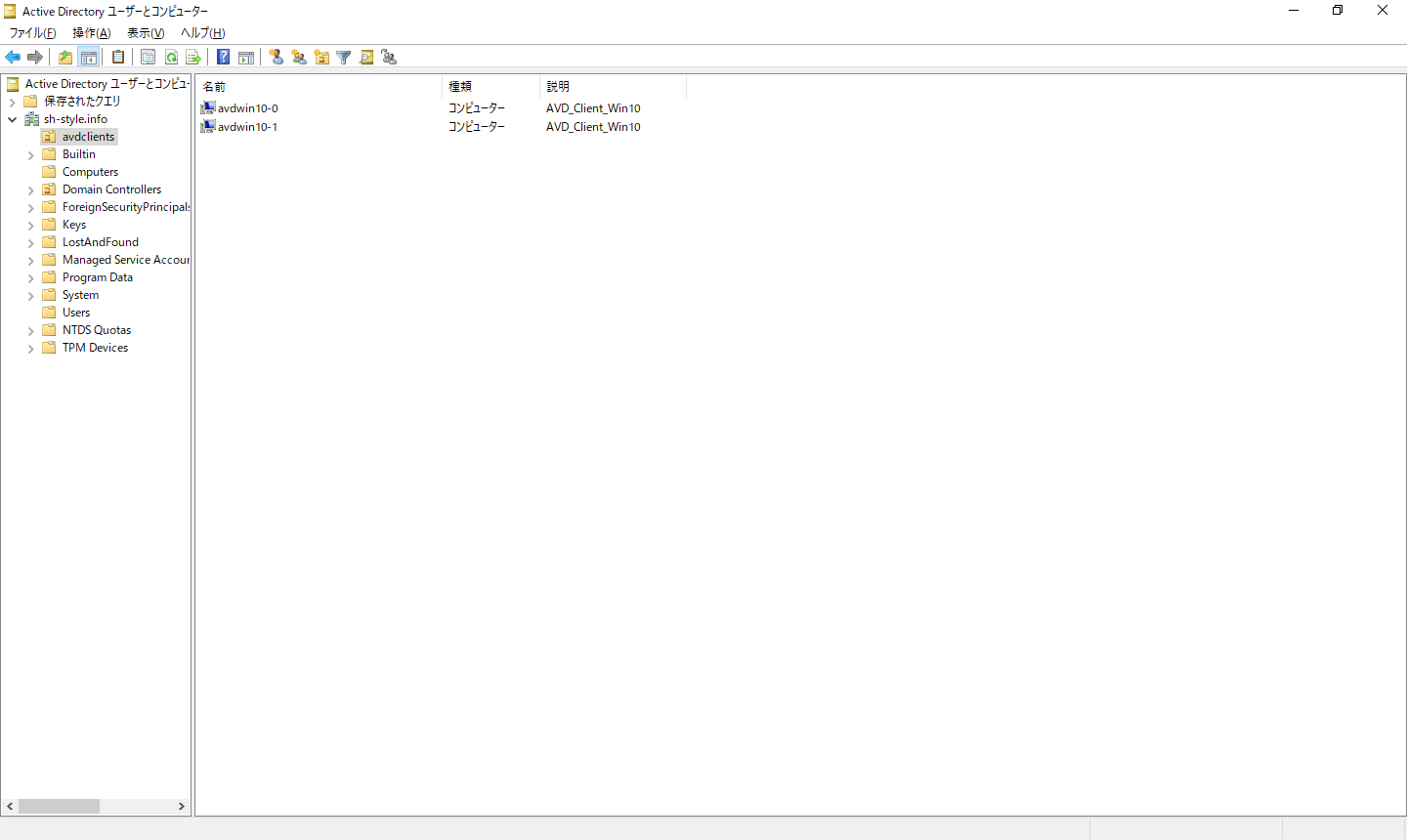
ちなみにこのデプロイ中の項目をクリックすると

現在どの処理を行っているか詳細が確認できます。

この処理はドメイン参加のための処理中という事ですね。
VMのExtention機能で実施しているので、恐らくPowerShell DSC機能でしょうね。
デプロイそのものは完了していませんが、Active DirectoryのOUにコンピューターアカウントができました。

デプロイそのものも完了しましたね。

これでVM、セッションホストの追加作業は終了です。
動作確認
動作確認のため、既存のセッションホストは停止し、新たに追加したセッションホストのVMのみを起動しておきます。

AVDのクライアントアプリケーションを起動し、セッションホストをダブルクリックします。
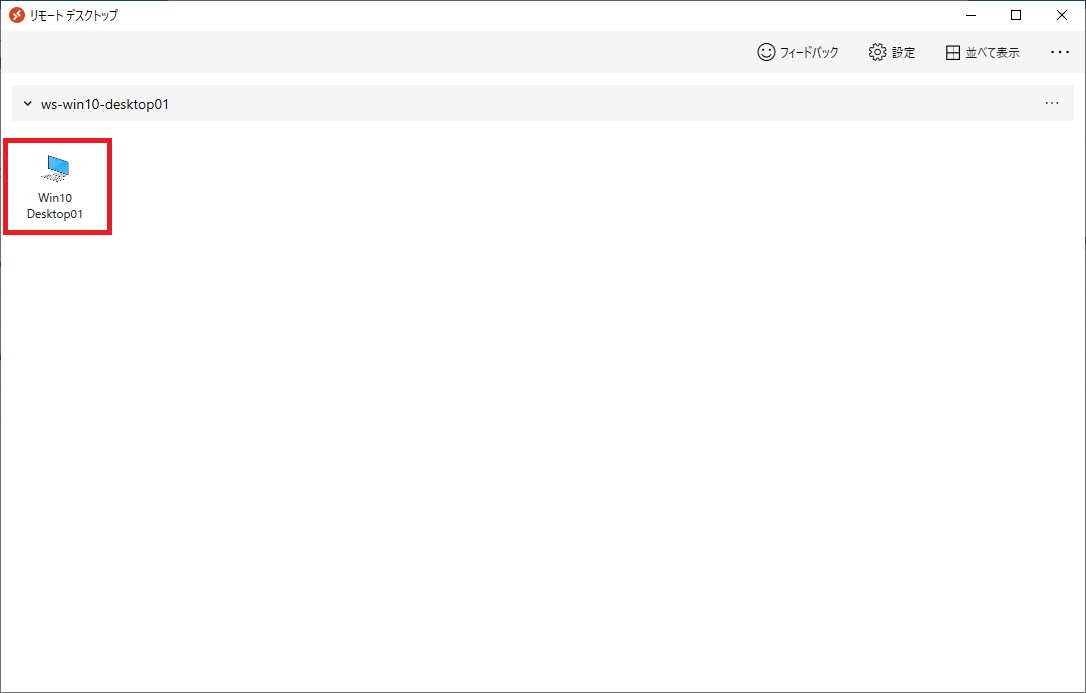
パスワード入力を求めてくるので
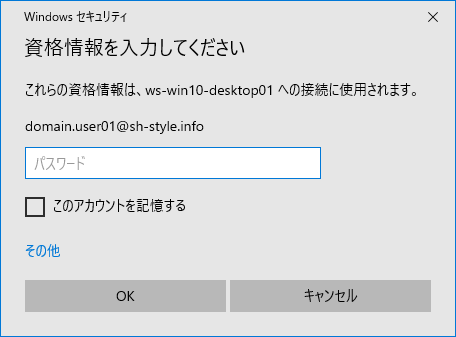
無事ログインできました。

本日はこれまで。