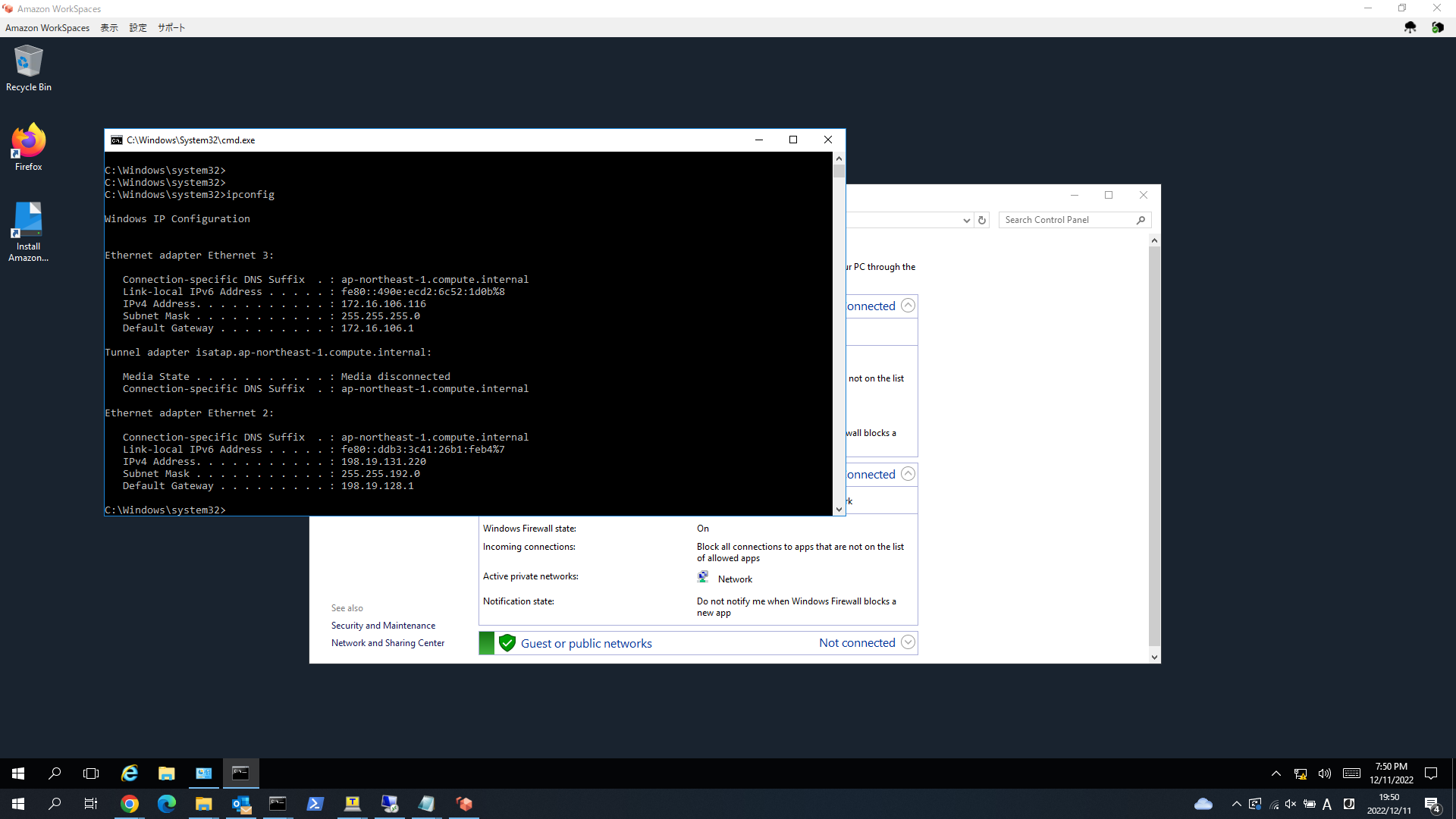本記事の前の記事、Amazon WorkSpaces と Azure Virtual Desktop 比較 ~Amazon WorkSpaces事前準備編~はこちら。
シリーズ記事の2本目をAmazon WorkSpaces(以下、WorsSpaces)の構築編にするか、Azure Virtual Desktop(以下、AVD)の準備編にするか悩んだんですが、WorsSpacesの構築編にしました。
なぜ悩んだかというと、
- WorsSpacesの構築編を記事にした方が作業の流れがわかりやすくなる
- AVDの事前準備編を記事にした方が比較記事としてはわかりやすくなる
という2点の相反する考えがあったからです。
ですが作業の流れ全体を分かりやすくすることに重きを置き、WorsSpacesの構築編を書いた方が良いと判断しました。
WorkSpacesの構築範囲の確認
全体の構成図は以下のようになります。
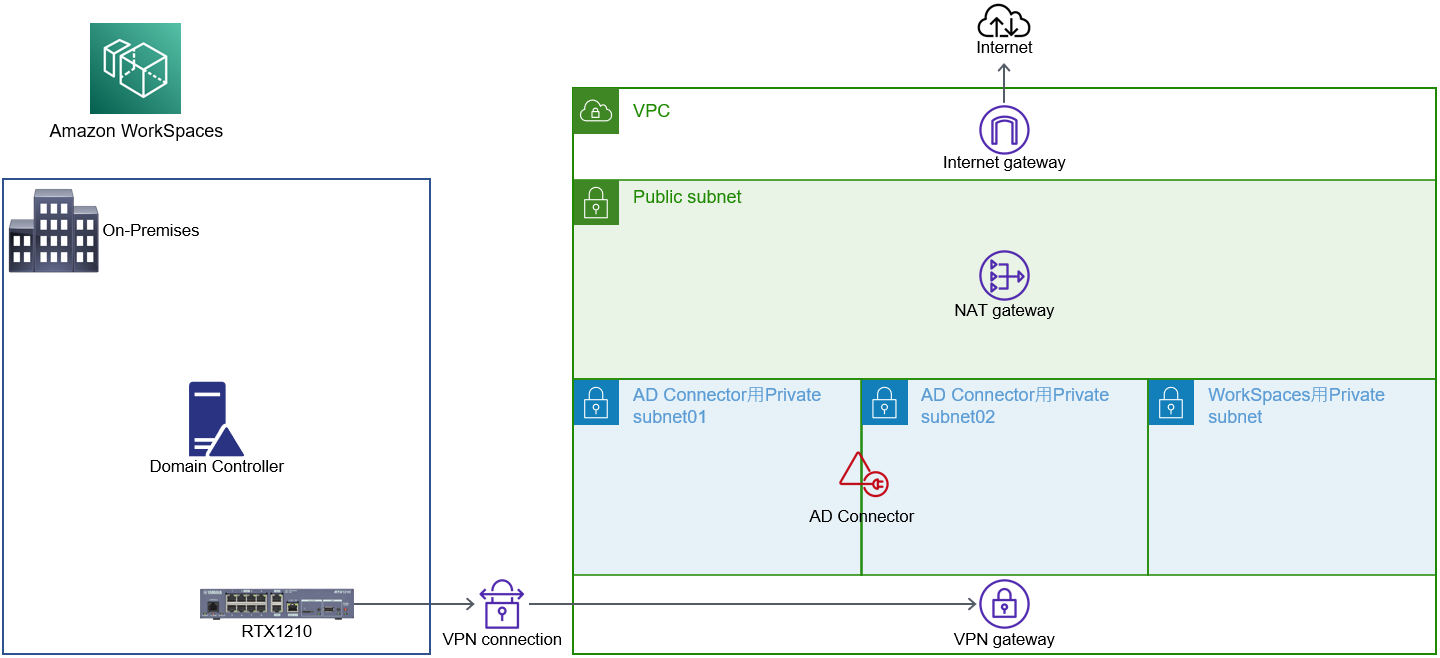
前回の記事、Amazon WorkSpaces と Azure Virtual Desktop 比較 ~Amazon WorkSpaces事前準備編~で構築した範囲は以下の赤枠部分でしたが
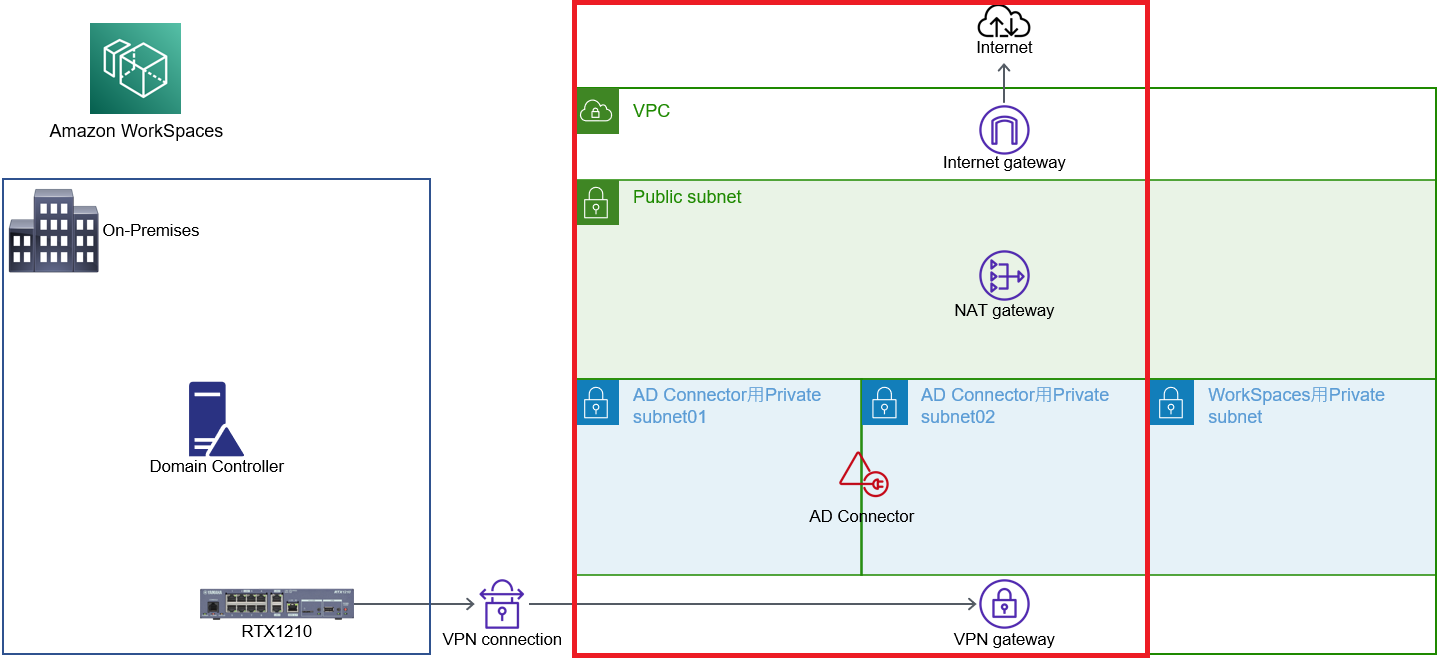
本記事の構築範囲は以下の赤枠部分です。
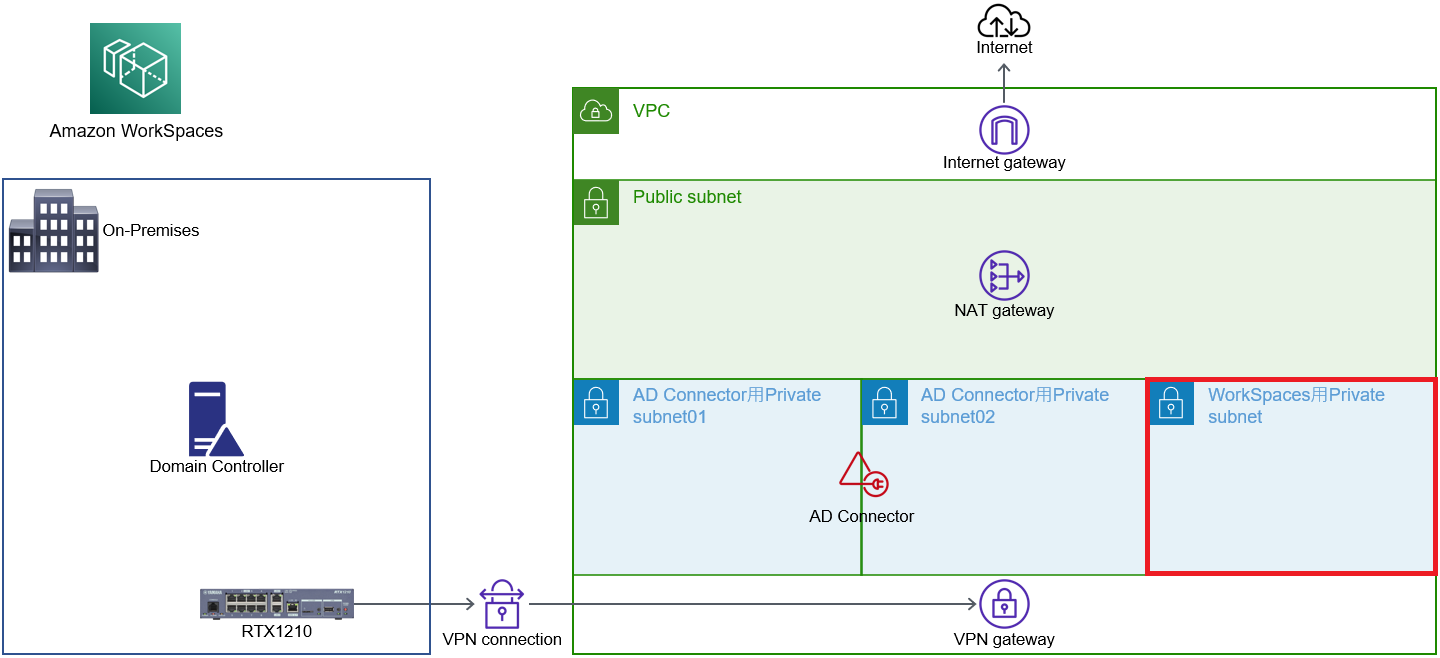
構築範囲の確認は以上です。
WorkSpacesの構築
では早速構築作業に入っていきます。
AWSコンソールにログインして出てくる以下の検索ボックスに[WorkSpaces]と入力しましょう。

画面右側にある[WorkSpaces]をクリックします。
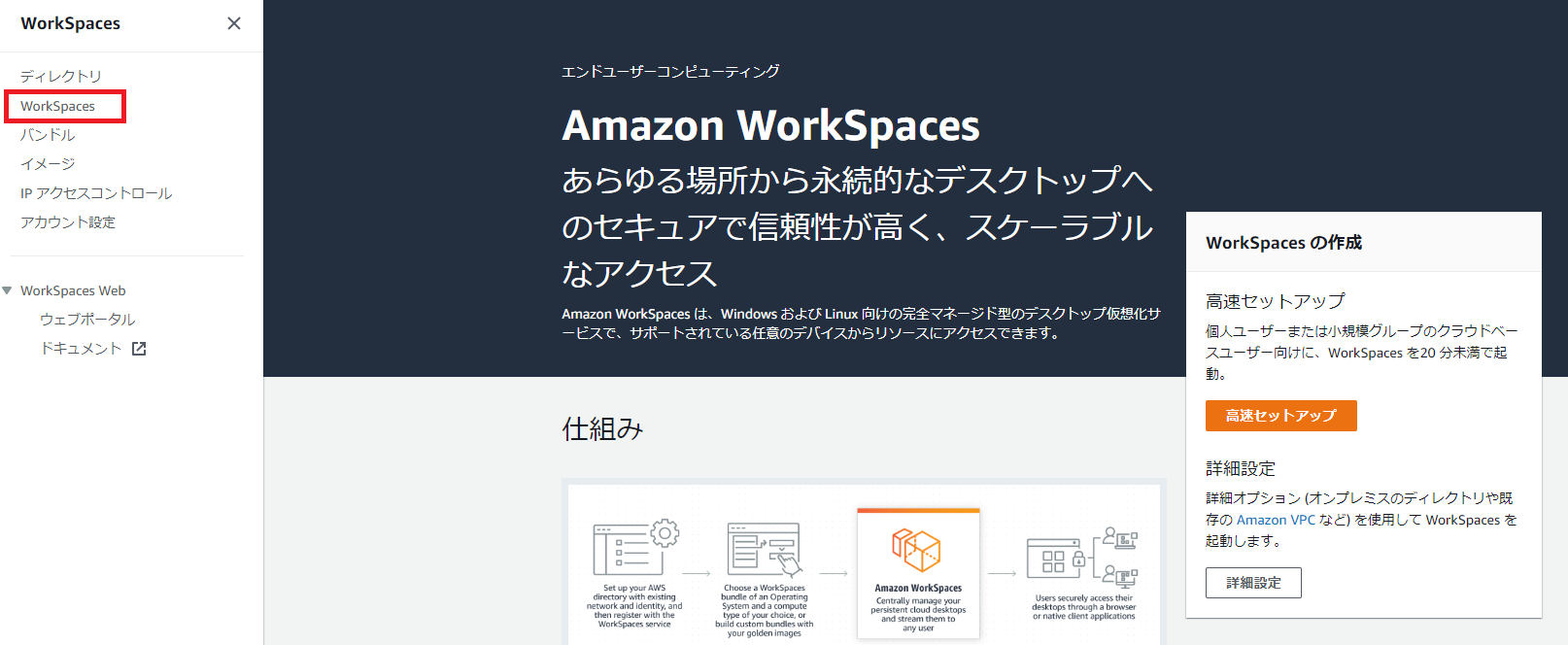
[WorkSpacesの作成]をクリックします。

ディレクトリ選択
前回の記事、Amazon WorkSpaces と Azure Virtual Desktop 比較 ~Amazon WorkSpaces事前準備編~で構築したディレクトリを選択し、[次へ]をクリックします。
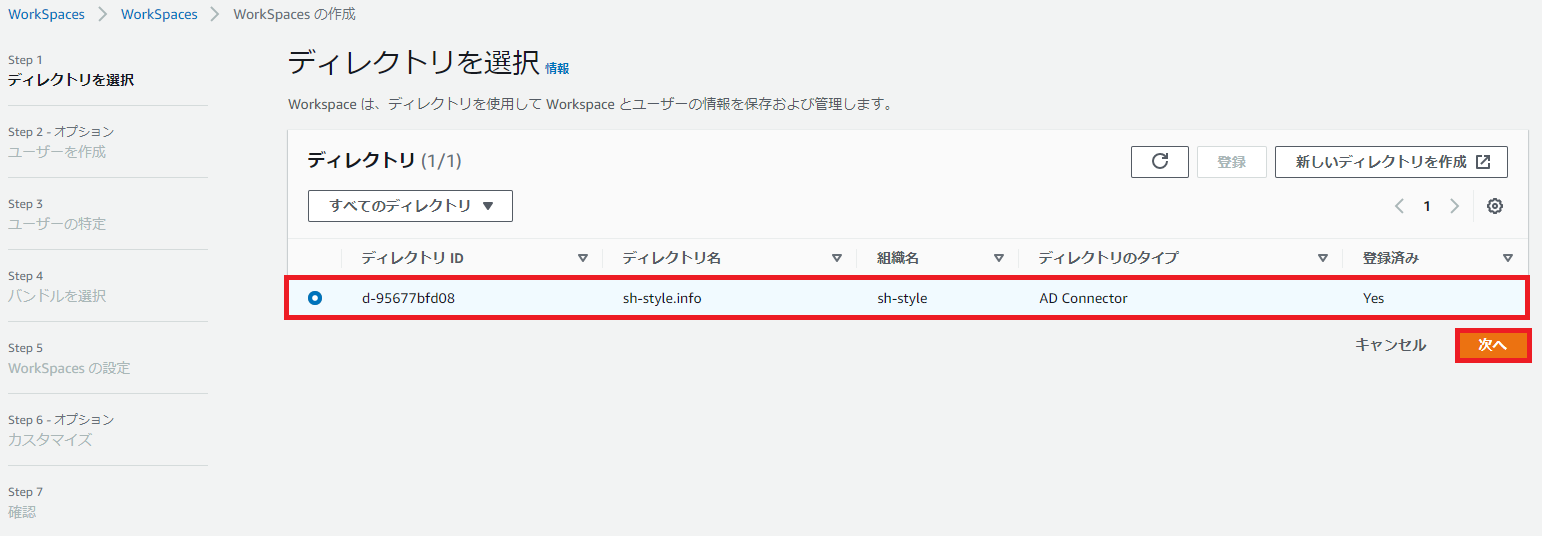
WorkSpaces利用ユーザの作成
ここの画面は[次へ]をクリックするしかありません。
恐らくSimple ADやManaged ADであればユーザ作成などもできると思うのですが、今回はAD Connector、Azure AD Connectと同じく、ユーザ管理の権限はあくまでオンプレミスのActive Directoryにあるので、ここでは何も作業を行えない、という仕様でしょう。
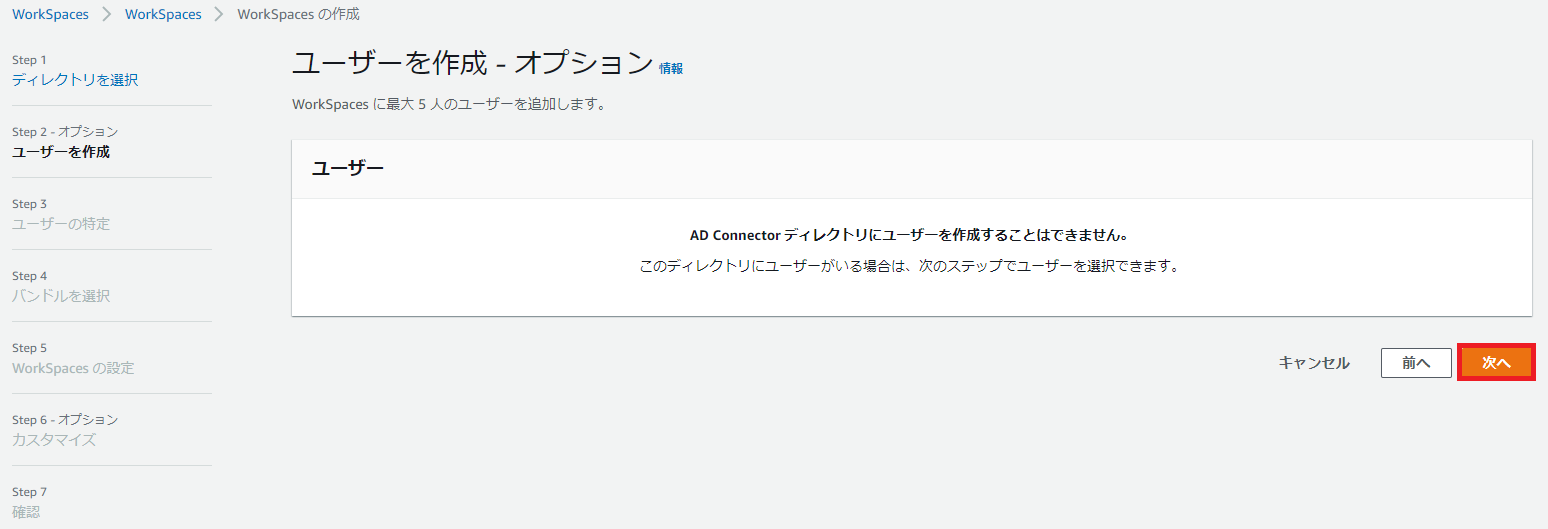
WorkSpaces利用ユーザをオンプレミスのActive Directory内から選択する
[ユーザの特定]画面ですが、AD ConnectorがオンプレミスのActive Directoryのユーザを読み込んでいます。
恐らくコンピューターアカウント、ユーザアカウント、グループを含めたオブジェクト数の総数で読み込み速度が変わると思います。
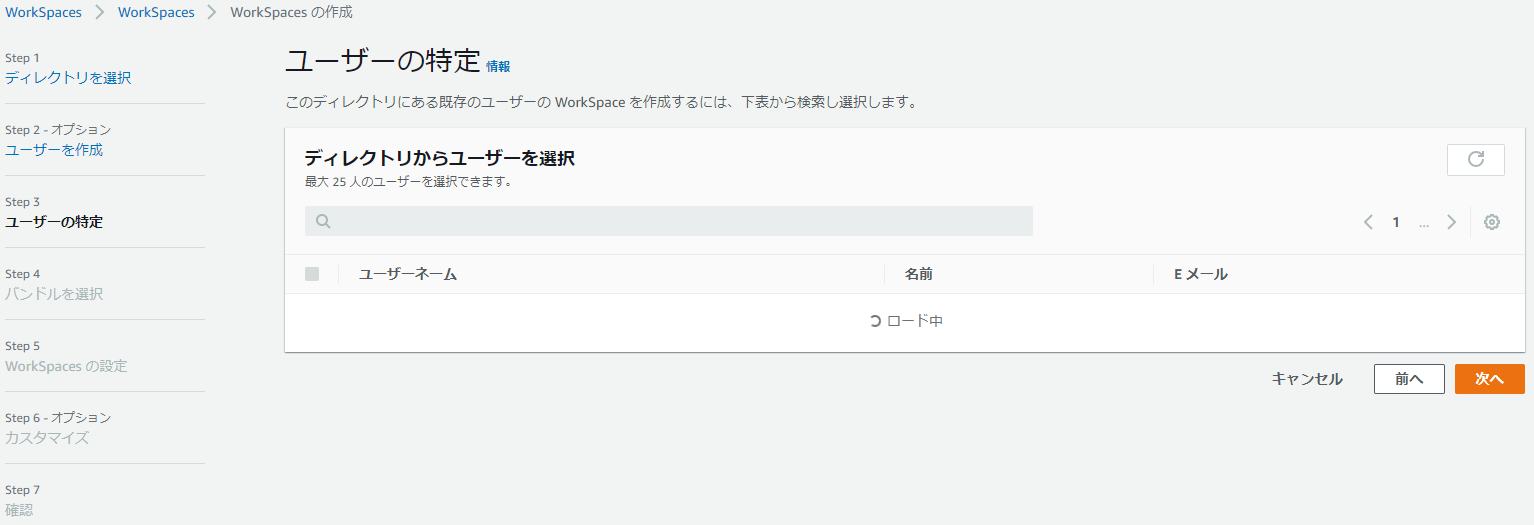
しばらく読み込むと、以下のようにオンプレミスのActive Directoryのユーザを読み込めました!
青枠が前回の記事、Amazon WorkSpaces と Azure Virtual Desktop 比較 ~Amazon WorkSpaces事前準備編~で作成したAD Connector用のユーザです。
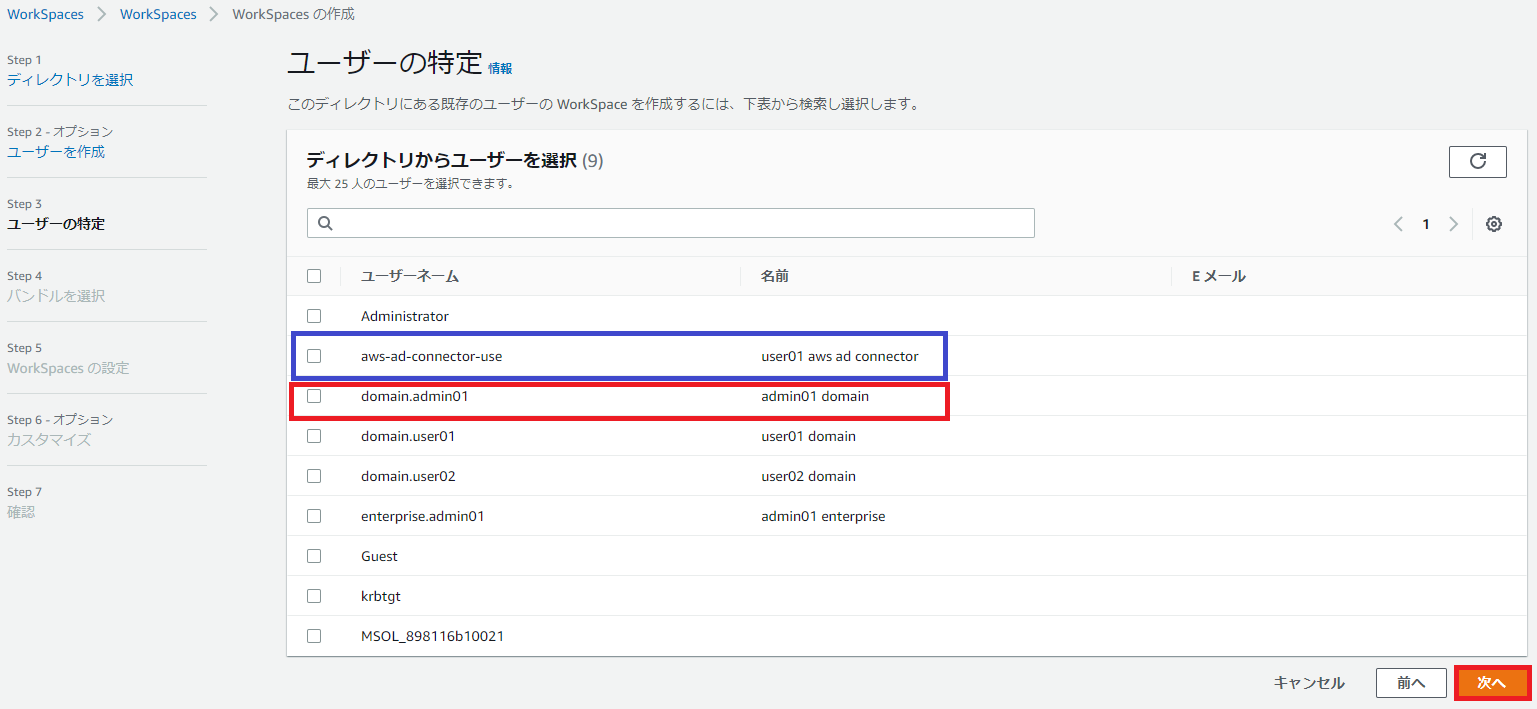
この画面ではWorkSpaces利用ユーザの選択を行いますので、赤枠のようにActive Directoryで実際に利用しているユーザを選択し、[次へ]をクリックします。
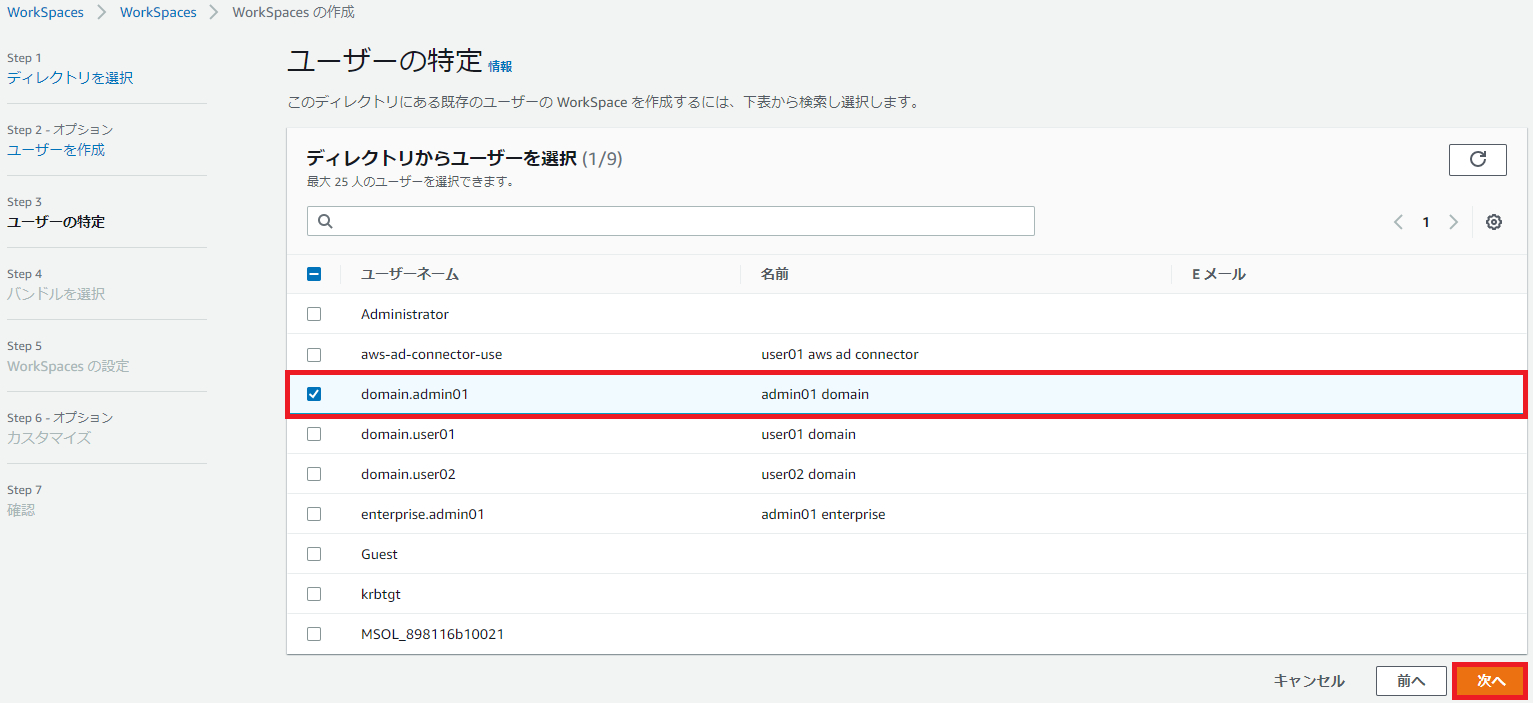
WorkSpacesで利用するクライアントVMのOSを選択する
次にOSを選択します。
今回は検証なので無料枠のWindows Server 2016を選択します。
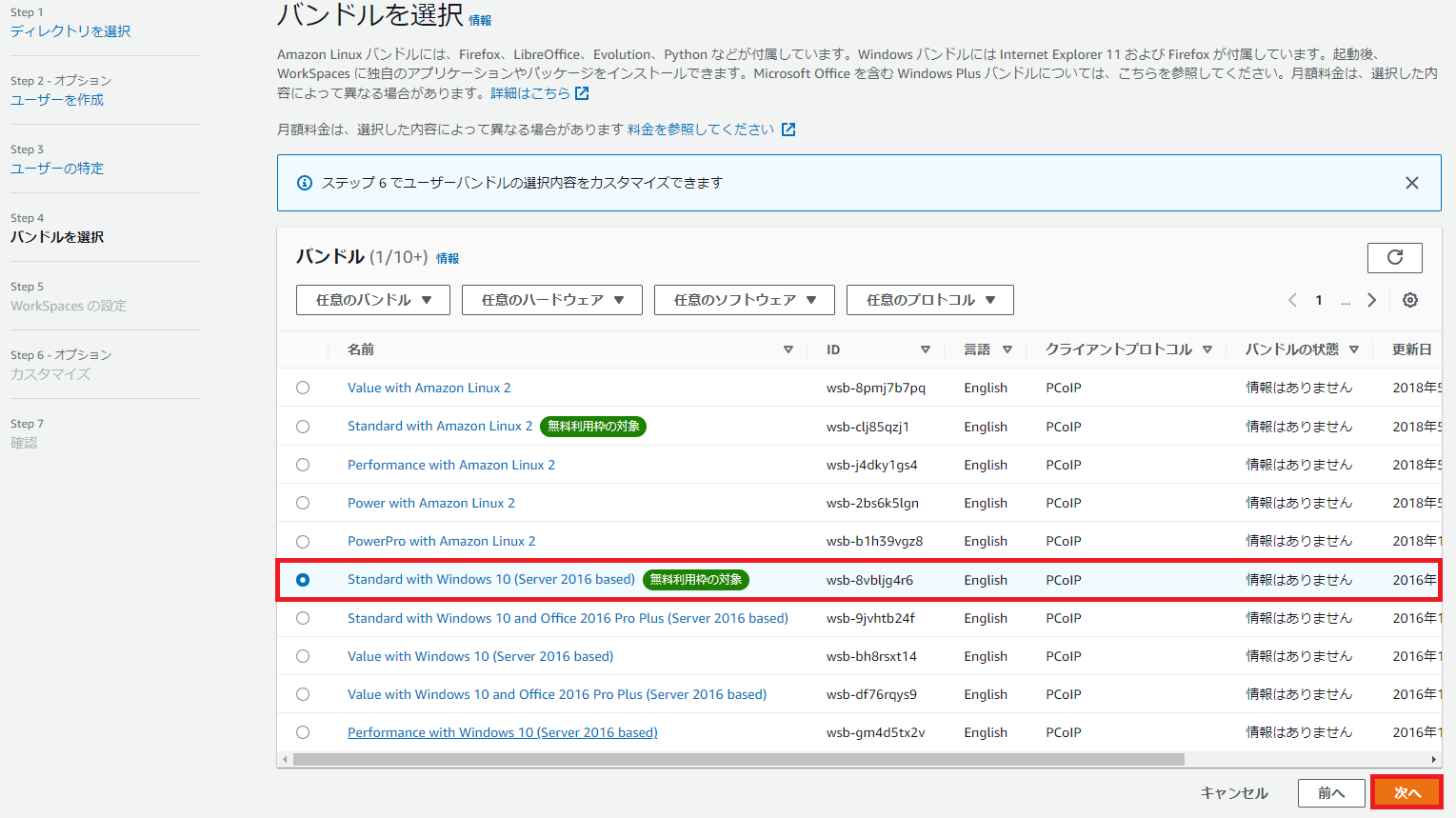
WorkSpacesの稼働時間、課金の設定
[AlwaysOn]と[AutoStop]のどちらかを選択します。
[AlwaysOn]はずっとVMが起動しっぱなしで、月額固定料金になるタイプ、メリットとしては24時間365日、いつでもすぐにVMにアクセスできることです。
[AutoStop]は「起動から何時間連続稼働したら自動的にOSをシャットダウンし、課金を抑制する」という設定です。
今回は検証なので[AutoStop]を選択し、起動時間は[1]時間を設定、[次へ]をクリックします。
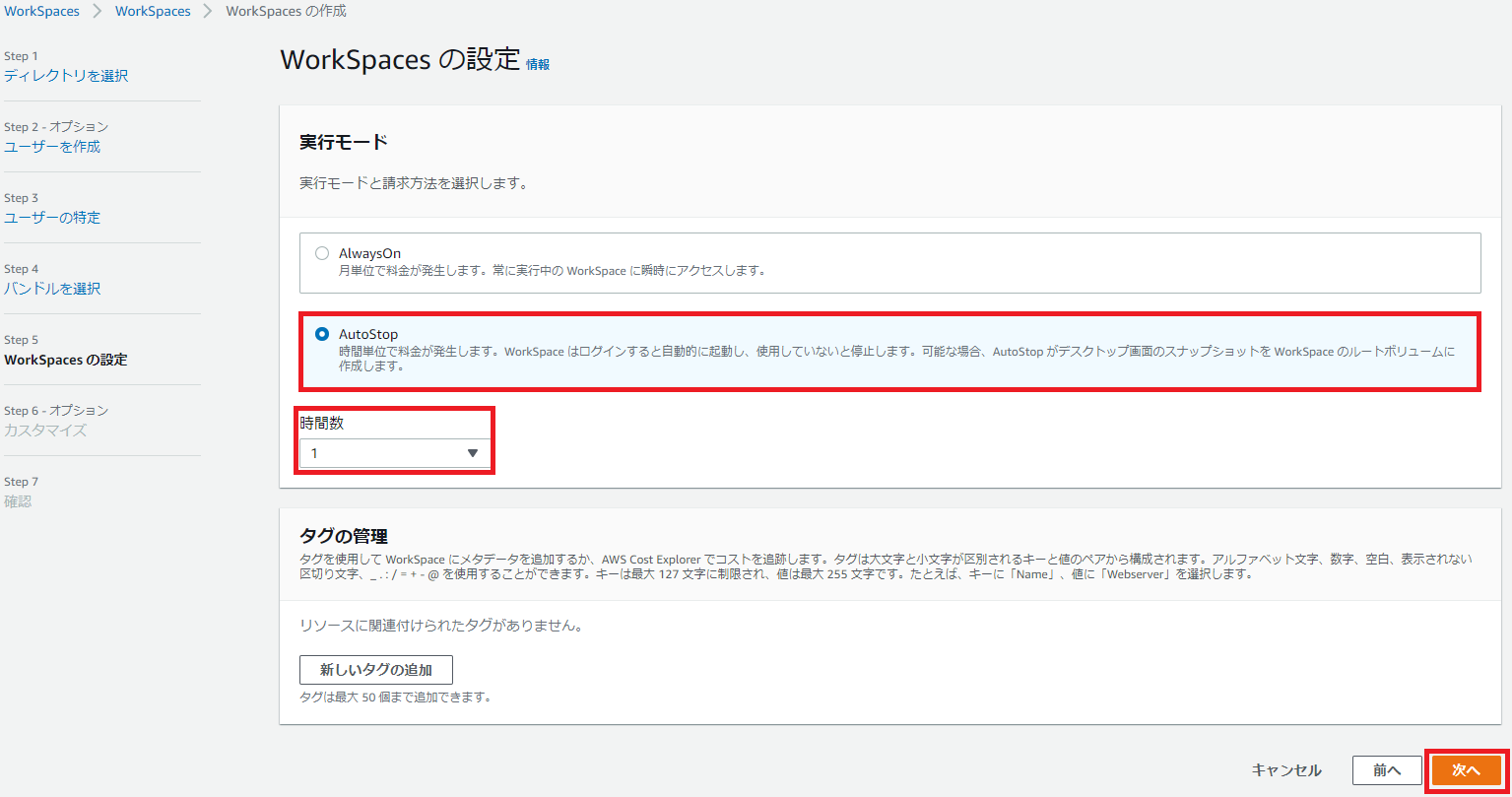
VDIのディスク暗号化オプションの設定
OSディスクや追加ディスクを暗号化するか否か、暗号化するならどのキーを使って暗号化するかというオプションです。
今回は検証なのでなにも選択せず[次へ]をクリックします。
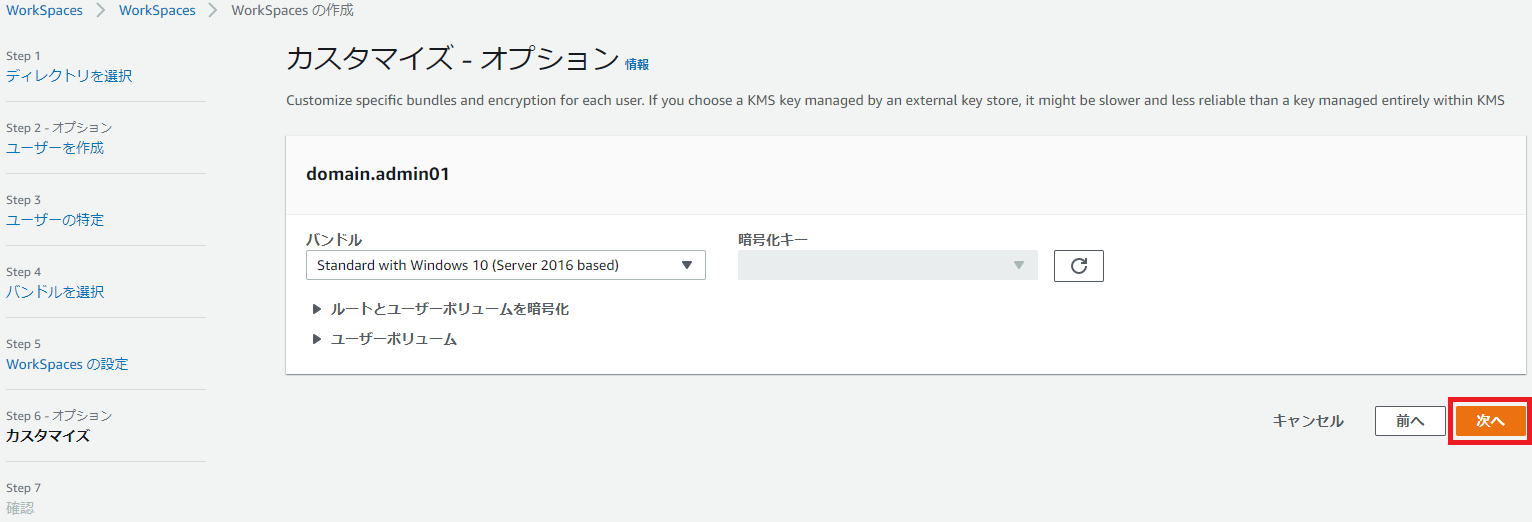
最後に確認画面が出るので、内容を確認して[WorkSpacesの作成]をクリックします。
赤枠つけてるんですが見にくいですね。
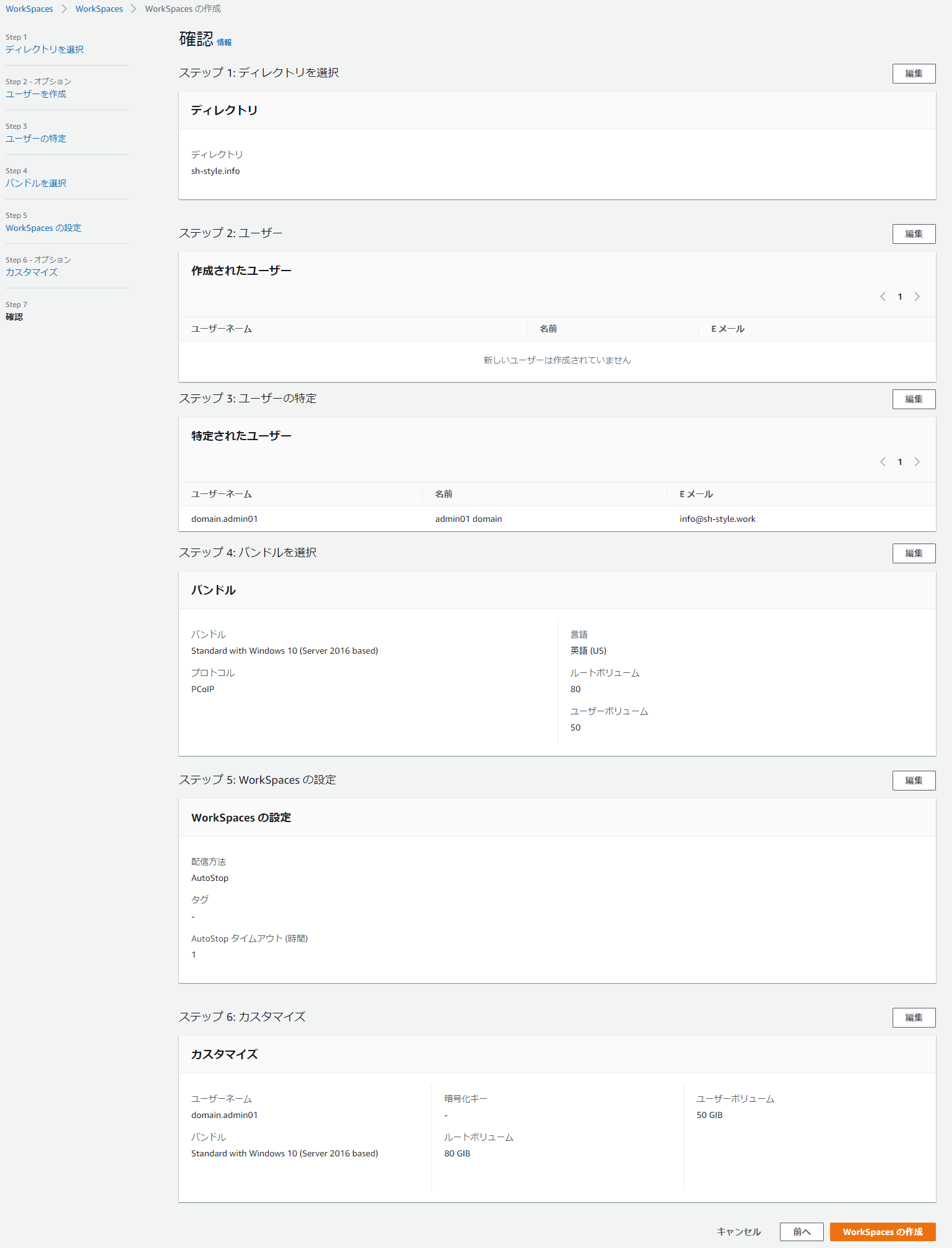
[WorkSpacesの作成]ボタンクリック直後の画面遷移も確認しましょう。
まずは以下のように選択したユーザが表示されますが特に何も操作は必要ないです。
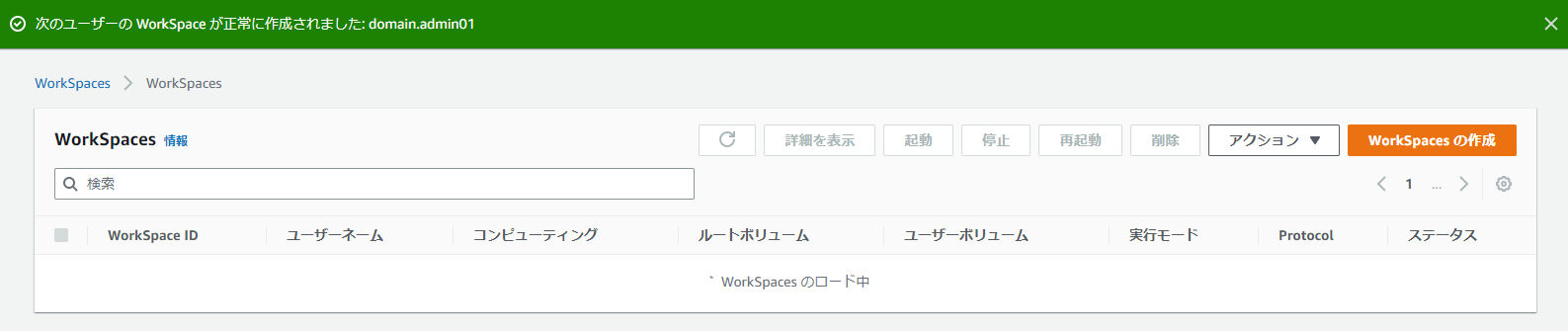
しばらくすると以下のようにVM(EC2)が作成されます。
OSが起動して、ドメインにコンピューターアカウントを追加、本記事内の前の手順WorkSpaces利用ユーザをオンプレミスのActive Directory内から選択するで選択したユーザにここで作成したVMにログイン権限を与えているのだと思います。
この辺の処理、制御はオンプレミスのActive Directory無しでは行えませんので、AD Connectorを経由して処理を行っているのだと思います。

ここでオンプレミスのActive Directoryのコンピューターアカウントを見てみましょう。
まだWorkSpacesのVMを作成中なので、コンピューターアカウントに何も現れていません。
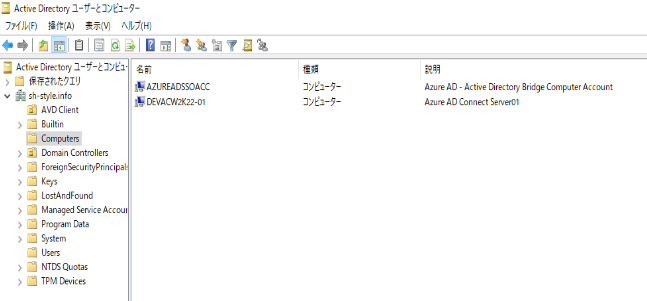
しばらくするとVMが起動し、恐らくActive Directoryへの参加も終えてから[ステータス]が[使用可能]になります。
併せてVMを構築しているボリュームも正しく表示されます。
作成中はこれらのボリュームも[権限がありません]でしたね。

[WorkSpace ID]をクリックして詳細を見てみましょう。

以下のようにコンピューター名(ホスト名)も赤枠のように確認できますね。
これまで入力したパラメーター通りの設定になっています。
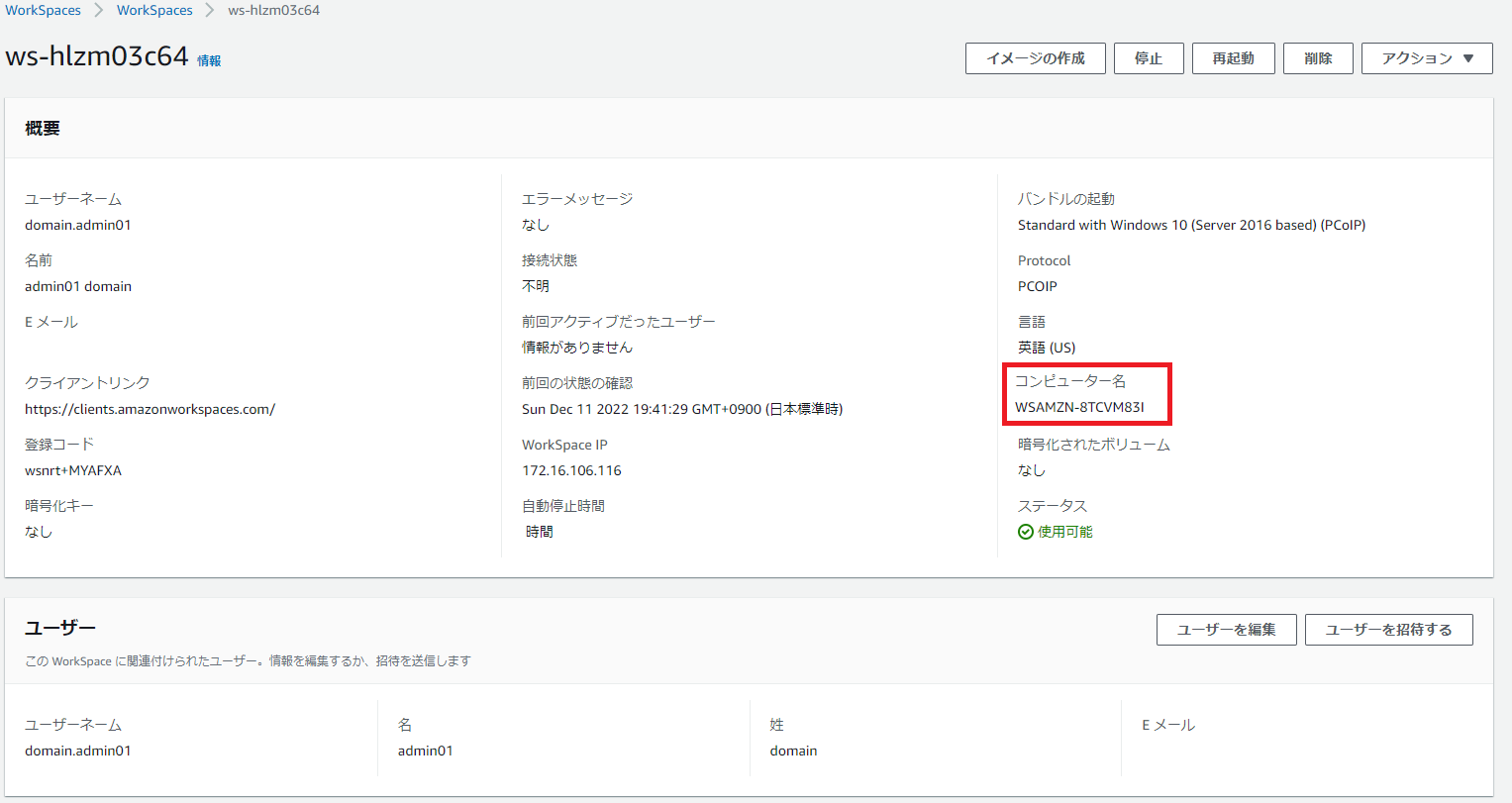
再度Active Directoryのコンピューターアカウントを確認してみると・・・
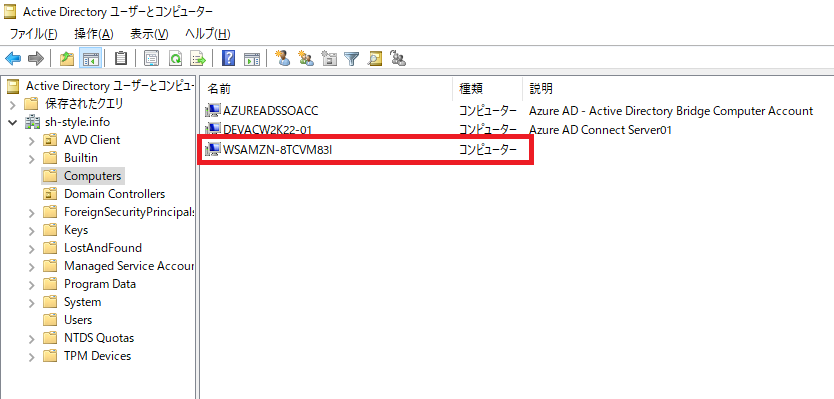
ビンゴ!
コンピューターアカウントができてますね!
WorkSpacesのコンピューター名と合致しています!
構築はここまでです。
事前準備よりは楽でしたね。
構築編ですが、続いてWorkSpacesにアクセスしてみましょう。
クライアントからのアクセス
https://docs.aws.amazon.com/ja_jp/workspaces/latest/userguide/amazon-workspaces-clients.html
こちらの公式サイトからご自身の環境にあったクライアントアプリケーションをダウンロードし、インストールしてください。
登録コードの確認
そして先ほど作成したWorkSpacesの設定画面から、赤枠内の[登録コード]を確認します。
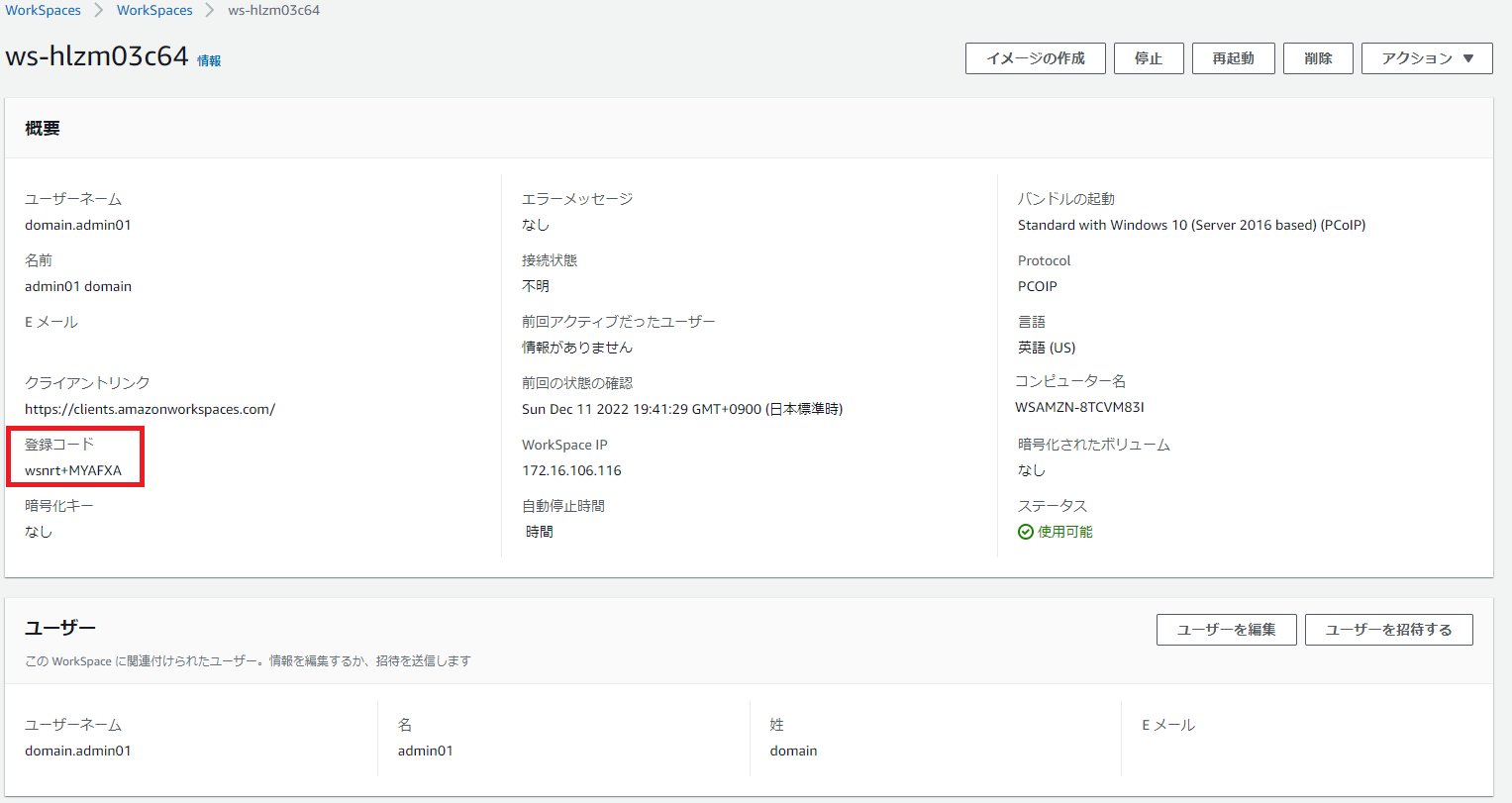
WorkSpacesクライアントアプリケーションの初回設定
以下のように初回起動は言語設定が英語かもしれませんので、[Settings]から[Change Language]をクリックします。
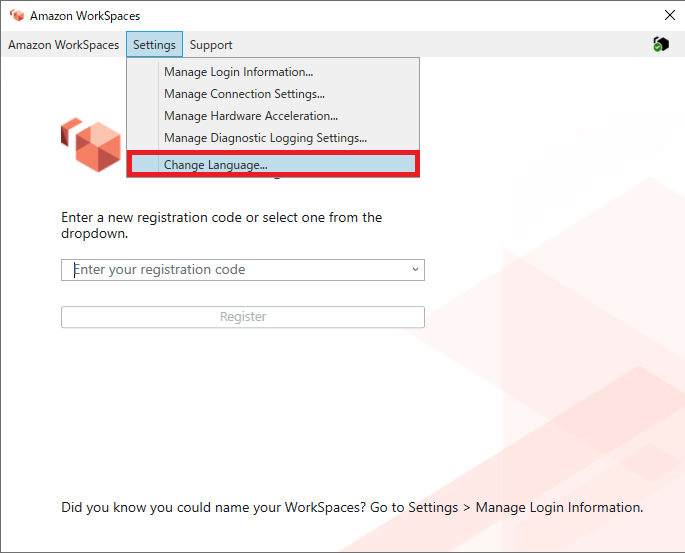
[日本語]を選択します。
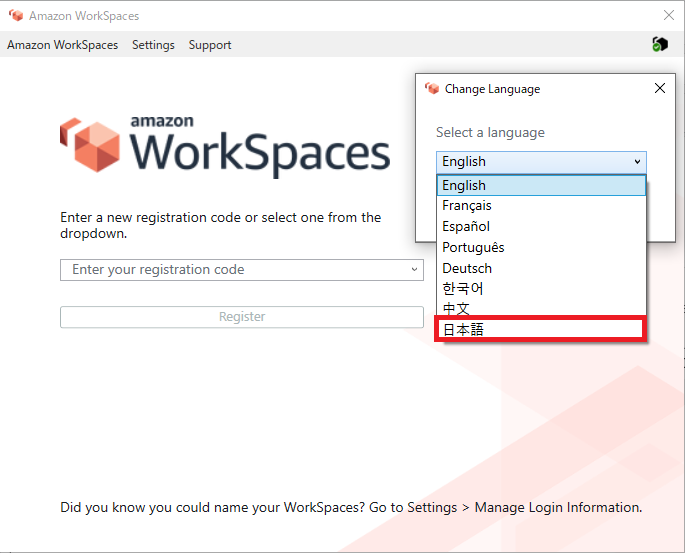
[SAVE]をクリックします。
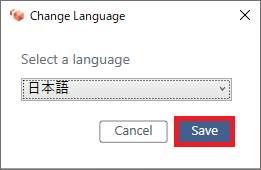
クライアントアプリケーションは再起動を行わず、すぐに日本語化されます。
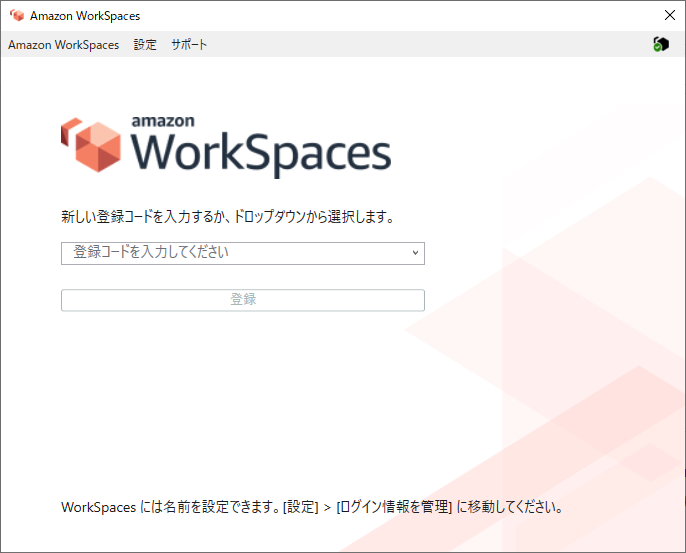
[登録コードを入力してください]という部分に、[登録コードの確認]で確認したコードを入力し、[登録]をクリックします。
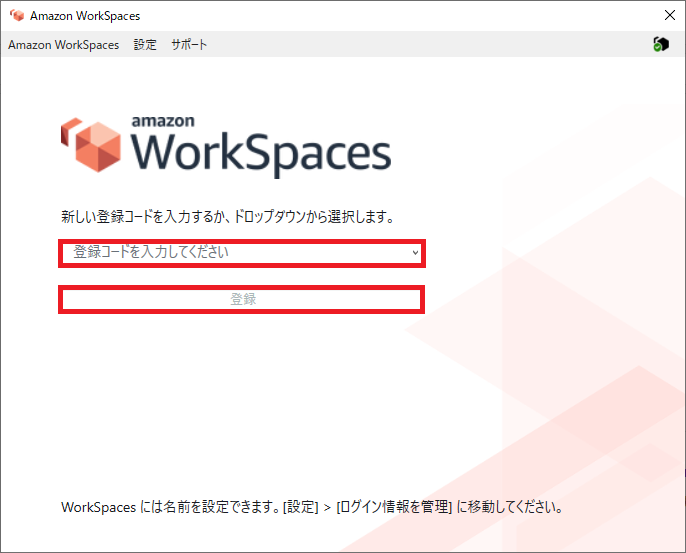
画面が切り替わり、ユーザ名、パスワードの入力を求める画面が出てきます。
WorkSpacesの設定画面で入力した[組織]の名前がここに出てきます。
一番上の赤枠ですね。
ユーザ名とパスワードを入力し、[サインイン]をクリックします。
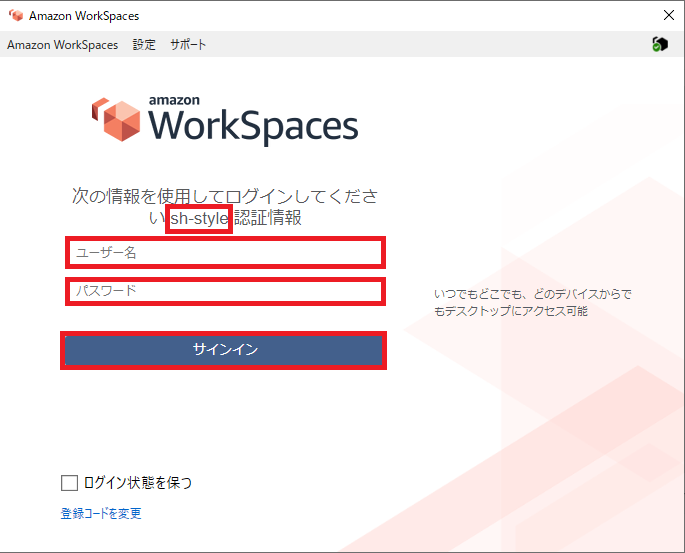
無事ログインできました!
WorkSpacesの基本的な構築はこんな感じです。
事前準備作業を含めるとかなり工程が多いです。
次の記事はAVD、ではなく、前提条件にある多要素認証の実装です。
本日はここまで。