AWS DataSync(以下、DataSync)と Azure File Sync(以下、File Sync)シリーズの6本目の記事です。
1本目は記事はこちら
AWS DataSyncとAzure File Sync 比較 ~共通点と相違点~
2本目は記事はこちら
AWS DataSyncとAzure File Sync 比較 ~前提条件定義編~
3本目は記事はこちら
AWS DataSyncとAzure File Sync 比較 ~AWS DataSync構築事前準備編~
4本目の記事はこちら
AWS DataSyncとAzure File Sync 比較 ~AWS DataSync構築編~
5本目の記事はこちら
AWS DataSyncとAzure File Sync 比較 ~AWS DataSync動作確認編~
本記事はFile Syncの構築です。
構成の確認
構成図は以下のようになります。
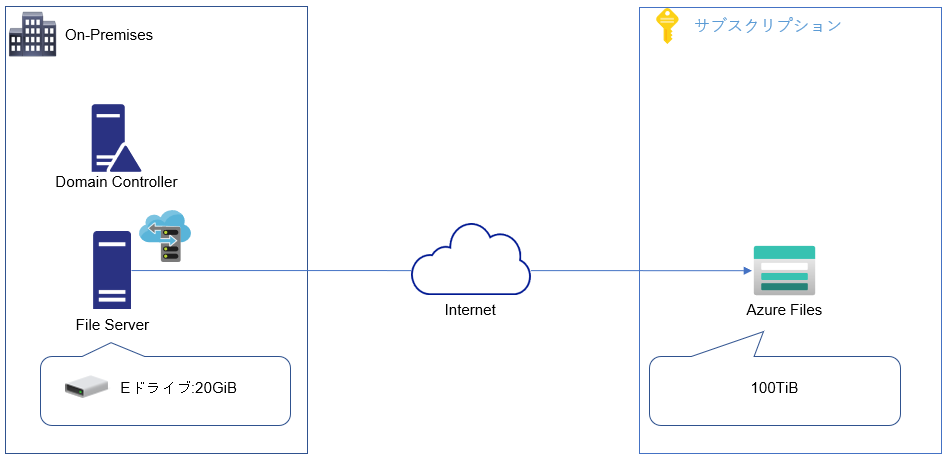
比較としてDataSyncのものを並べると
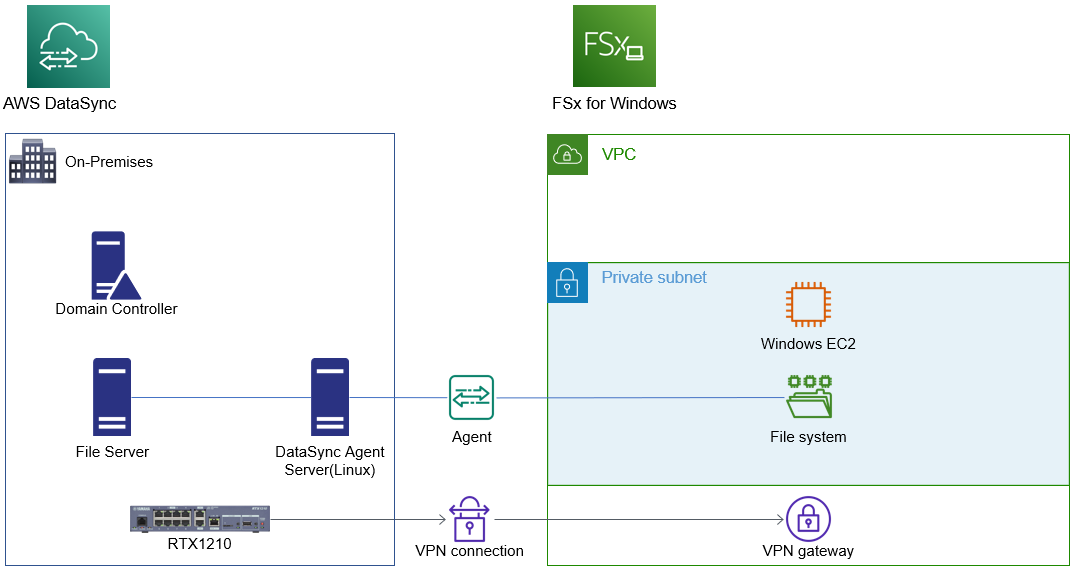
全然違いますね。
File SyncはDataSyncに比べて段違いで簡単な構成です。
DataSyncはサービスの仕様上、というかバックエンドのAmazon EFSの仕様でVPN必須です。
Amazon EFSがオンプレミスのドメインに参加することが必須なので、結果としてAmazon EFSとオンプレミスのドメインコントローラーとがローカルIPアドレス同士で直接通信できなければならない仕様ですので、これに引っ張られる形でDataSyncもバックエンドにAmazon EFSを使う限りはVPNが必須の構成になります。
サービスの成り立ちが違うからと言えばそうなのですが、File Syncはエージェントが非常に優秀で、まずFile SyncのバックエンドにあたるAzure Filesにインターネット経由でデータを暗号化して送信できることと、2点目にエージェントのインストールされたサーバをキャッシュサーバとして扱い、NTFSアクセス権の問い合わせを行ってくれるためAzureとオンプレミス間のVPNは不要です。
この辺りも詳しくはAmazon EFSとAzure Filesのサービス比較記事を別途執筆しようと考えております。
話を元に戻すと、今回はファイルサーバのEドライブ20GiBに対し、Azure Filesを100TiBデプロイし拡張領域とし、オンプレミス上は20GiBしかないドライブに100TiBのデータを置けるようにしてしまいます。
元々の目的である同期とNTFSアクセス権ももちろん確認します。
File Sync構築
では早速File Syncを構築していきます。
1.File Syncリソース作成
Azure Portalにログインし、[すべてのサービス]から[ストレージ同期サービス]と検索し、出てきたサービスをクリックします。
このストレージ同期サービスが、今回の題材であるAzure File Syncで同期を行う実際のリソースになります。

[作成]か[ストレージ同期サービスの作成]をクリックしてください。
どちらをクリックしても同じ画面が出てきます。
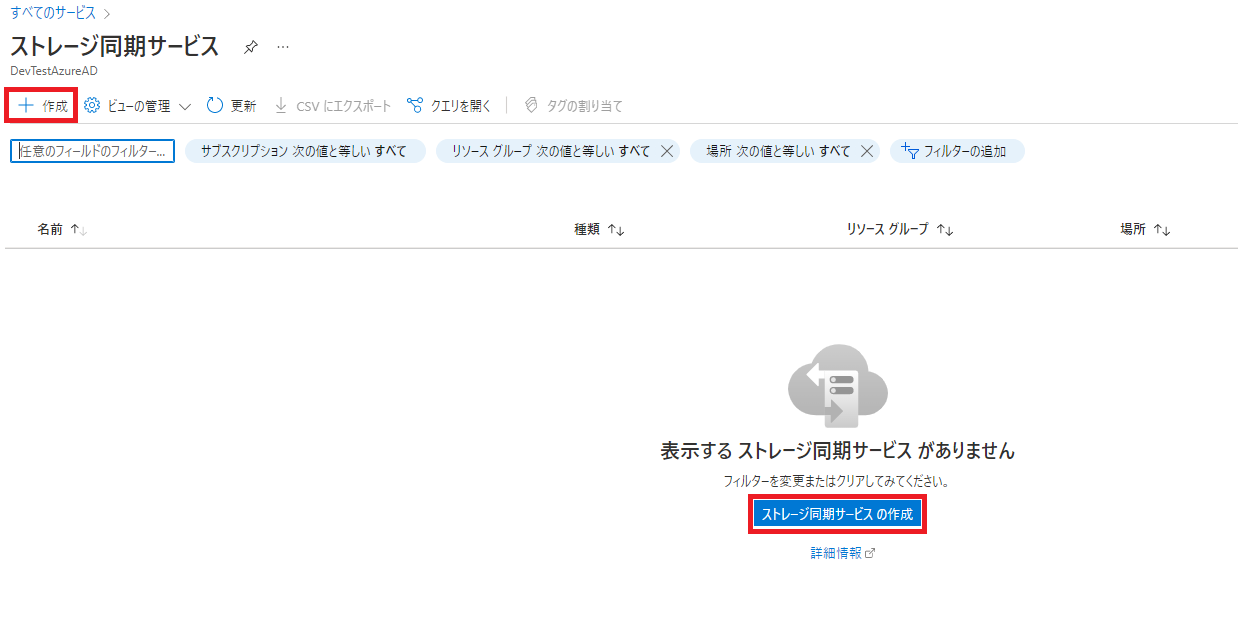
[サブスクリプション]と[リソースグループ]を選択し、[ストレージ同期サービス名]は任意の値で分かりやすいものを入力し、Azure Filesをホストしているストレージアカウントと同じリージョンを選択します。

[ネットワーク]設定のタブですが、今回プライベートIPアドレス同士で通信しなければならないという要件は前提条件に無いのと、このストレージ同期サービス≒Azure File Syncなのですが、実際のストレージアカウントと通信する際にはここのパラメーターは影響しませんので安心して[すべてのネットワーク]を選択してください。

[タグ]設定のタブですが、何も設定しなくて良いのでブランクのまま先に進みます。
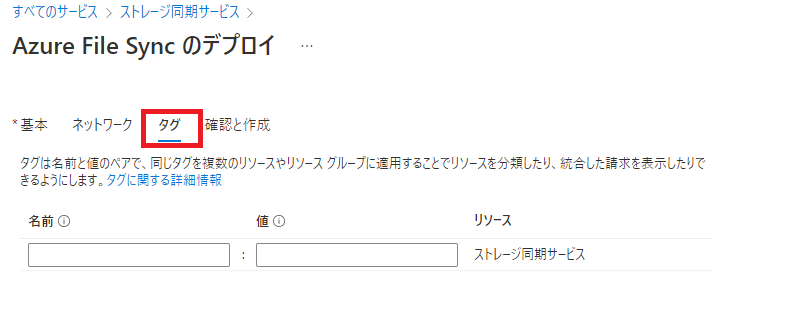
最後に[確認と作成]タブが出てきますので、設定内容を確認し[作成]をクリックします。

1分未満くらいですかね。
ストレージ同期サービスのリソースのデプロイが終わります。

2.Azure File Sync エージェントインストール作業
続いて既存のファイルサーバにFile Syncのエージェントをインストールします。
再起動は必要ないので既存ファイルサーバにインストールしてもサービス断が発生することはありません。
先ほど作成したストレージ同期サービスに移動し、[登録済みサーバー]をクリックします。
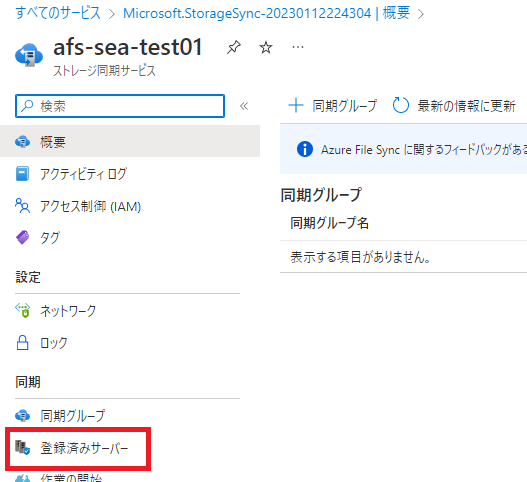
エージェントのインストーラーのダウンロードリンクが出てきますのでクリックしましょう。
別にGoogleなどで検索してもらってMicrosoftの公式サイトからダウントードしてもらっても同じものが手に入ります。
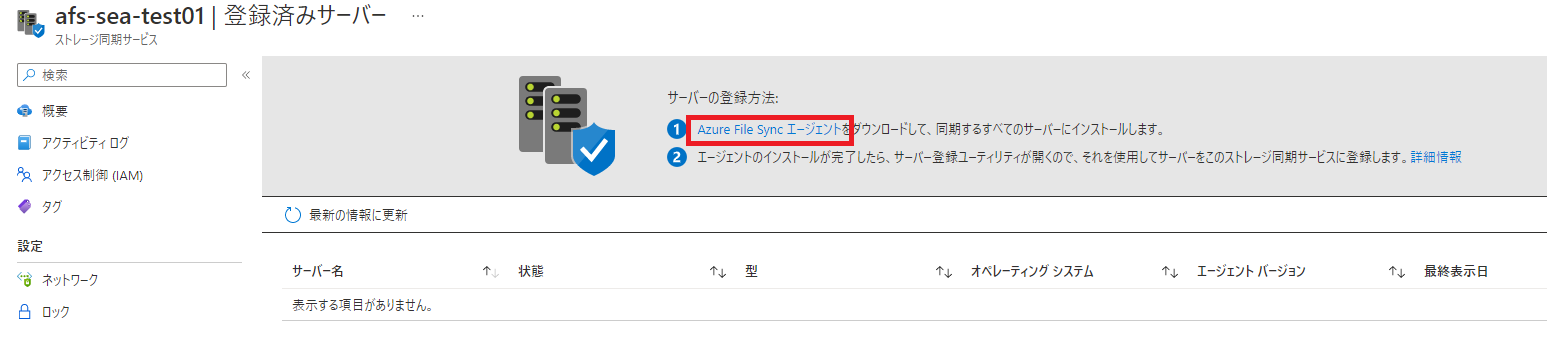
わざわざこの画面を選択したのはこのサーバーの部分に何も登録されていないことをエージェントインストール前に確認するためです。

おなじみの画面に転送されるので、[Download]を押してダウンロードしましょう。
本稿執筆時点では英語版しかありません。
インストールするファイルサーバのOSに合わせてインストーラーを選択し、ダウンロードします。
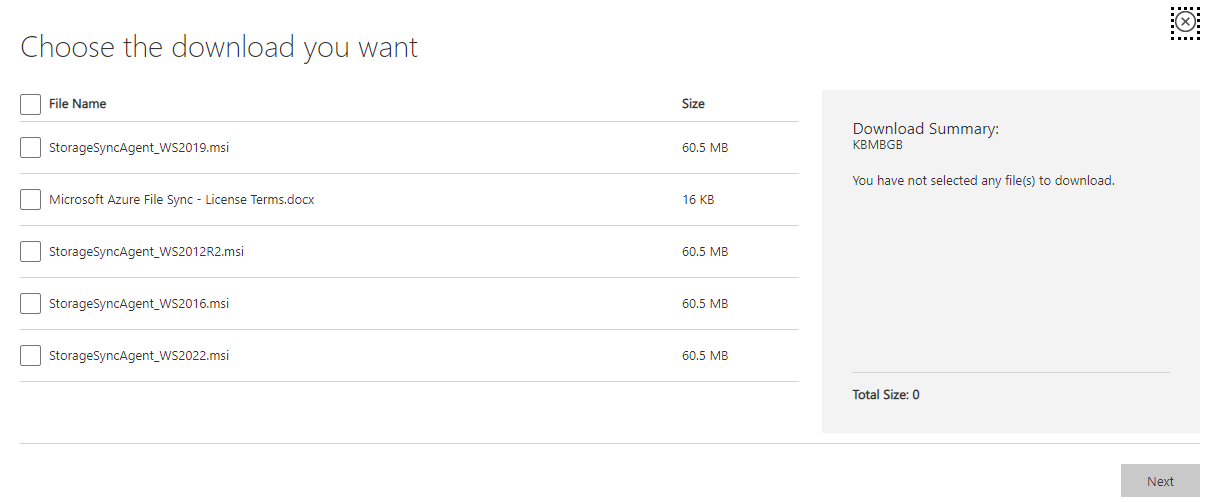
インストーラーを対象のファイルサーバーの任意のディレクトリに配置して、ダブルクリックするとインストールウィザードが上がってきますので[Next]をクリックします。

使用許諾が出てきますので[I accept~]にチェックを入れて[Next]をクリックします。
デフォルトで[I accespt~]にチェックが入っています。

インストールディレクトリを聞いてくるので、そのまま[Next]をクリックしましょう。

Proxy設定を聞いてきますので、環境に合わせてProxy設定を行いましょう。
今回の検証環境ではファイルサーバはProxyサーバ無しでインターネットに通信可能なのでこの設定は行わずに[Next]をクリックします。
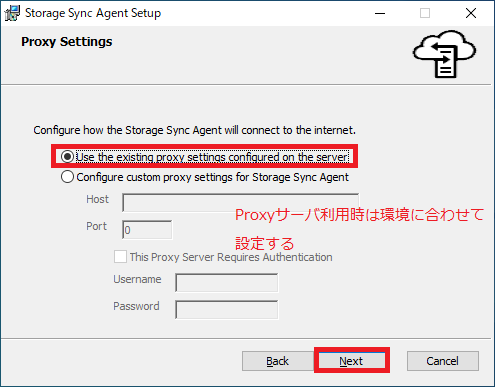
File Syncのエージェントの自動アップデートを有効にウするか否かを聞いてきますので、[Use Microsoft Update]で良いかと思います。
何故ならPaaSなので、前項で作成したAzure上のPaaSのリソースが暗黙的にアップデートされた際、エージェント側も自動でアップデートされた方がバージョンの不一致による不具合が起きないからです。
[Next]をクリックします。

Updateのタイミングを聞いてきますが、必要のある際、を選択して、[Install]をクリックしましょう。

UACも聞いてきますので[OK]をクリックしてください。
インストールが始まるのでしばらく待ちましょう。

終わったら[Finish]をクリックします。

以上でインストール作業は完了です。
3.Azure File Sync エージェント設定作業
再度UAC聞いてきますので、[はい]をクリックします。

早速File Syncエージェントのアップデートチェックが実行されますで、結果OKと出てきますので[OK]をクリックします。

続けて[Server Registration]つまり、サーバー登録のウィザードが出てきますので、進めていきます。
自身の利用しているAzureサブスクリプションが通常のサブスクリプションなのか、中国のサブスクリプションなのか、政府のサブスクリプションなのか、はたまたCSPか聞いてきますので、環境に合わせて選択し、[Sign in]をクリックします。
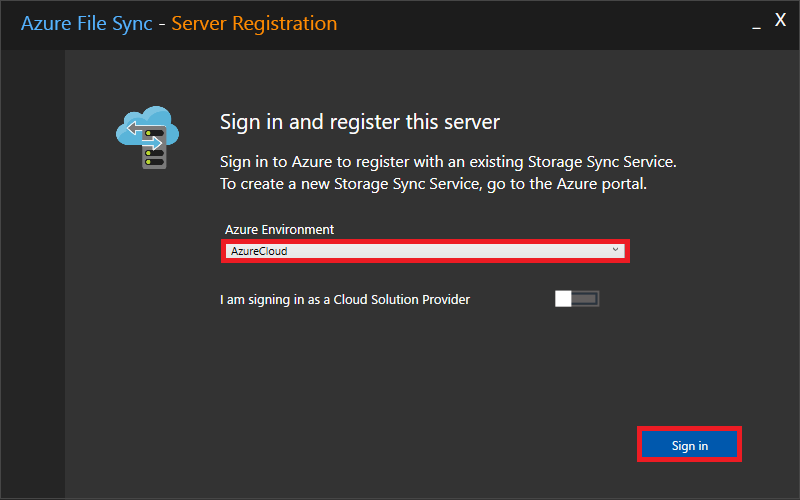
おなじみのログイン画面があがってきますのでログインしましょう。
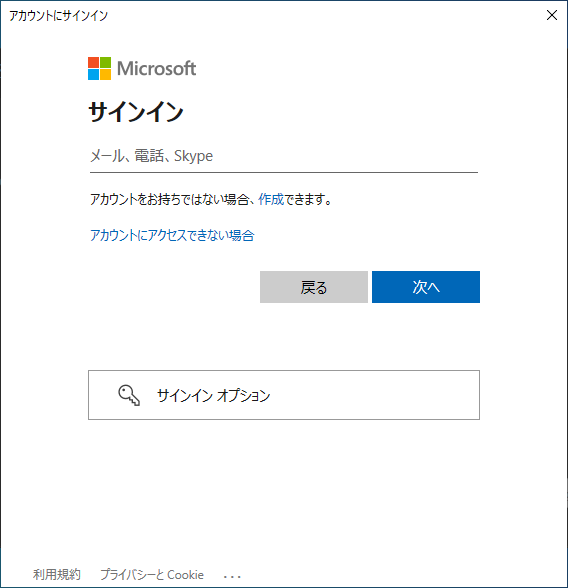
[Azure Subscription]も[Resource Group]も同じく前々項で作成したAzure File Syncのリソースのあるサブスクリプションを選択し、[Storage Sync Service]でAzure File Syncのリソース自信を選択し[Register]をクリックします。
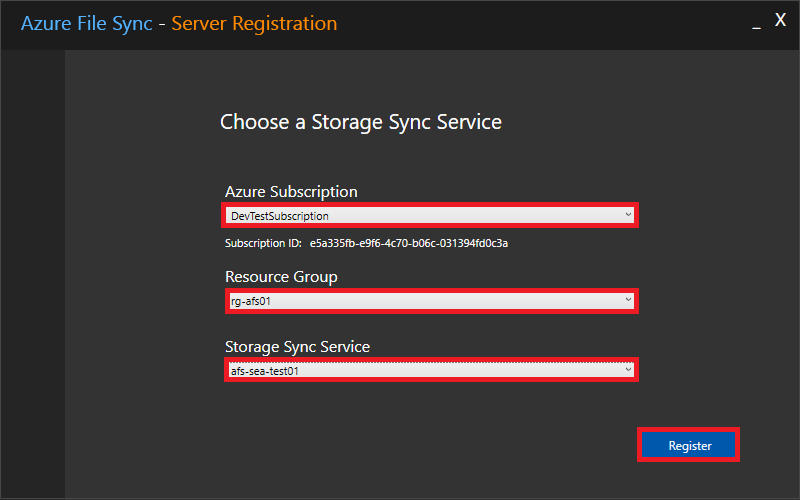
登録中には色々チェックが入りますが、

最終的には全部OKになります。

File Syncのエージェント設定作業は以上です。
念のためAzure Portal上のAzure File Syncの[登録済みサーバー]を確認すると

エージェントをインストールしたサーバーが確認できます。
4.同期グループの設定
File Syncのエージェントインストール後はAzure Portal上から同期グループの設定を行います。
この同期グループで同期元のサーバーとフォルダ、と同期先のストレージアカウントとAzureファイル共有のフォルダを設定します。
Azure Portal上でストレージ同期サービスを選択し、[同期グループ]内の[+ 同期グループ]をクリックします。
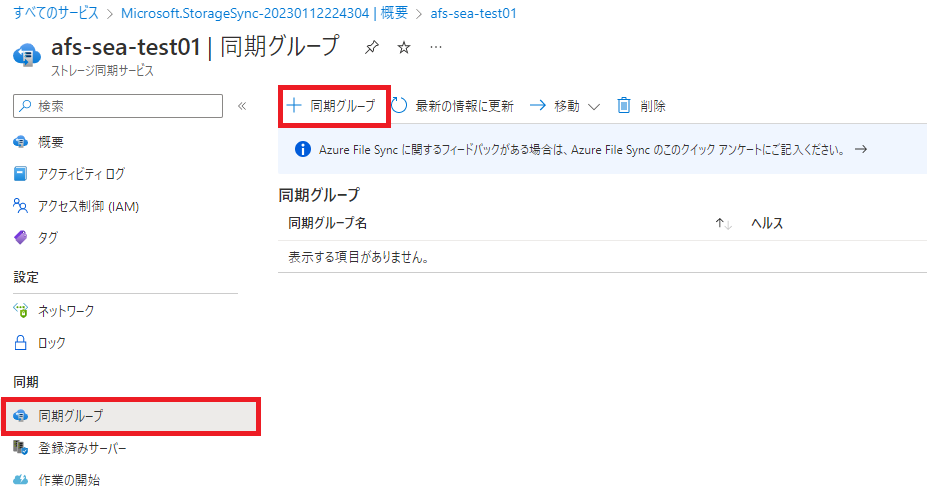
[同期グループ]の場合はまずはストレージアカウントから指定します。
[同期グループ名]は任意の値ですが、どのフォルダを同期しているか分かりやすい名前にした方が良いと思います。
[サブスクリプション]は同期先になるストレージアカウントの存在するサブスクリプションを選択します。
[ストレージアカウントの選択]は同期先になるストレージアカウントを選択し、[Azureファイル共有]を選択し、[作成]をクリックします。
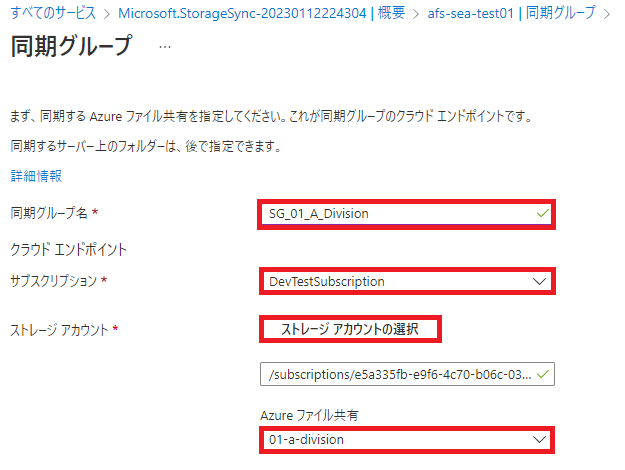
すぐに同期グループが作成さるので、作成された同期グループを選択します。

同期先の[Azureファイル共有]を確認しつつ、[サーバーエンドポイントの追加]をクリックします。

[登録済みサーバー]では登録したサーバーを選択し、[パス]は登録済みサーバー内で、同期元となるフォルダをドライブレターから指定します。
[クラウト階層化]は[クラウドを使った階層化を有効にする]を選択し[作成]をクリックします。
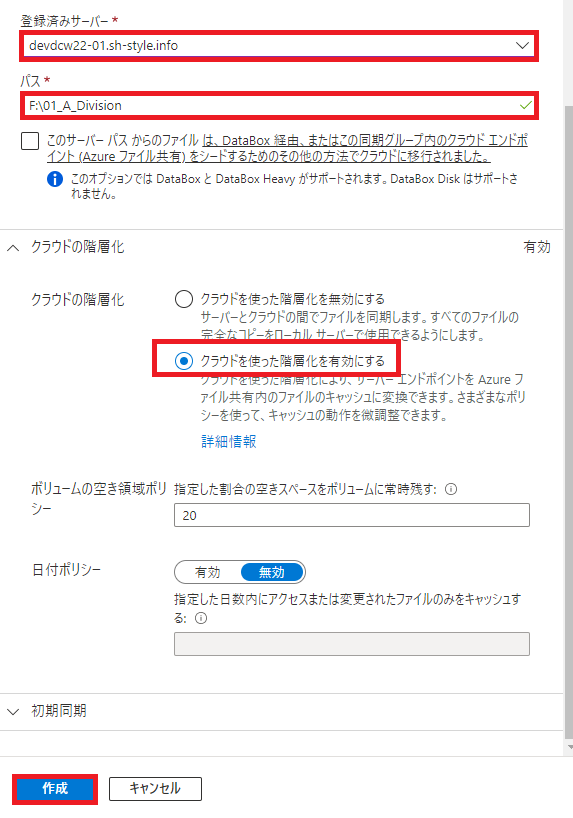
サーバーエンドポイントの[ヘルス]がサーバーエンドポイントの設定直後は[プロビジョニング中]になるのですが、時間経過とともに[保留中]となり
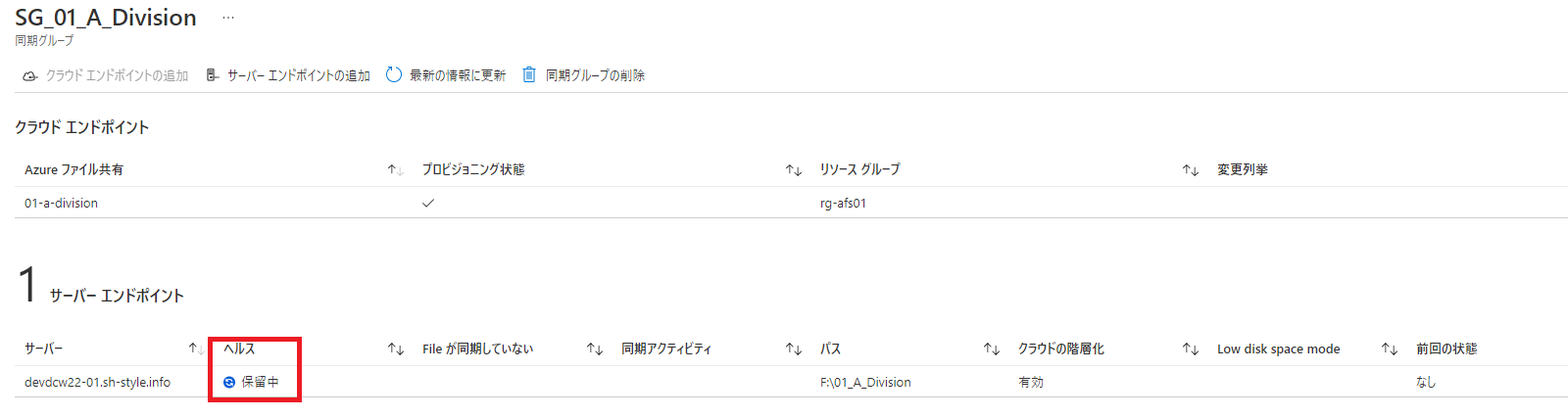
最終的に緑のチェックマークになり、健全となります。

無事同期できたという事ですね。
でも「健全」って・・・
ストレージアカウント側もこのような表示から

このような表示に変わっています。

どうやら無事に同期されたようですね。
本日はここまで。