AWS DataSync(以下、DataSync)と Azure File Sync(以下、File Sync)シリーズの3本目の記事です。
1本目は記事はこちら
AWS DataSyncとAzure File Sync 比較 ~共通点と相違点~
2本目は記事はこちら
AWS DataSyncとAzure File Sync 比較 ~前提条件定義編~
本記事からいよいよ構築といきたいところですが、まずはDataSyncの事前準備からです。
またしてもめちゃくちゃめんどくさいです。
File Syncの事前準備と比べると多分DataSyncは倍くらいの労力がかかります。
大事な部分の設定値が公式ドキュメントにも掲載が無いので、ホンマそういうとこやぞAWS!って文句言いたくなりました。
事前準備内容
はい。
前回の2本目の記事、AWS DataSyncとAzure File Sync 比較 ~前提条件定義編~で記載した通り、FSx for Windowsのデフォルト設定でのAD参加含めて設定は完了していますが、このままだとShareというフォルダしか存在しないため同期の際に使い勝手が悪いです。
まぁこのAD参加とかもめちゃくちゃめんどくさいんですけどね。
それはまたおいおい。
とりあえずShareフォルダだけだと以下の図の赤枠のようなフォルダ構成ができないなので部署フォルダを作成します。
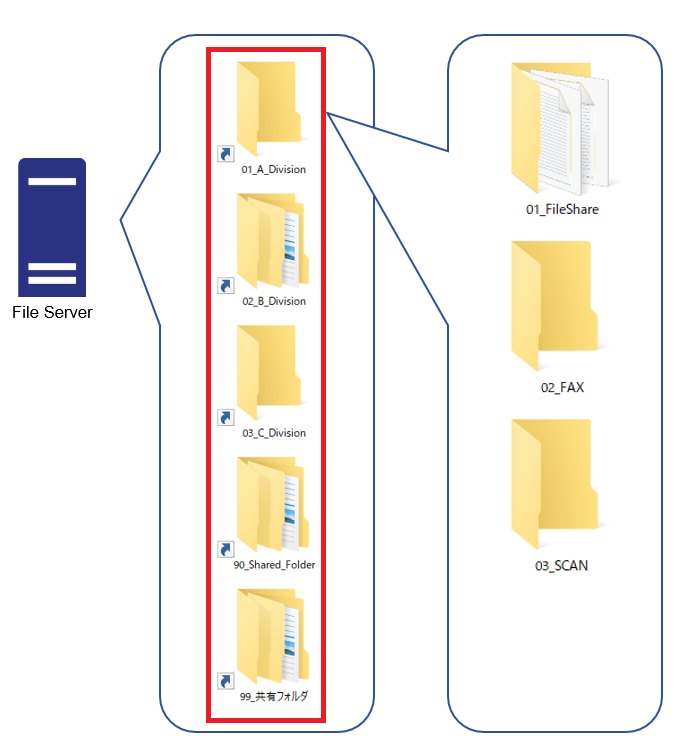
赤枠配下、事業部単位のフォルダ配下は何も作りません。
今回の検証の目的はNTFSアクセス権が問題なく移行できるか、なので事業部フォルダにはNTFSアクセス権も設定しません。
FSx for Windowsにデータ移行先のディレクトリを設定する
では事業部単位のフォルダをFSx for Windows配下に作成していきます。
基本はこの公式ドキュメント通りに構築していきます。
https://docs.aws.amazon.com/ja_jp/fsx/latest/WindowsGuide/managing-file-shares.html
まずは任意のサーバかクライアントからPowerShellを管理者権限で起動し、指定する管理者権限はドメイン管理者権限を持つユーザにします。
起動したら
fsmgmt.msc
と入力します。
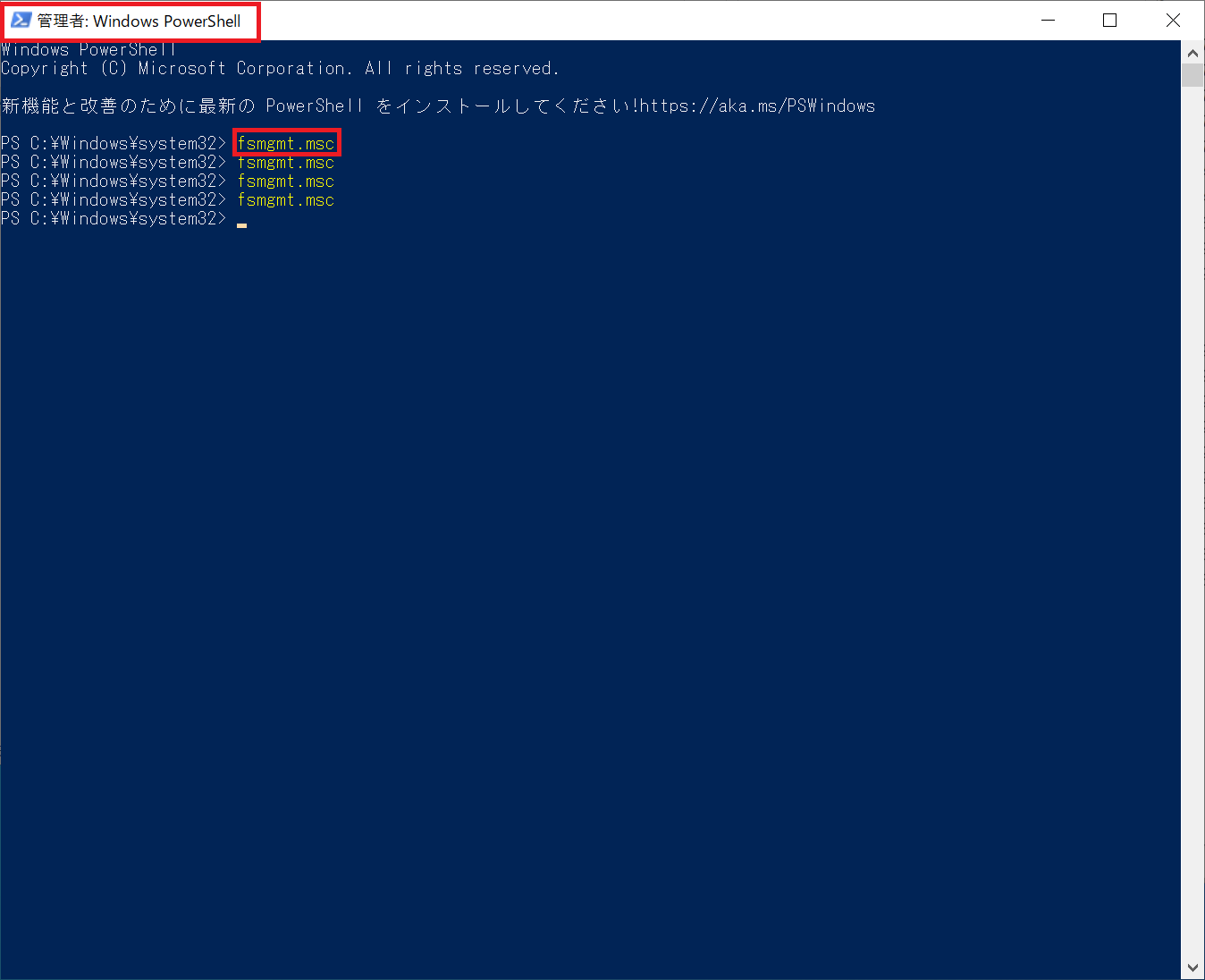
起動直後は以下の図のようになっているので
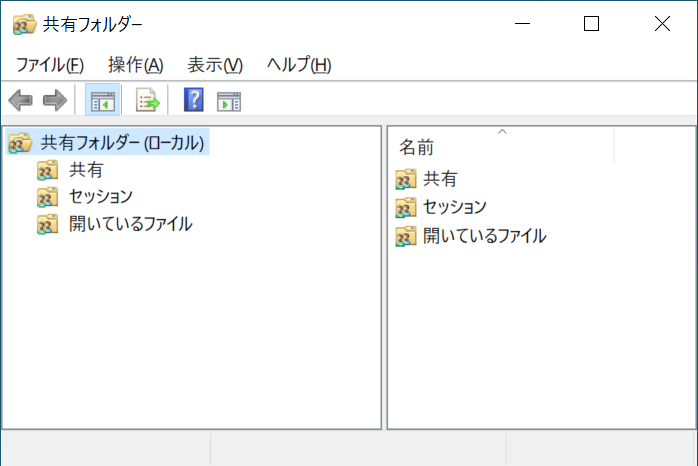
[操作]をクリックして[別のコンピューターへ接続]をクリックします。
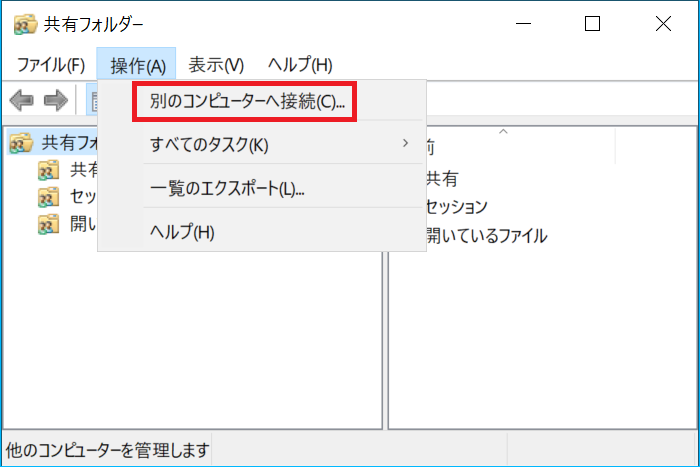
接続先を指定するダイアログボックスが出てきますのでFSx for WIndowsのDNS名を入力します。
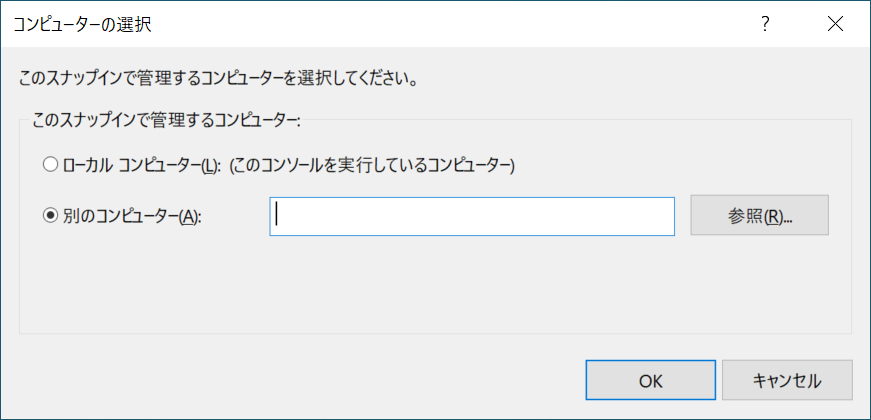
FSx for WindowsのDNS名は以下の図の赤枠内です。
今回だと
amznfsx3zimw0qa.sh-style.info
になります。
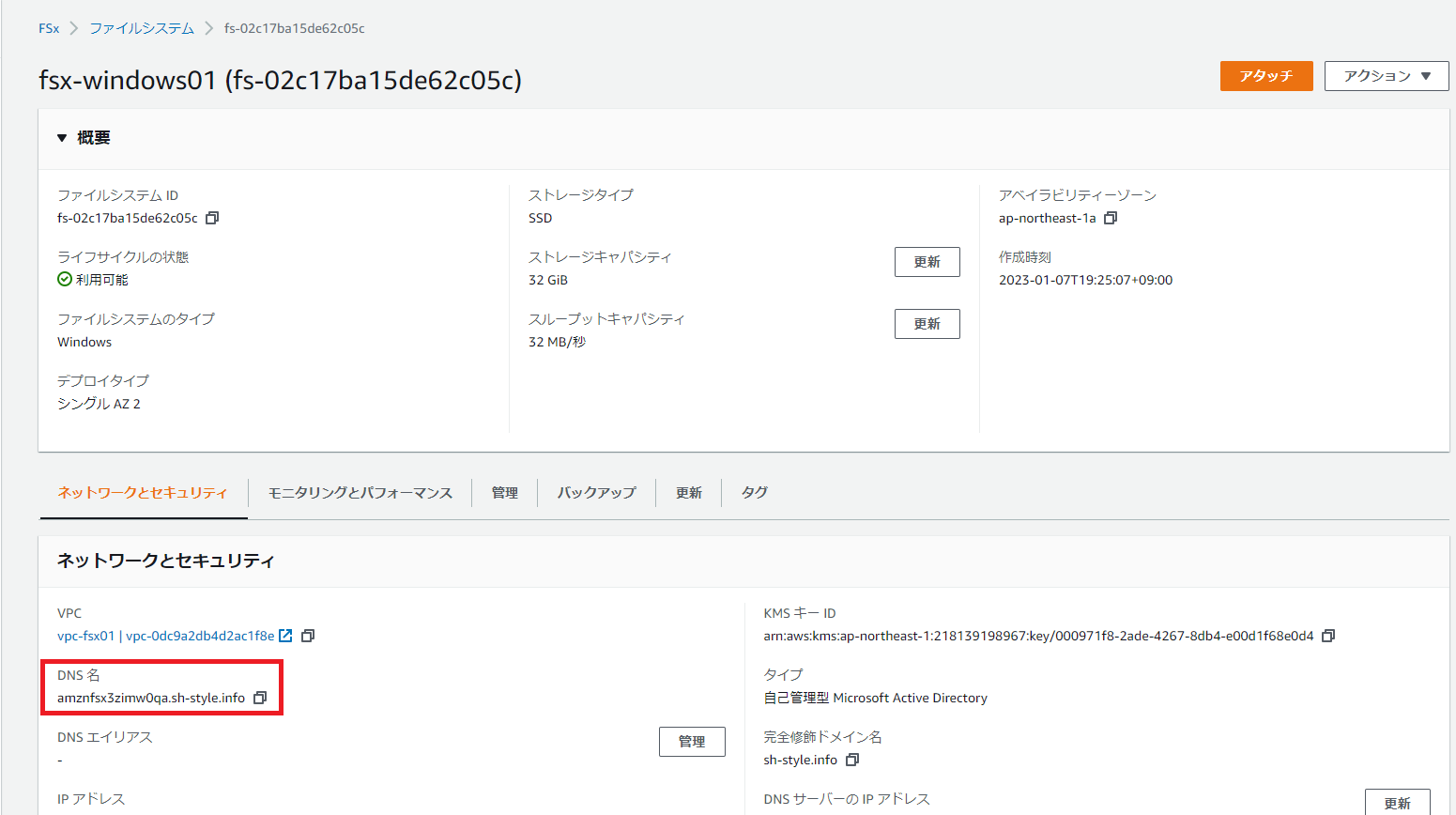
このFSx for WindowsのDNS名を入力し、[OK]をクリックします。
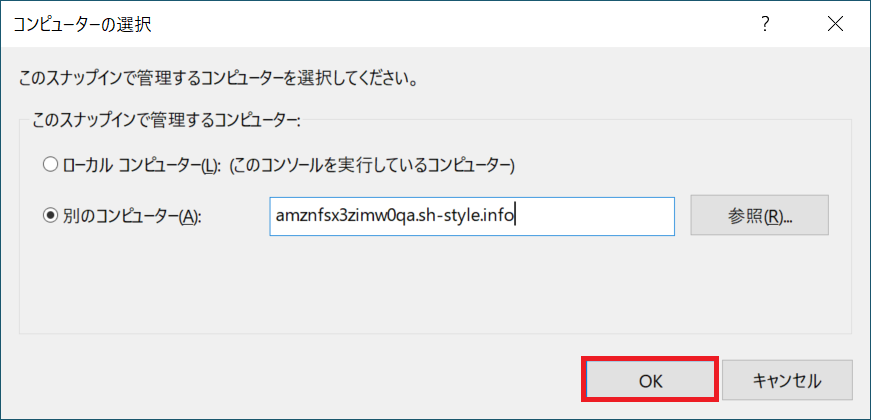
赤枠の表示のように、設定する共有フォルダを保持しているサーバがFSx for WindowsのDNS名になります。
これでこの画面で設定する共有フォルダはFSx for Windows内に作成されるようになります。
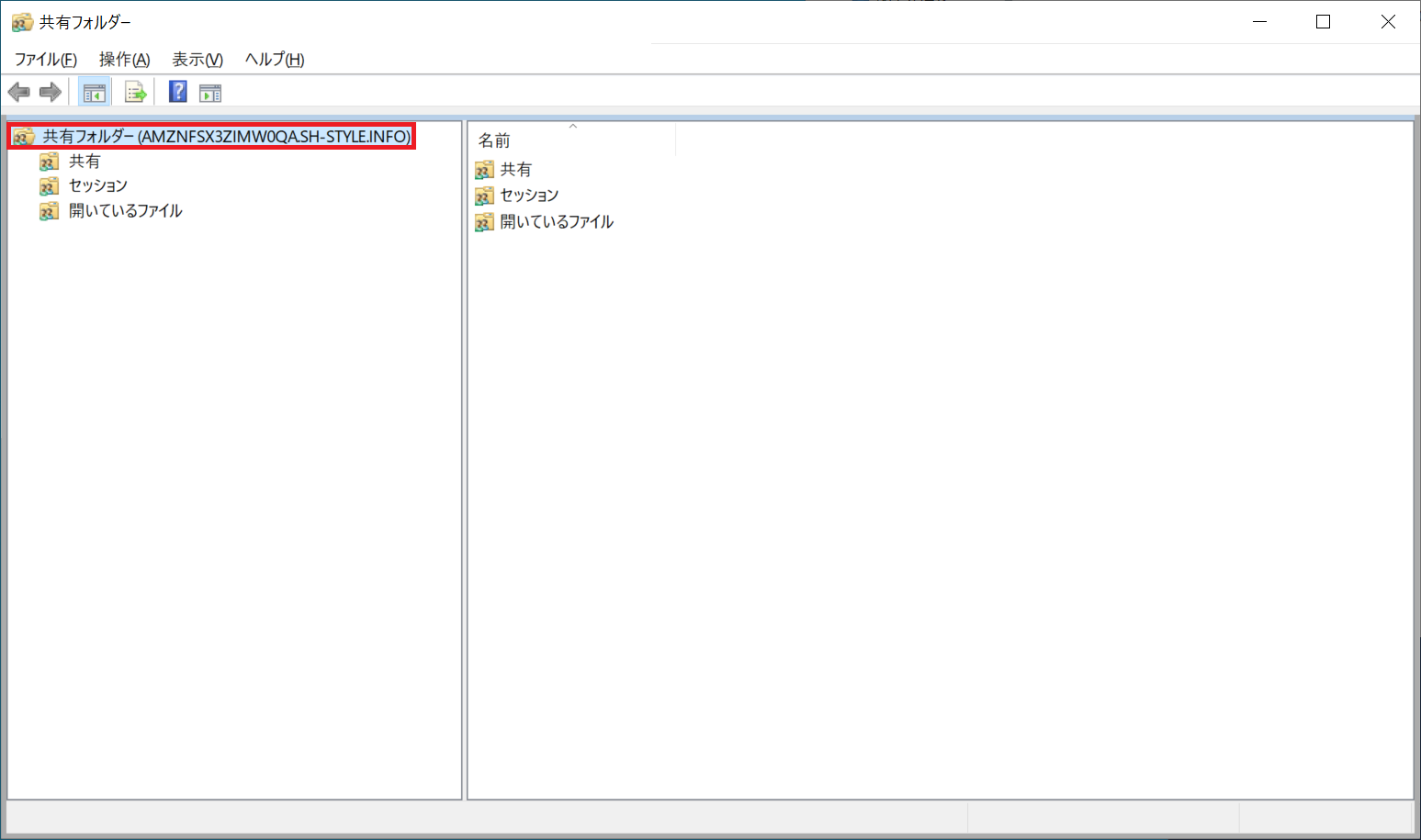
[共有]を選択して[操作]をクリックします。
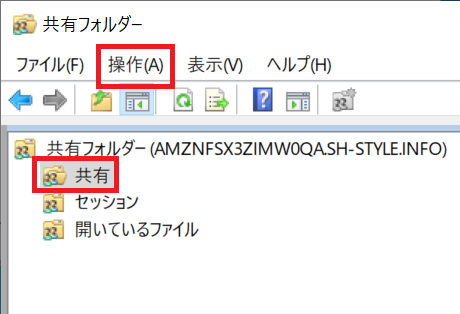
[新しい共有]をクリックします。
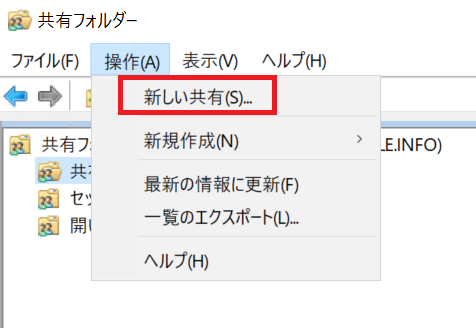
[次へ]をクリックします。
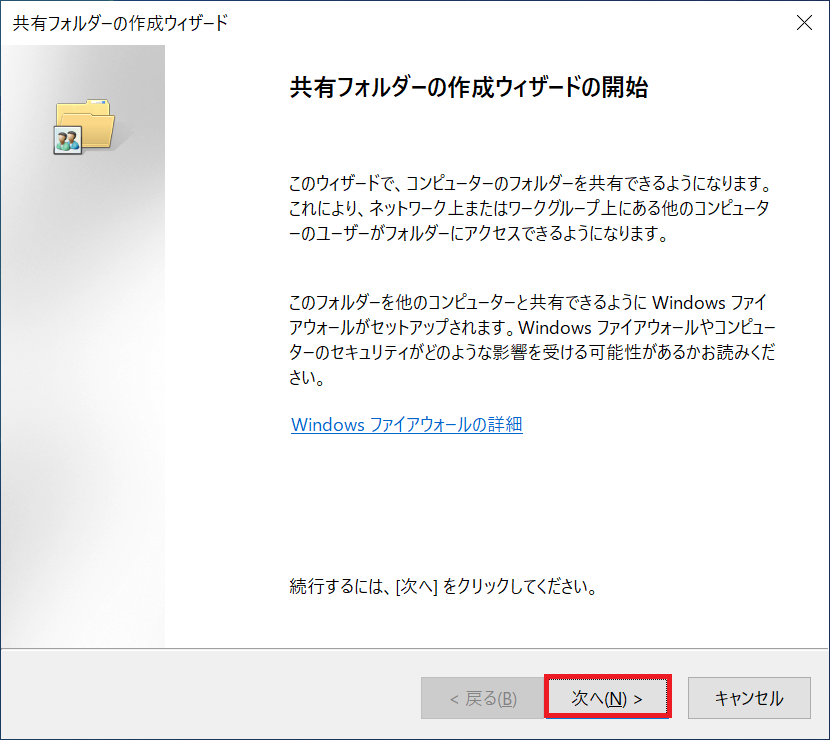
[参照]をクリックします。
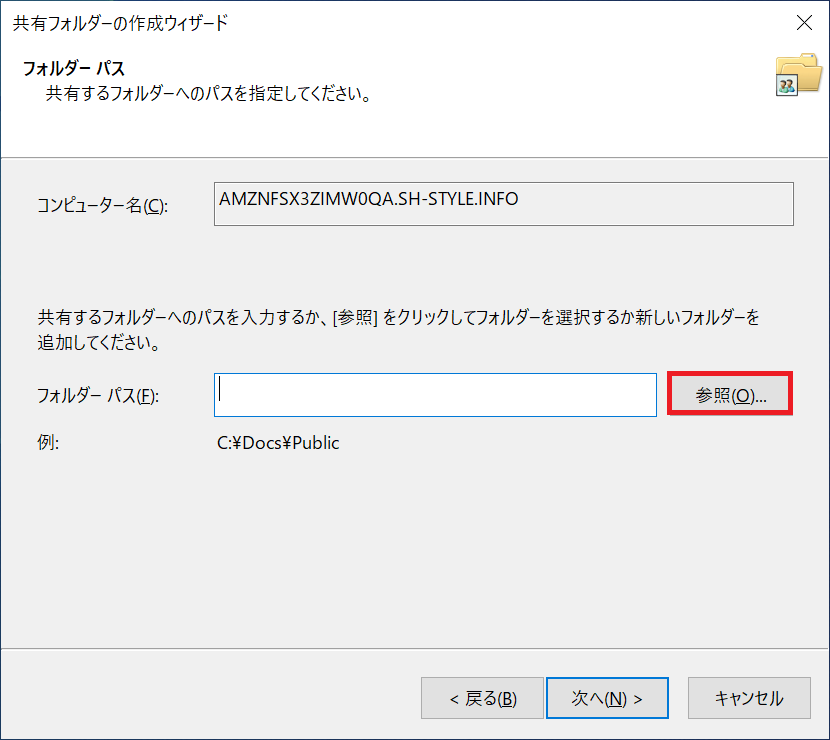
[d$]を右クリックし、[新規作成]を選択し[フォルダー]をクリックします。
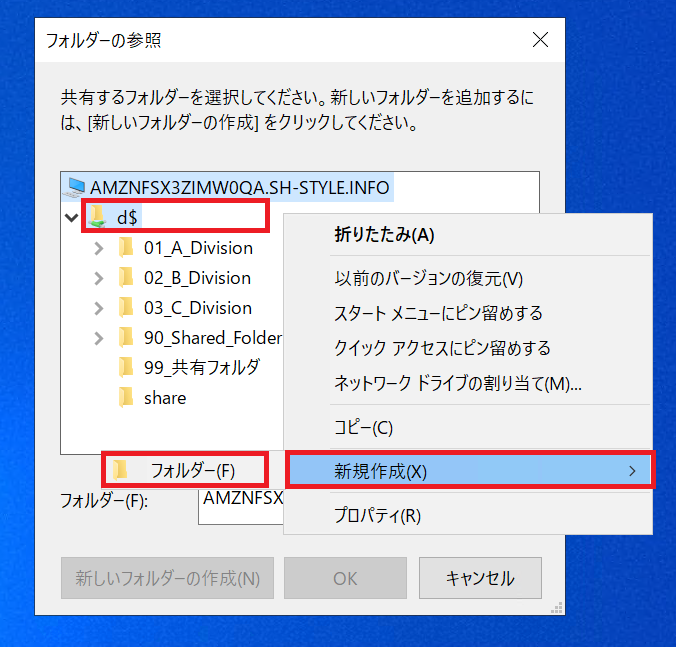
事業部フォルダ名を入力し[OK]をクリックします。
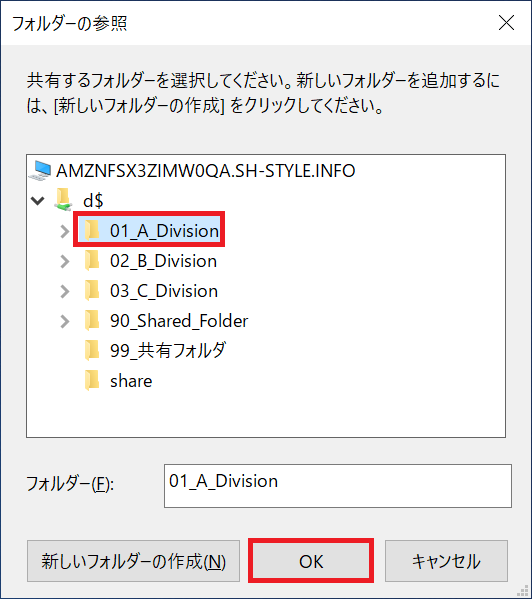
[次へ]をクリックします。
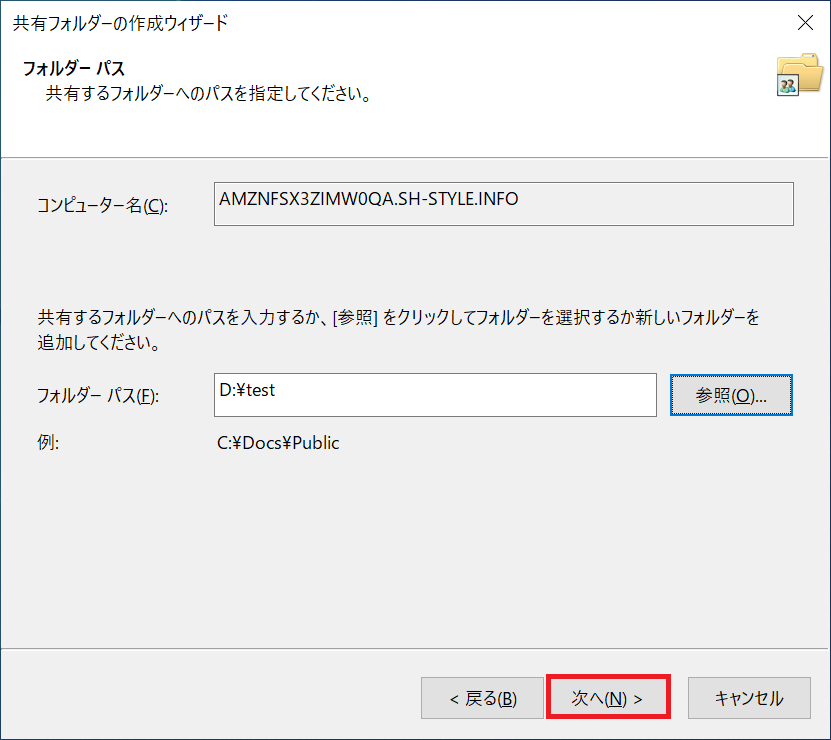
[次へ]をクリックします。
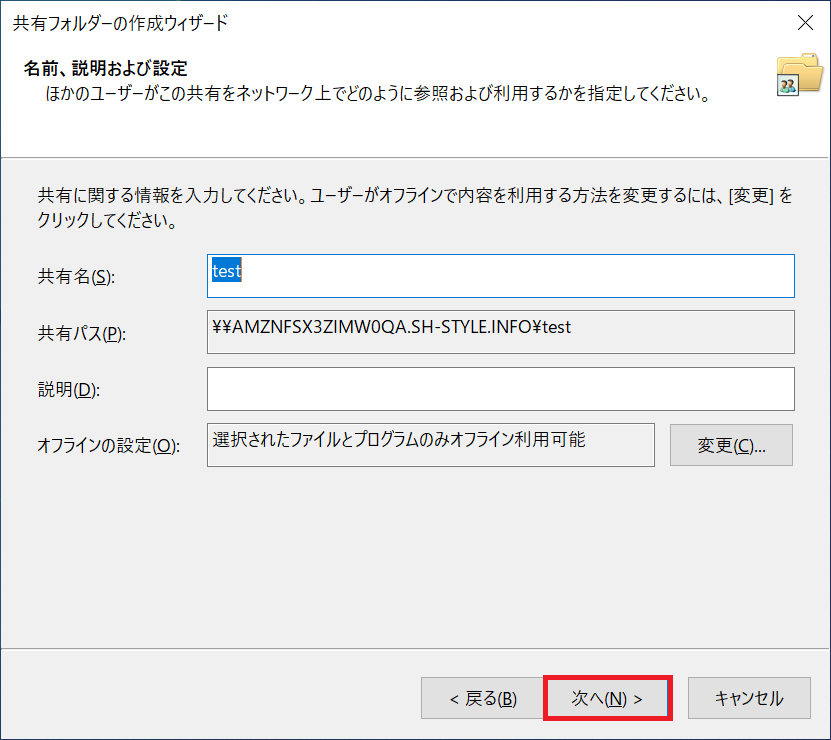
[Administratorがフル アクセスを持ち、他のユーザーは読み取り専用のアクセスを持つ]を選択し[完了]をクリックします。
ここで[アクセス許可をカスタマイズする]を選ぶとNTFSアクセス権をいろいろ変更できますが、今回はこの辺は既存のファイルサーバに設定されたNTFSアクセス権をDataSyncでコピーできるかどうかの検証を含んでいるので、ここではほぼデフォルトです。
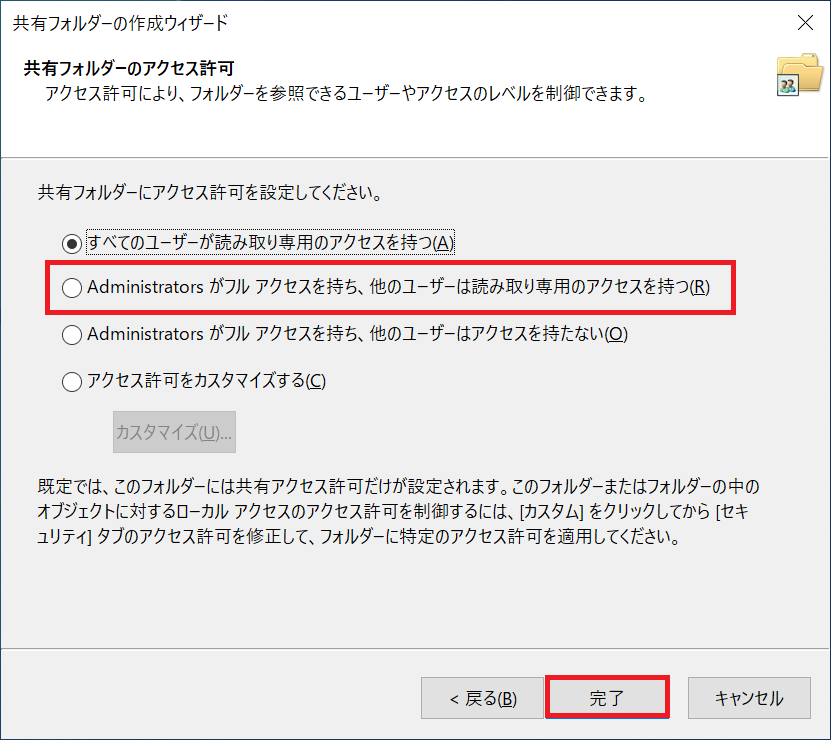
最後に[完了]をクリックします。
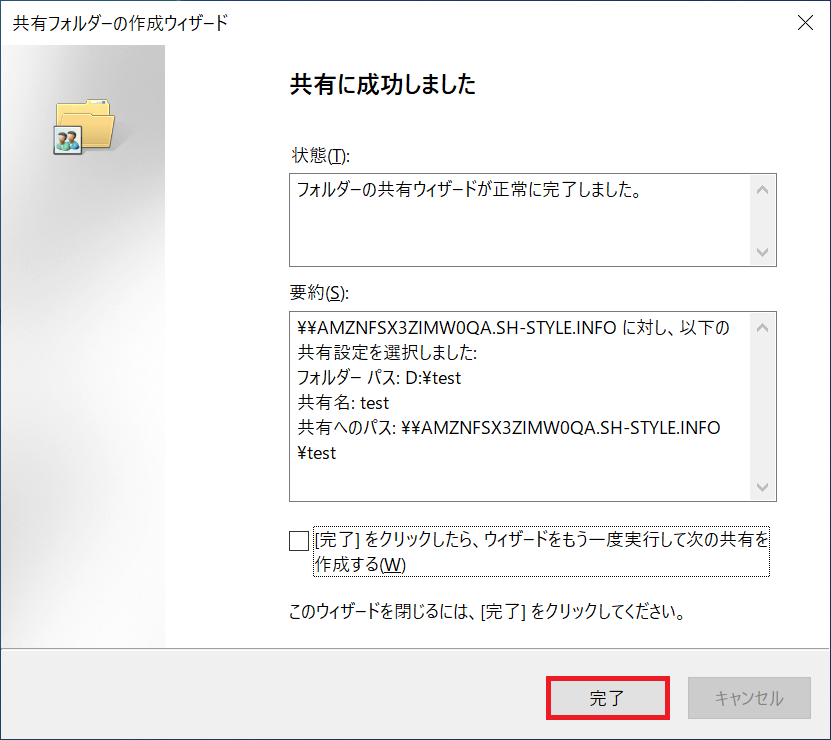
これを全事業部フォルダ分で繰り替えます。
と、ここまでは上述の公式サイト通りです。
しかしこのままでは肝心のDataSyncを行った際、権限不足で失敗します。
いや、ホンマ、マジでAWSさん、そういうとこっすよ。
作成した共有フォルダにネットワーク共有でEveryoneの権限を付与する
いや、これね、ちゃんと公式サイトに記載してくださいよ。
マジで。
もうタイトルそのままの作業なんですけどね。
まずは作成した事業部フォルダの[共有のアクセス権]を確認するために先ほど作成した事業部フォルダ、画像の参考例では[test]を右クリックし、[プロパティ]を選択します。
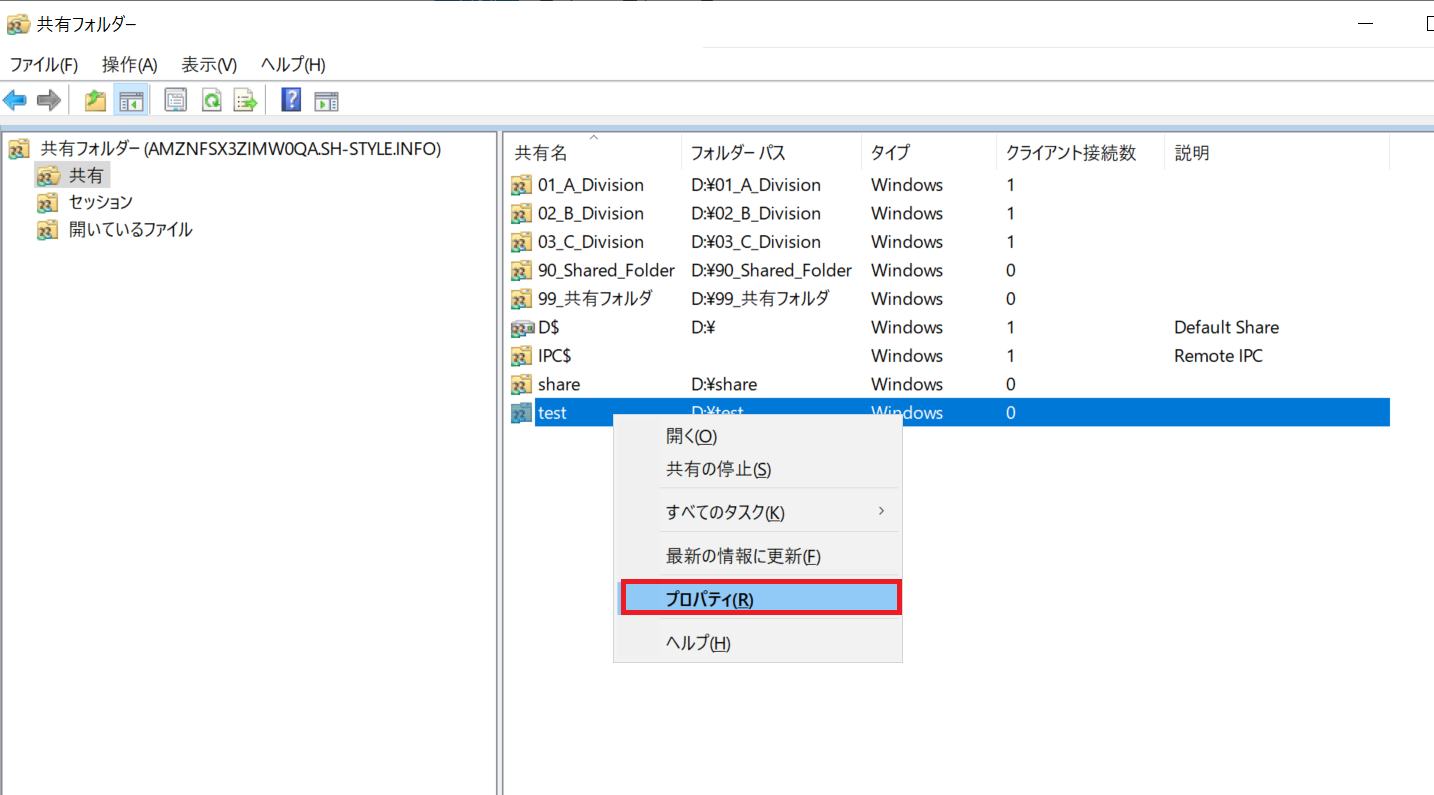
フォルダのプロパティが開くので、[共有のアクセス許可]のタブで[Everyone]を確認すると[フルコントロール]と[変更]のチェックが外れています。
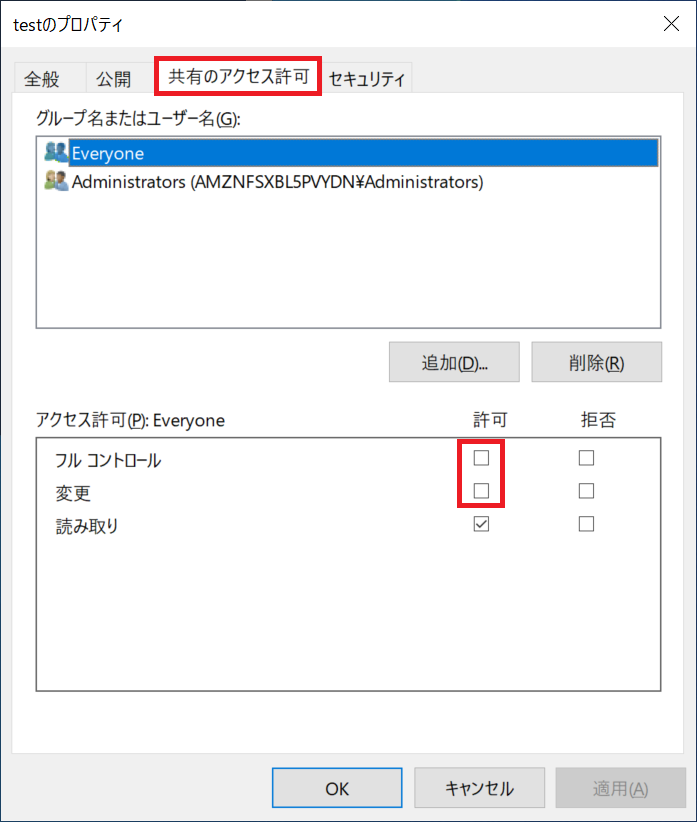
元々あったShareフォルダを確認するとバッチリ入ってるんですよね。
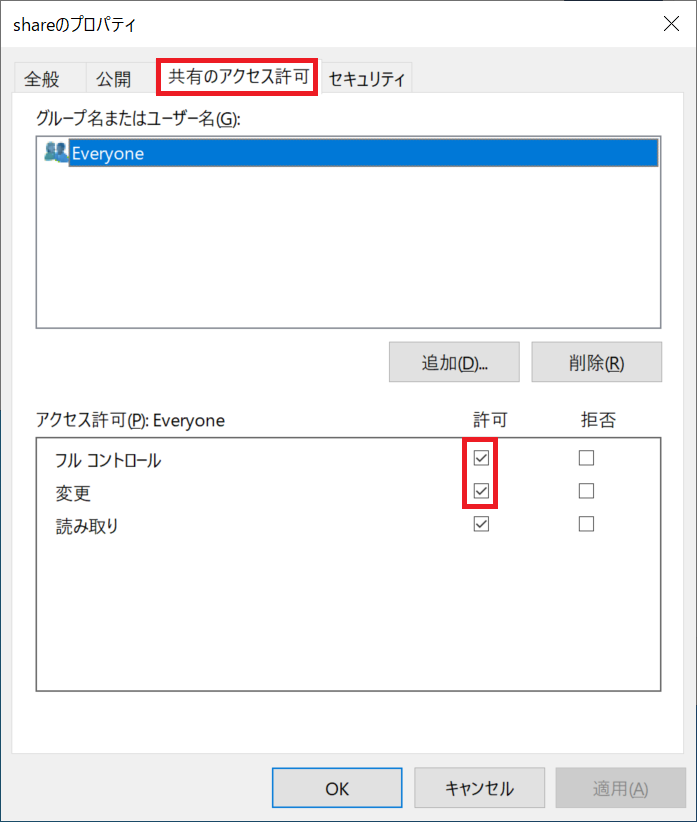
マジかよ・・・
公式ドキュメント通りにやったらDataSyncに失敗するはずですよね。
権限足りないんですもん。
まぁここはでもフルコントロールは権限強すぎでも、最低でも[変更]に権限がないとDataSync失敗します。
何回も言いますけど、ホンマそういうとこやぞ!AWS!
はい。
これでDataSync構築の事前準備は完了です。
ホンマ、AWS文学と揶揄される(まぁMicrosoftさんも同じ感じはありますが・・・)分かりにくい記載、解読にコツのいる文章であればまだしも、そもそも記載が無い、ってのは厳しいですね。
それともこの辺りの設定は常識過ぎて暗黙の了解ですかね?
まぁそう言われれば私もすぐに気づいたんで分からなくもないんですが、一般ユーザに広く門戸を開くにはちょっと敷居が高くなっちゃいますね。
もっとユーザーフレンドリーになってもらえると幸いです。
DataSyncの構築と動作確認まではできてるんで記事にできるんですが、今日はここまで。