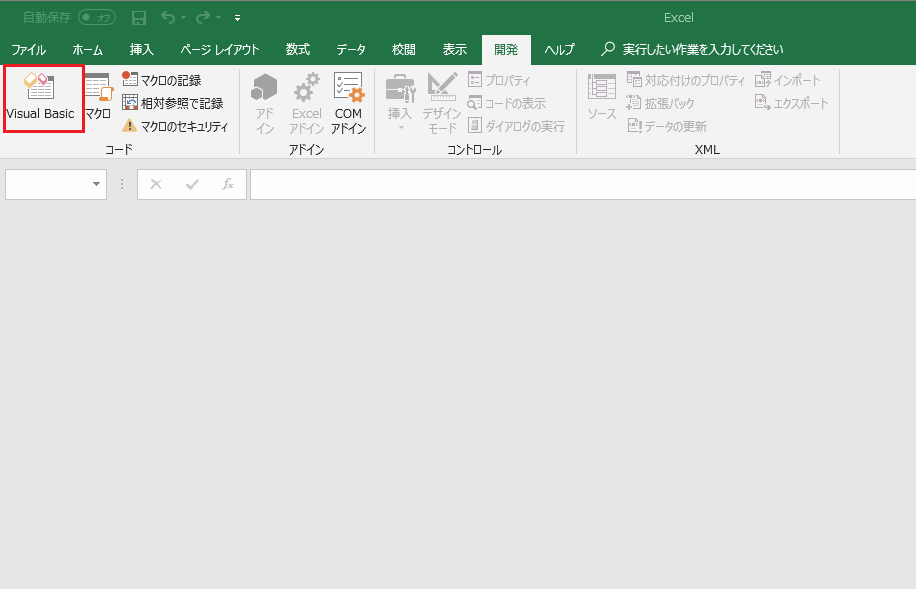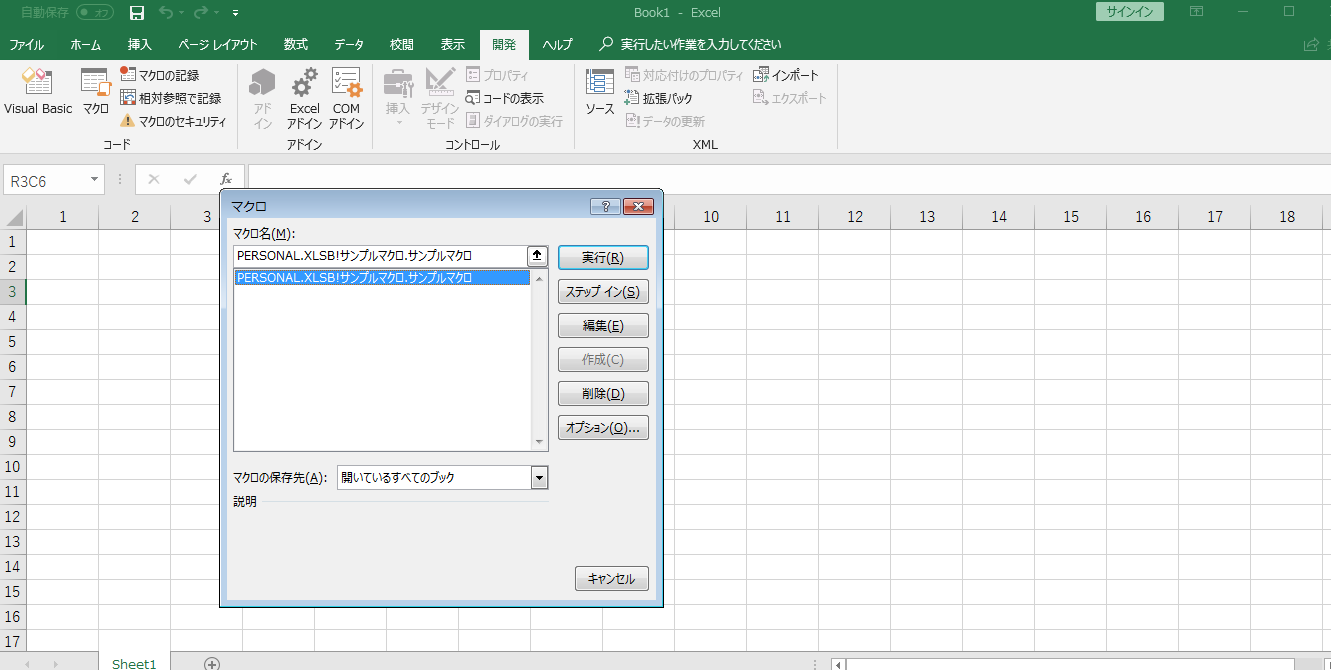以下の手順にてPERSONAL.xlsb にマクロを追加する。
PERSONAL.xlsbにマクロを追加すること、全てのブックで追加したマクロを使用することができる。
1.PERSONAL.xlsb を開く。
格納先
C:\Users<ユーザ名>\AppData\Roaming\Microsoft\Excel\XLSTART
※上記格納先にPERSONAL.xlsbが存在しない場合は、以下の手順にて作成。
PERSONAL作成方法
※PERSONAL.xlsb が作成されている場合は、「2. 開発タブ > Visual Basic をクリック」へ
1-1. 開発タブよりマクロを記録する
・ マクロの記録 > マクロの保存先.個人用マクロブック > OK クリック
※開発タブの表示方法は『開発タブの表示方法』参照
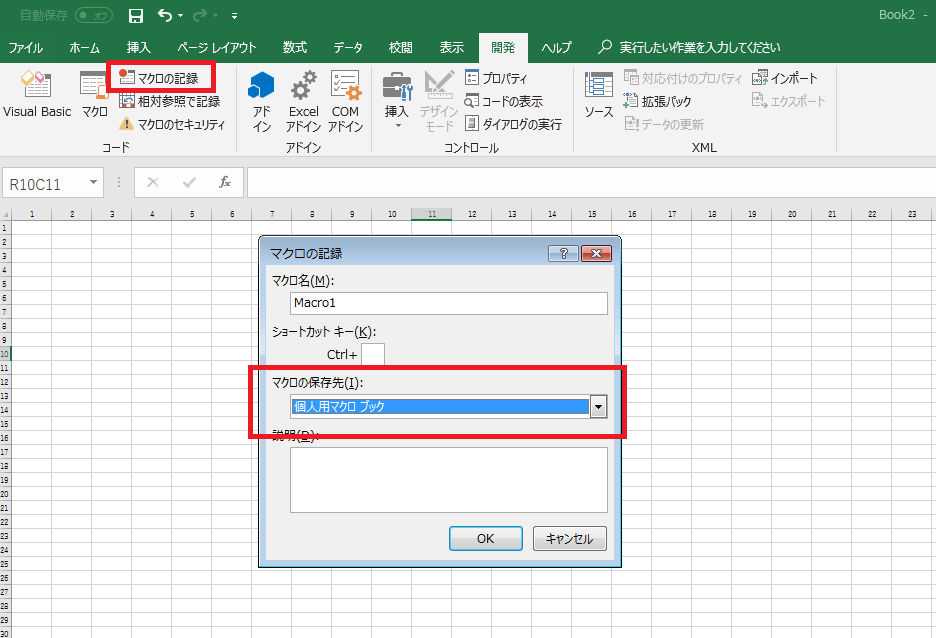
1-2. マクロ記録終了
記録終了 をクリック
※マクロを新規に個人用マクロブックに保存する為だけなので、特に何もしなくてOK。
ただ、記録終了をクリックするだけでOK.
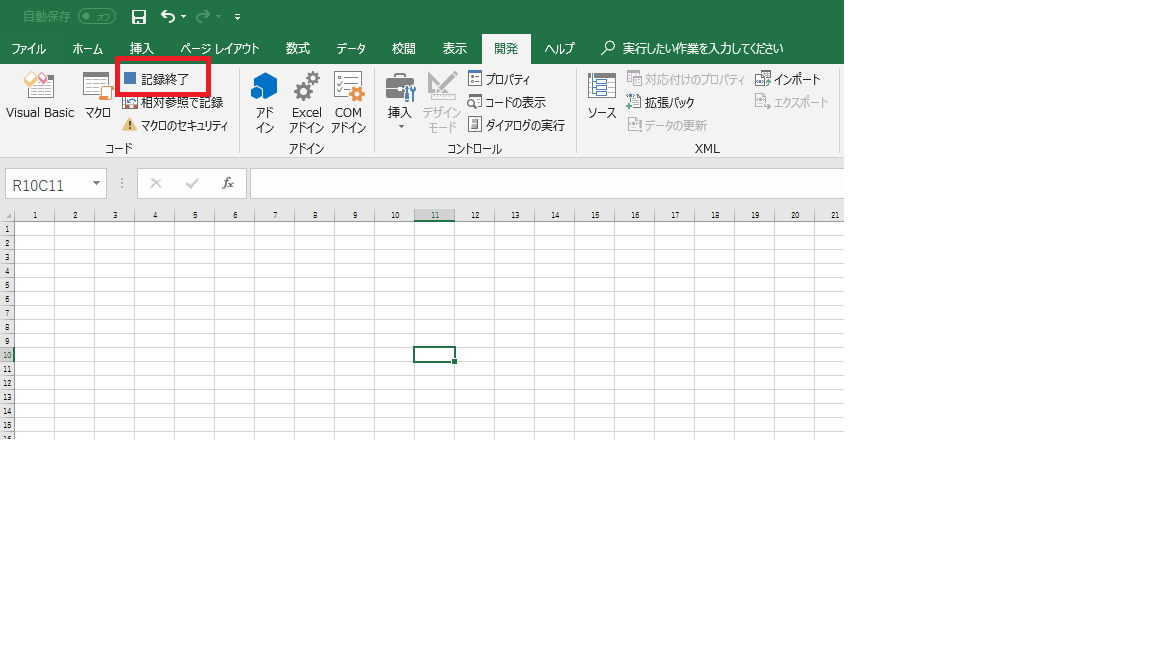
1-3. 開いているエクセルファイルを全て閉じて、個人用マクロブックに保存する
個人用マクロブックに記録した後に、開いているエクセルファイルを全て閉じると、
ダイアログが表示される為、OKをクリックする。
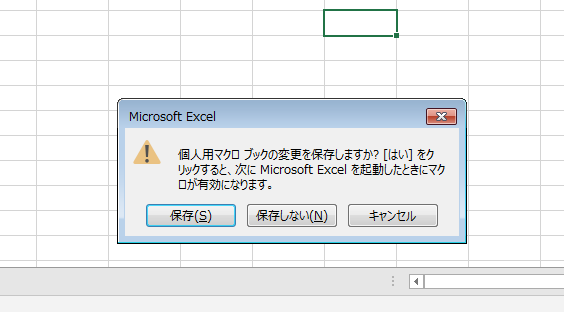
1-4. PERSONAL.xlsb が作成される。
格納先
C:\Users<ユーザ名>\AppData\Roaming\Microsoft\Excel\XLSTART
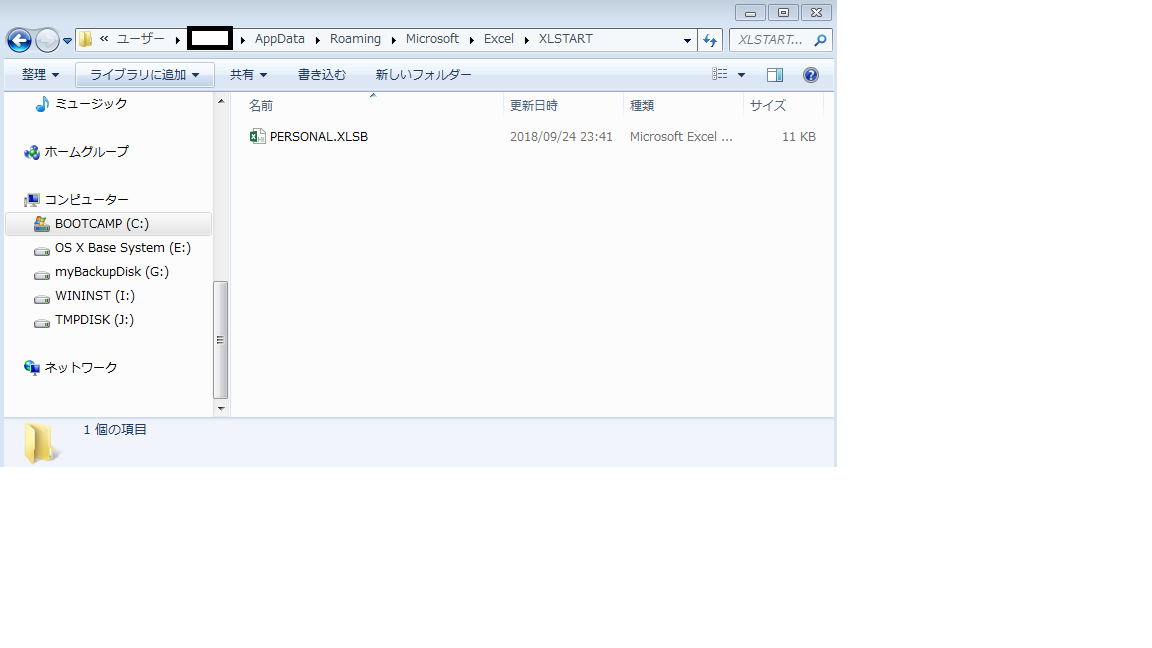
2. 開発タブ > Visual Basic をクリック
3. PERSONALにマクロをインポートする
ファイル > ファイルのインポート > インポートするマクロを選択 > 開く をクリック
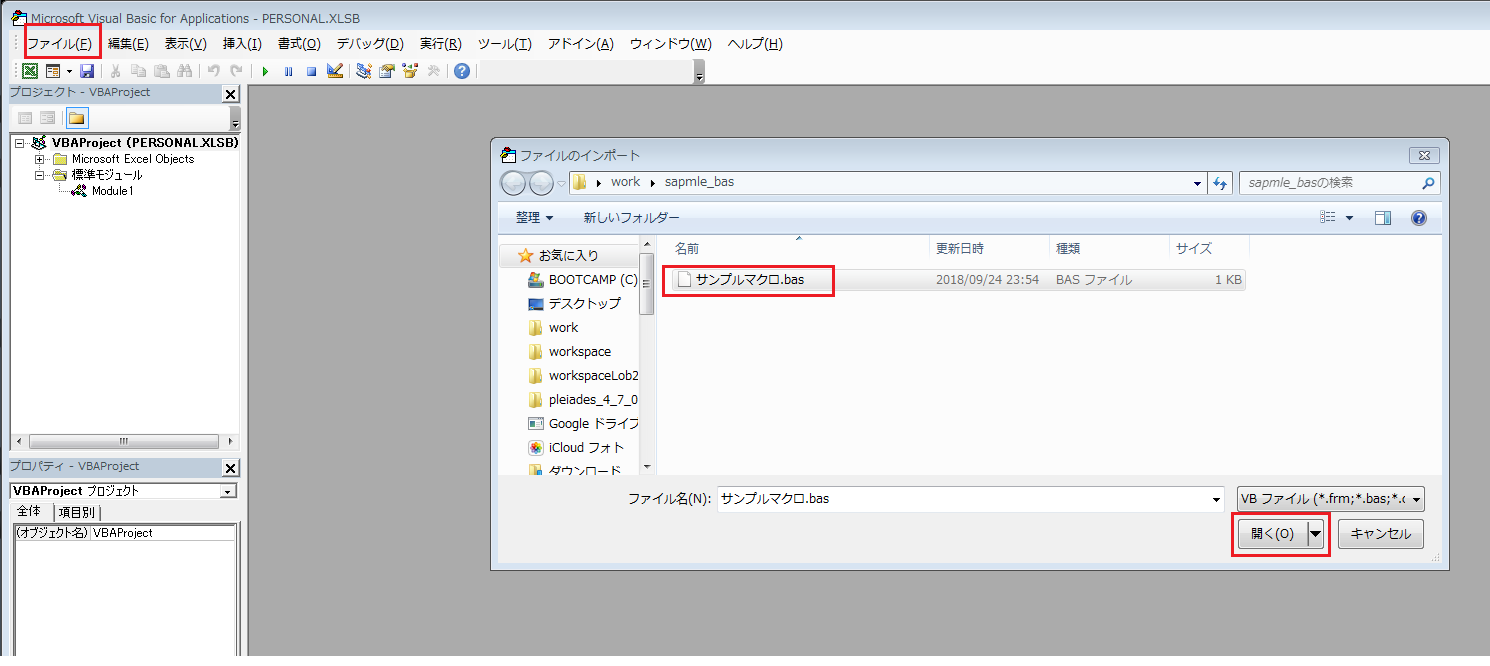
※インポート完了
標準モジュール配下にインポートしたマクロが表示される
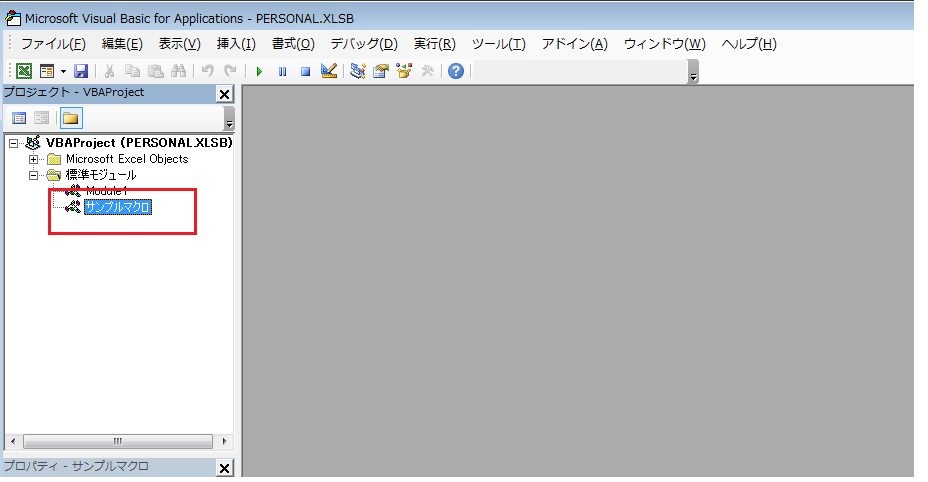
4.PERSONALにマクロをインポートした後に、新規でブックを開く