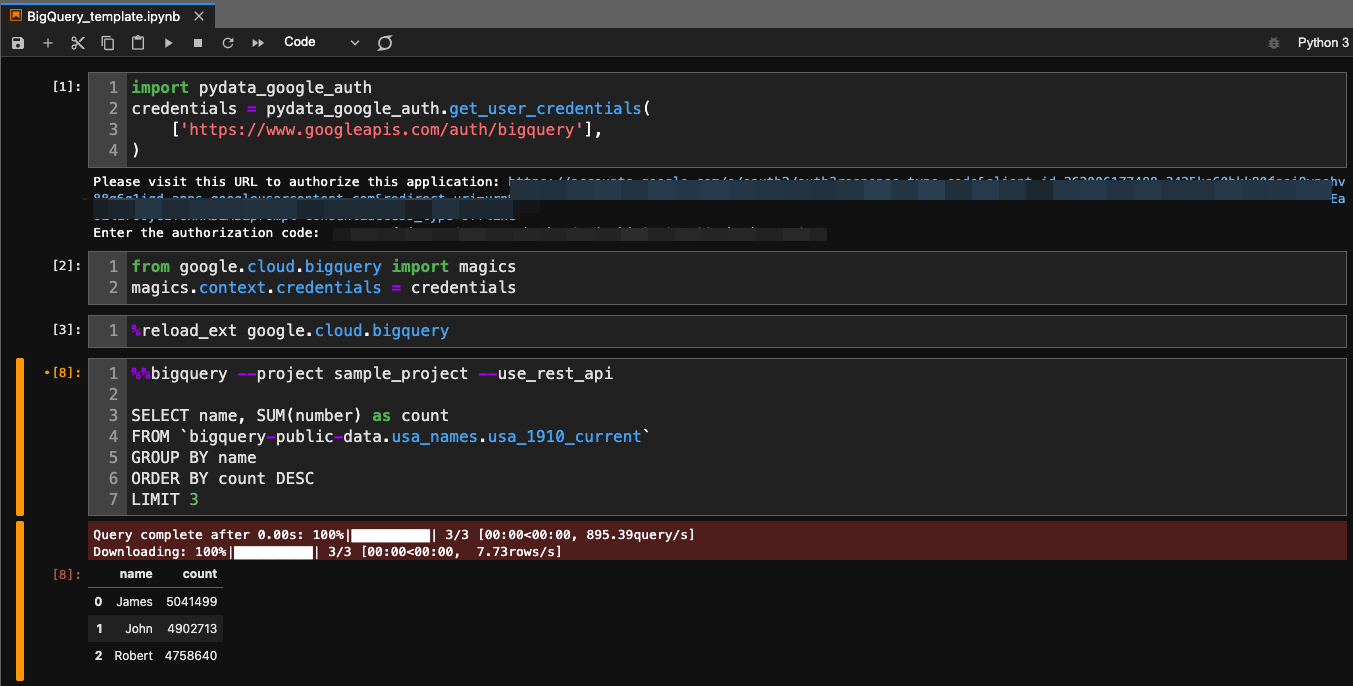はじめに
ローカルPC上のMinikube/DockerにてJupyterLab環境を構築し、そこからBigQueryをエンドユーザで認証して、データを取得する手順を紹介します。
目的
- BigQueryをJupyterLabから使いたい
- GCPのサービスアカウントがなく、エンドユーザーとして認証しBigQueryを利用したい
- Dockerで環境構築したいが、Docker Desktop有償化のため、別の方法で構築したい
無償の環境を構築し、BigQueryのクエリ結果をローカルPC上のJupyterLabで分析することができます。(BigQueryの料金はもちろんかかります。DockerDesktopも個人利用なら無償のようです)
GCPのサービスアカウントも不要で、pandas等のpython知識も基本的に不要です。
JupyterLab上にクエリ実行履歴やメモが残せるので、GCPのBigQueryコンソール画面から普段クエリ実行している方におすすめです。
手元のローカル環境を汚したくないためDockerを利用します。すでにDockerDesktop等でDocker環境構築済みならStep2から、JupyterLabを直接インストールしている方はStep3のみご参考ください。
筆者環境
- OS: macOS Big Sur バージョン 11.6.1
- Shell: zsh
全体の流れ
- Virtual Machine(仮想OS)としてVirtualBox上にMinikube/Docker環境を構築
※DockerDesktopインストール済みなら不要 - Docker-ComposeでJupyterLab環境を構築
- JupyuterLabでBigQueryへ接続しSQLクエリ実行
- 環境の停止/再起動
Step1. Minikube/Docker環境構築
1.minikube、Virtualbox、Docker、Docker-ComposeをBrewでインストールします。
$ brew install minikube virtualbox docker docker-compose
※Brewがインストールされていなければ、下記スクリプトにてインストールします。
$ /bin/bash -c "$(curl -fsSL https://raw.githubusercontent.com/Homebrew/install/master/install.sh)"
2.minikubeを実行。Virutal BoxをVirtualMachine(仮想OS)環境として指定します。
$ minikube start --container-runtime="docker" --driver=virtualbox
3.ローカルPCのシェル環境に応じた、環境変数の設定用のコマンドを生成します。
$ minikube docker-env
実行結果:
> minikube docker-env
export DOCKER_TLS_VERIFY="1"
export DOCKER_HOST="tcp://192.168.99.100:2376"
export DOCKER_CERT_PATH="/Users/yuji.yamamoto/.minikube/certs"
export MINIKUBE_ACTIVE_DOCKERD="minikube"
# To point your shell to minikube's docker-daemon, run:
# eval $(minikube -p minikube docker-env)
4.上記3.の結果生成されたコマンド(最下部のeval ...)を実行。筆者のzshの場合はこちらを実行します。
$ eval $(minikube -p minikube docker-env)
以降は、ローカルのシェルから直接docker/docker-composeコマンドが使えるようになります。
Step2. Docker-ComposeでJupyterLab環境構築
JupyterLab環境を構築するdocker-composeファイルとその他関連ファイルを、ローカルPC上の任意のディレクトリに配置し、そこでdocker-compose buildでJupyter環境構築します。
配置したディレクトリ構造と下記の通りです。
notebooksディレクトリは作成しておきますが、内部のipynbファイルはサンプルのnotebookファイルですので、現時点では不要です。
> tree
.
├── Dockerfile-jupyter
├── docker-compose.yml
├── notebooks
└── BigQuery_template.ipynb
docker-compose.ymlの定義で、Dockerfile-jupyterファイルでJupyterLab環境を構築します。作成したnotebookファイルはDocker停止後や環境削除後も残しておきたいので、volumesでローカルのディレクトリにマウント(自動コピー)するように設定しておきます。
同様にJupyterLabの環境設定も残すようにvolumesで設定しておきます。
今回は個人利用のためmJupyterLabはトークン(パスワード)なしでもログインできるように、NotebookApp.token=''と空欄にして起動するようにしていますが、必要に応じて設定ください。
version: '1'
services:
jupyterlab:
container_name: jupyterlab
build:
context: .
dockerfile: ./Dockerfile-jupyter
environment:
TZ: "Asia/Tokyo"
volumes:
- "./notebooks:/home/work/notebooks"
- ".jupyter:/root/.jupyter"
restart: always
ports:
- "8080:8080"
tty: true
command: jupyter lab --ip=0.0.0.0 --port=8080 --allow-root --no-browser --NotebookApp.token=''
python3.6をベースに、基本的なライブラリ、Python関連のライブラリ、JupyterLabのエクステンションをインストールします。BigQueryへの接続/連携のために、google-cloud-bigquery[pandas]、pydata-google-authを利用します。Jupyter上でBigQueryのクエリをそのまま扱うためのjupyter-extra-magicsを利用します。
FROM python:3.6
RUN apt-get update -y \
&& apt-get upgrade -y
# install base library
RUN curl -sL https://deb.nodesource.com/setup_12.x |bash - \
&& apt-get install -y --no-install-recommends \
wget \
git \
vim \
curl \
make \
cmake \
nodejs \
&& apt-get autoremove -y \
&& apt-get clean \
&& rm -rf \
/var/lib/apt/lists/* \
/var/cache/apt/* \
/usr/local/src/* \
/tmp/*
# install python library
RUN pip3 install --upgrade pip && \
pip3 install --no-cache-dir \
google-cloud-bigquery[pandas] \
pydata-google-auth \
jupyter-extra-magics \
tqdm \
pyarrow \
sqlalchemy \
ipython-sql \
numpy \
pandas \
matplotlib \
seaborn \
&& rm -rf ~/.cache/pip
# install jupyterlab & extentions
RUN pip3 install --upgrade --no-cache-dir \
'jupyterlab~=3.0' \
jupyterlab_code_formatter \
yapf \
&& rm -rf ~/.cache/pip \
&& jupyter labextension install \
@hokyjack/jupyterlab-monokai-plus \
@ryantam626/jupyterlab_code_formatter \
@jupyterlab/toc \
@lckr/jupyterlab_variableinspector@3.0.7 \
&& jupyter serverextension enable --py jupyterlab_code_formatter
WORKDIR /home/work/
1.上記ファイルを準備し任意のディレクトリに配置後、同ディレクトリにてdocker-composeコマンドでコンテナをbuildします。
$ docker-compose build
2.問題なくbuildできたら、起動します。
$ docker-compose up
3.JupterLabが起動しましたので、アクセスします。上記Step1.3の実行結果に記載されているホストのアドレスとポート8080にアクセスします。筆者の場合下記になります。
無事にアクセスできましたら、JupyterLab環境の構築は完了です!
Step3. JupyuterLabでBigQueryへ接続しSQLクエリ実行
Jupyter上で、GCPのBigQueryへ接続し、SQLクエリを実行します。
1.JupyterLabにてPython3のNotebookを作成します。筆者はBigQuery_templateというファイル名で作成しました。

2.一つ目のセルでBigqueryへのログインし認証コードを取得します。下記のコードをセルで実行すると、GCPへのログイン画面が表示されるので、BigQueryの権限を持つユーザを選択してログインしてください。表示されたコードをコピーして、セル実行結果のEnter the authorization code: に入れます。
import pydata_google_auth
credentials = pydata_google_auth.get_user_credentials(
['https://www.googleapis.com/auth/bigquery'],
)
3.2つ目のセルで、2.で取得したcredentialを、Jupyter上でBigQueryクエリそのままで実行できるMagicコマンドのcredentialに設定します。
from google.cloud.bigquery import magics
magics.context.credentials = credentials
4.3つ目のセルで下記を実行することで、BigQueryのmagicコマンドが有効になります。
%reload_ext google.cloud.bigquery
ここまで、BigQueryのクエリを実行するための準備が整いました。
5.4つ目のセルで、BigQueryのmagicコマンドを実行できます。GCPのプロジェクト名を引数にいれ、下部にクエリを記述し実行すると、結果がpandasのdataframe形式で表示されます。
筆者のプロジェクト名は仮にsample_projectとし、publicのデータセットのクエリを実行するとなると下記のようになります。
%%bigquery --project sample_project --use_rest_api
SELECT name, SUM(number) as count
FROM `bigquery-public-data.usa_names.usa_1910_current`
GROUP BY name
ORDER BY count DESC
LIMIT 3
Magicコマンドではパラメータを渡せたり、クエリ実行結果を別の変数へ出力できたりします。仕様詳細はこちらをご参照ください。
https://googleapis.dev/python/bigquery/latest/magics.html
Step4. 環境の停止と再起動
コンテナの削除or停止どちかについては、コンテナの作り直しをしないのであれば停止で良いです。その後改めて起動するときは、Step2.2と同様に起動します。
docker-compose stop
minikube/VirtualBoxのVirtualMachinを停止するには、こちら。
ローカルPC自体の再起動など改めて起動するときはStep1.2と1.4を実行します。
minikube stop
VirtualBoxのVM環境の挙動がおかしいor壊れた場合は、根本から削除します。再度構築をするときはStep1.2から実行します。
minikube delete
参考
- MinikubeでDocker環境構築する際に参考にしました。
- Docker Desktopの有償化の公式ドキュメントはこちらです。
- BigQueryのMagicコマンドの仕様はこちらです