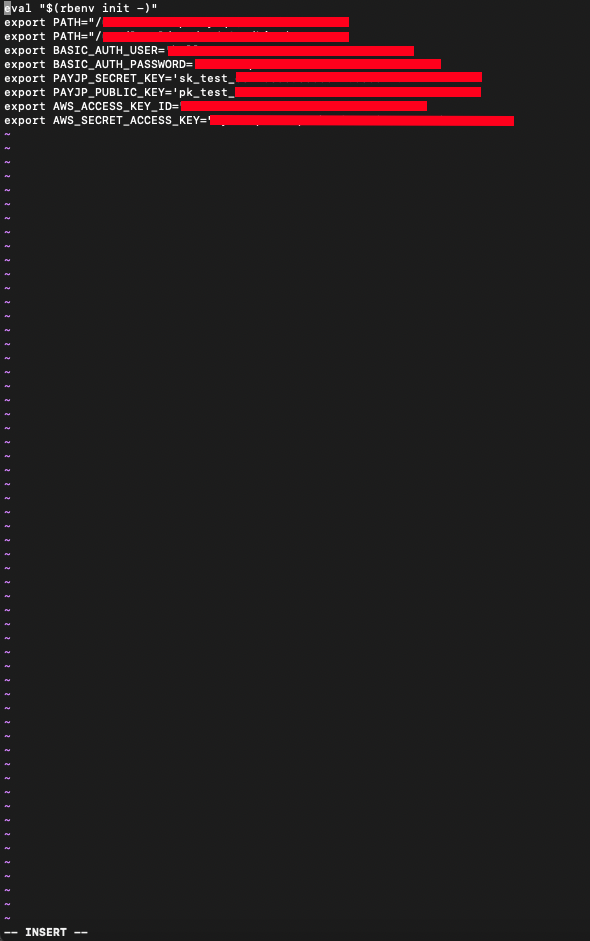データの保管とは?
- Webアプリケーションでは、毎日たくさんのユーザーより写真や動画がアップロードされてる。
- そのデータはユーザーがいつでも見返すことができるように蓄積しないといけない。
- その時、使うサービスを「ストレージサービス」という。
ストレージサービスとは?
- インターネット上でデータを保存する場所を提供するサービス
- AmazonのS3はその体表的なサービス提供者
Heroku、Renderなど、デプロイサイト利用(経由)し、リリースしたサイトに関して、ストレージサービスが必要となる理由
- Userがアップロードした画像などデータは、アプリがデプロイまたは再起動(自動更新)される度に、消えてしまう仕様になっている為
- 但し、有料バージョンはその限りではない。
AWS、S3の無料使用期間
-
12ヶ月間、一定の使用量までは無料で利用できる
→S3の場合、以下が無料で使える
①5GBの容量
②20,000 件のGetリクエスト
③2,000 件のPutリクエスト
※今後変わる可能性はあり -
無料枠でS3を利用する際は以下に注意
①不要となったらS3の利用を解除
②費用はこまめに確認
S3導入の流れ
①S3で画像の保存先を作成
1)AWSのトップページに遷移、「コンソールにサインイン」をクリック
2)「ルートユーザーのEメールを使用したサインイン」を選択、ログイン
3)二段階認証のトークン入力が求められた場合、Authyアプリを起動、表示されたトークン(数字6桁)を入力
4)ログインできたら、画面上部の検索フォームに「S3」と入力、検索結果からS3のページにアクセスする
5)S3バケットのページに遷移し、「バケットを作成」を選択
6)「バケット名」を入力し、リージョンが「アジアパシフィック(東京)」になっていることを確認
7)アクセス許可の設定
8)オプション設定が表示されるが、何も入力せず、「バケットを作成」をクリックし終了
②バケットポリシーを設定して、セキュリティ対策する
- バケットポリシーとはバケットに対し、どのようなユーザーが、どのような処理をできるか取り決めをするもの
- 処理には、データの保存やデータの読み取りなどがある
1)画面上部の検索フォームに「IAM」と入力し、検索結果からIAMのページにアクセス
2)左のサイドバーから「ユーザー」をクリック、IAMユーザーのページへ遷移し、「IAMユーザー名」をクリック
3)「ユーザーのARN」をコピーするため、コピーするボタンをクリック
4)後の作業で「ユーザーのARN」を使用するため、メモアプリなどに保存
5)画面上部の検索フォームに「S3」と入力し、検索結果からS3のページ
6)作成した「バケット名」をクリック
7)画面中央の「アクセス許可」をクリック
8)「編集する」をクリック
{
"Version": "2012-10-17",
"Id": "Policy1544152951996",
"Statement": [
{
"Sid": "Stmt1544152948221",
"Effect": "Allow",
"Principal": {
"AWS": "①"
},
"Action": "s3:*",
"Resource": "arn:aws:s3:::②"
}
]
}
「①」の箇所に、先ほどコピーした「ユーザーのARN」を入力
「②」の箇所に、作成したバケット名を入力
9)エラーが出なかったら異常なし
③<ローカル環境>S3に保存する処理を記述する
1)S3を使用するために必要なGemfile導入の為、Gemfileの一番下に以下を追記
- Gemfile
gem "aws-sdk-s3", require: false - ターミナル(開発中のアプリで実行)
% bundle install
2)画像の保存先指定の為、development.rbを編集
config/environments/development.rb
(変更前)
~省略~
config.active_storage.service = :local
~省略~
(変更後)
~省略~
config.active_storage.service = :amazon
~省略~
3)S3で使用するバケット名とリージョン名を記述
config/storage.yml
test:
service: Disk
root: <%= Rails.root.join("tmp/storage") %>
local:
service: Disk
root: <%= Rails.root.join("storage") %>
amazon:
service: S3
region: ap-northeast-1
bucket: 「バケット名」を入力
~省略~
④<本番環境>S3に保存する処理を記述する
1)セキュリティ対策の為、環境変数の設定の必要があり、ダウンロードしたcsvファイルを開いてアクセスキーの値を確認
2)macOSのバージョンを確認
- macOSのバージョンによって、環境変数の設定をするファイルが異なるため
- Mojave以前の場合は「.bash_profile」、MacOSがCatalina以降の場合は「.zshrc」というファイルを使用
- 以下、MacOSがCatalina以降の場合を想定して進めます。
3)環境変数を設定するファイルを開く
- ターミナル(開発中のアプリで実行)
% vim ~/.zshrc
4)環境変数にアクセスキーを代入
1)「i」を入力して、ファイルを編集モードへ
2)ターミナル左下に「INSERT」という文字が表示された後、入力
3)以下のコードを追加
export AWS_ACCESS_KEY_ID="CSVファイルのAccess key IDの値を貼り付け"
export AWS_SECRET_ACCESS_KEY="CSVファイルのSecret access keyの値を貼り付け"
4)値を貼りつけたら「escキー」→「:wq」の順で入力し、環境変数の設定ファイルを保存
5)環境変数の設定ファイルを読み込み直し、追加した環境変数を使えるようにする為、以下コマンド実行
- ターミナル(開発中のアプリで実行)
% source ~/.zshrc
6)実際にソースコード内で環境変数を使用して、S3への認証情報を記述の為、storage.ymlに以下のコードを追記
config/storage.yml
test:
service: Disk
root: <%= Rails.root.join("tmp/storage") %>
local:
service: Disk
root: <%= Rails.root.join("storage") %>
amazon:
service: S3
region: ap-northeast-1
bucket: (自身のバケット名が記載されている状態です)
access_key_id: <%= ENV['AWS_ACCESS_KEY_ID'] %>
secret_access_key: <%= ENV['AWS_SECRET_ACCESS_KEY'] %>
~省略~
7)git-secretsを設定して、セキュリティ対策(推奨)
- 誤操作で秘密情報をpushしないように対策
- git-secretsとは、AWSが公開しているツール
- commitしようとしたコードをチェック、パスワードだと推定されるような文字列が含まれている場合、警告を出し処理が中断される機能
①git-secretsをインストール
ターミナル(ホームディレクトリで実行)
% cd ~/ #ホームディレクトリに移動
% brew install git-secrets
②git-secretsの条件を設定
- 「Access key ID」「Secret access key」など、アップロードしたくないAWS関連の秘密情報を一括で設定
ターミナル(開発中のアプリで実行)
% git secrets --register-aws --global
③現在のgit-secretsの設定を表示してみる
ターミナル(開発中のアプリで実行)
% git secrets --list
- 様々な正規表現を用いて、AWSで作成される秘密情報のパターンが条件に設定されていることを確認
- これで、「git secrets --install」を行なったリポジトリでは「git commit」コマンドを実行した際にAWSの秘密情報を含んでいないかチェックされるようになる。
④ GitHub Desktopからgit-secretsを利用できるようにしましょう
- 先にGitHub Desktopがアプリケーションのディレクトリに存在しているか確認
- 次に以下のコマンドを実行してGitHub Desktopにgit-secretsを適用
ターミナル
% sudo cp /usr/local/bin/git-secrets /Applications/GitHub\ Desktop.app/Contents/Resources/app/git/bin/git-secrets
⑤今後作成する全てのリポジトリに、git-secretsが適用されるようにする
ターミナル
% git secrets --install ~/.git-templates/git-secrets
% git config --global init.templatedir '~/.git-templates/git-secrets'
⑤ローカル環境で画像を保存できるか確認
1)ローカル環境で画像を投稿
2)IAMユーザーでログイン
3)S3のバケットのページを開く
4)画像が保存されているか確認
⑥本番環境からS3に画像を保存
1)ローカル環境での設定と同様に、画像の保存先を指定
config/environments/production.rb
(変更前)
~省略~
config.active_storage.service = :local
~省略~
(変更後)
~省略~
config.active_storage.service = :amazon
~省略~