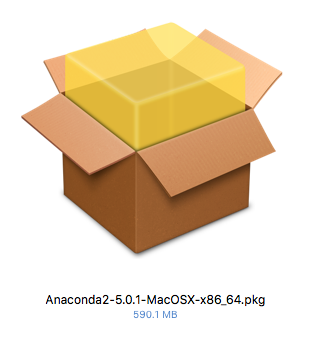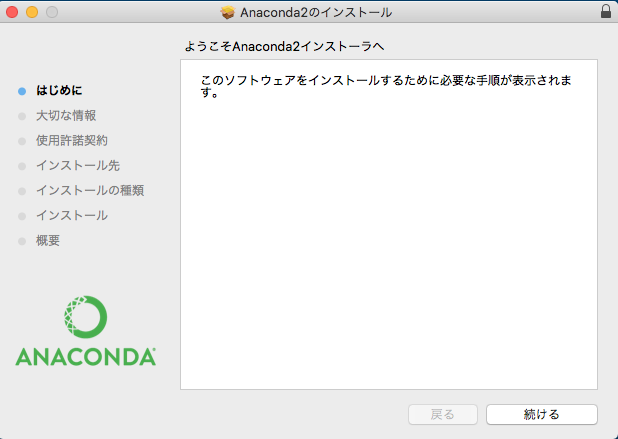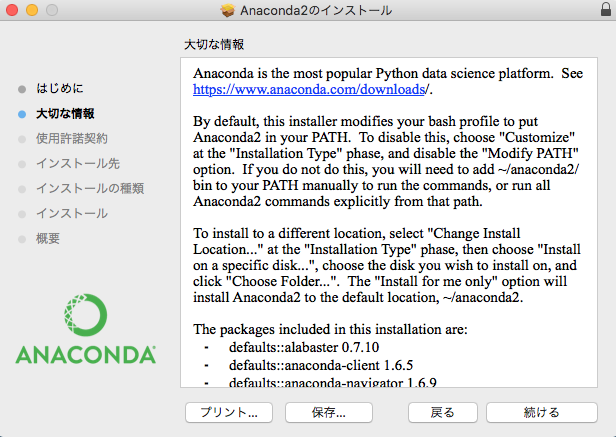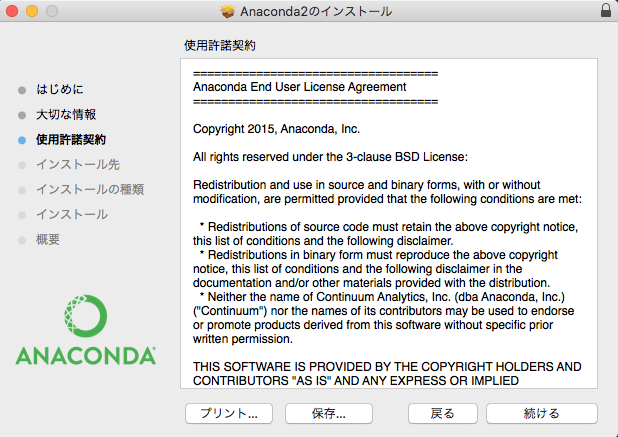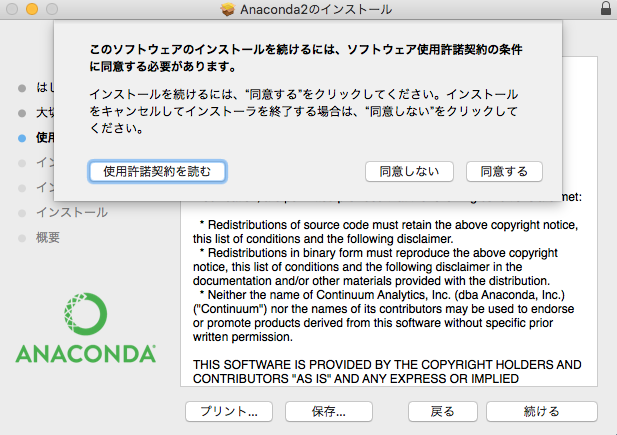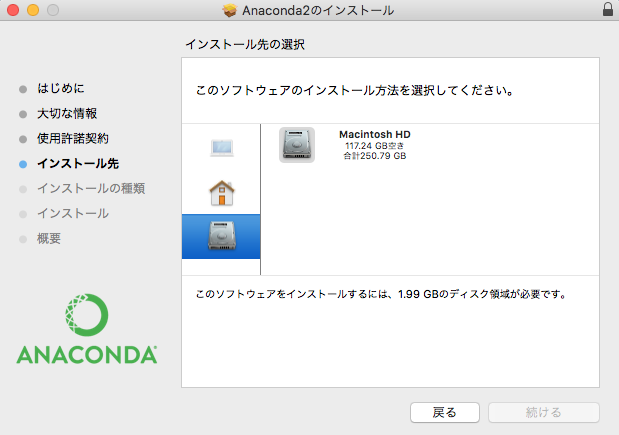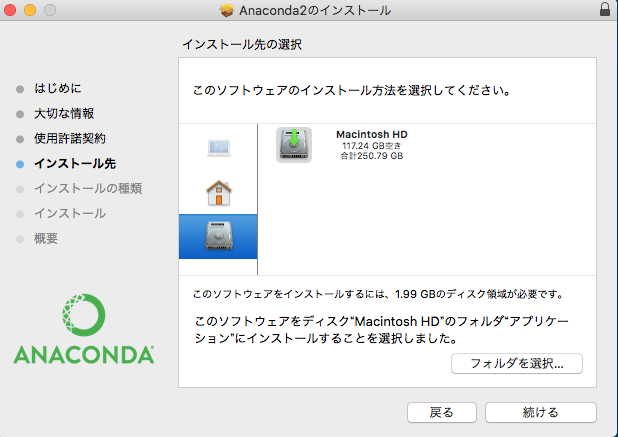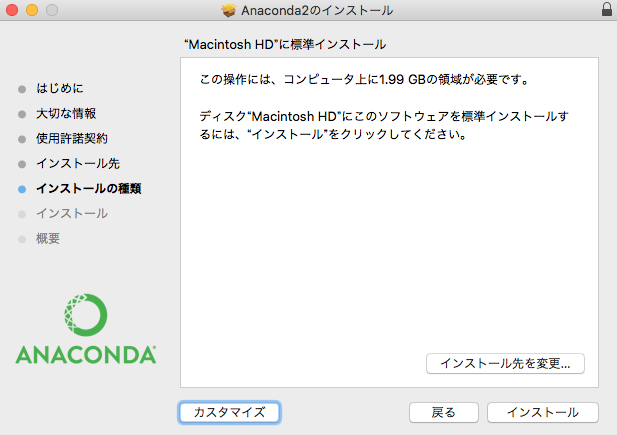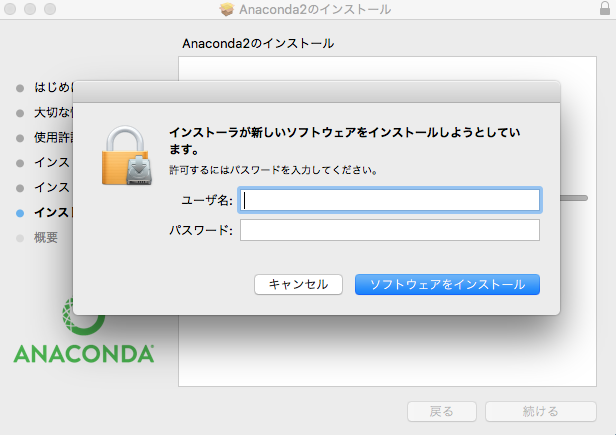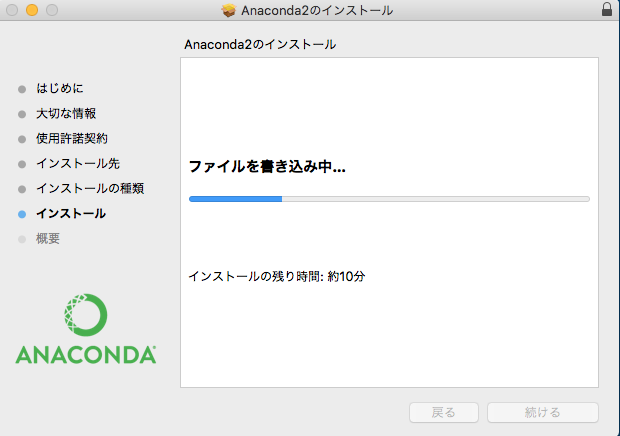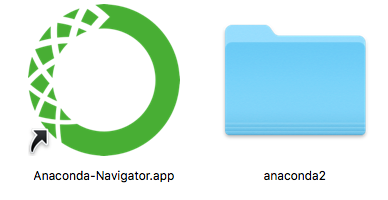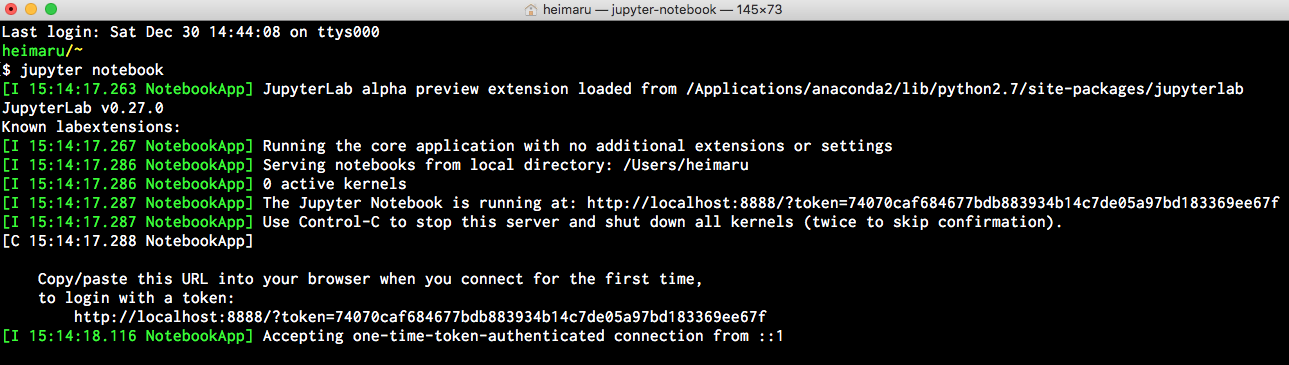はじめに
機械学習、人工知能、AIがホットワードになってきている。これら機械学習を学ぶための言語としてPythonを紹介しているサイトが目立つ。機械学習やPythonの超初心者である筆者にとっては、Rでも同じようなことができるんじゃないかと思っているのだが、Pythonで機械学習を学んでみようと思う。
そこで、MacにおけるPythonの実行環境は、Rのように、R本体とR studioみたいなものがあればいいのではないのかと思っていたが、Anacondaにjupyternotebookというカンタン楽ちんな実行環境があるらしい。
MacにAnacondaをインストールする時にすこし嫌な思いをしたので、備忘録として、MacにAnacondaをインストールする方法を以下に示す。
インストール先環境
インストール手順
Anacondaのインストーラーバッケージの配布サイトへいく
以下のサイトにアクセスする。
Download Anaconda Distribution
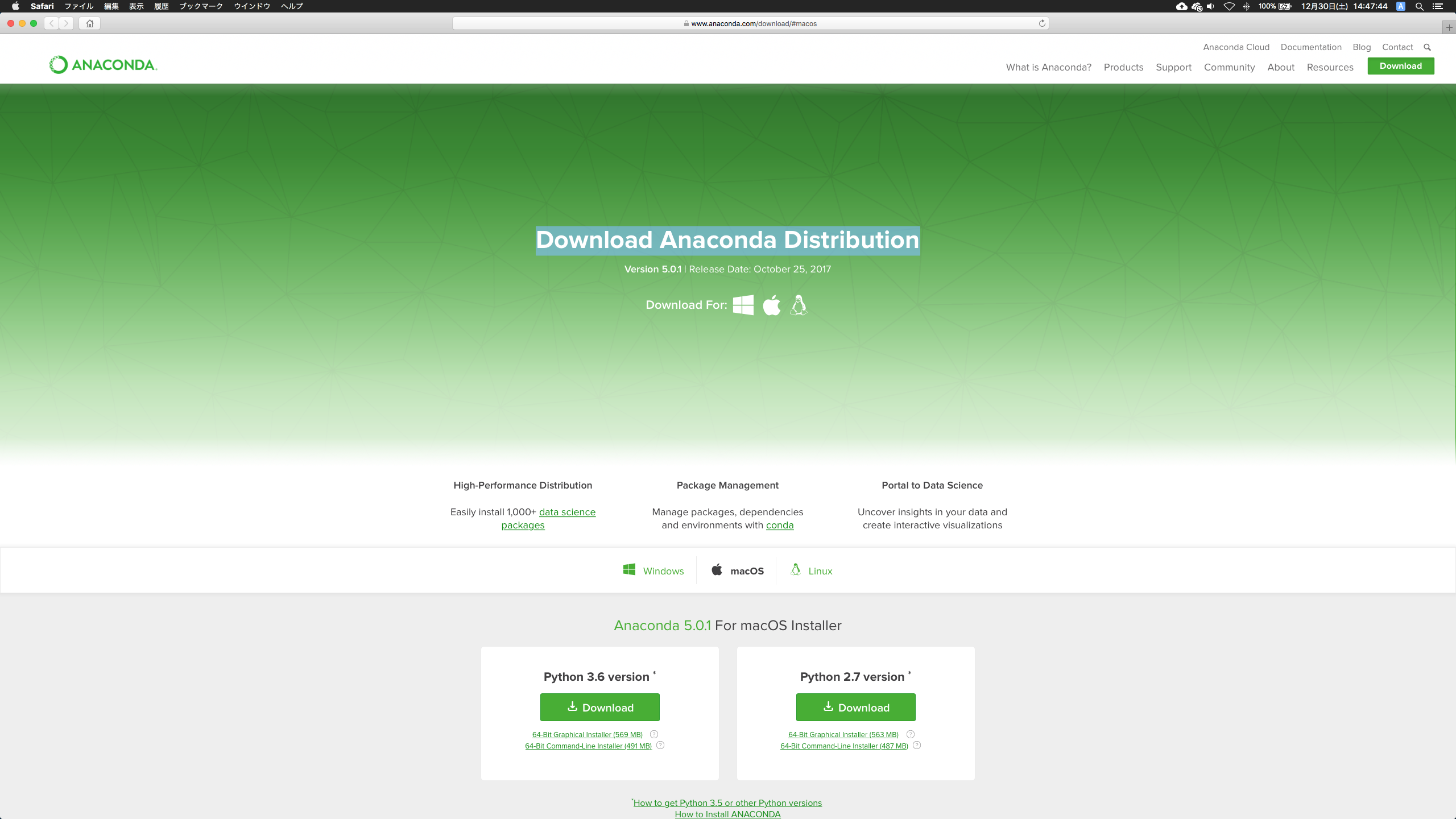
インストールしたいPythonのバージョンを決めてダウンロードする
Pythonには、2種類のバージョンがある。2.xと3.xだ。下位互換?上位互換?ではなく、大きく異なっているらしいので、参考にする書籍に対応するバージョンを確認しておくこと。バージョンが決まったら、欲しい方のボタンをクリックする。
筆者は、2.xの方がお目当てなので右をクリック。
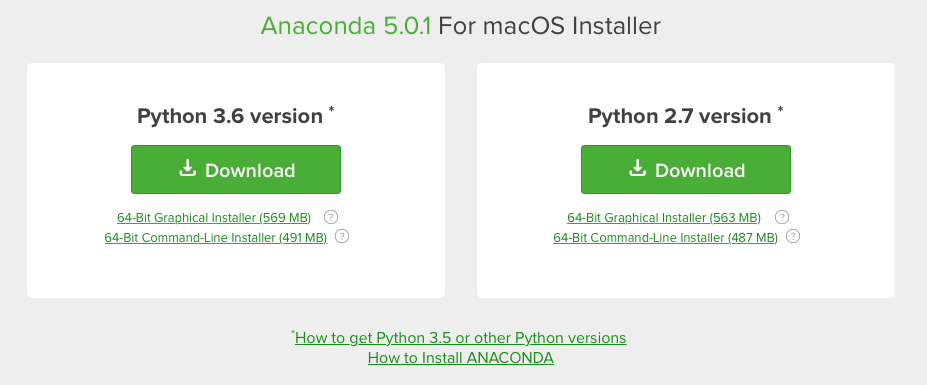
ボタンをクリックすると下のような画面が出て来るが、No Thanksでもかまわない。
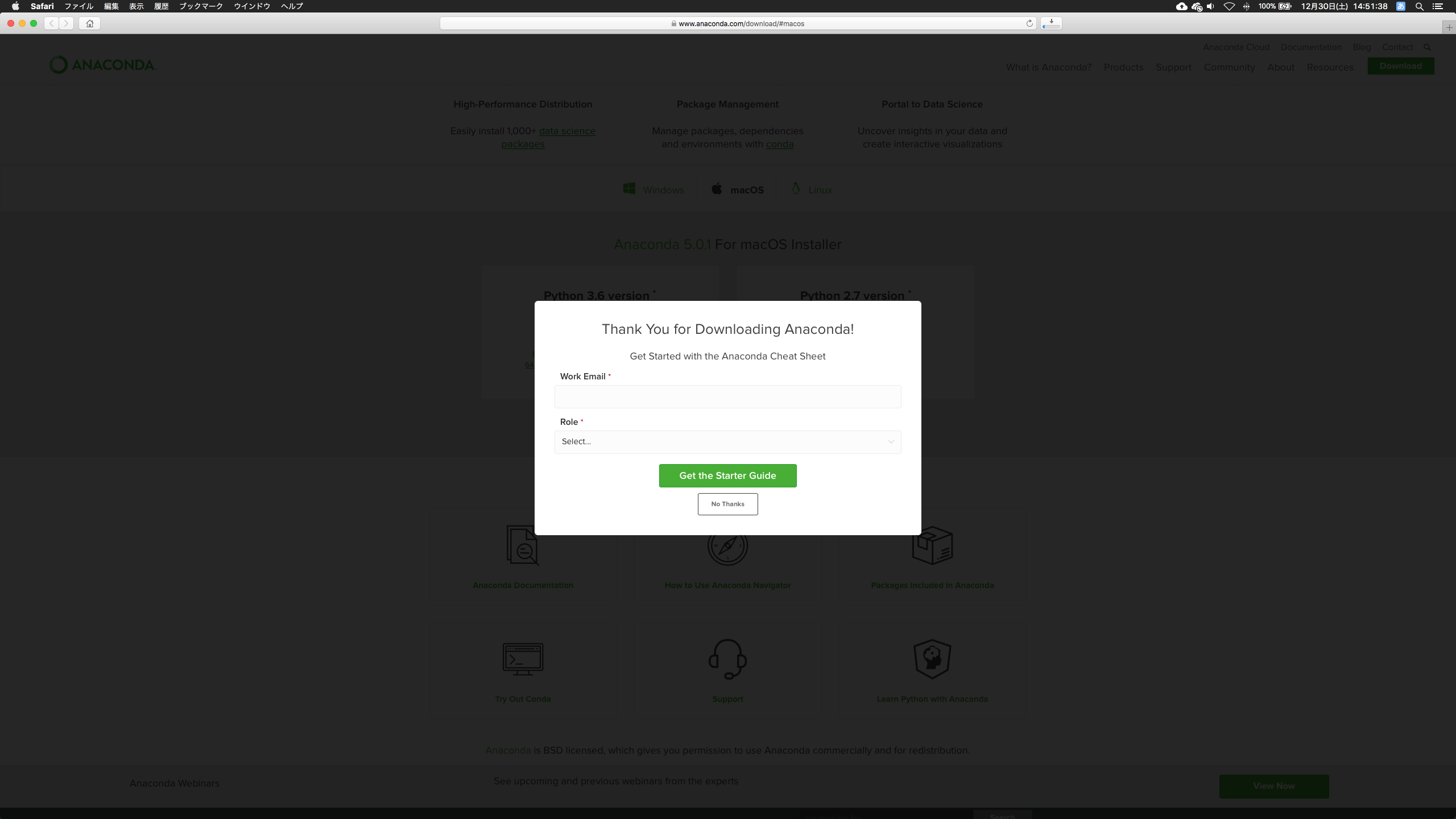
回線にもよるが、583MBもあるので少々時間がかかる。
筆者は、速さが一番。なので有線回線で接続していたため、30秒ほど?でダウンロードを終えた。ちなみに、fast.comによる回線速度測定の結果は下の通り。
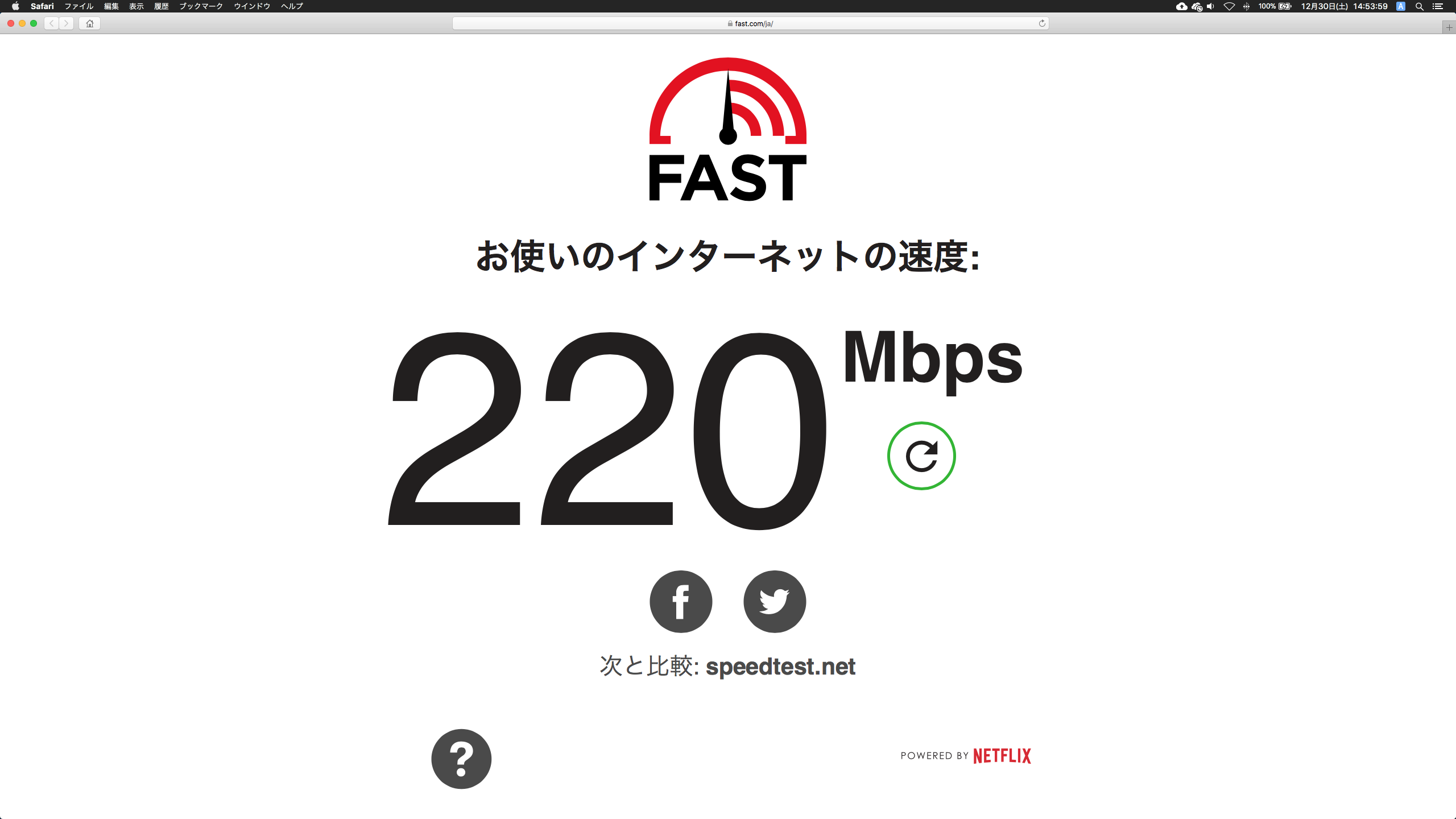
インストールする
4ページ目:インストール先を選ぶ
ここでは、自分専用(ホームディレクトリにインストール)にするか、全員専用(/Applicationフォルダにインストール)するかが選べる。
筆者は、以前そのまま自分専用でインストールしてしまい、ホームディレクトリに置かれてしまったため自分のディレクトリが見づらくなってしまった。
それを回避するには次以降の手順を踏む。
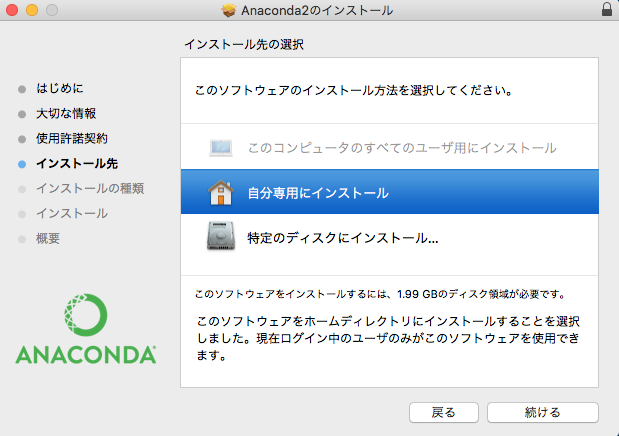
フォルダを選択を選ぶ
そしたら、/Application/フォルダを選択する。
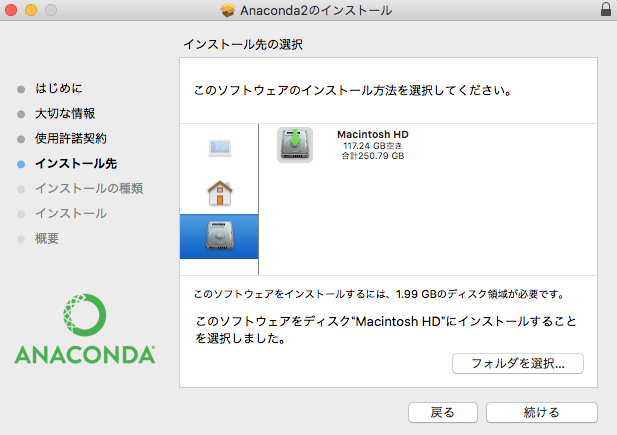
インストールログを見ると、227.19 secondsかかったみたいです。
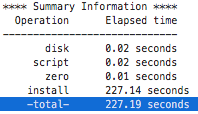
インストールされているか確認する
jupyter notebookを使ってみる
ターミナルを開く
すると、Macの既定ブラウザとして指定されているブラウザが立ち上がり、下のような画面が出る。
よく見ると分かるが、自分のホームディレクトリが表示される(多分Terminal.appを開いたのがホームディレクトリだから?)。
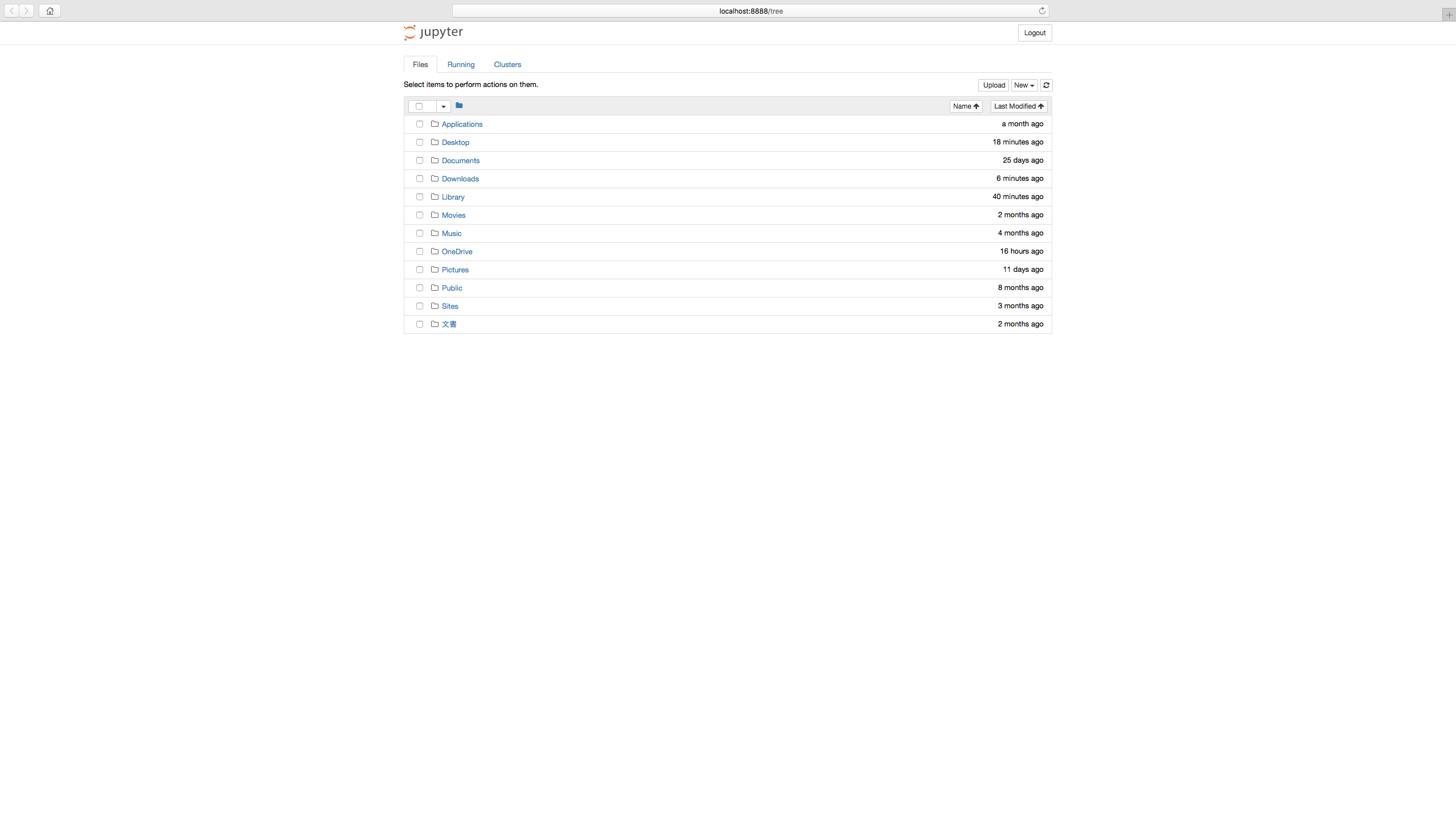
jupyter notebookをつかってPythonを書きたい時は、newというところをクリック
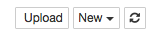
するとプルダウンメニューが出てくるので、Python2を押す。
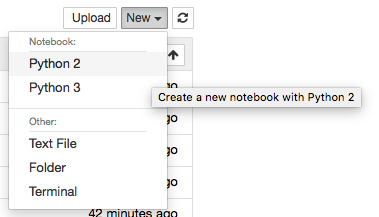
新しいタブが開かれ、下のようなコンソールみたいな画面が出る。
ここのテキストボックスみたいなところに、pythonのコードを直打ちしていく。
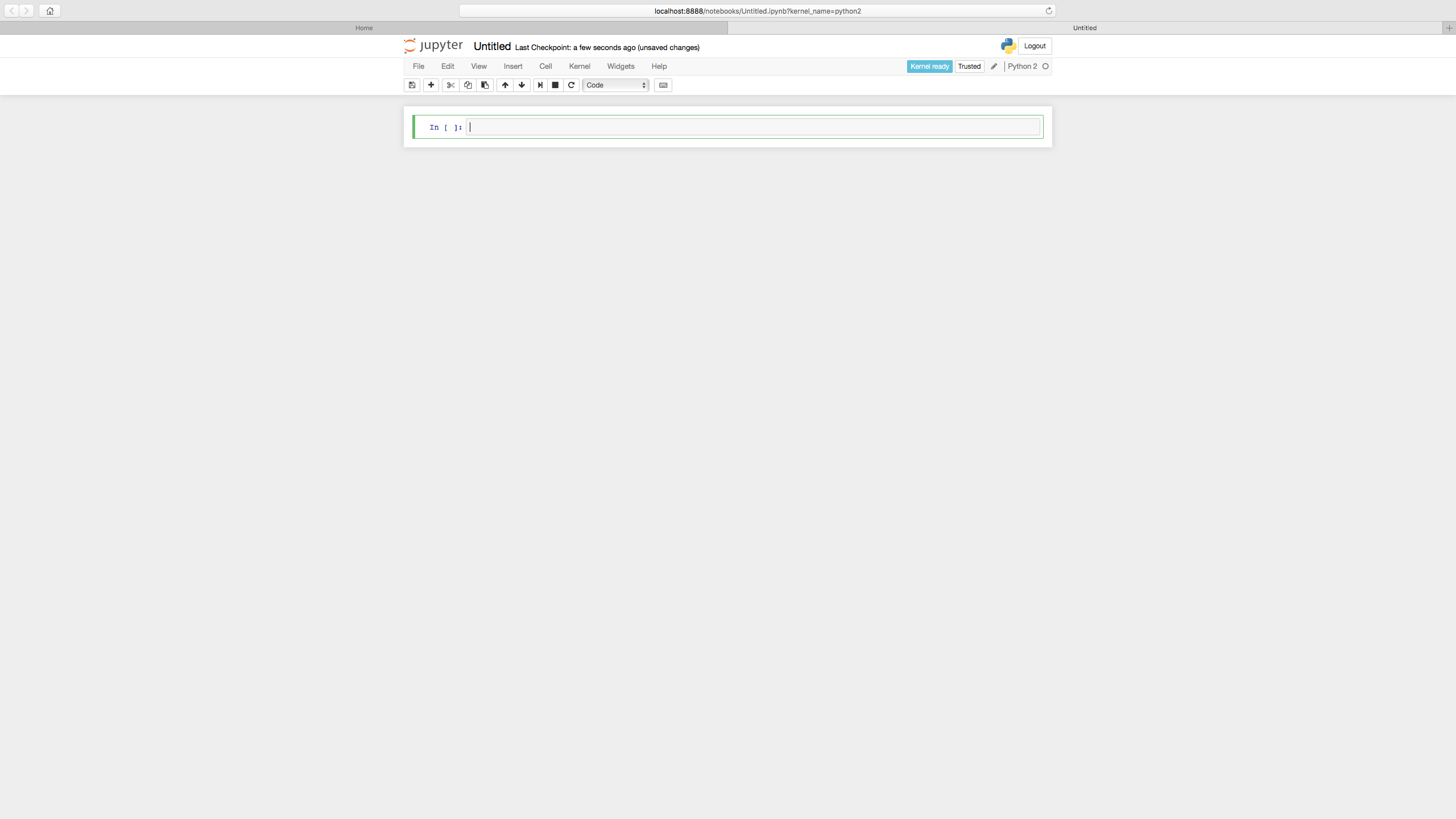
ためしにprint 1+1と打ってEnterを押すと、、、実行されない!!!改行されてしまう。
この環境に限っては、Shift+Enterで実行される。

ターミナルを閉じる
jupyter notebookをやめる時は、ブラウザを閉じても、jupyter notebook自体は生きている。
そこで、ターミナルでおもむろにCtrl+cで終了させる。
終了しちゃってもいいのか。と聞かれるのでyを押して、Enterする。
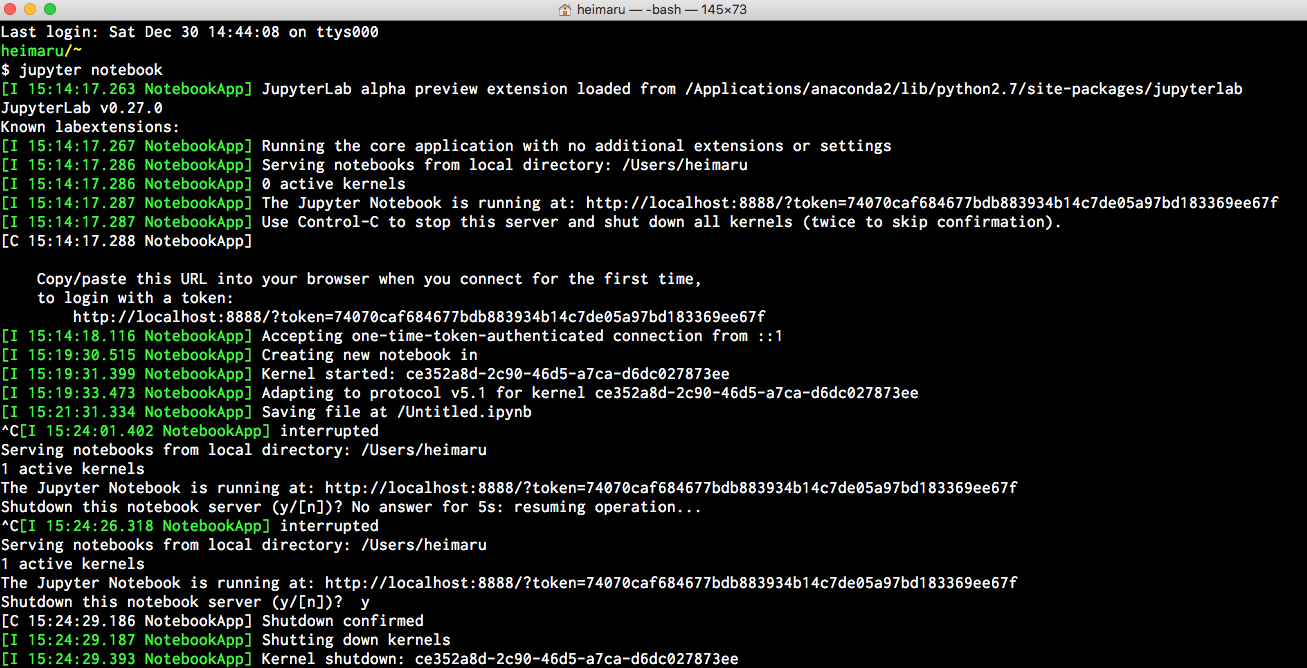
おわりに
以上が、MacにPython環境Anacondaをいれ、jupyter notebookによってPythonを動かす方法だ。
これからもっとPythonを動かしていきたいと思う。