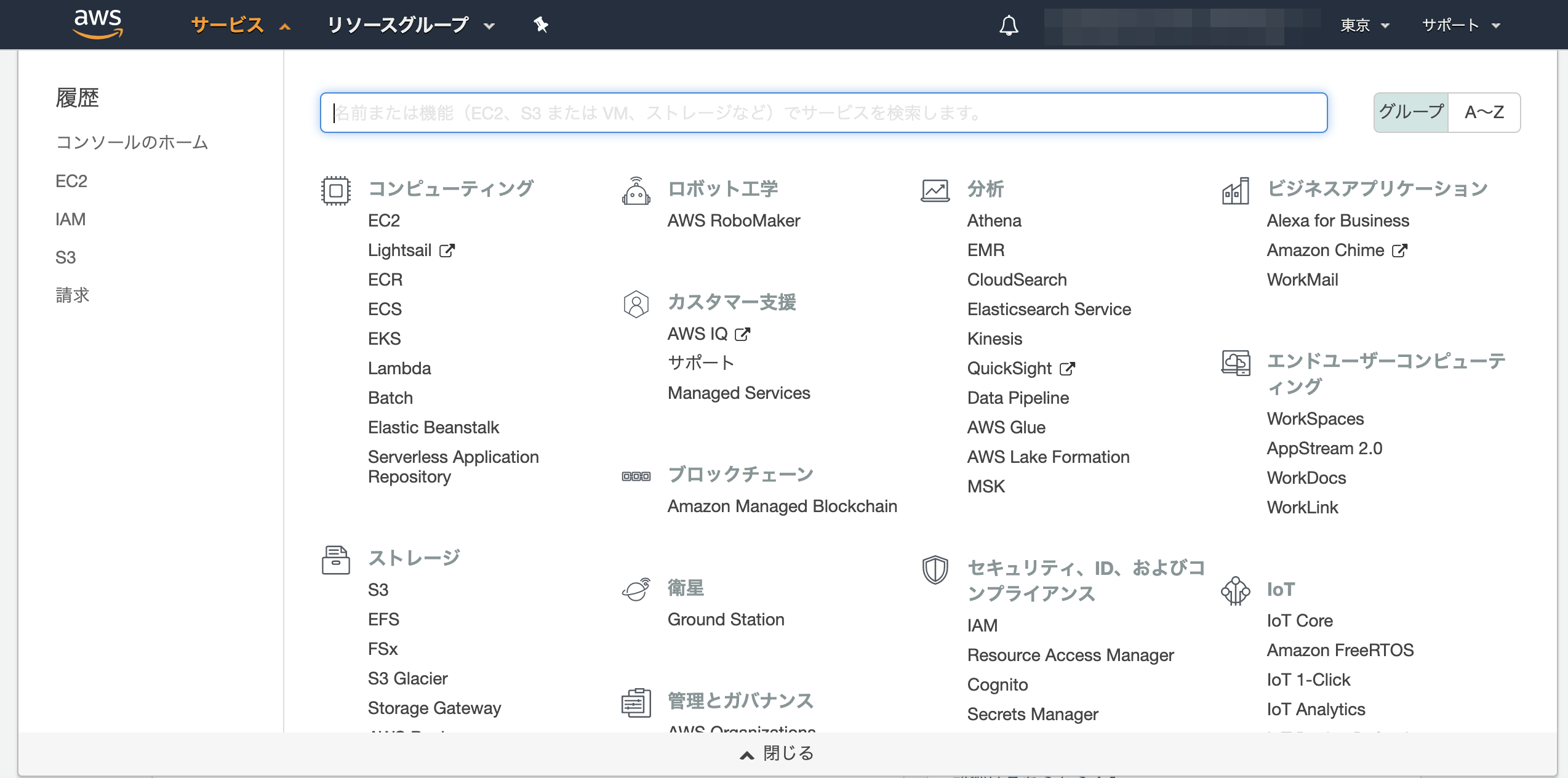はじめに
EC2インスタンスの作成手順をメモする
EC2インスタンスの作成
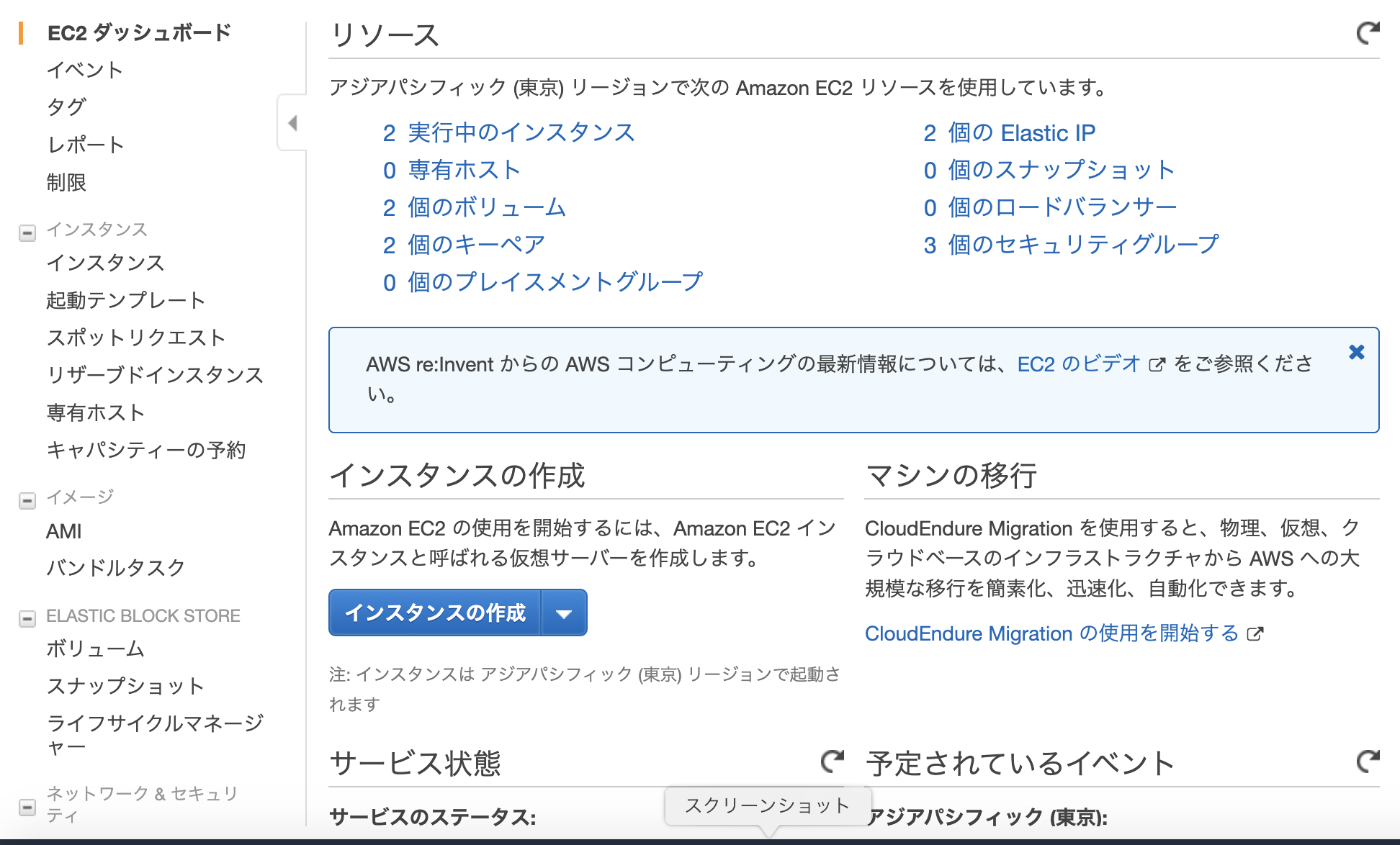 - AMIを選択
- AMIを選択
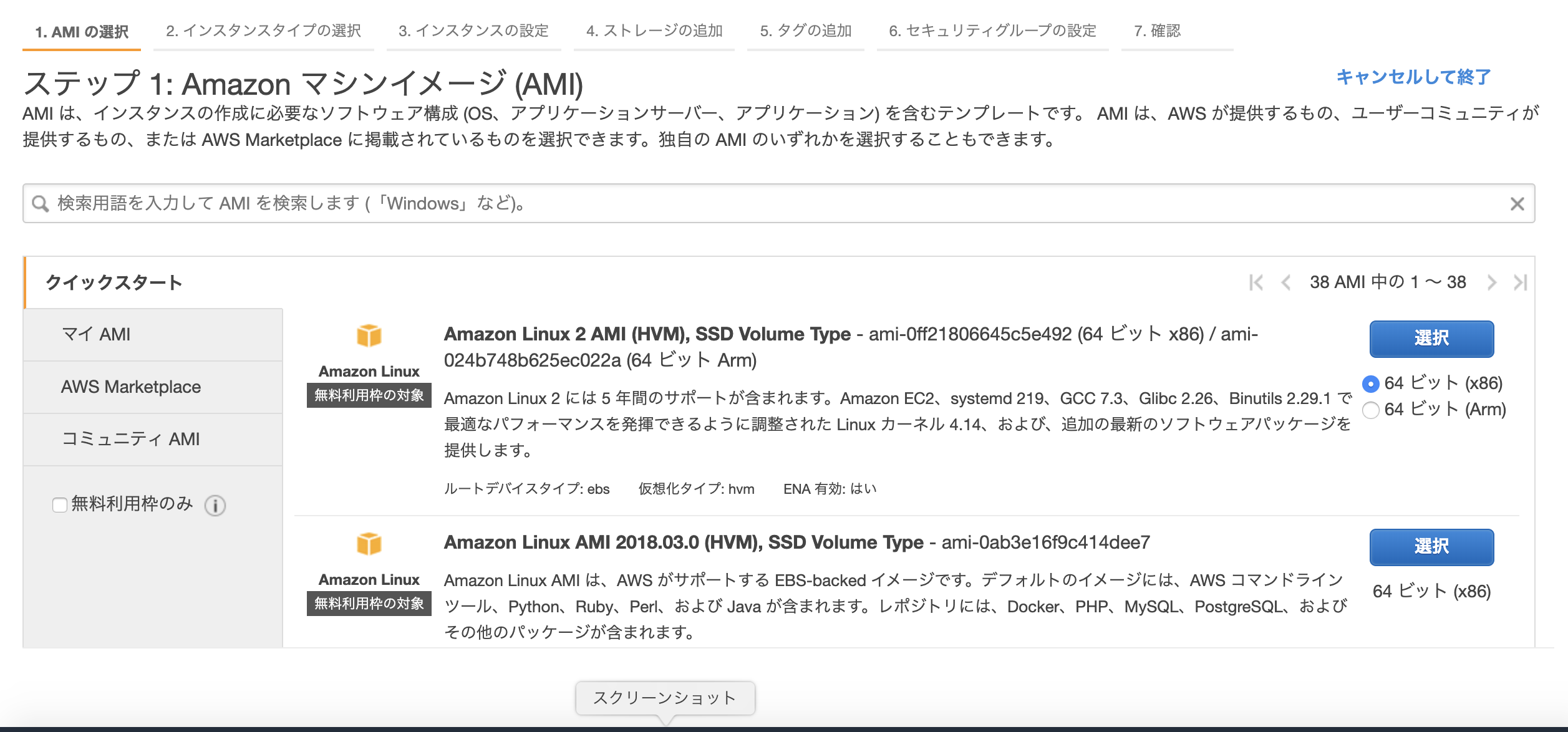 Amazon Linux AMIを選択する
- タイプの選択
Amazon Linux AMIを選択する
- タイプの選択
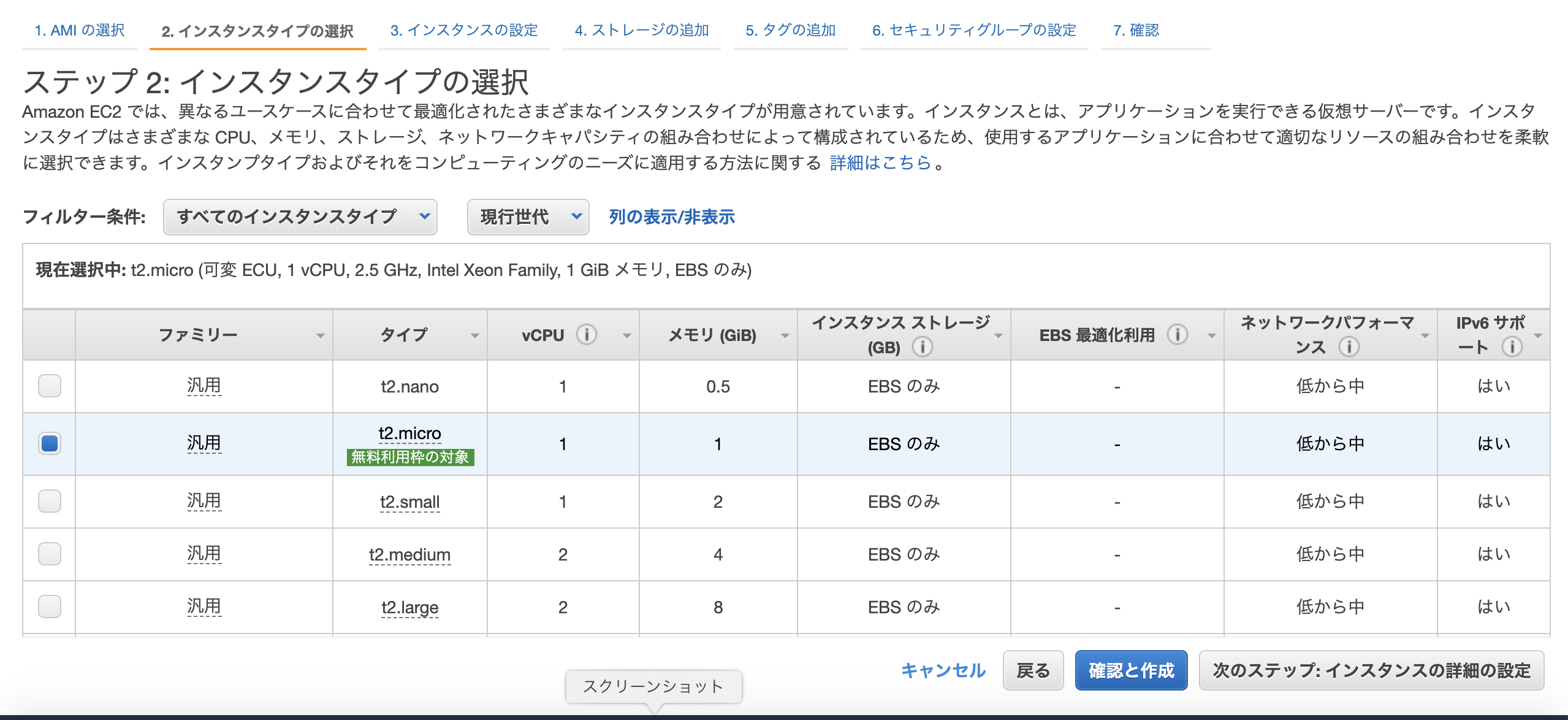 図のように上から2つ目の無料枠を選択しておく。その後画像右下の【確認と作成】をクリック
- インスタンス作成の確認画面
- ここでは右下にある【起動】をクリック。
- キーペアをダウンロードする
- modalが表示されるので、【新しいキーペアの作成】を選択し、【キーペア名】を任意で入力後、キーペアのダウンロードを行う。
- 【インスタンスの作成】をクリック
- インスタンス一覧からインスタンスを選択
- インスタンスIDをメモ
# Elastic IPと紐付ける
- 下図の Elastic IPをクリック後、【新しいアドレスの割り当て】をクリック
図のように上から2つ目の無料枠を選択しておく。その後画像右下の【確認と作成】をクリック
- インスタンス作成の確認画面
- ここでは右下にある【起動】をクリック。
- キーペアをダウンロードする
- modalが表示されるので、【新しいキーペアの作成】を選択し、【キーペア名】を任意で入力後、キーペアのダウンロードを行う。
- 【インスタンスの作成】をクリック
- インスタンス一覧からインスタンスを選択
- インスタンスIDをメモ
# Elastic IPと紐付ける
- 下図の Elastic IPをクリック後、【新しいアドレスの割り当て】をクリック
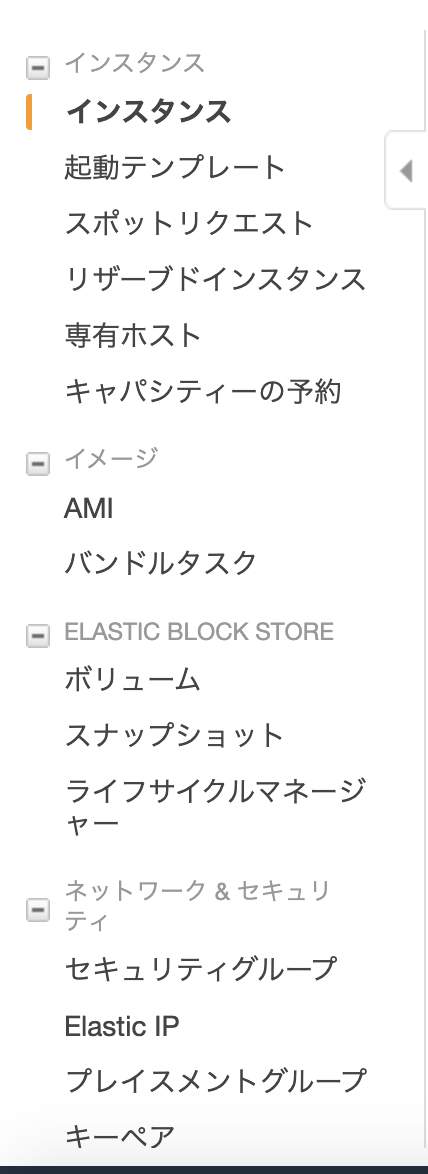
 - その後、割り当てをクリック
- その後、閉じるをクリック
- 取得したElastic IPアドレスを紐づける
- その後、割り当てをクリック
- その後、閉じるをクリック
- 取得したElastic IPアドレスを紐づける
 上図の【アクション】から【アドレスの関連付け】を選択
- 【アドレスの関連付け】ページにあるインスタンスには先ほどメモしたIDを入力、【プライベートID】には入力しない、【関連付け】をクリック
- インスタンス画面からElastic IPが紐づけられたことを確認する
上図の【アクション】から【アドレスの関連付け】を選択
- 【アドレスの関連付け】ページにあるインスタンスには先ほどメモしたIDを入力、【プライベートID】には入力しない、【関連付け】をクリック
- インスタンス画面からElastic IPが紐づけられたことを確認する
ポートを開く
- インスタンス画面
- セキュリティグループのリンクをクリック
- 「インバウンド」タブの中の「編集」をクリック
- 開かれたモーダルで、ルールの追加」をクリック、タイプを「HTTP」、プロトコルを「TCP」、ポート範囲を「80」、送信元を「カスタム / 0.0.0.0/0, ::/0」に設定
EC2インスタンスへのログイン
$ cd ~
$ mv Downloads/鍵の名前.pem .ssh/
$ cd .ssh/
$ chmod 600 鍵の名前.pem
$ ssh -i 鍵の名前.pem ec2-user@作成したEC2インスタンスと紐付けたElastic IP