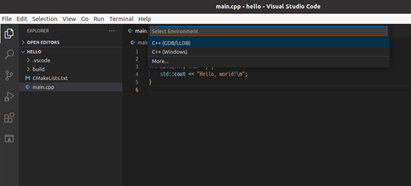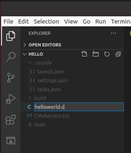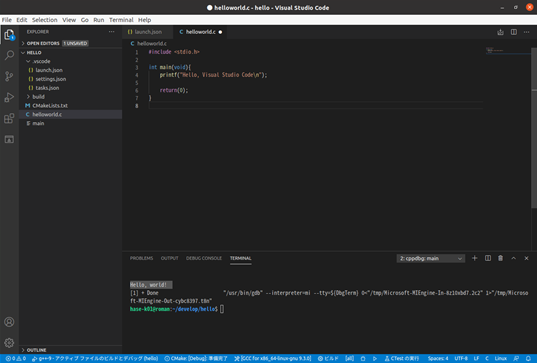この記事の概要
Visual Studio Code(VSCode)のLinux版でC/C++の開発環境を構築して"Hello, world"を表示するまでの手順を紹介します。
ワンステップずつ紹介するので、つまづきづらいです。初心者向けです。簡単にC/C++の開発環境を構築したい方、学校でC/C++を勉強している方向けの設定方法です。
最初から設定する方は、「01. VSCodeのダウンロード」から。プロジェクトだけ新たに作る方は、「05. 新規プロジェクトの作成」から、ファイルの追加・削除については「07. ソースコードのファイルを変更する」から覧ください。
参考にした記事
執筆にあたっては、下記の記事を参考にさせていただきました。
- https://qiita.com/grgrjnjn/items/85aa7cab1475bf1aea54
- https://qiita.com/CamouflageSix/items/9133b2981e8b6e1f1548
環境
- OS: Ubuntu 20.04 LTS 日本語
手順
01. VSCodeのダウンロード
Ubuntu内のブラウザ(firefoxでよい)で下記URLからVSCodeの.debファイルをダウンロードする。
https://code.visualstudio.com/
今回はUbuntuで使うので、下記のアイコンをクリックしてダウンロードします。

ダウンロードするか問い合わせされるので、[Save File]を選択して[OK]を押します。

ファイルがダウンロードされます。端末(Terminal)を起動して確認してください。
$ ls
ダウンロード デスクトップ ビデオ ミュージック
テンプレート ドキュメント ピクチャ 公開
$ cd ダウンロード/
$ ls
code_1.52.1-1608136922_amd64.deb
$
02.他に必要なパッケージをインストール
GCCのコンパイル・ビルドに必要となる"build-essential"とmakeを取り扱う"cmake"、その他必要なパッケージをインストールします。
$ sudo apt update
$ sudo apt install -y build-essential
$ sudo apt install -y cmake
$ sudo apt install -y apt-transport-https
03. VSCodeをインストール
ダウンロードしたファイルは、ログインユーザのホームフォルダの下にある"ダウンロード"にあります。
$ cd
$ ls
ダウンロード デスクトップ ビデオ ミュージック
テンプレート ドキュメント ピクチャ 公開
$ cd ダウンロード/
$ ls
code_1.52.1-1608136922_amd64.deb
続いて、VSCodeと"apt-transport-https"パッケージをインストールする。
$ sudo apt install ./code_1.52.1-1608136922_amd64.deb
インストールできたら、"code"コマンドでVSCodeを起動できます。
$ cd
$ code
04. VSCodeの設定
VSCodeにエクステンションを適用する。
インストールするエクステンションは"C/C++"、"CMake"、"CMake Tools"の3つ。
まず、"C/C++"エクステンションをインストールする。
テキストボックスに"C/C++"と入力して、[C/C++]エクステンションを検索する。
[Install]をクリックするとこのプラグインがインストールされる。
05. 新規プロジェクトの作成
C/C++のプログラムはプロジェクト単位で作成していきます。プロジェクトはフォルダごとに作っていきます。
まずはフォルダを作成して、そのフォルダに対して様々な設定をしていきます。
フォルダを作成する。フォルダは"develop/hello"("develop"の下に"hello"というフォルダを作る)とする。
$ cd
$ mkdir -p develop/hello
VSCodeで、作成したプロジェクトフォルダを開く。
メニューを開く: [File] -> [Open Folder…]

[Open Folder]ウィンドウで、先ほど作成したフォルダ"develop/hello"を選択して[OK]を押す。
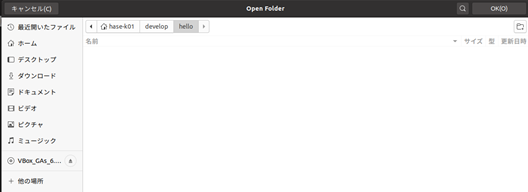
これからは、ビルドとデバッグの設定をしていく。
コマンドパレットを開く。メニュー: [View]->[Command Palette]

コマンドパレットの入力欄が画面上部に現れる。[CMake: Quick Start]を選択する。テキストボックスに"CMake"と入力すると、候補が絞られる。
選択すると、画面右下に[プロジェクト…を構成しますか?]、[プロジェクトを開いたときに常に構成しますか?]と次々に表示されるので、[はい] を選択する。もたもたしていると閉じてしまうようなので、早めに押すこと。
続いて、"GCC for x86-linux-gnu xxxx"(xxxxはバージョンにより異なる)を選択する。
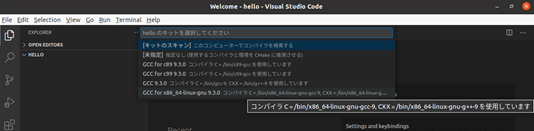
※もしここで[GCC for x86...]が出てこなければ、Command Paletteに再び"CMake"と入力し、[CMake: Quick Start]を選択したあとに"GCC for x86…"を選択する。
"GCC for x86…"を選択したあと、右下に[CMake…が見つかりません。どのように続行しますか。]と出てくるので、[作成]を押す。

画面上部に、[新しいプロジェクトの名前を入力してください]と表示されるので、プロジェクト名として"hello"を入力する。

続いて、[Executable 実行可能ファイルの作成]を選択する。

右下に[CMake Tools がこのフォルダに…作成しようとしています]のように表示されるので、[許可する]を選択する。

必要なファイルが生成されていく。
画面左側にファイルの一覧が表示される。[main.cpp]をダブルクリックすると、サンプルのソースコードが表示される。[main.cpp]が表示されない場合は、画面左上の をクリックすると一覧が表示される。

06 .プログラムを実行する
プログラムを実行すには、F5キーを押すか、[Run]->[Start Debugging]のメニューを選択する。

画面上部に選択肢が表示されるので[C++(GDB/LLDB)]を選択する。
続いて、[g++ 9 アクティブファイルの…]を選択する。(数字は異なる場合がある)
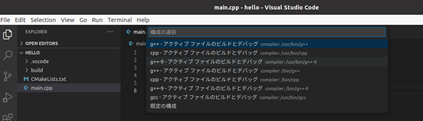
画面下部の[TERMINAL]を選択すると、プログラムの実行結果が表示される。"Hello, world!"と表示されているのが確認できる。
07. ソースコードのファイルを変更する
サンプルのソースコードを削除して、新しいファイルを作成してデバッグを行うことにする。
画面左側の、下記のアイコンをクリックすると、ファイルの一覧に戻ることができる。

[main.cpp]を選択したあと、右クリックして[Delete]を選択すると、ファイルを削除することができる。

削除の確認が表示される。[Move to Trash]を選択する。

新しいソースファイルを作成する。ファイルの何も書かれていないところを右クリックして[New File]を選択する。

ファイル名を入力する。ファイル名は[helloworld.c]とする。
ファイルが作成されたら、コードを入力する。
コードは次の通りとする。
# include <stdio.h>
int main(void){
printf("Hello, Visual Studio Code\n");
return(0);
}
F5を押すか、[Run]->[Start Debugging]を選択すると、デバッグが開始されて結果がTERMINALに表示される。
続いて、コードを次のように変更していく。
# include <stdio.h>
int main(void){
int val;
printf("Hello, Visual Studio Code\n");
printf("input value: ");
scanf("%d", &val);
printf("value is %d\n", val);
return(0);
}
F5を押すか、[Run]->[Start Debugging]を選択すると、デバッグが開始されて結果がTERMINALに表示される。scanf()の入力もTERMINAL上で直接入力できる。
08. プロジェクト関連ファイルはどこにあるのか
これらのファイルは、最初に作成したプロジェクトのフォルダに格納されている。
端末を開いてこれらのファイルを確認する。
$ cd
$ cd develop/hello
$ ls
CMakeLists.txt build helloworld helloworld.c main
ソースコードファイルのファイル名を変更すると、Visual Studio Codeにも反映される。
$ mv helloworld.c helloworld2.c
$ ls
CMakeLists.txt build helloworld helloworld2.c main
//////以上