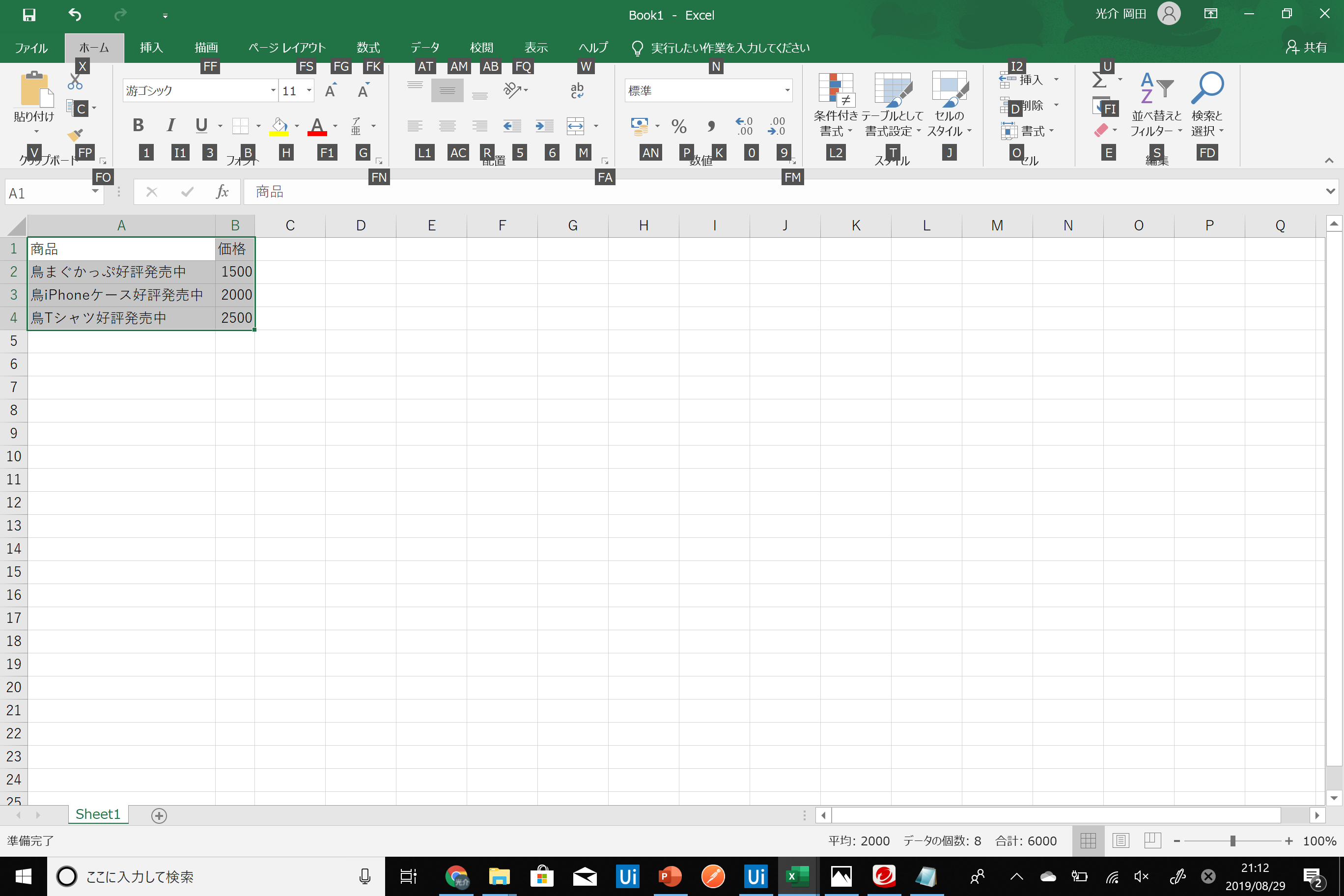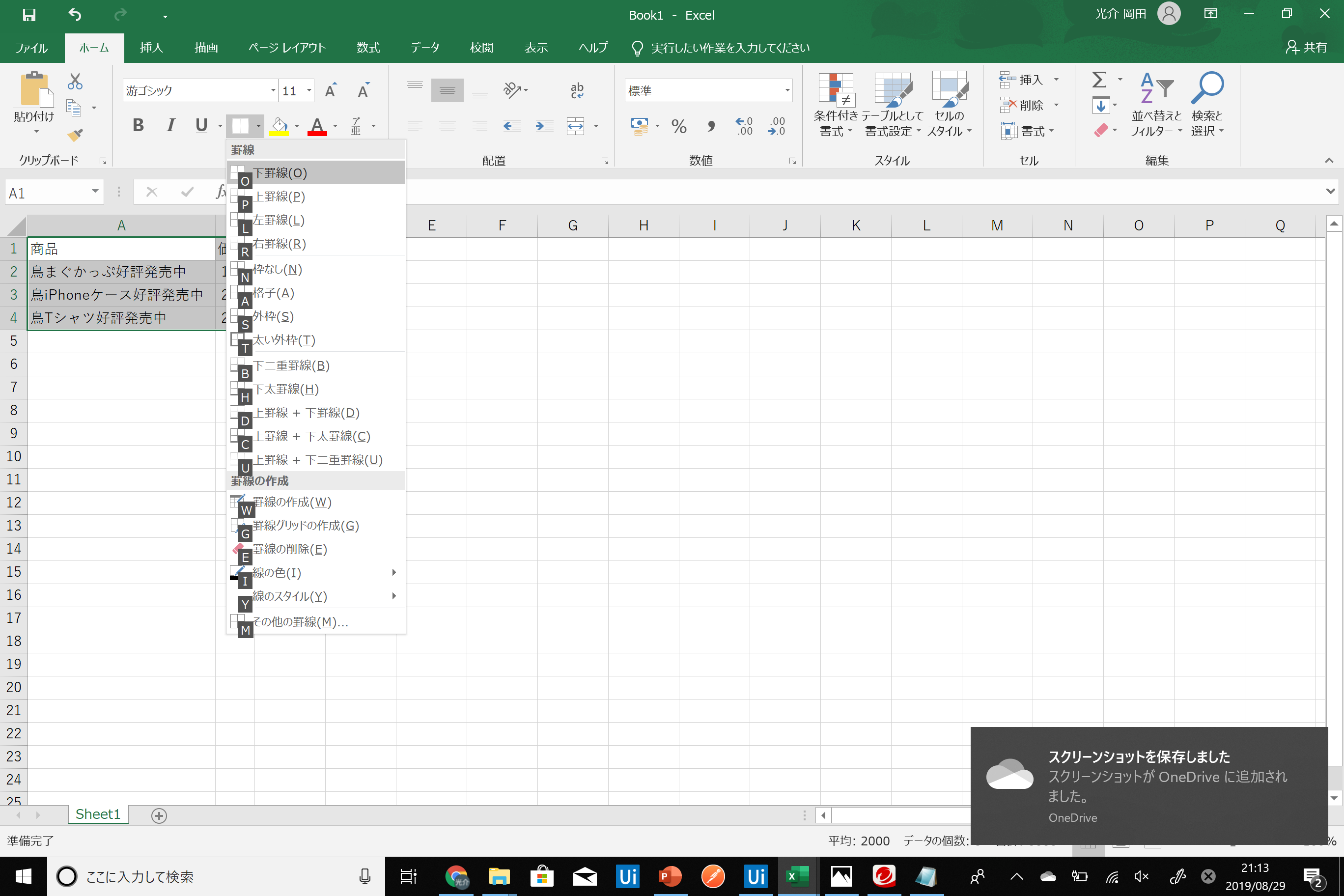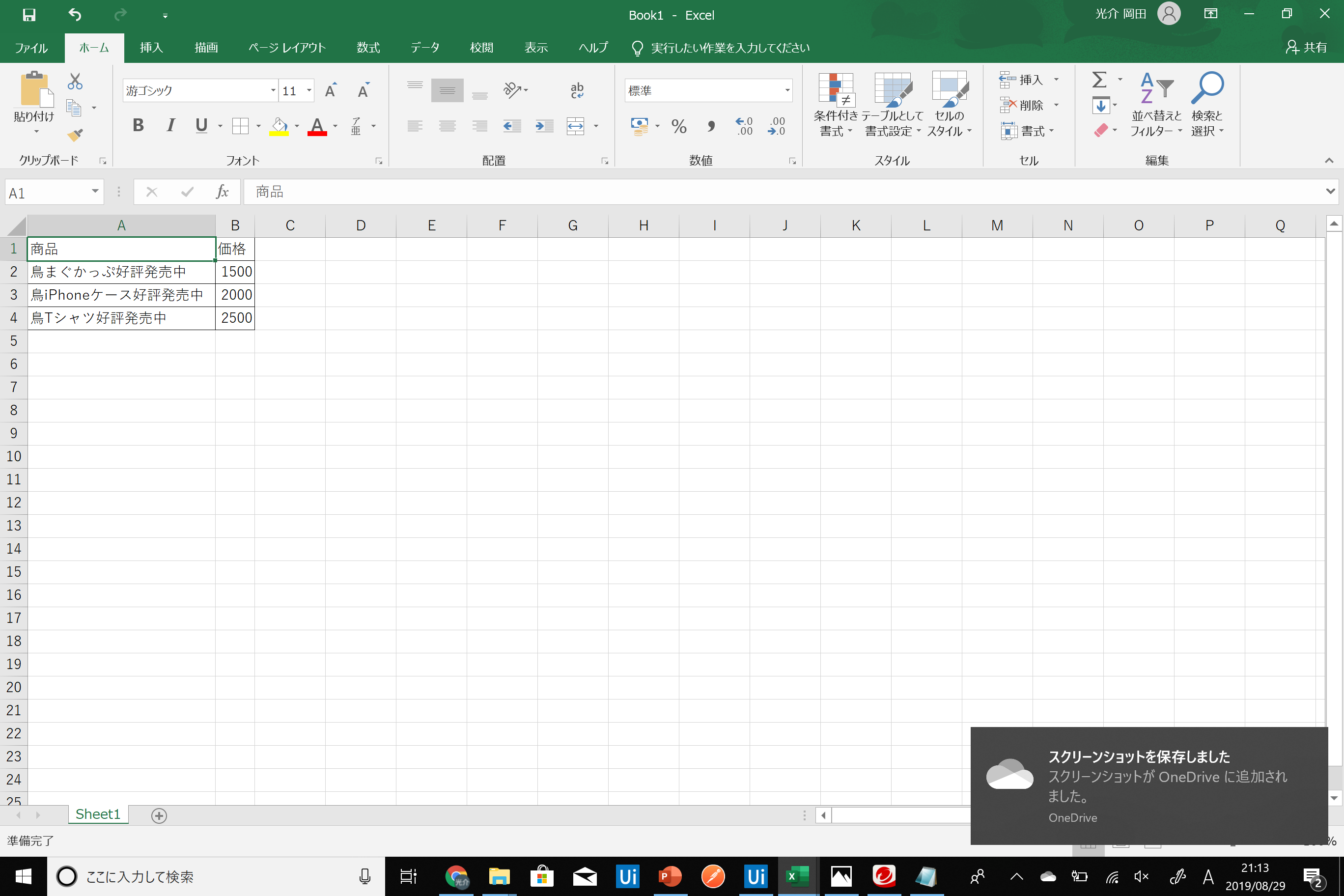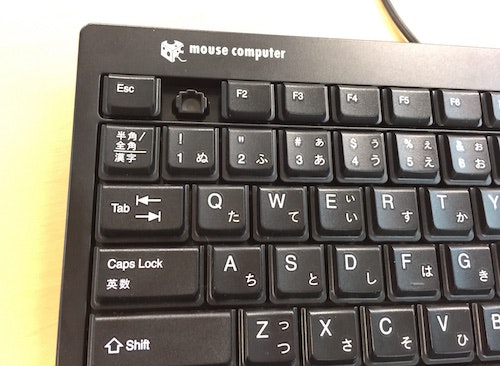概要
今回は業務効率化のため現場で使えるExcelショートカットを紹介していきます。 Excelショートカットの中でもアクセスキーに絞って紹介していきます!アクセスキーとは?
そもそもアクセスキーというのはExcelなどでAltキーを押すと画面に表示される英数字をたどることでマウスを使わずにツールバーの機能を使うことができるというものです。下の画像は
Alt → h → b → a の順で格子の罫線です。
完成!
慣れるまではaltを押して自分のしたい項目のアルファベットを確かめながら押していきましょう。
一か月後は確実に覚えているので!
アクセスキーを使うことによって業務スピードは格段にあがります。
エビデンスをまとめたり、設計書を使ったりする作業時間を短縮し、
仕様を考えたり、ロジックを考えたりといった頭をつかって考える仕事に時間が割いていくことができます。
それでもマウスを使っている人がいれば煽り散らしてあげてください。
煽られた人は悔しさに駆られアクセスキーを覚え、その後の人生はずっと時間短縮につながりますのでオススメです!
便利なExcelアクセスキー集
便利すぎる、よく使うものだけまとめました。| 機能 | コマンド |
|---|---|
| 格子の罫線 | Alt → h → b → a |
| セルの背景色変更 | Alt → h → h |
| セルの文字色変更 | Alt → h → f → 1(いち) |
| 文字を中央揃え | Alt → h → a → c |
| セルを統合して中央揃え | Alt → h → m → c |
| セルの表示形式変更 | Alt → h → n |
| 図形の挿入 | Alt → n → s → h |
| オブジェクトの挿入 | Alt → n → j |
| 数式の検証 | Alt → m → v |
| 区切り位置 | Alt → a → e |
| データの入力規則 | Alt → a → v → v |
| ウィンドウ枠の固定 | Alt → w → f → f |
| 列の横幅を最適化 | Alt → o → c → a |
| 列の横幅を指定 | Alt → o → c → w |
| 行の高さを最適化 | Alt → h → o → a |
| 行の追加 | Alt → i → r |
| 列の追加 | Alt → i → c |
| 列の横幅を指定 | Alt → o → c → w |
| シート名の変更 | Alt → o → h → r |
| シート削除 | Alt → e → l |
| オートフィル | Alt + e + i + s |
| シート追加(ショートカット) | Shift + F11 |
| フィルター(ショートカット) | Shift + ctrl + l(える) |
| オートフィル | Alt + e + i + s |
自分好みのアクセスキーことクイックアクセスツールバーも活用しよう!
よく使う操作などはアクセスキーに追加しましょう! 「alt → (数字)」の操作だけで使用することができ更に時間短縮を行えます。 項目の上で右クリック「クイックアクセスツールバーに追加」  画面最上部に追加されました。 これで「alt → (数字)」で使用できるようになりました。 現場クイックアクセスツールバーのおすすめは以下の通りです。
・スクリーンショット(Evidence取得が早くなる)
・オブジェクトの選択(Evidence整理が楽になる)
・最背面に移動(Evidence整理が楽になる)
厄介なF1ヘルプ対策
アクセスキーを使用しているとF1ヘルプを押してしまってうっとおしい。 そんなあなたへF1ヘルプを無効化する方法を是非ご活用ください! https://forest.watch.impress.co.jp/docs/serial/exceltips/1113101.htmlまとめ
というわけで便利なExcelのアクセスキーをまとめました! 次回はもう少し専門性の高いショートカットをまとめようと思います! それでは!Windows、エクスプローラ、Googleのショートカット集はこちら
https://qiita.com/harumaki_dayo/items/75d1c1dfcb963d491a2a