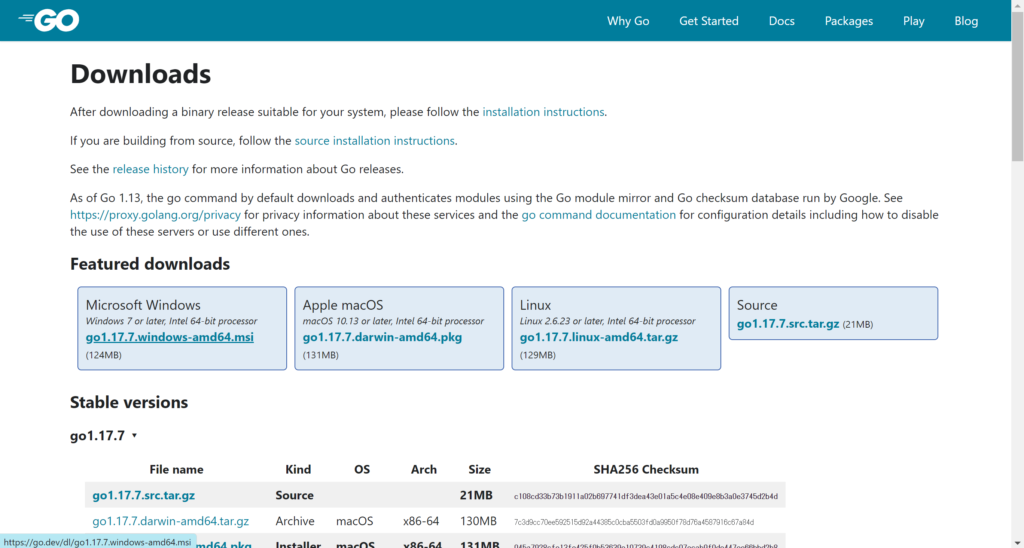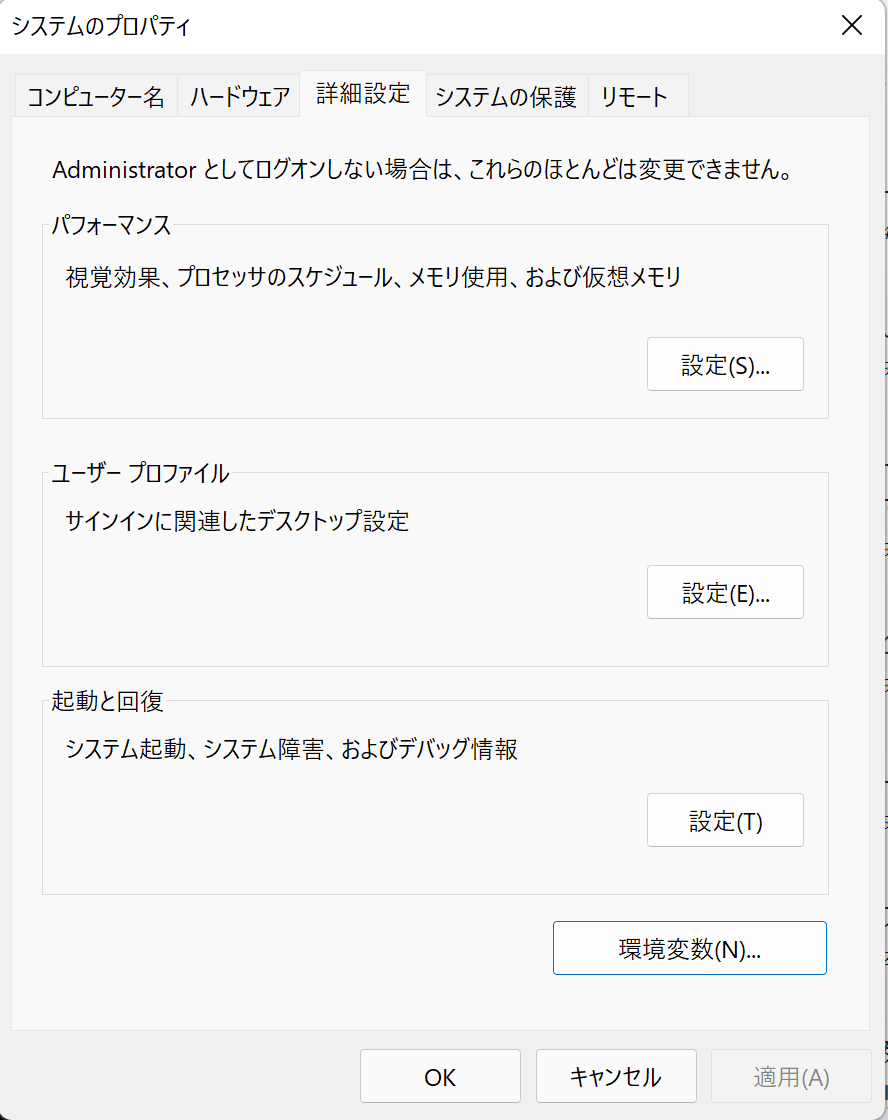Windowsでの Go言語 の環境構築の方法をまとめました。
Goをインストール
まず下記リンクのGoのサイトからインストーラをダウンロードします。
下のような画面が出たら、自分のPCのOSに合ったインストーラをダウンロードしてください。
今回はWindows(一番左「MicrosoftWindows」)を選択した場合で説明を進めていきます。
ダウンロードできたらそのファイルをクリックして実行します。
↑ここから何回か「Next」を押したら、「Install」と出るのでそのままインストールします。
途中出てくるインストールするフォルダの選択はデフォルト(そのまま)のものでいいです。筆者はユーザー名のフォルダ直下(User/harry/Go)にインストールしました。
インストールが完了したら「Finish」と出るので押して終了します。
環境変数を編集
↓Windowsボタンを押して検索欄に「システム環境変数」と検索してシステム環境変数の編集を開きます。

↓円で囲った部分(システム環境変数(S)の変数名のところ)を見てください。
ここの「Path」に新たな値を追加します。

「新規(W)」から変数名「Path」とGoのインストール先で設定したフォルダのbinフォルダのパスを設定します。

次はGOPATHを設定します。
↓先ほどの環境変数の画面の上部「ユーザー環境変数」に新規で設定します。
Pathと同じ要領で変数名はGOPATH、変数値は任意のフォルダパスを設定します。筆者は先ほどのGoフォルダにしています。

実行確認
任意のフォルダにtest.goという名前で以下の内容のファイルを作成します。
package main
import (
"fmt"
)
func main() {
fmt.Println("Hello World!")
}
コマンドプロンプトを立ち上げて、test.goを保存したフォルダまでcdコマンドで入ってから
$ go run test.go
を実行してください。「Hello World!」と表示されれば成功です。