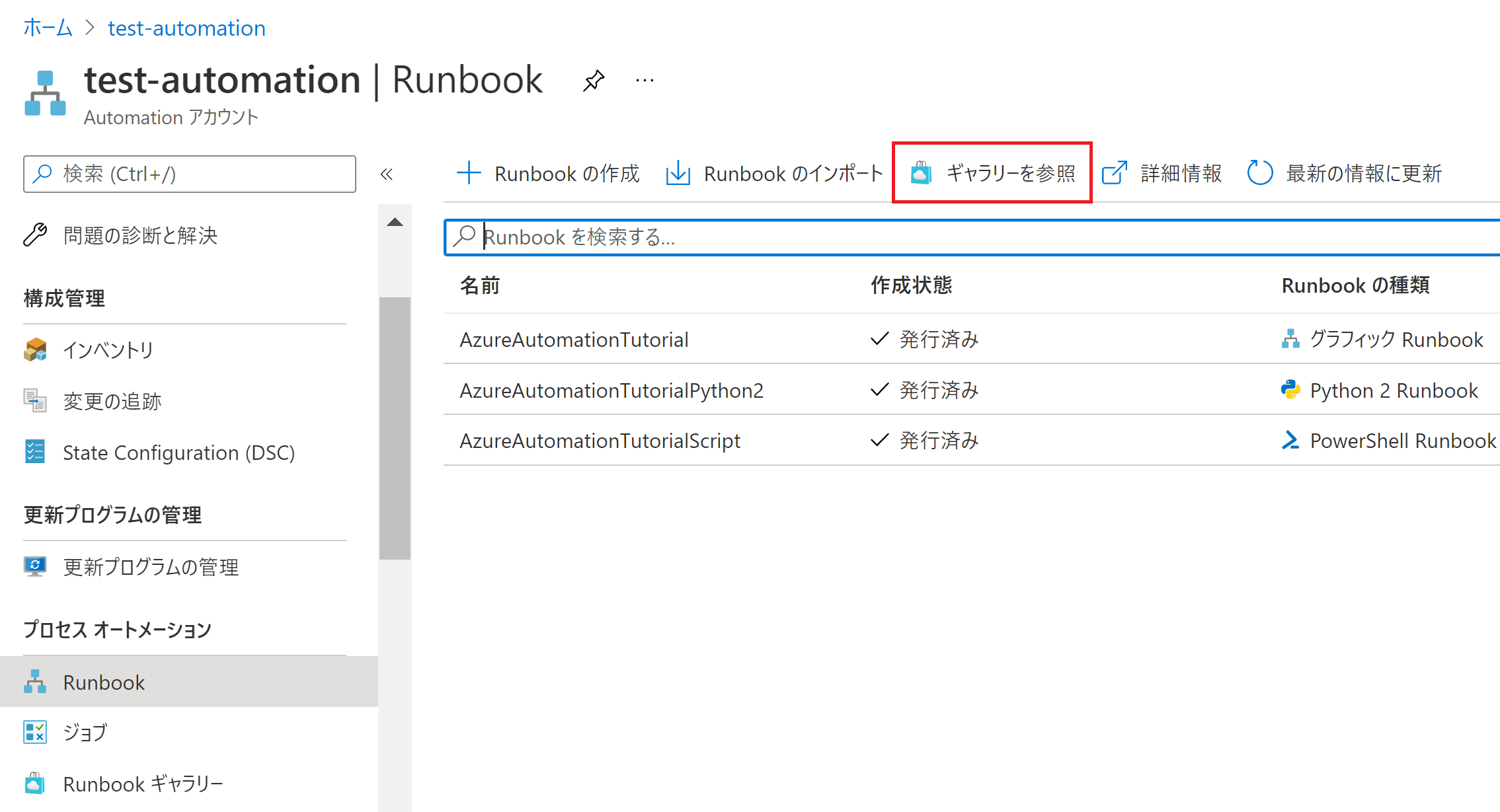やりたいこと
AzureのVMを土日深夜は停止させて、平日日中帯のみ稼働させ節約したい。
恐らくVM費用が半額になるはずです!!
Azure VMは自動停止はあるが、自動起動については
Azure Automationを利用してスケジュール化する必要があります。
簡単そうでしたが少しはまったので、自動起動方法についてご紹介させていただきます。
- ▼作成方法
- 1、Automationアカウント作成
- 2、Azure Automation Runbook を作成する。
- 3、スケジュールを作成・設定する。
1、Automationアカウント作成
1-1、AzureポータルにログインしAutiomationアカウントを作成する。
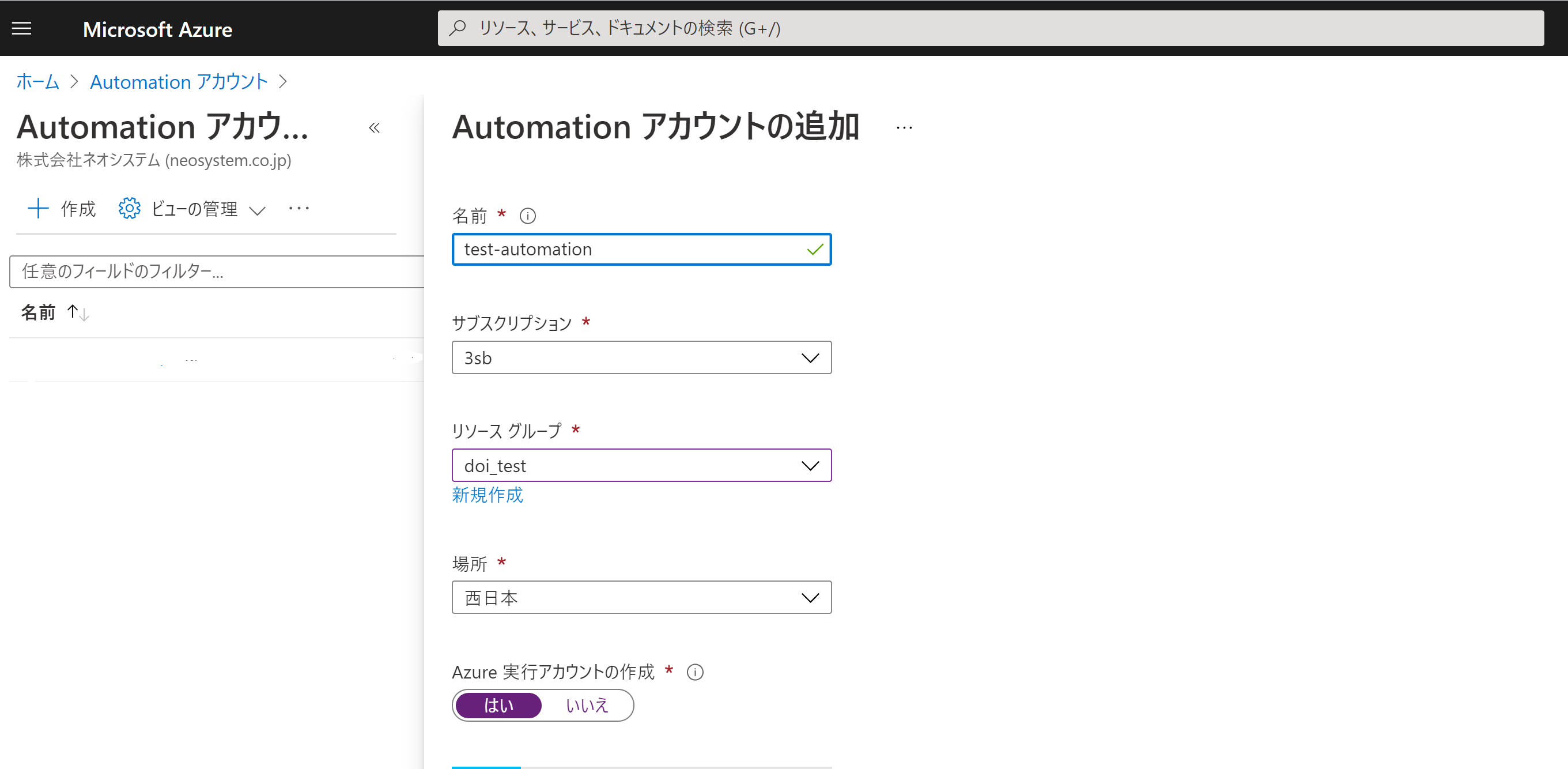
1-2、しばらく経つとアカウント作成されます。
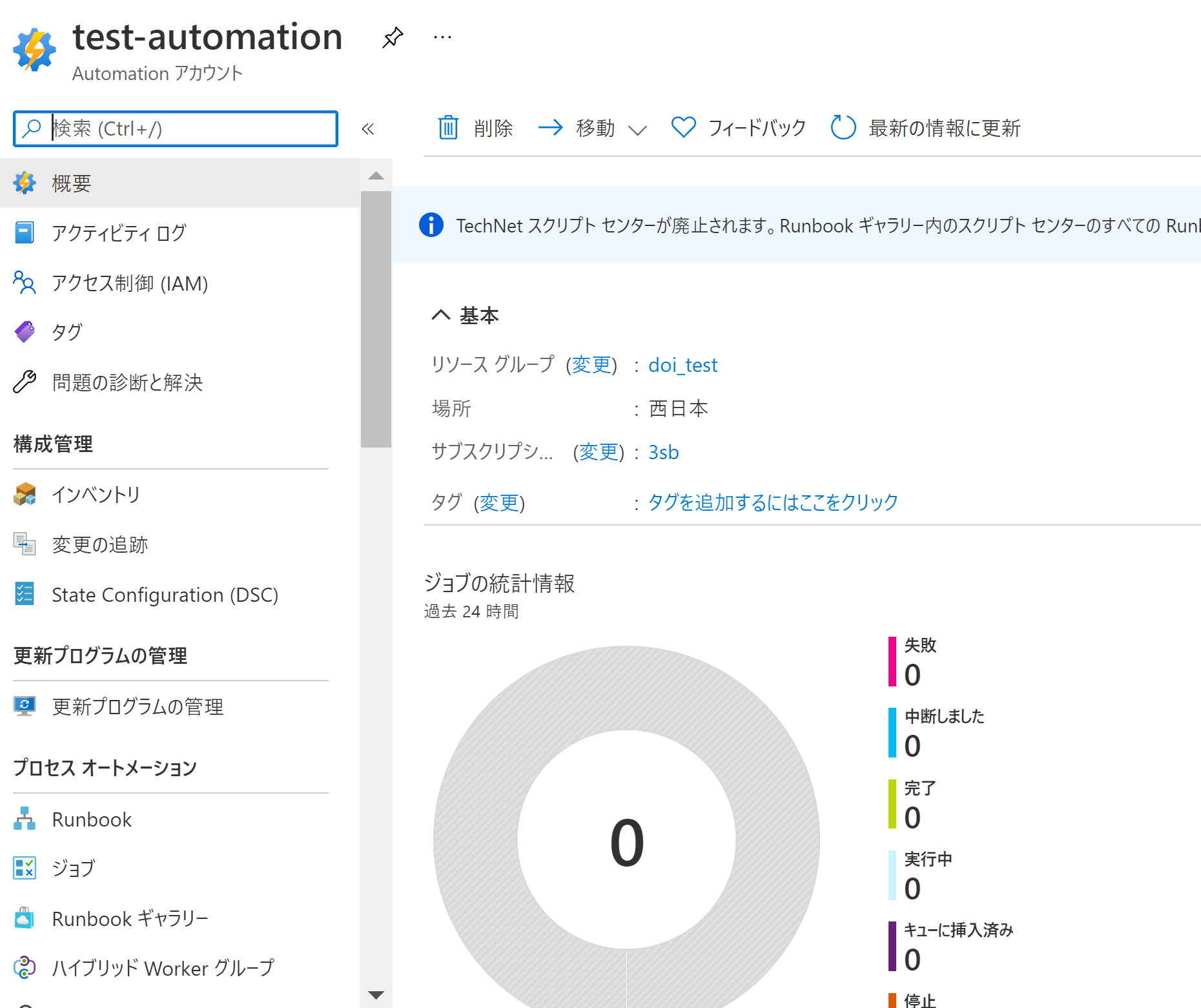
参考:Azure Automationアカウント作成方法
https://docs.microsoft.com/ja-jp/azure/automation/automation-quickstart-create-account
2、Azure Automation Runbook を作成する。
2-2、ギャラリーから今回はVMの起動なので『Start Azure V2 VMs』 をインポート
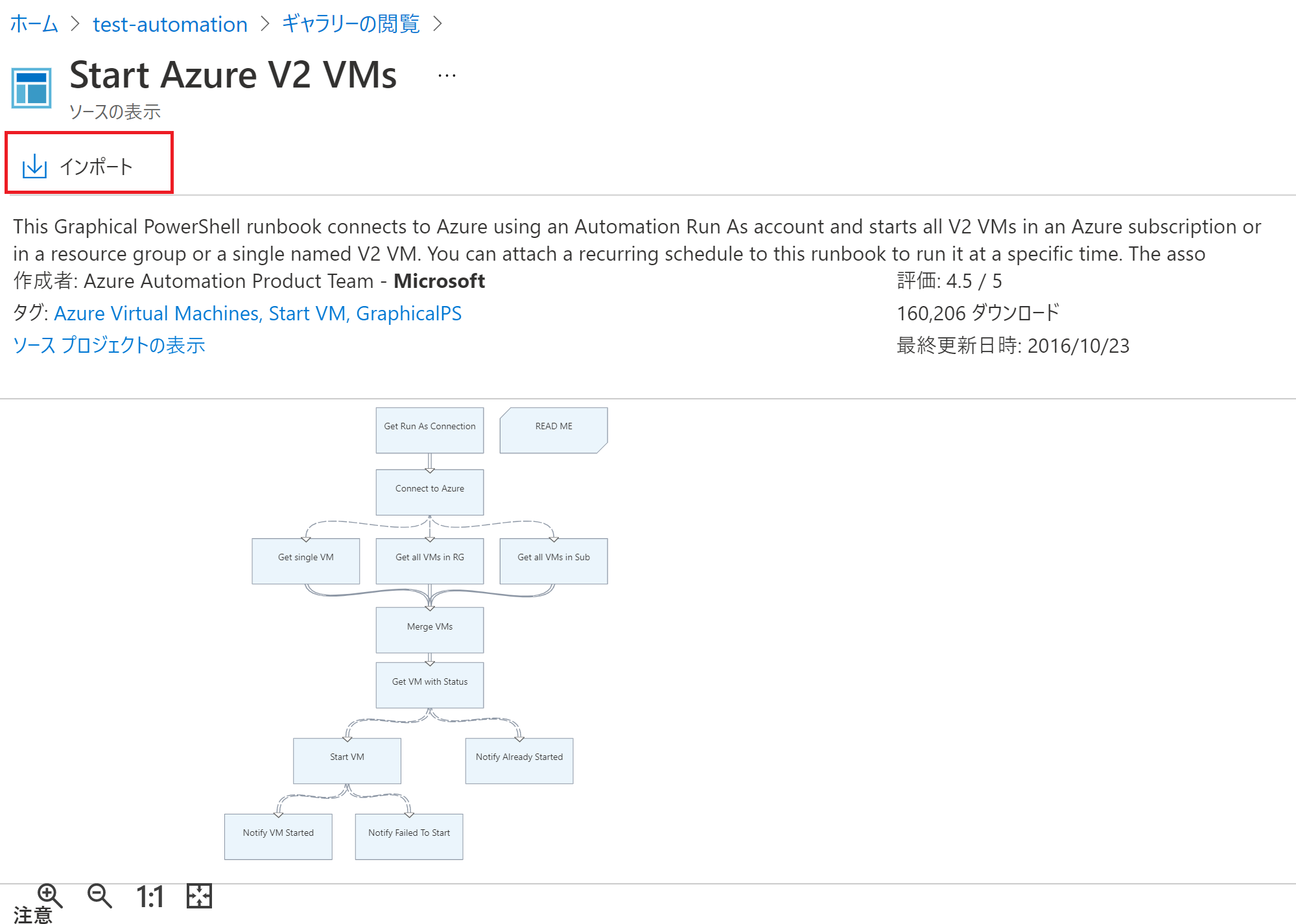
2-3、Runbook に名前を付けて作成
2-4、少し待つとRunBookが表示されます(表示されない時は、最新の情報に更新ボタンを押してください)
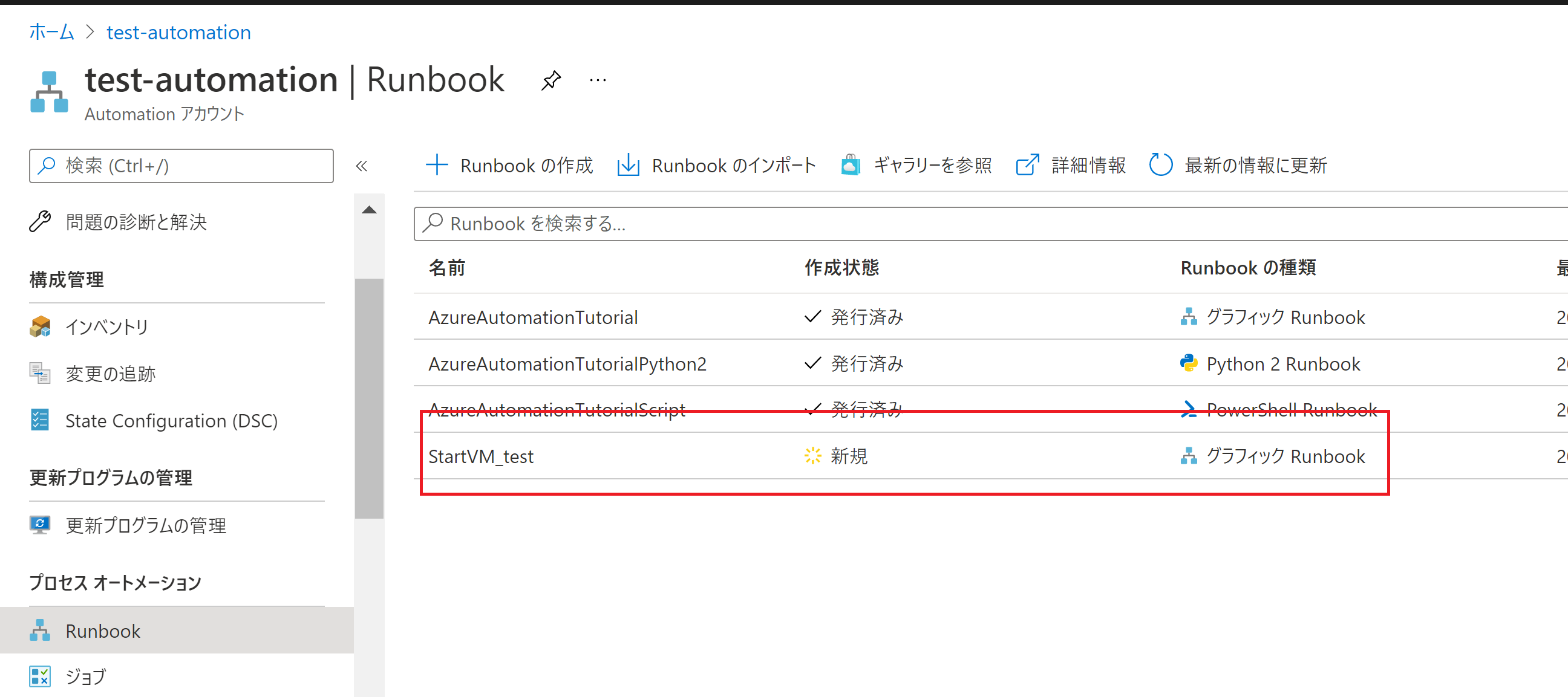
2-5、RunBoookを選択し編集を押し、テストウィンドウを開く
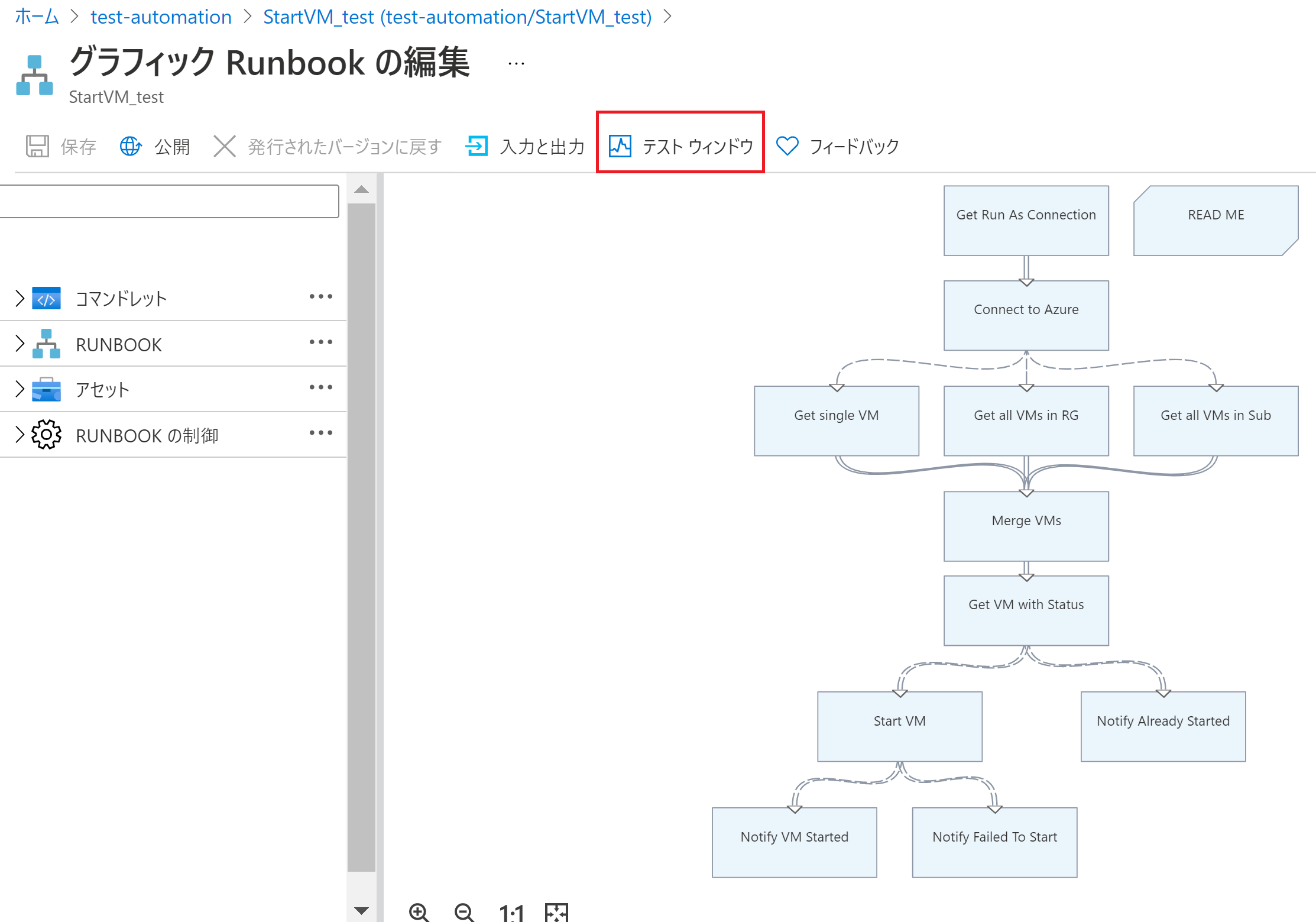
・リソース名とVM名を文字列入力し、テスト開始。
RESOURCEGROUPNAME
VMNAME
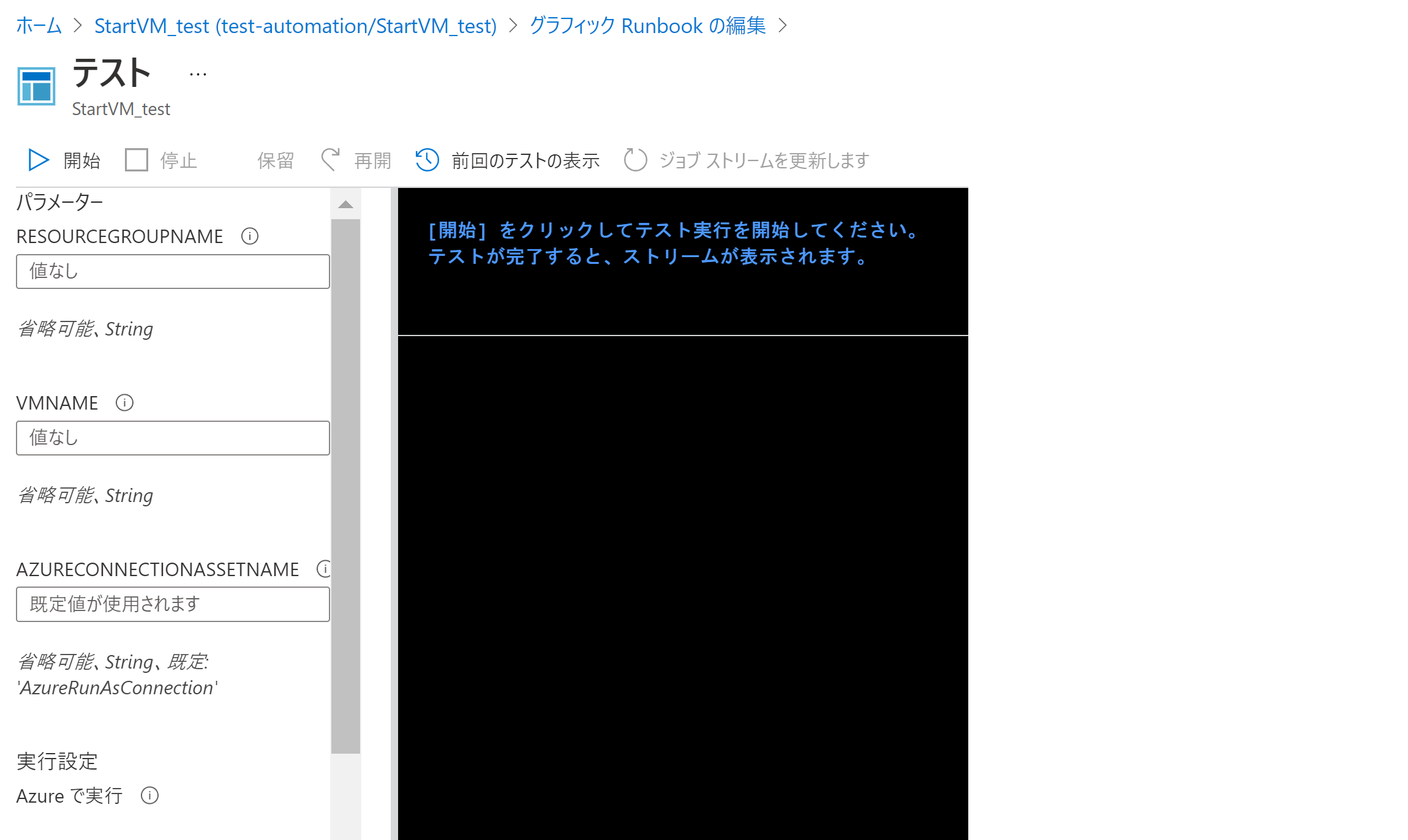
・しばらくすると、名称が正しければ “完了” と画面が表示されます。
【はまり】入力と出力部分の変数名を変更すると動かなくなり恥ずかしながらはまりました・・。
2-6、RunBookを公開する。
・テストが問題無く成功できたら、公開ボタンを押しRunBookの公開(発行)します。
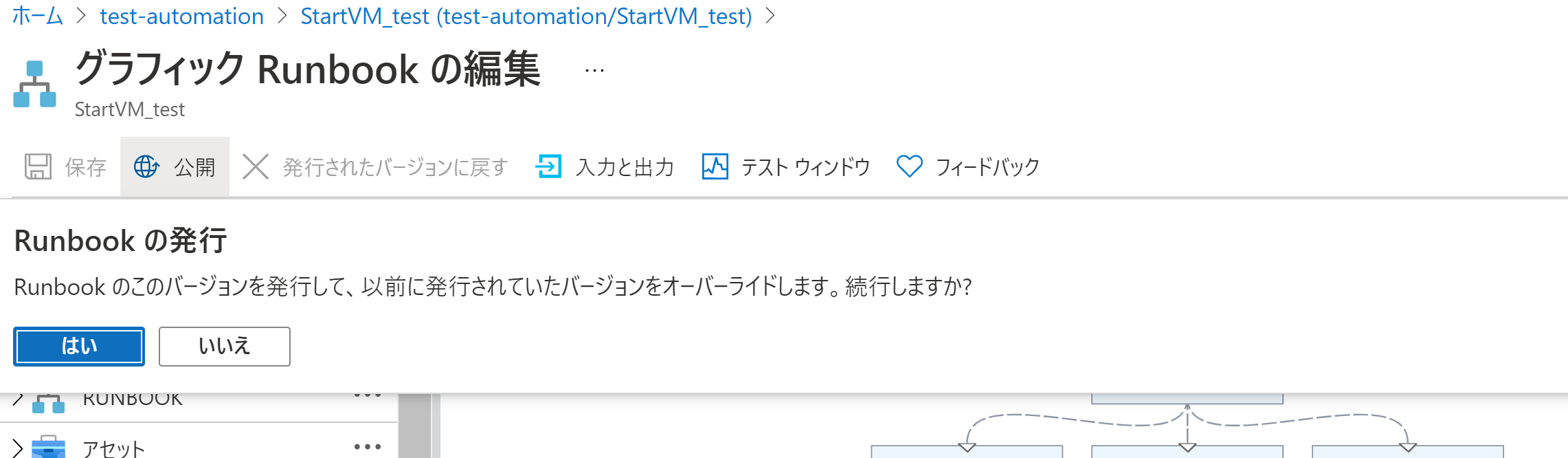
3、スケジュールの作成
3-1、RounBookのスケジュール設定を開き、新しいスケジュールの追加を押す。
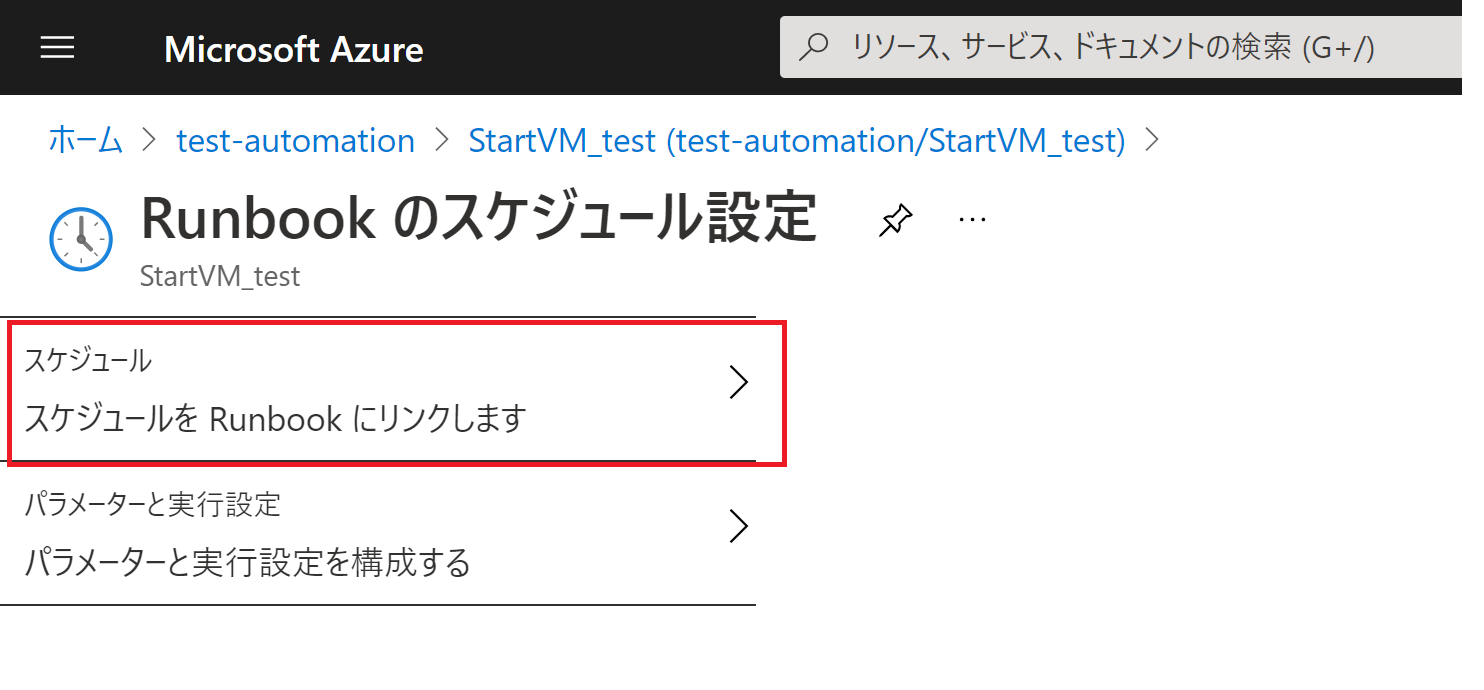
3-2、スケジュールをRunBookにリンクを押し、スケジュールの追加を押す。
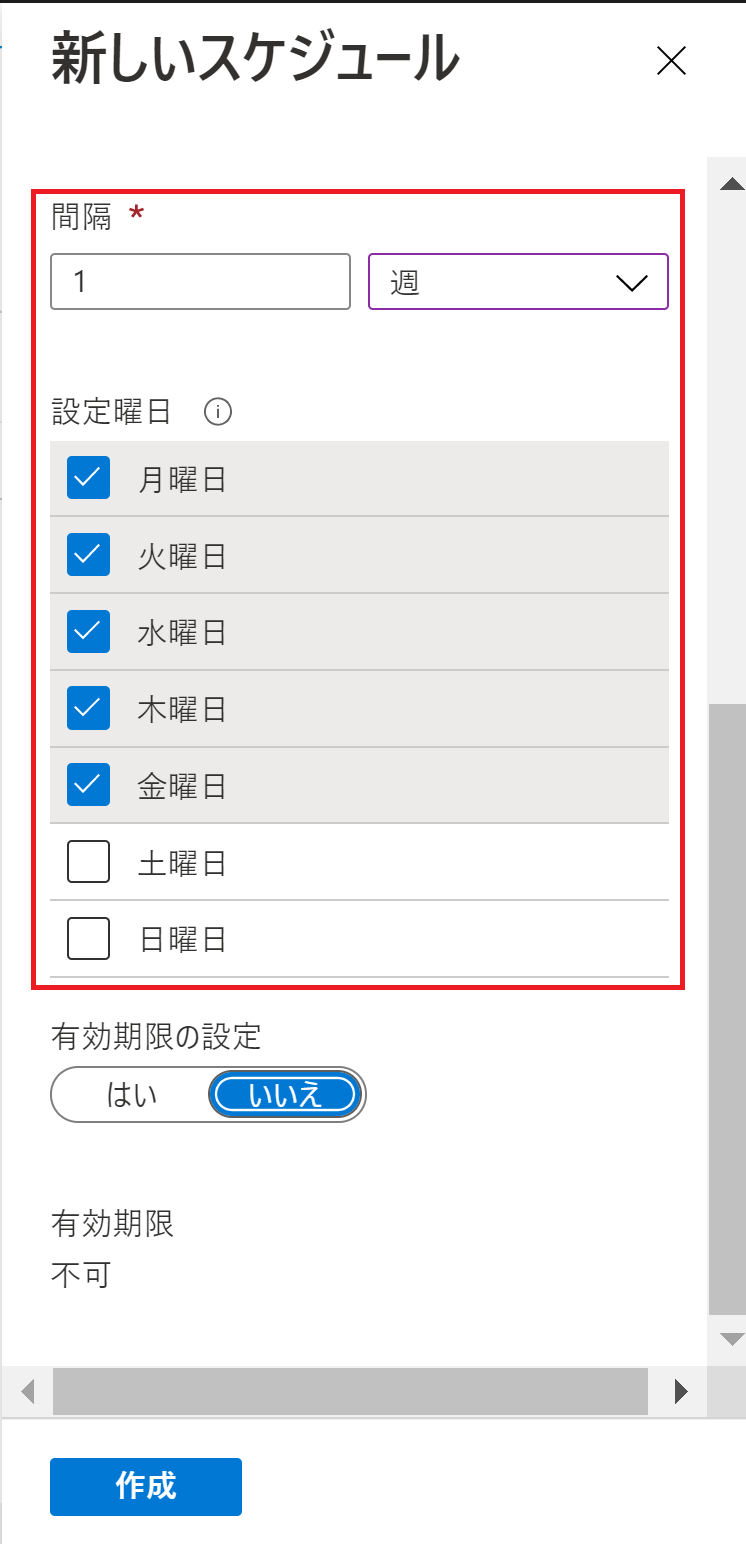
今回は、今回は平日のみ実行したいので、間隔を週単位とし月曜日から金曜日までを設定し作成。
3―3、作成されたスケジュールを選択し、「パラメーターと実行設定を構成する」を押す。
テスト時に行った、RESOURCEGROUPNAMEとVMNAMEを設定しOK。
後は設定した時間に実行されれば完了です!!
最後に
以前はPowerShellでゴリゴリ書く物だと思っていましたが、現在はギャラリーが豊富に用意されていて簡単に自動起動が実現できました。
ギャラリーを色々と試してみても面白そうです。
Azureのコストも抑えつつ、Azure利用の敷居が下がれば幸いです。
Let's Azure!!