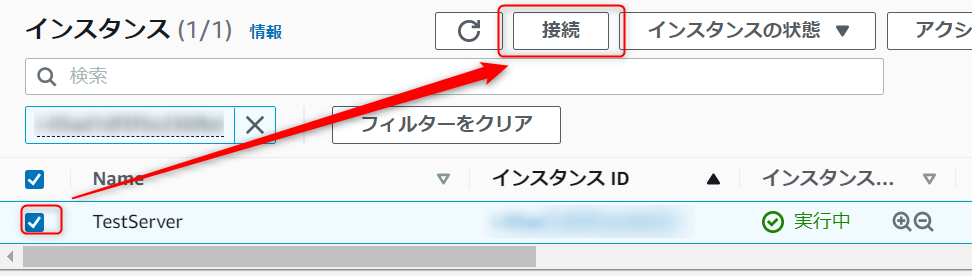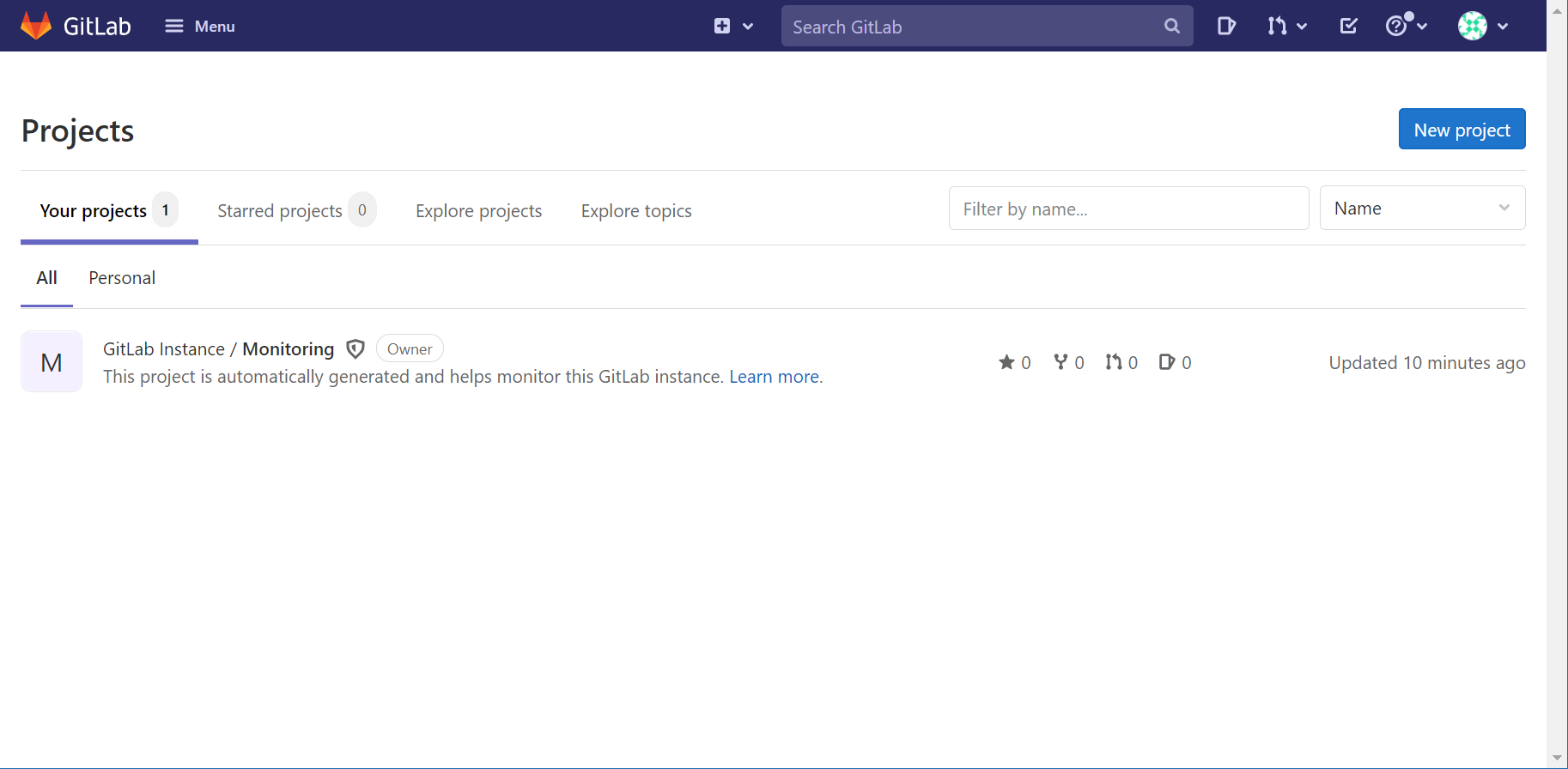はじめに
最近GitLabをコンテナで構築することがあったので、備忘がてら手順を書いてみます。
環境
- Amazon Linux2
- Windows10(SSH用)
- WSL
作業内容
EC2構築
コンソールからEC2を起動します。OSはAmazon Linux2の最新を選択します。

インスタンスタイプは少し大きめのt3a.largeを選択します。
これより小さいインスタンスタイプを設定するとインストールが止まったりしたのでこのタイプにしました。
それなりに金額がかかりますので、作成される方はご注意ください。

ボリュームはデフォルトの8GBだと少し足りないので、30GBぐらいで設定します。
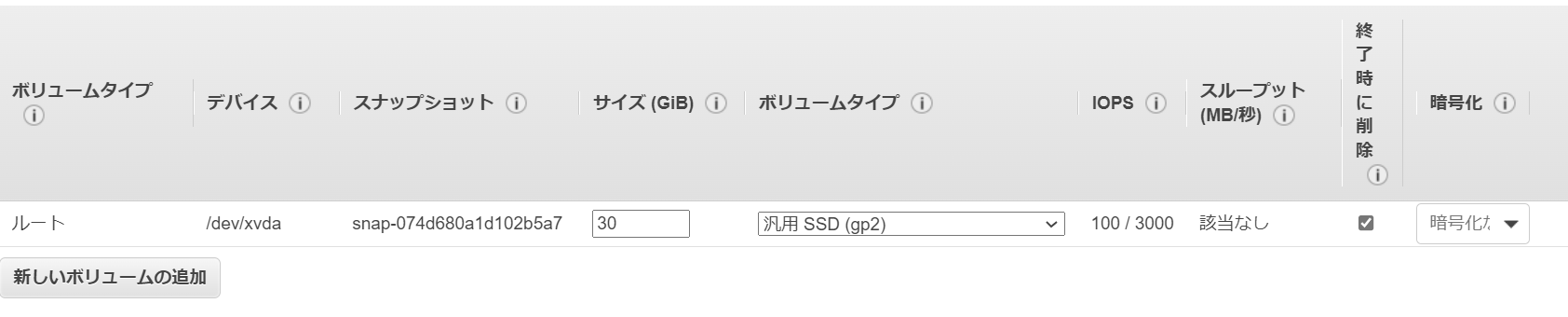
セキュリティグループはSSHとHTTPの2つを設定します。(接続場所の関係でHTTPが2つ入ってます)

Dockerインストール
インスタンスに接続するためのコマンドがあるので、一番下のsshのコマンドをコピーしておきます。
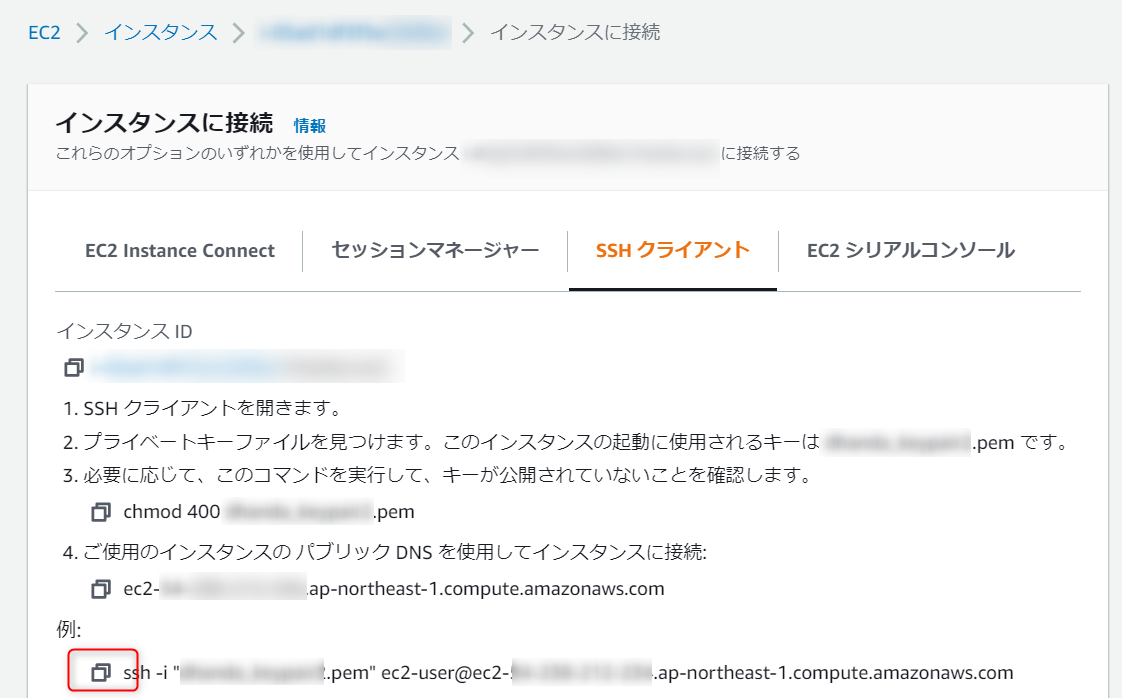
ローカルPCでwslを起動して、keypairファイルの格納しているフォルダに移動して、sshコマンドを実行します。
$ sudo ssh -i "keypair.pem" ec2-user@ec2-XXX-XXX-XXX-XXX.ap-northeast-1.compute.amazonaws.com
[sudo] password for user:
The authenticity of host 'ec2-XXX-XXX-XXX-XXX.ap-northeast-1.compute.amazonaws.com (XXX.XXX.XXX.XXX)' can't be established.
ECDSA key fingerprint is SHA256:FRJ1YYYYYYYYYYYYYYYYYYYYYYYYYYYYYYY0CjM.
Are you sure you want to continue connecting (yes/no/[fingerprint])? yes
Warning: Permanently added 'ec2-XXX-XXX-XXX-XXX.ap-northeast-1.compute.amazonaws.com,XXX.XXX.XXX.XXX' (ECDSA) to the list of known hosts.
__| __|_ )
_| ( / Amazon Linux 2 AMI
___|\___|___|
https://aws.amazon.com/amazon-linux-2/
6 package(s) needed for security, out of 14 available
Run "sudo yum update" to apply all updates.
[ec2-user@ip-XXX-XXX-XXX-XXX ~]$
[ec2-user@ip-XXX-XXX-XXX-XXX ~]$ sudo su
[root@ip-XXX-XXX-XXX-XXX ec2-user]#
[root@ip-XXX-XXX-XXX-XXX ec2-user]#
こちらを参考にdockerとdocker-composeをインストールします。
以下のコマンドを上から順に実行していきます。
$ sudo yum install -y docker
$ sudo systemctl start docker
$ sudo usermod -a -G docker ec2-user
$ sudo systemctl enable docker
$ sudo curl -L https://github.com/docker/compose/releases/download/1.28.5/docker-compose-`uname -s`-`uname -m` -o /usr/local/bin/docker-compose
$ sudo chmod +x /usr/local/bin/docker-compose
docker-composeはパスが通ってなかったので、.bash_profileの設定をしました。
/usr/local/bin/を追加しています。
$ cat ~/.bash_profile
# .bash_profile
# Get the aliases and functions
if [ -f ~/.bashrc ]; then
. ~/.bashrc
fi
# User specific environment and startup programs
PATH=$PATH:$HOME/bin:/usr/local/bin/
export PATH
コマンドが実行できるようになりました。
$ docker-compose
Define and run multi-container applications with Docker.
Usage:
docker-compose [-f <arg>...] [--profile <name>...] [options] [--] [COMMAND] [ARGS...]
docker-compose -h|--help
Options:
-f, --file FILE Specify an alternate compose file
(default: docker-compose.yml)
-p, --project-name NAME Specify an alternate project name
(default: directory name)
--profile NAME Specify a profile to enable
-c, --context NAME Specify a context name
--verbose Show more output
--log-level LEVEL Set log level (DEBUG, INFO, WARNING, ERROR, CRITICAL)
--ansi (never|always|auto) Control when to print ANSI control characters
--no-ansi Do not print ANSI control characters (DEPRECATED)
-v, --version Print version and exit
-H, --host HOST Daemon socket to connect to
~略~
docker-compose実行
ec2-userディレクトリの直下にdocker-compose.ymlファイルを作成します。
$ cat docker-compose.yml
version: '3'
services:
gitlab:
image: gitlab/gitlab-ce:latest
restart: always
ports:
- "443:443"
- "80:80"
volumes:
- /home/ec2-user/gitlab/config:/etc/gitlab
- /home/ec2-user/gitlab/logs:/var/log/gitlab
- /home/ec2-user/gitlab/data:/var/opt/gitlab
以下のコマンドを実行してgitlab用のフォルダを作成しておきます。
$ mkdir -p /home/ec2-user/gitlab/config
$ mkdir -p /home/ec2-user/gitlab/logs
$ mkdir -p /home/ec2-user/gitlab/data
あとはdocker-compose.ymlファイルがあるディレクトリで以下のコマンドを実行します。
Pullに少し時間がかかりますが、これでGitLabがコンテナで起動しました。
$ docker-compose up -d
Creating network "ec2-user_default" with the default driver
Pulling gitlab (gitlab/gitlab-ce:latest)...
latest: Pulling from gitlab/gitlab-ce
7b1a6ab2e44d: Pull complete
c7b5535218a5: Pull complete
79f508cd75d4: Pull complete
9e411f19e622: Pull complete
4f9a74402cd4: Pull complete
b97274644821: Pull complete
270a6f9ec466: Pull complete
b3e10c449911: Pull complete
Digest: sha256:0f30e7000956cf3fe15ceefbdb8e57d6cd01e397028771244f4ddc77a1372c80
Status: Downloaded newer image for gitlab/gitlab-ce:latest
Creating ec2-user_gitlab_1 ... done
以下のコマンドでコンテナが起動していることを確認します。ここでCONTAINER IDをメモしておきます。
$ docker ps
CONTAINER ID IMAGE COMMAND CREATED STATUS PORTS NAMES
ead287afcc8f gitlab/gitlab-ce:latest "/assets/wrapper" 44 seconds ago Up 37 seconds (health: starting) 0.0.0.0:80->80/tcp, :::80->80/tcp, 22/tcp, 0.0.0.0:443->443/tcp, :::443->443/tcp ec2-user_gitlab_1
GitLabログイン
ここまでできたらEC2のグローバルIPでGitLabに接続できるので、早速確認...といきたいところですが、その前にrootユーザの初期パスワードを確認しておく必要があります。
rootユーザの初期パスワードはGitLabコンテナの「/etc/gitlab/initial_root_password」に記載されているので、以下のコマンドでファイルの中身を確認してみます。
$ docker exec -it ead287afcc8f cat /etc/gitlab/initial_root_password
# WARNING: This value is valid only in the following conditions
# 1. If provided manually (either via `GITLAB_ROOT_PASSWORD` environment variable or via `gitlab_rails['initial_root_password']` setting in `gitlab.rb`, it was provided before database was seeded for the first time (usually, the first reconfigure run).
# 2. Password hasn't been changed manually, either via UI or via command line.
#
# If the password shown here doesn't work, you must reset the admin password following https://docs.gitlab.com/ee/security/reset_user_password.html#reset-your-root-password.
Password: UaPgof9ToHCIFTc9aym6JjGQGB6qqyQFQVcJ2Ao6ftI=
# NOTE: This file will be automatically deleted in the first reconfigure run after 24 hours.
今回の例だと「Password: UaPgof9ToHCIFTc9aym6JjGQGB6qqyQFQVcJ2Ao6ftI=」の部分がパスワードにあたります。
パスワードがわかったところでブラウザから「 http:/// 」にアクセスして、ログイン画面を開きます。
ログイン画面ではrootと先ほどのパスワードを入力して、Sign inを押下します。
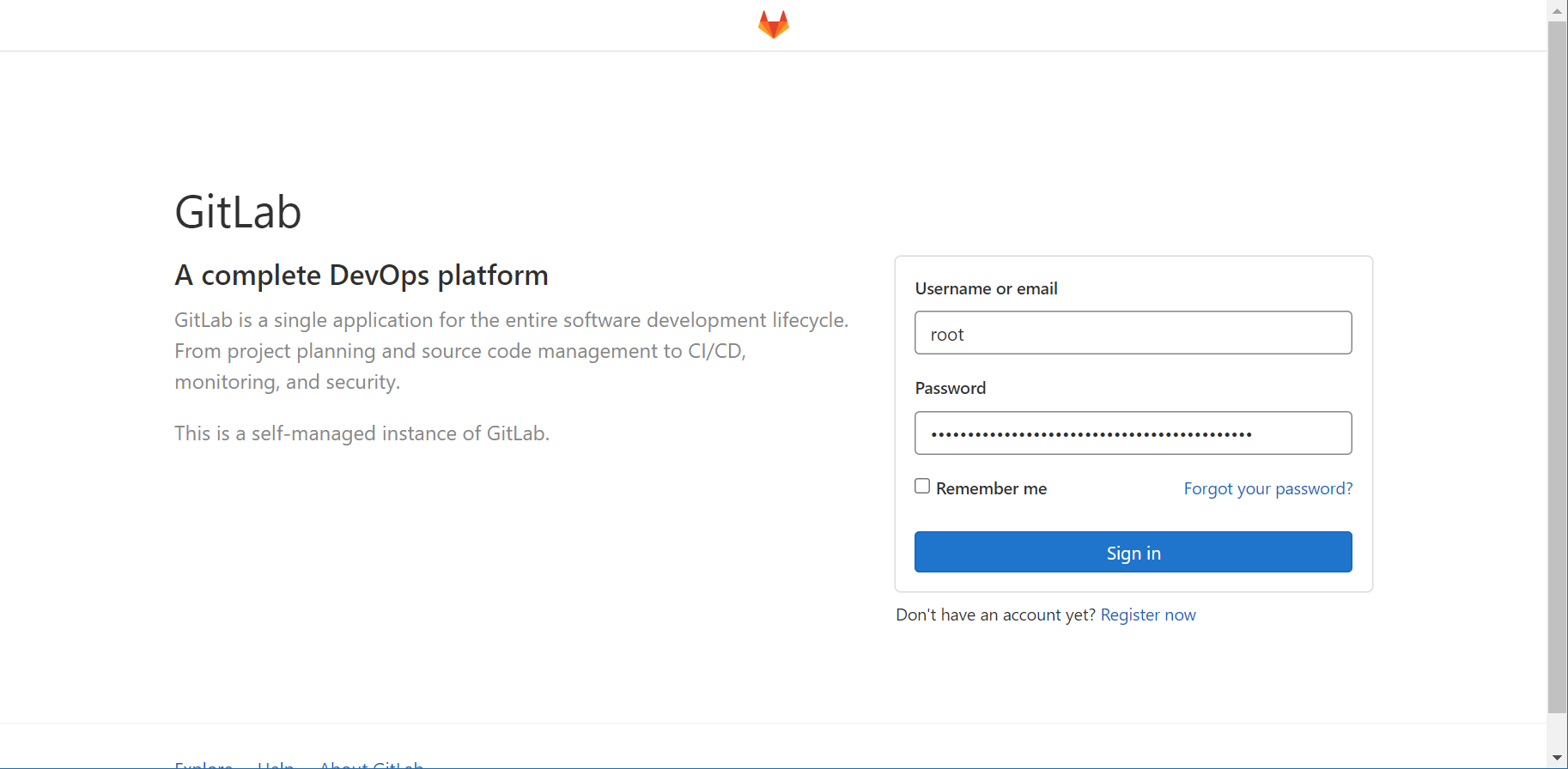
GitLab Runner構築
ここまでできたら、次はGitLabのCICDで利用されるGitLab Runnerのコンテナ作ってみます。
最初に作成したdocker-compose.ymlファイルに以下の内容でgitlab-runnerを追加します。
$ cat docker-compose.yml
version: '3'
services:
gitlab:
image: gitlab/gitlab-ce:latest
restart: always
ports:
- "443:443"
- "80:80"
volumes:
- /home/ec2-user/gitlab/config:/etc/gitlab
- /home/ec2-user/gitlab/logs:/var/log/gitlab
- /home/ec2-user/gitlab/data:/var/opt/gitlab
gitlab-runner:
image: gitlab/gitlab-runner:latest
restart: always
volumes:
- /home/ec2-user/gitlab-runner/config:/etc/gitlab-runner
- /var/run/docker.sock:/var/run/docker.sock
例のごとく必要なフォルダを事前に作成しておきます。
$ mkdir -p /home/ec2-user/gitlab-runner/config
docker-composeコマンドを実行して、Runnerを起動します。
$ docker-compose up -d
Pulling gitlab-runner (gitlab/gitlab-runner:latest)...
latest: Pulling from gitlab/gitlab-runner
7b1a6ab2e44d: Already exists
25e144866312: Pull complete
01efcda22c81: Pull complete
079259b86897: Pull complete
9c1c93bb1b17: Pull complete
d9463bd8b03f: Pull complete
Digest: sha256:09b86155c323660f27a1c7ceb3899df4cfe60860d5a9a191057363292ce2d1af
Status: Downloaded newer image for gitlab/gitlab-runner:latest
ec2-user_gitlab_1 is up-to-date
Creating ec2-user_gitlab-runner_1 ... done
docker psでRunnerが起動されていることを確認します。
$ docker ps
CONTAINER ID IMAGE COMMAND CREATED STATUS PORTS NAMES
7cec5fc6a81c gitlab/gitlab-runner:latest "/usr/bin/dumb-init …" 34 seconds ago Up 31 seconds
ec2-user_gitlab-runner_1
ead287afcc8f gitlab/gitlab-ce:latest "/assets/wrapper" 19 minutes ago Up 19 minutes (healthy) 0.0.0.0:80->80/tcp, :::80->80/tcp, 22/tcp, 0.0.0.0:443->443/tcp, :::443->443/tcp ec2-user_gitlab_1
Runnerが起動したら以下のコマンドを実行してGitLabのリポジトリにRunnerを登録します。
※GitLabに事前にリポジトリを作成しておく必要があります
※「Enter the registration token」については後述
$ docker run --rm -t -i -v /home/ec2-user/gitlab-runner/config:/etc/gitlab-runner \
> --name gitlab-runner-tmp gitlab/gitlab-runner register
Runtime platform arch=amd64 os=linux pid=7 revision=e91107dd version=14.5.2
Running in system-mode.
Enter the GitLab instance URL (for example, https://gitlab.com/):
http://10.10.149.44
Enter the registration token:
XXXXXXXXXXXXXXXXXXX
Enter a description for the runner:
[0d7a963169c9]: "GitLab Runner"
Enter tags for the runner (comma-separated):
test-runner
Registering runner... succeeded runner=cgdeSzvu
Enter an executor: custom, docker-ssh, ssh, docker+machine, docker, parallels, shell, virtualbox, docker-ssh+machine, kubernetes:
docker
Enter the default Docker image (for example, ruby:2.6):
docker:18.09.7
Runner registered successfully. Feel free to start it, but if it's running already the config should be automatically reloaded!
Runner登録時に「Enter the registration token」を入力する必要がありますが、これはGitLabのSettingsから確認することができます。
GitLabの以下の場所に記載されています。
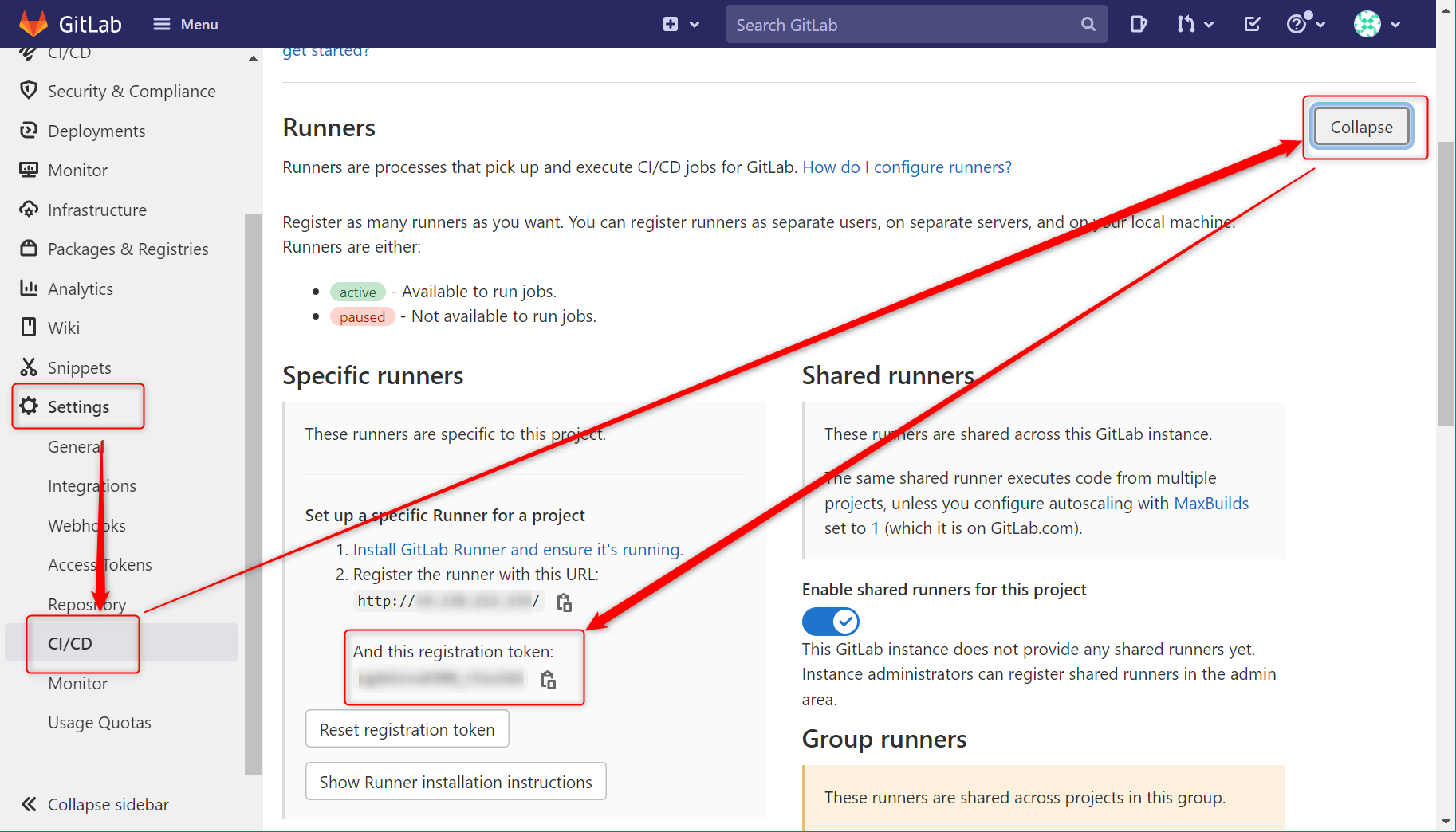
登録されるとTokenと同じ場所に以下のように表示されます。
あとは.gitlab-ci.ymlファイルにtagsでタグ名(この例だと"test-runner")を指定してあげれば、CICDを動かすことができるようになります。
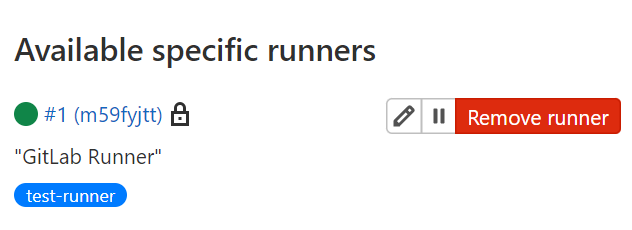
最後にRunner環境でdocker in dockerを動かすために以下のように設定を変更しておきます。
- clone_url = "http://10.10.1.167" ※追加
- privileged = true ※trueに変更
$ docker ps
CONTAINER ID IMAGE COMMAND CREATED STATUS PORTS NAMES
c15a8dacc603 gitlab/gitlab-runner:latest "/usr/bin/dumb-init …" 16 minutes ago Up 16 minutes
ec2-user_gitlab-runner_1
1d323c008851 gitlab/gitlab-ce:latest "/assets/wrapper" 22 minutes ago Up 14 minutes (healthy) 0.0.0.0:80->80/tcp, :::80->80/tcp, 22/tcp, 0.0.0.0:443->443/tcp, :::443->443/tcp ec2-user_gitlab_1
$ docker cp c15a8dacc603:/etc/gitlab-runner/config.toml ./config.toml
$ vi config.toml
$ docker cp ./config.toml c15a8dacc603:/etc/gitlab-runner/config.toml
$ docker exec -it c15a8dacc603 cat /etc/gitlab-runner/config.toml
concurrent = 1
check_interval = 0
[session_server]
session_timeout = 1800
[[runners]]
name = "\"GitLab Runner\""
url = "http://10.10.1.167"
clone_url = "http://10.10.1.167"
token = "JowTaMwJSyQkjexz7kG8"
executor = "docker"
[runners.custom_build_dir]
[runners.cache]
[runners.cache.s3]
[runners.cache.gcs]
[runners.cache.azure]
[runners.docker]
$ docker restart c15a8dacc603
c15a8dacc603
これでRunnerでdocker in dockerが使えるようになりました。
おわりに
GitLabをyum installするところからスタートしたので、ここまで来るのにだいぶ時間がかかりました。
情報はあるけど意外にまとまっていないので、毎回ハマって大変でした。
これからGitLabを構築される方の参考になれば幸いです。