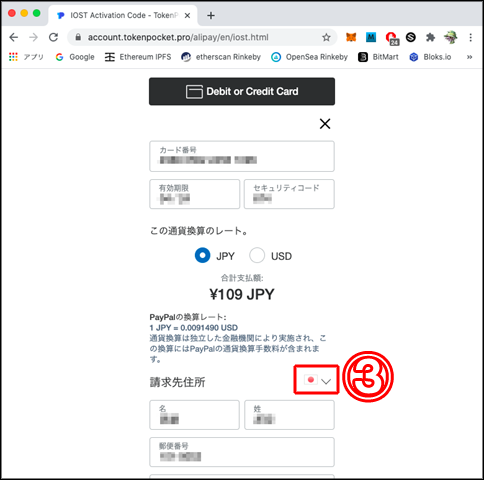はじめに
IOST ブロックチェーン上のアカウントの作り方を説明します。
無料のやり方が2つ、有料のやり方が1つとなります。
【無料のやり方1】 アプリ「CrossLink」で作成する
「CrossLink」という iOS/Androidアプリにて、無料でアカウントの作成ができます。
ある程度ゲームを進めないとアカウントが作成できませんが、ゲームの進行に応じて無料で IOSTが入手できるメリットもあります(BTCの入手も可能)。
時間に余裕がある人、IOSTを無料で手に入れたい人は、このやり方がおすすめです。
CrossLink での IOSTアカウント作成手順
・CrossLinkのサイトからアプリをインストールします
・チュートリアルを終わらせます
・①ホーム画面で右下のアイコンをタップし、②トレジャーアイコンをタップし、③チュートリアル報酬を受け取ります

・チュートリアル報酬の BTCを受け取るとトークンメニューが利用可能になります
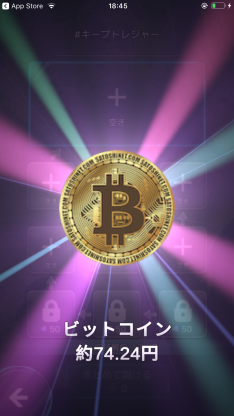
・④ホーム画面へ戻って右上の[…]ボタンをタップし、⑤トークンメニューをタップし、⑥[IOSTアカウントの作成のしかた]の指示にしたがってアカウントを作成します
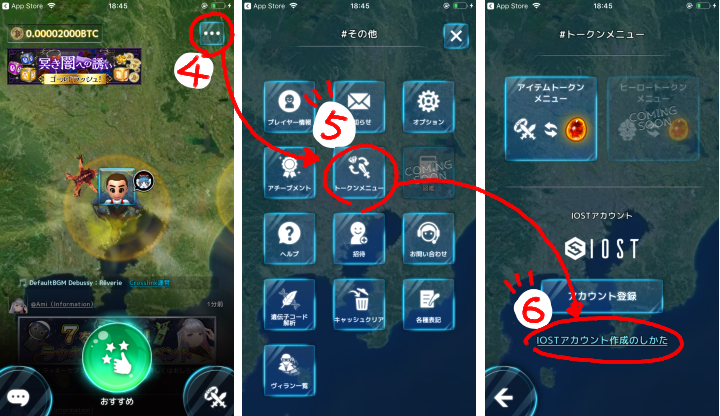
冒頭にも書きましたが、ゲームを進めてプレイヤーレベルが9になることで、IOSTアカウントの作成が可能になります。
【無料のやり方2】 サイト「マジックランド」で作成する
「マジックランド」というサイトでも無料でアカウントの作成ができます。
こちらはメールアドレスを登録するだけでアカウントが作成できるため、時間がかかりません。
今すぐ IOSTアカウントを無料で手に入れたい人は、このやり方がおすすめです。
マジックランド での IOSTアカウント作成手順
・マジックランドのサイトへアクセスします
・マップ画面右上の「新規登録」を選択します

・登録するメールアドレスを「送信」して確認メールを受け取り、メールに記載してある承認用のリンクをクリックします

・承認用のリンク先でユーザー情報を入力し、「IOSTのアカウントも作成しますか?」にチェックをいれて「送信」します

・ユーザー登録がおわったらマップ画面へ戻り、「プロフィール」を選択します

・プロフィール画面にて IOSTアカウントを確認し、「秘密鍵を表示」して忘れないように保存しておきます

【有料のやり方】 招待コードを購入してアカウントの作成
TOKEN POCKETというサイトにて招待コードを購入し、TokenPocket というアプリにてアカウントが作成できます。
IOSTアカウント名は 5〜11文字の英数字の組み合わせで構成されますが、先にご紹介した2つの無料のやり方だと、好きな名前がつけられません。
その点、こちらの手順であれば好きな名前をつけることが可能です(すでに登録済みの名前は使えません)。
自由な名前をつけたい人は、このやり方がおすすめです。
【有料手順.1】 TOKEN POCKET にて招待コードの購入
アカウント作成に利用するサービスは TOKEN POCKET となります。
この例では、招待コードの購入を PCの Webブラウザ上で、クレジットカードを使って行います(※PayPalでも購入できるようです)。
①IOST Account Activation Code 購入ページを開いて、Debit or Credit Card ボタンをクリックします(※2021/7/11現在、ボタンにはカードのアイコンだけが表示されるようになっていますが手順はかわりません)

②カード情報エリアが開くので Country の設定が Japan であることを確認します(日本以外が選ばれていたら日本を選択します)

④入力項目が埋まったら、年齢認証とプライバシー要項にチェックをし、今すぐ支払う をクリックします

⑤招待コードが発行されるので画面を消さないうちにメモしておきます

【有料手順.2】 招待コードからアカウントを作成する
アカウントの作成はアプリで行います。
①AppStore/Google Play にて TokenPocket で検索してインストールします(※よりメジャーな同名のアプリがあるので、アイコンをよくみて間違わないようご注意ください)
②アプリが起動したら ウォレットはありません を選択します
③ブロックチェーンのタイプで IOSTを選択します

④アカウントを追加画面で 招待コードによって作成されました を選択します
⑤アカウントの作成画面で項目を埋めたら アカウントの作成 を選択します(※手順1でメモしておいた招待コードはここで使用します)
⑥バックアップキー画面で秘密鍵が表示されるので保存して 次へ を選択します(※秘密鍵がわからなくなるとウォレットにアクセスできなくなるので絶対に紛失しないような手段で保存しておきます)

⑦秘密鍵の確認のために、先ほど保存した秘密鍵を入力欄にペーストして 次へ を選択します
⑧秘密鍵の保存確認が完了したら OK で次の画面へ
⑨無事アカウントが作成されたので、アカウ…にする を選択します(※これで作成されたアカウントがアプリに設定され、ウォレットへアクセスできるようになります)
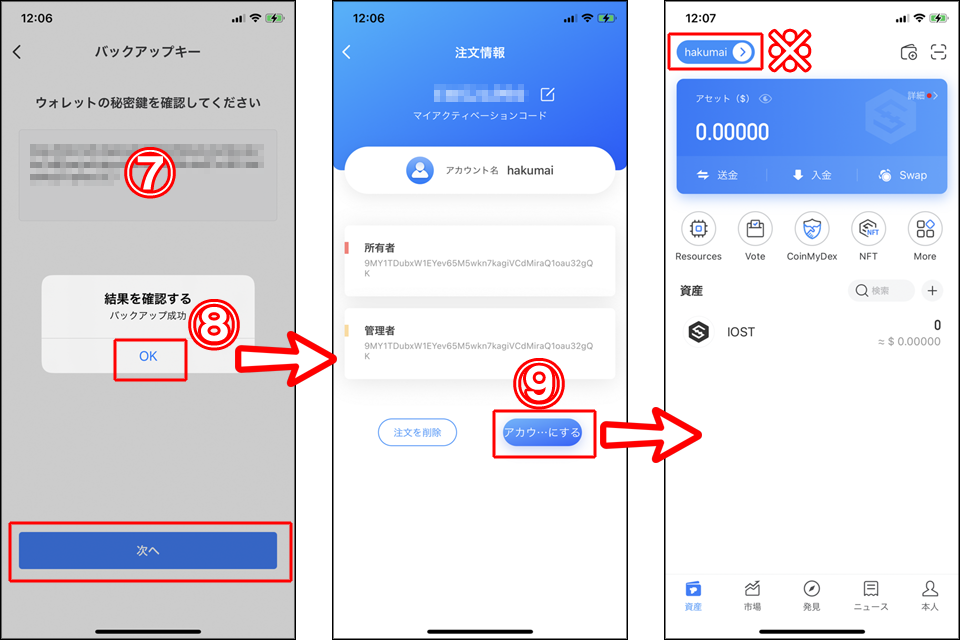
秘密鍵の取り扱いについて
どの手順でアカウントを作ったとしても、アカウントの秘密鍵は「絶対に」紛失しないようにしましょう!
また、決して他人に知られないようにもお気をつけください。知られるとアカウントが保有する資産をとられてしまいます!