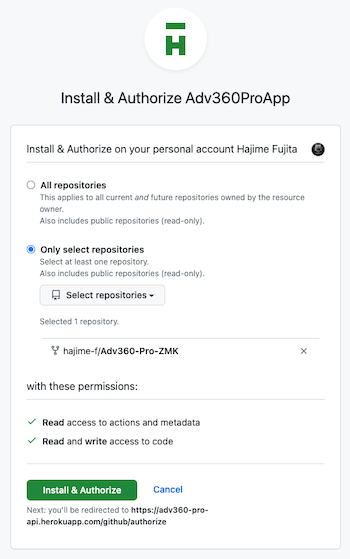未来的エルゴノミックキーボード
米国メーカー「Kinesis」が製造・販売するエルゴノミックキーボード(Kinesis Advantage)を、20 年以上愛用してきました。
秋ナスの漬物みたいなルックスですが、れっきとしたキーボードです。その特徴は、おわん型のフォルムと、修飾キーなどが親指ポジションに配置されているところとにあります。
そんな特徴的キーボードを量産する Kinesis が、2022年9月、新たなキーボードを発表・発売しました。その名も「Kinesis Advantage360」。
なんと、左右分割型です。
令和すら置き去りにする未来的ワガママボディに驚嘆。
お値段なんと税込 79,068 円。
たけえ。
思わず二の足を踏む値段ですが、Kinesis 信者としては買わざるを得ない。
そう思ってポチりました。ええ、泣きながら。
ちなみに、このキーボードは日本代理店から買えるのですが、あまりに人気が高いために、再販されるとあっという間に売り切れます。再販のタイミングは日本代理店の Twitter アカウントで事前にアナウンスされるので、欲しい人はそのタイミングをキャッチした上で販売サイトで待ち構えましょう。
開封の儀と記念撮影
泣きながら争奪戦を勝ち抜いて購入し、いまかいまかと待ちわびていると、すぐにヤマトのおっさんが運んできてくれました。
いざ開封。
箱を開けている最中、20 年以上ぶりに自分のキーボードがアップデートされることに思い至り、思わず嗚咽が漏れました。嬉しすぎる。
設置完了。そしてテンション爆上げ。
キーマップのカスタマイズ
私は Kinesis キーボードで Dvorak 配列を使います。なぜそんな鬼畜仕様に特化した形でK点越えをキメてしまったのか、自分でも意味が分かりませんが、とにかく普通の QWERTY 配列のままでは使えないので、キーマップを Dvorak 配列にカスタマイズします。
カスタマイズの手順は、次のとおりです。
- ファームウェアの GitHub レポジトリを Fork する
- キーマップ修正用サイトでキーマップをカスタマイズする
- ビルドされたファームウェアをダウンロードする
- ファームウェアをキーボードに書き込む
- キーキャップを変更する
順番に説明しましょう。
1. ファームウェアの GitHub レポジトリを Fork する
まず、Kinesis 公式のレポジトリを Fork しましょう。キーマップはソースコードの形で記述されており、以後は Fork したこのレポジトリで管理されます。
ちなみに、本記事の執筆時点で Fork 数が 2.8k だったので、「変態キーボードのキーマップをカスタマイズする」という実績解除を成し遂げた変態どもが、全世界で 2,800 人以上いることになります。
私もそんな変態どもの仲間入りだぜ!!ヒャッハーーーー!!!!
2. キーマップ修正用サイトでキーマップをカスタマイズする
キーマップ修正用サイトを使ってキーマップを変更していきます。
まず、GitHub に OAuth ログインして「Add Repository」をクリックします。
次のような画面が出るので「Only select repositories」を選び、先ほど Fork したレポジトリを選択してから「Install & Authorize」をクリックします。
次の画面が表示されたらカスタマイズの準備完了。
これが QWERTY の初期配置です。
そして、これがカスタマイズ後の Dvorak 配置です。
GUI をポチポチいじってカスタマイズが完了したら、画面右下の「Commit Changes」を押しましょう。GitHub Actions が動いてファームウェアが自動的にビルドされます。
3. ビルドされたファームウェアをダウンロードする
Fork した自分のレポジトリの「Actions」タブをクリックします。
「Updated Keymap」の左横にあるマークが、緑色のチェックマークになったらビルド完了です。ビルドには5分くらいかかります。
「Updated Keymap」をクリックすると次のような画面になるので、「firmware」をクリックしてファームウェアをダウンロードしましょう。
ダウンロードされた zip ファイルを解凍すると、左キーボード用のファームウェアと、右キーボード用のファームウェアが確認できます。
4. ファームウェアをキーボードに書き込む
まず、キーボードを有線で PC に接続し、その内蔵メモリをマウントします。
左キーボードをマウントする場合は、Mod キーと Macro 1 キーを同時に押します。
右キーボードは、Mod + Macro 3 です。
このとき、緑色のランプが点灯します。
次に、ダウンロードしたファームウェアのファイルを Finder 上でドラッグ&ドロップします。
左側のキーボードには left.uf2、右側のキーボードには right.uf2 を、リムーバブルドライブにドラッグ&ドロップすると、自動的にファームウェアがインストールされます。
5. キーキャップを変更する
キーキャップなんてどうせ見ないので、ぶっちゃけそのままでも構わないのですが、Dvorak で打鍵しているのにキーキャップが QWERTY なのは気持ち悪いので変更します。
なんと Kinesis は Dvorak のキーキャップセットを売っており、私みたいな変態に高値で売りつけているのです。
お値段なんと税込13,486円。
悔しい...!(ハンカチを噛みながら)
ここまできたら、もはや二の足なんて踏みません。
即ポチりました。ええ、ニッコリ笑いながら。
取り寄せ商品のため、手元に届くまで1ヶ月ほど待ちました。
すべてのキーキャップを取り替えて完了です。
完成。
これが Dvorak 配列です。
おわりに
エンジニアにとってキーボードは商売道具です。毎日使い込むデバイスですので、各自こだわりをもって選ぶのがいいんじゃないかなと思います。
なお、Kinesis + Dvorak というアウターゾーンに踏み込むと、確かに打鍵速度は飛躍的に上がるのですが、「ノート PC を一切使えなくなる」という致命的な宿痾を背負うことになります。海賊が悪魔の実を食べるようなものなので、踏み込まない方が無難です。
それを覚悟でこちら側に来たいという人は、ぜひどうぞ。
私は上で待っています。
Tips: ペアリングを解除したい場合
PC 側でペアリングを解除するだけでは Bluetooth の接続は切断されないので、注意が必要です。完全に解除するためには Mod + Windows を押下し、キーボード側でもペアリングを解除する必要があります。