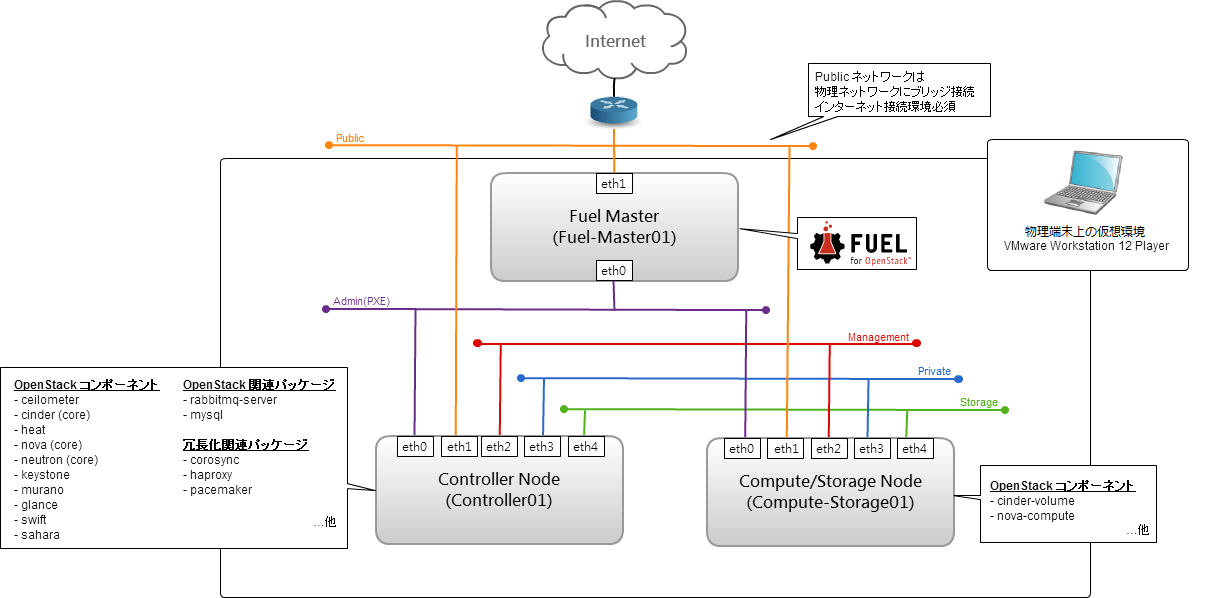はじめに
この記事はOpenStackの利用経験のある方、これから利用を検討されている方を対象にお話しします。
OpenStack構築ツールであるMirantisのFuelを使ってMirantis OpenStackの検証環境を構築します。
環境が構築できましたら、OpenStack上でインスタンスの起動までを確認します。
Mirantis OpenStackは、OpenStack環境を管理するFuelMasterノードと、
実際にOpenStackコンポーネントをインストールするFuelSlaveノードに分かれます。
初期状態のFuelSlaveノードは、OS未インストールの状態でFuelMasterノードによって
PXEブート、OSインストール、OpenStack構築を行います。
#概要
物理端末上のVMware Workstation 12 PlayerでMirantis OpenStackの検証環境を構築して、
OpenStack上でインスタンスを立ち上げるまでを3回に分けて紹介します。
- 第一回 VMware環境準備
- 第二回 FuelMasterノードをインストール
- 第三回 FuelSlaveノードのプロピジョニング・OpenStack環境デプロイ
第一回 VMware環境準備
2016年6月1日時点で最新のMirantis OpenStack 8.0(以下、MOS8.0)を使用します。
MOS8.0は、OpenStack Libertyをベースにしています。
事前にMOS8.0のISOイメージをダウンロードして下さい。
検証目的での無償利用であれば、20ノードまでの制限で構築可能です。
https://software.mirantis.com/openstack-download-form/
まず、仮想環境作りから始めていきます。
今回は、Windows端末上でお手軽に構築できる事と、Nested VMに対応しているVMwareWorkstation 12 Plyaerで
3台の仮想マシンを作成します。
- FuelMasterノード
- FuelMaster(仮想マシン名:Fuel-Master01)
- FuelSlaveノード
- Controllerノード(仮想マシン名:Controller01)
- Compute/Storageノード(仮想マシン名:Compute-Storage01)
下の図が、VMware上に構築するOpenStack環境になります。
FuelMasterノードは、各FuelSlaveノードを構築・管理します。
今回、用意するFuelSlaveノードは、ControllerノードとCompute/Storageノードの2台になります。
Controllerノードは、OpenStackの各コンポーネントの制御系やAPI部分と、MySQL、MQ、HA等で構成されます。
Compute/Storageノードは、ブロックストレージの格納先、インスタンスが立ち上がるハイパーバイザ等で構成されます。
###1.VMware 仮想ネットワーク構成
VMware上の仮想ネットワークと物理ネットワークの接続構成を定義します。
| ネットワーク名 | ネットワーク接続 | 備考 |
|---|---|---|
| Admin(PXE) | LANセグメント | Fuel Masterと各ノードとの通信で使用 |
| Public | ブリッジ | 外部ネットワークへの接続に使用 |
| Storage | LANセグメント | ストレージ用ネットワーク |
| Management | LANセグメント | OpenStack の管理用ネットワーク |
| Private | LANセグメント | OpenStack の内部通信用ネットワーク |
今回は、物理ネットワーク(192.168.81.0/24)とPublicネットワークをブリッジさせてL2接続します。
Publicネットワークのゲートウェイは、物理ネットワーク上のルータ(192.168.81.254)を利用します。
FuelMasterノードはインストールやデプロイの過程で、インターネット上からイメージやパッケージをダウンロードします。
その為、FuelMaster、FuelSlaveノードは、インターネットへアクセス可能であることが前提になります。
FWやAntiVirusのブロック等には注意して下さい。
また、Publicネットワーク上でFuelおよびOpenStackに割当てるIPアドレスを予め確保して下さい。
今回は以下を用意しています。
FuelMasterノード用: 192.168.81.131
FuelSlaveノード用: 192.168.81.132~192.168.81.135
Floating IP(OpenStack)用: 192.168.81.136~192.168.81.139
他ネットワークのIPアドレス構成については次回以降で詳しく説明します。
###2.物理端末
今回使用した物理端末は以下になります。
型番:EPSON NA512E
CPU:Intel(R) Core(TM) i7-6500U CPU @ 2.50GHz 2.60Ghz 仮想化支援機能有効
Memory:16.0GB
OS:Windows 10 Pro 64bit
VMware:VMware(R) Workstation 12 Player 12.1.1 build-3770994
###3.VMware 仮想マシン作成
3台の仮想マシンを作成します。
以下が仮想ハードウェアの構成です。
・Fuel-Master01
| デバイス | 概要 |
|---|---|
| 仮想マシン名 | Fuel-Master01 |
| ゲストOSの選択 | Linux/他のLinux 3.x カーネル 64ビット |
| メモリ | 2GB |
| プロセッサ | x1 |
| ハードディスク | 128GB |
| CD/DVD(IDE) | MirantisOpenStack-8.0.iso を接続 |
| ネットワークアダプタ | LANセグメント(Admin) |
| ネットワークアダプタ2 | ブリッジ ※Publicネットワーク |
| USBコントローラ | あり |
| サウンドカード | 自動検出 |
| プリンタ | あり |
| ディスプレイ | 自動検出 |
| ※先ほどダウンロードしたMOS8.0のISOイメージを仮想CD/DVD-ROMに接続します。 |
・Controller01
| デバイス | 概要 |
|---|---|
| 仮想マシン名 | Controller01 |
| ゲストOSの選択 | Linux/他のLinux 3.x カーネル 64ビット |
| メモリ | 2GB |
| プロセッサ | x1 |
| ハードディスク | 128GB |
| CD/DVD(IDE) | 自動検出 |
| ネットワークアダプタ | LANセグメント(Admin) |
| ネットワークアダプタ2 | ブリッジ ※Publicネットワーク |
| ネットワークアダプタ3 | LANセグメント(Storage) |
| ネットワークアダプタ4 | LANセグメント(Management) |
| ネットワークアダプタ5 | LANセグメント(Private) |
| USBコントローラ | あり |
| サウンドカード | 自動検出 |
| プリンタ | あり |
| ディスプレイ | 自動検出 |
・Compute-Storage01
| デバイス | 概要 |
|---|---|
| 仮想マシン名 | Compute-Storage01 |
| ゲストOSの選択 | Linux/他のLinux 3.x カーネル 64ビット |
| メモリ | 2GB |
| プロセッサ | x2 |
| ハードディスク | 128GB |
| CD/DVD(IDE) | 自動検出 |
| ネットワークアダプタ | LANセグメント(Admin) |
| ネットワークアダプタ2 | ブリッジ ※Publicネットワーク |
| ネットワークアダプタ3 | LANセグメント(Storage) |
| ネットワークアダプタ4 | LANセグメント(Management) |
| ネットワークアダプタ5 | LANセグメント(Private) |
| USBコントローラ | あり |
| サウンドカード | 自動検出 |
| プリンタ | あり |
| ディスプレイ | 自動検出 |
Compute-Storage01はNested VMを利用してインスタンスを起動させるので、「プロセッサ→仮想化エンジン」の
「Intel VT-x/EPT または AMD-V/RVI を仮想化(V)」と「CPU パフォーマンスカウンタを仮想化(U)」
をチェックしてください。
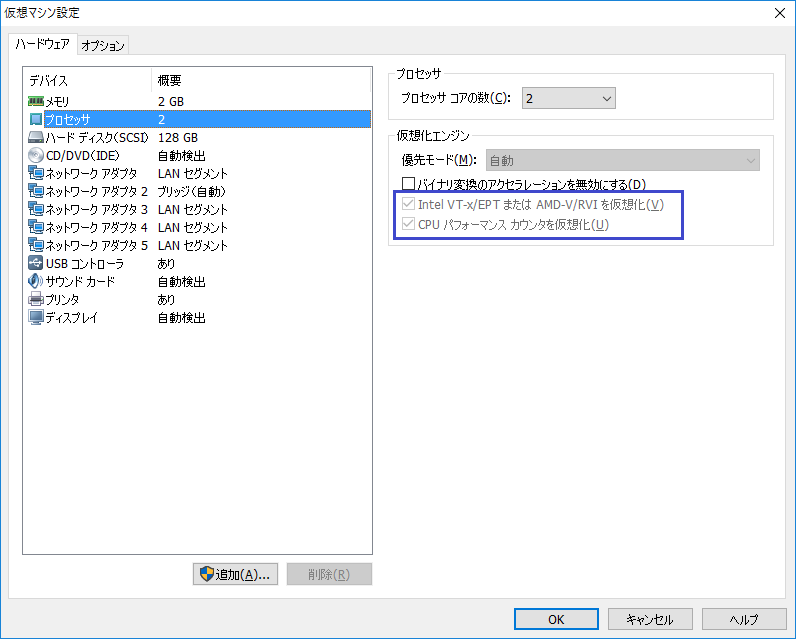
以上で、VMwareの環境準備は終了です。
次回は、「第二回 FuelMasterノードをインストール」を紹介します。