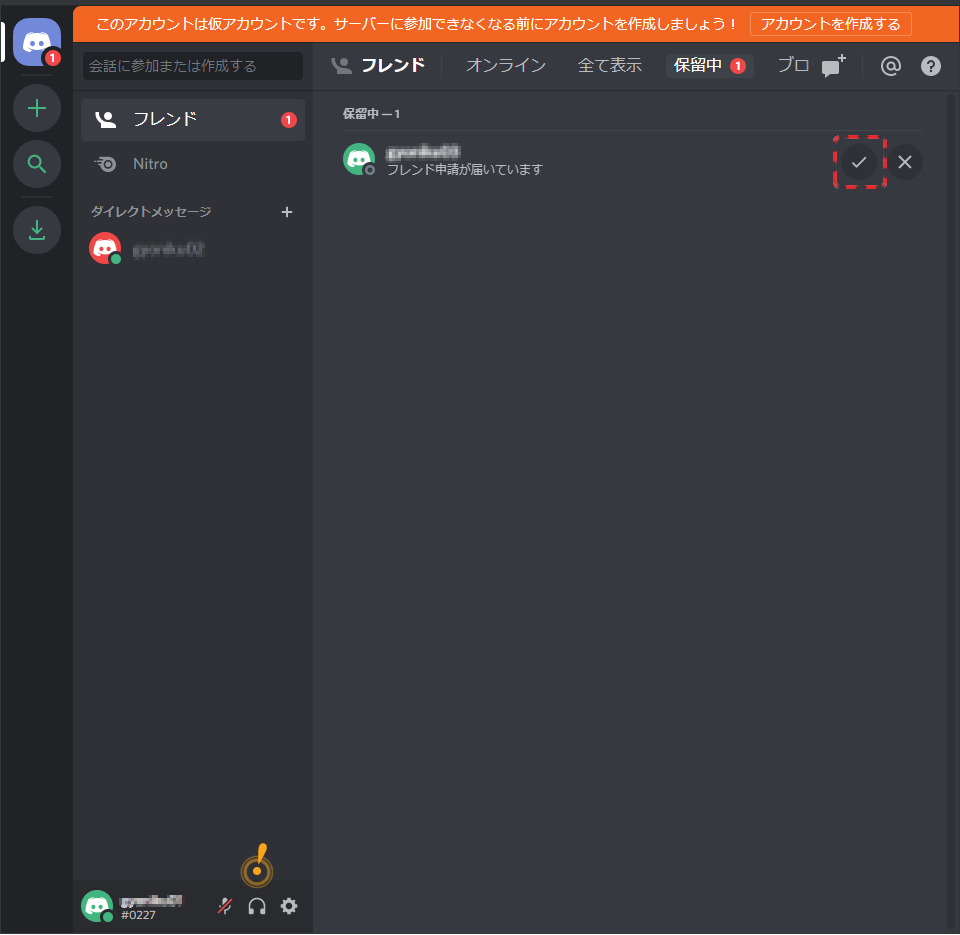はじめに
なんやかんやの事情で在宅勤務が増えている昨今、複数拠点間で打ち合わせしたいという需要は増えていると思います。
お金があれば、ZoomとかG-suiteのmeetを使いましょう!ってなるんですが、予算の問題もありますよね。
今回は無料で使えるDiscordというサービスを使って、ビデオ会議をする手順を調べたので、備忘として書いています。
Discordでは同時参加者の上限が10名までなので、小規模な会議の場として利用できそうです。
手順
以下が手順の説明になります。
参加者全員が行う手順(①~③)と主催者のみが実行するもの(④と⑤)があります。
①ブラウザでDiscordにアクセス(会議参加者全員が実施)
Discordのサイトにアクセスして、「Discordをブラウザで開く」ボタンを押します。
その後適当なユーザ名を入力します。
Discordの画面が表示されたあと、ユーザ登録の入力フォームが表示されますが必須ではありません。
お試しでやる場合はユーザ登録をスキップしても大丈夫です。
②ビデオ会議をしたい相手をフレンドに追加(会議参加者全員が実施)
「フレンドに追加」の画面から、DiscordTag(ユーザIDのようなもの)を入力して会議参加者をフレンド申請します。
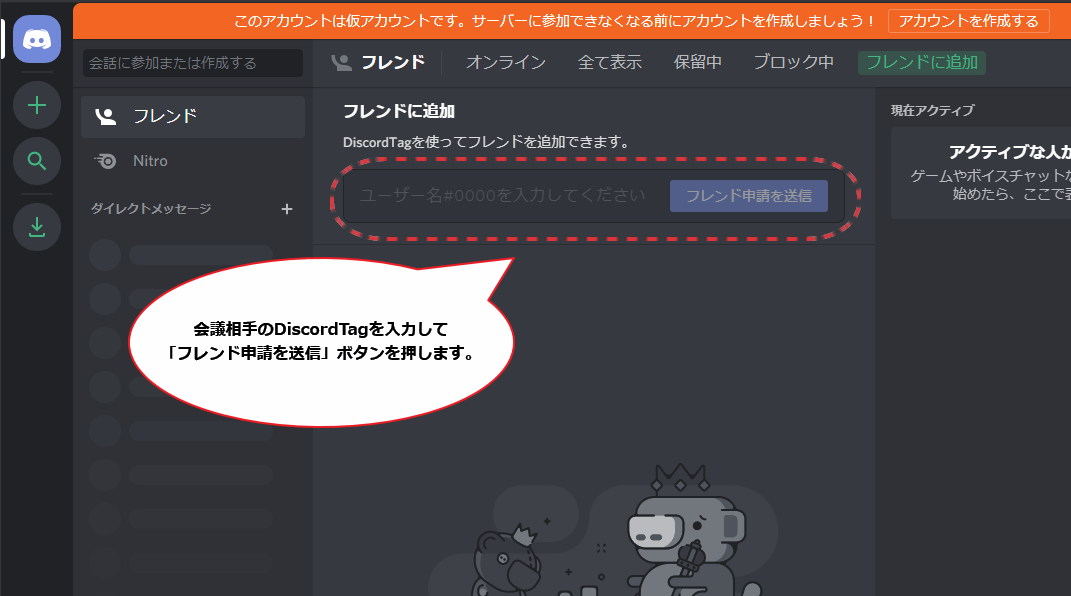
自分自身のDiscordTagはダッシュボードの左下(下の図の赤線部分)に表示されていて、"ユーザ名+#XXXX(数字4桁)"の形式で書かれています。
こちらを相手から教えてもらうか、自分のDiscordTagを相手に通知して、フレンドを追加します。
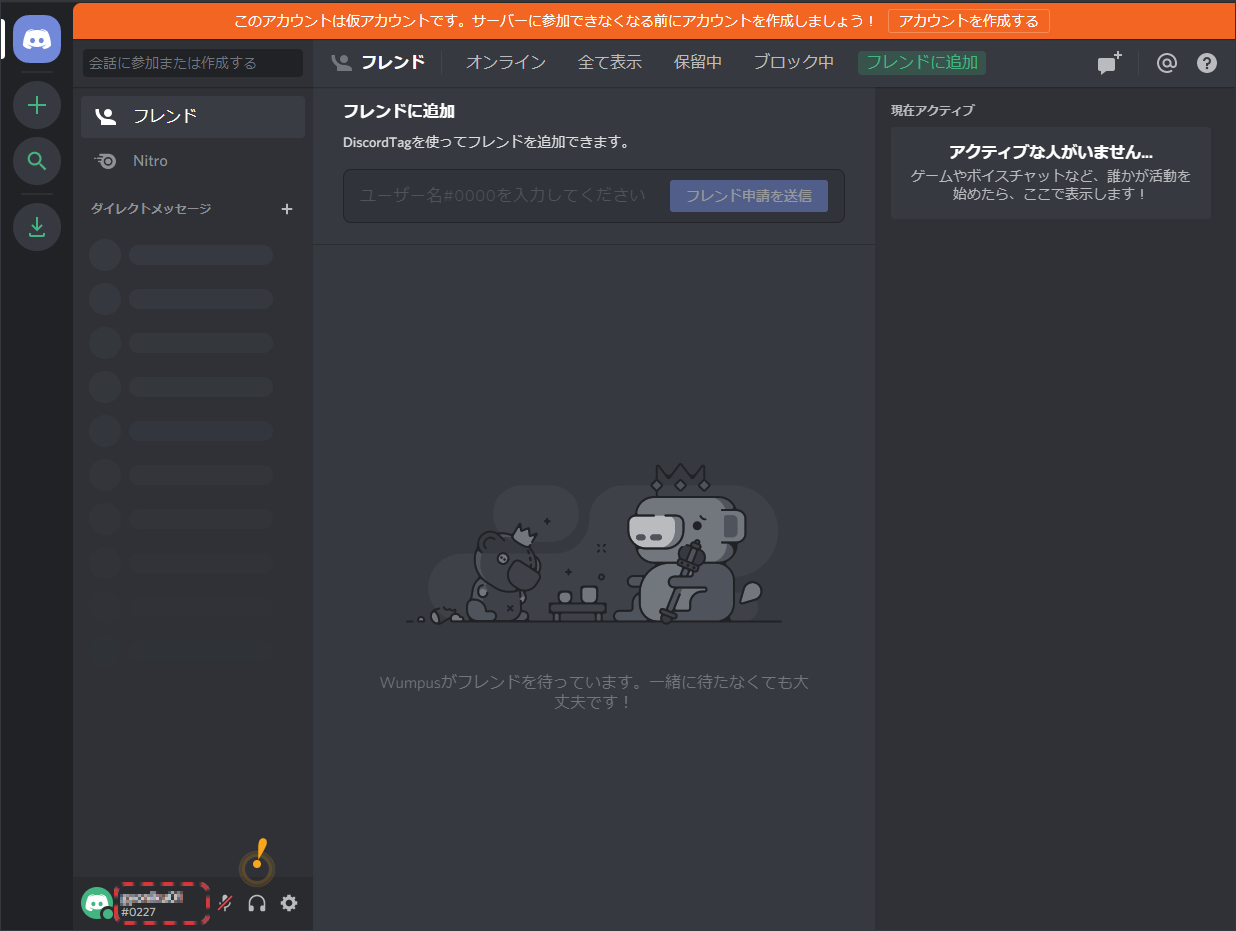
③フレンド申請が来たら承認(会議参加者全員が実施)
今回は一人で3台分の設定を入れて手順を検証しているのですが、申請と承認が地味にめんどくさい…
会議をする相手が固定されているミーティングだと初回のセットアップだけで済みますが、メンバーが固定されていない会議だと大変な予感…
④ビデオ会議の出席者全員とフレンド追加したら、新規グループDMを作成(主催者のみが実施)
グループDMを作成します。LINEのトークルームみたいなものでしょうか。
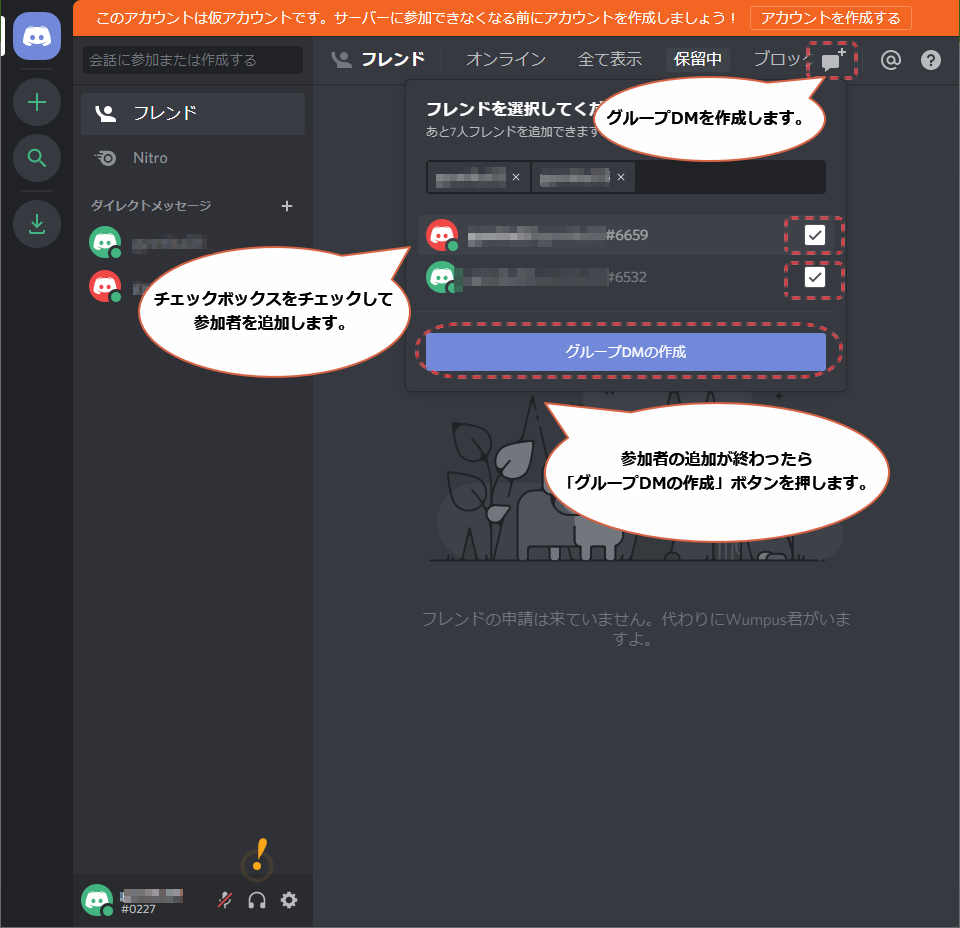
⑤ビデオ通話を開始(主催者のみが実施)
グループの画面から、「ビデオ通話を開始」ボタンを押します。
この操作は会議出席者の誰がやっても大丈夫ですが、主催者がやるのが良いかと思います。

⑥ビデオ通話に参加(主催者以外が実施)
主催者以外のユーザには着信が来ます。「通話に参加」ボタンを押すと通話を始められます。
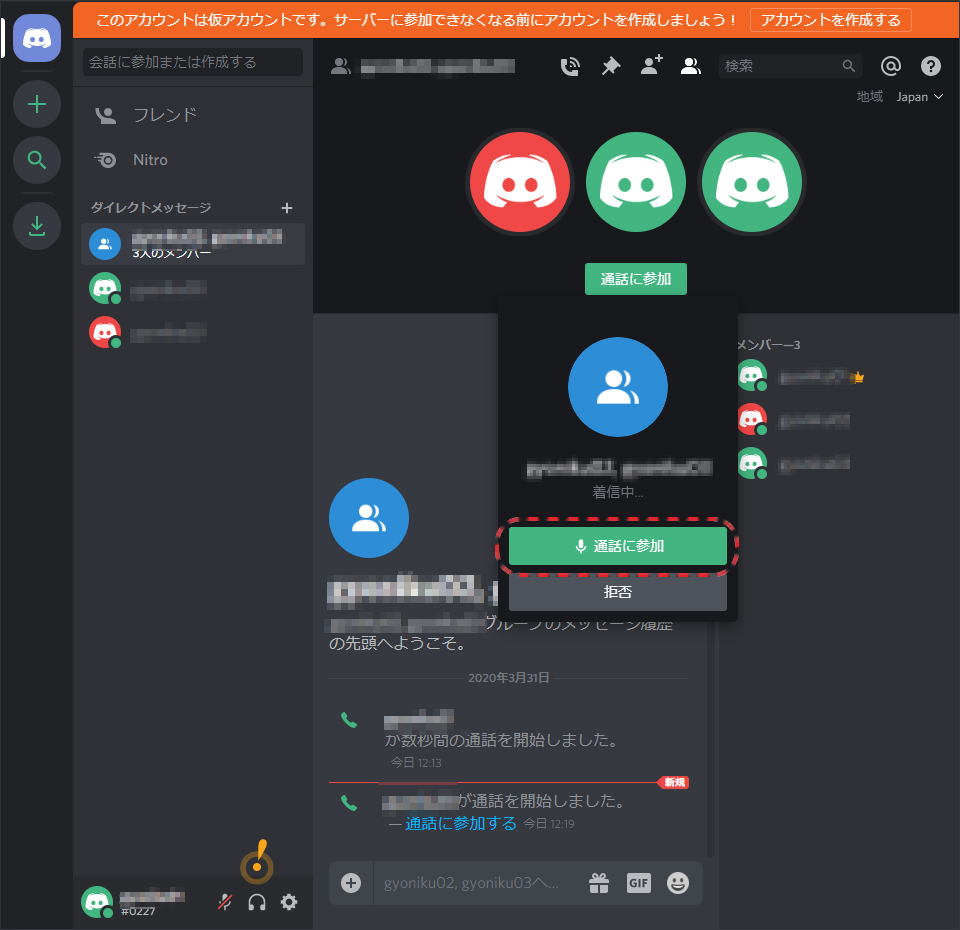
通話に参加したあとマイクやウェブカメラを有効にすればビデオ会議が開始できます。会議が終わったら「切断」ボタンを押して終了します。
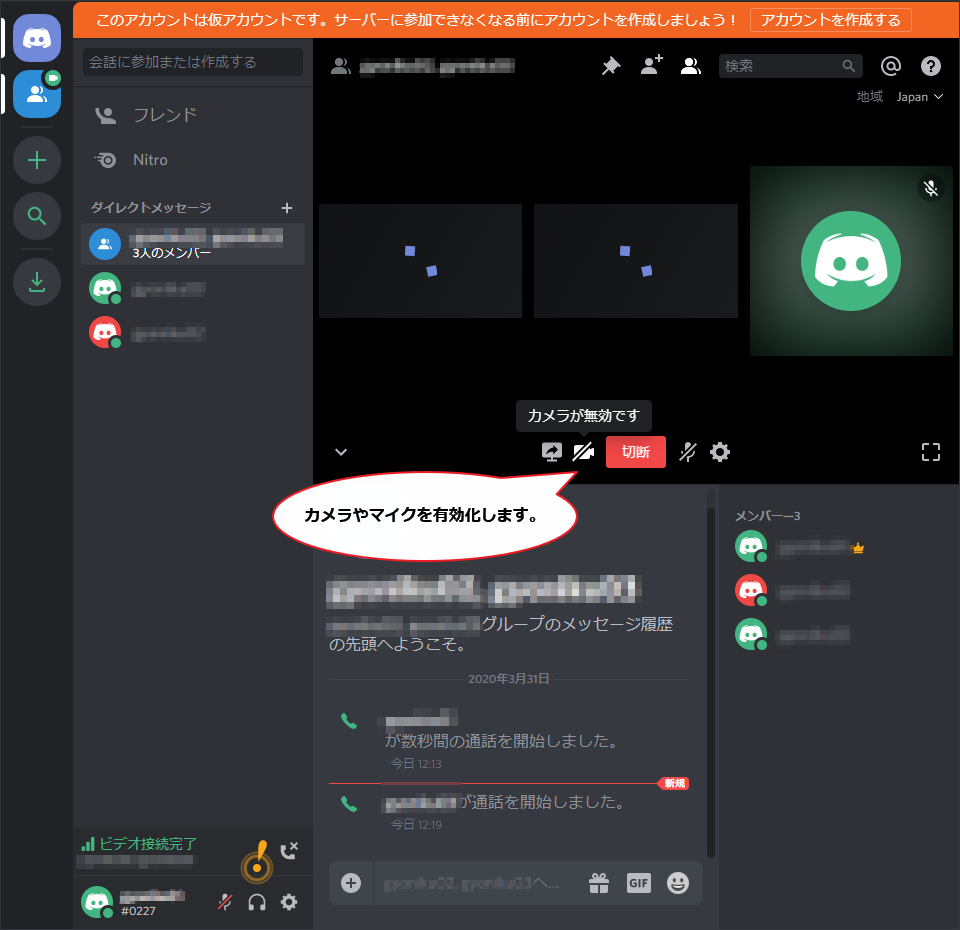
以上で手順は終わりです。お疲れさまでした!