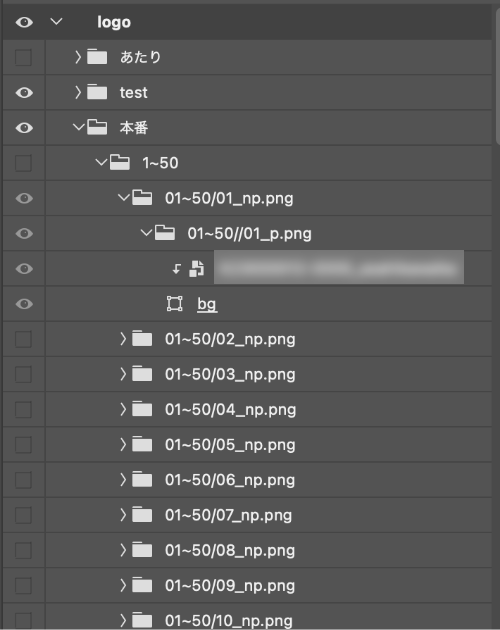デザイナーとして業務をする最中で、大量な画像の作成・リネームを必要とする場面が多々出てくると思います。今回はそんな面倒臭かった業務を少しでも短縮するため、大量生成及びリネームを一括で行う方法をナレッジとして書き留めることにしました。こういった記事を書くことに慣れていないため説明が不十分にならないように気をつけて書いていきます。
※今回はmacでのやり方になりますが、windowsでも応用出来ます。
はじめに
ある案件で、UI上で管理してる個別データ毎の画像を以下のパターンで書き出す依頼をいただきました。
ディレクターの方に頂いた素材リストを確認してみると、セルの行数が1235......
※実際に頂いた素材リストのキャプション画像です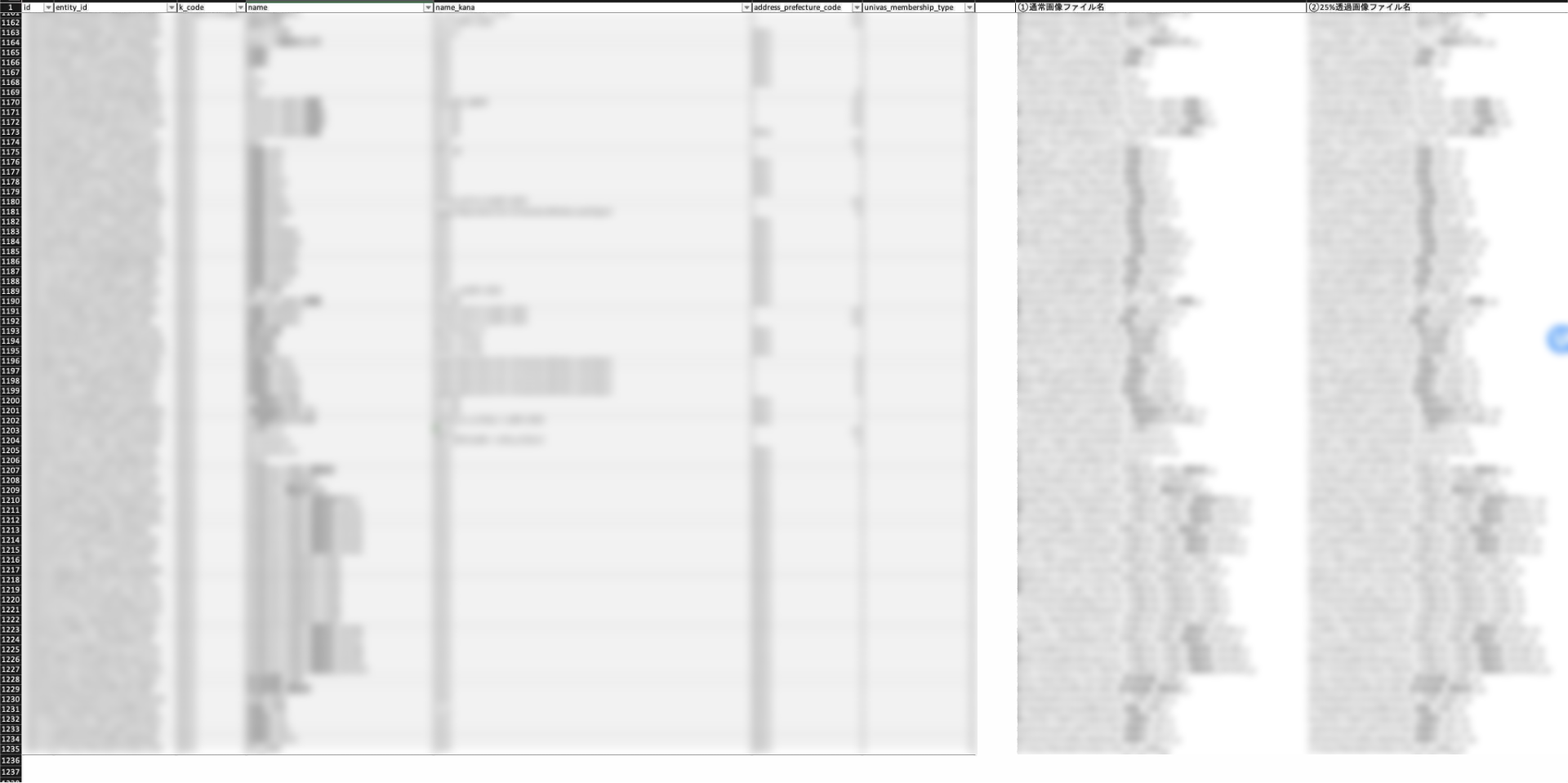
嫌と言っても逃げれない状況です、楽して終わらせたいし確認作業は極力減らしたい。
なので以下の方法を使い対応を試みました。
01.Photoshopで各画像を用意
photoshopでは、フォルダやファイルの末尾に .png .jpg と言った拡張子を記入することで命名した子要素を自動で書き出す機能があります。
上記を用いて、フォルダを「Group Layer Renaming」等のplusginを使って書き出しフォルダを一斉に命名・作成を行いました。
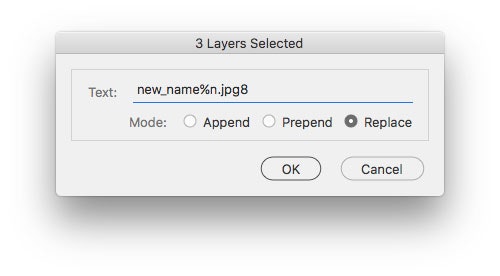
%n 等で連番でフォルダを作成できます。
例
01~50(50個区切りを想定)
L 01~50/%n_np.png(透過25%指定)
L 01~50/%n.p.png
L 書き出したい画像などのファイル
上記の用意する上で下記が注意点となります。
- 約1200という膨大の数を書き出すため、レイヤーの移動を楽にするために50区切りでフォルダを仕分け
- 通常・透過25%と2種の画像を書き出すため、
01~50/%n_np.png(2階層目)01~50/%n.p.png(3階層目)2種のフォルダの中に書き出し画像を格納 - 通常・透過の画像が混じらないように、
01~50/%n_np.png(2階層目)のフォルダを「透明度 25%」に指定しておく
フォルダ作成が終われば...
このフォルダ作成作業が終われば、後は必要画像を各フォルダにどんどん入れていきます。
※ここが一番辛いです
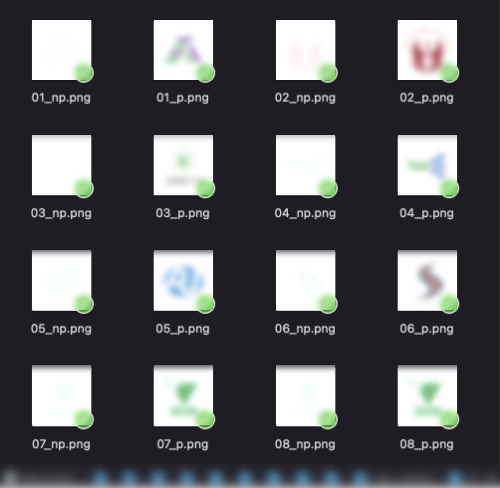
なんとか各画像の用意も終わり、自動生成もちゃんと成功してくれました。
02.リネームを一斉に終わらすためのシートを用意する
これから連番通り書き出した画像を、指定の名前にリネームするための下準備をしていきます。
連番にした理由としては、頂いた素材リストの順番通り画像をリネームするためでした。
今回は「ターミナル」を用いて.shファイルで一斉にリネームをしていくため下記画像のように、元画像と返還後をまとめたリストを作成します。
※今回は、画像が2種類(通常・透過25%)あるため、シートを分けて別々私は作成しました。
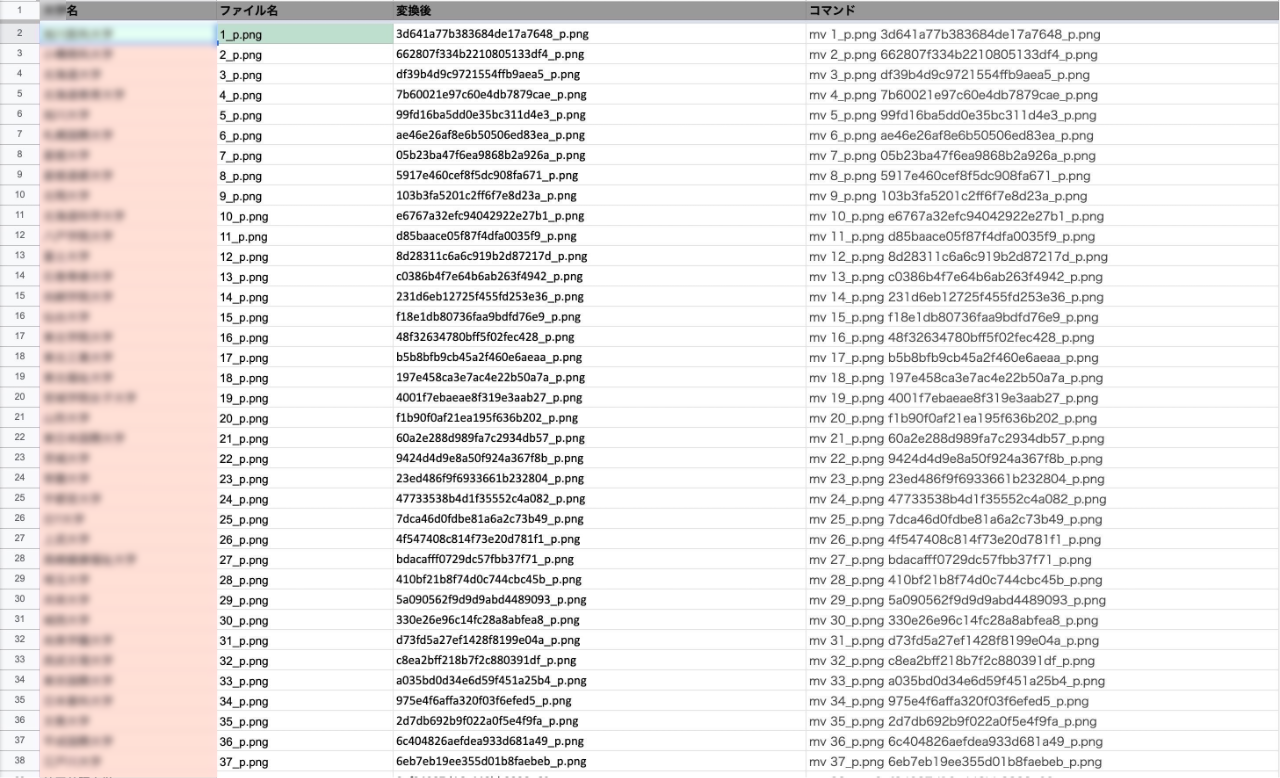
順番として、ファイル名 変換後のファイル名前 コマンドをしています。
コマンドの内容ですが、ターミナルで
[ディレクトリ名] mv [元ファイル名前] [変換後の名前]と記述し実行すると、
書いた内容に該当するファイルを一斉に置換してくれるので、コマンドにそれらが反映される様に設定していきましょう。
03. re-name.sh ファイルを作成する
ここまで来たら後少しです。
テキストエディタにて先ほどの「コマンド」の内容をペーストし、re-name.shとして保存してください。
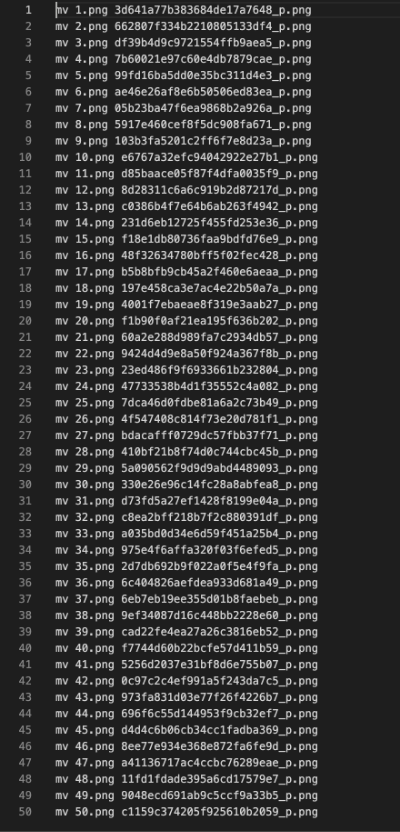
.shファイルを作成したら、序盤に作成した画像と同じフォルダに格納してあげてください。
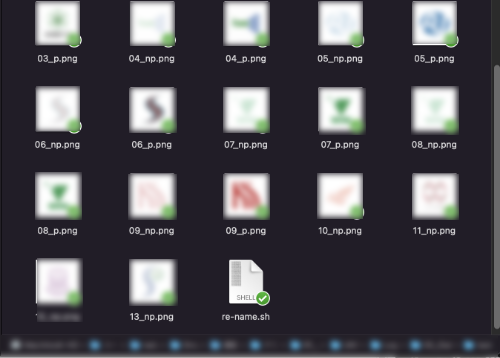
04. ターミナルを使って一斉リネーム
後は先ほどの.shファイルを起動させるだけです。
ターミナルを開き、.shファイルの入ったディレクトリパスに移動しましょう。
あとはsh re-name.shをコマンドを打つと、シートに記入した名前順で連番画像を勝手にリネームしてくれます。
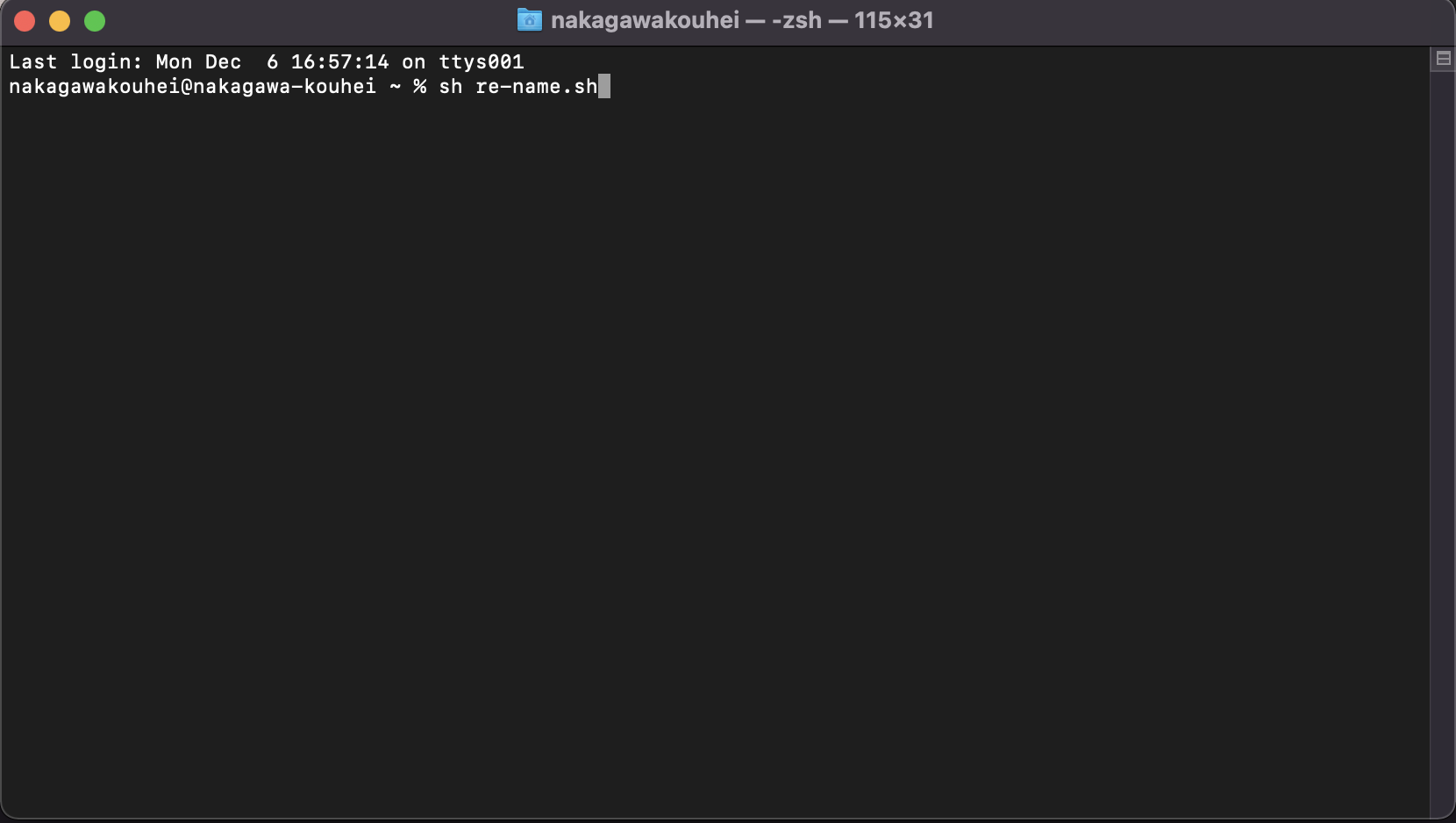
おわりに
かなり手短な説明にはなりましたが、大量の画像を誰でも簡単に一括りネームする方法を共有してみました。
難しいコマンドを必要とせず誰でもやれるので機会があったら是非試してみてください。