最初に
忘れてはいけない、でも目を背けがちなストア公開を記事にします。
私の場合ですが、web案件がメインだったため、社内に詳しい人物がおらず調べながらストア公開をしました。
また、ReactNativeをやるということは、何かしらWeb開発の経験がある人が多そう。共通課題と思っています。
私の場合、
- RNで知見が少ない
- そもそもWeb開発がメインだからストア公開とかヤベェ。
- iOSはやったことあるけど、Android知らねえや(一方のみ)
などで、事前に時間がかかるだろうと、2週間程度余裕を見まして、開発と並行してリリース準備を進めました。
Tipsとして残したいと思います。
- 尚、記憶を頼りにソースを見て書いてます。間違い&指摘があればすみません。すぐに直します。
今回は以下を前提としています。
- 開発環境 Mac OS X El Capitan
- React Native ver 0.28(以降も流れ自体は変わらないとは思いますが)
大前提 開発者登録は出来てますか?
当然のことですが、App Store、google playにアプリを出すにはデベロッパー登録が必要です。
Androidは$25/初回登録、iOSは$99/年間 必要となります。
登録手順のStepは各所で公開されているのでググって調べましょう。
Google Play Developer登録手順
iOS Developer Program登録手順
公開の準備をする
公開用のbuildを作成する前に、アプリ情報を入力する必要があります。
Android
Manifestfileを変更
android/app/src/main/AndroidManifest.xml
変更が必要あるのは
- android:versionCode (内部の番号google playにuploadするたびインクリメントが必要)
- android:versionName (google playで表示されるversion番号)
- android:label="@string/app_name" (アプリ名)
- android:icon="@mipmap/xxxxxxx" (ランチャーに表示されるアイコン)
android/app/src/main/res/values/strings.xml
に参照があるので変更すると良いでしょう。
build.gradle を変更
Manifestfileとbuilde.gradleを合わせるようにしています。
android {
compileSdkVersion 23
buildToolsVersion "23.0.3"
defaultConfig {
multiDexEnabled true
applicationId "com.yourapplicationId"
minSdkVersion 16
targetSdkVersion 23
versionCode 3
versionName "1.0.1"
ndk {
abiFilters "armeabi-v7a", "x86"
}
renderscriptTargetApi 20
renderscriptSupportModeEnabled true
}
アイコンを作成
Androidのiconを作成します。解像度によったアイコンを準備してあげる必要があります。
一つずつ作るのは手間がかかりすぎるので、次のようなIcon generatorを使用すると時間短縮になります。
MakeAppIconは「1536x1536px」で画像を用意するとそれぞれの解像度にあったiconを作成してくれます。
それらを各フォルダに配置し、android:iconを設定します。
※ google playに登録用のアプリアイコンも作成されます。後々使います。
iOS
iOSプロビジョニングプロファイルの更新
iOSの場合は正規開発者がbuildしたものか、悪意のあるアプリが公開されないか。というところが徹底されていると感じます。
それが、プロビジョニングプロファイルの作成の面倒に繋がると思います。
全てこの記事では説明できない + iOSアプリでも共通項目のため下記を参照してください。
詳しくは以下(初見では手順9,10行くまでにめちゃくちゃハマりました。。。)
http://qiita.com/siglab/items/c3f8560fbafd44ad7633
http://qiita.com/edo_m18/items/6f10e57f95b25d9dab4e#%E6%89%8B%E9%A0%86
正直、プロビジョニング周りははてなが多いです。図解してくれる記事があったので助かりました。
全然サインアップができない。。。と頭抱えていたら、Bundle Identifierの間違いだったことがあります。
http://qiita.com/fujisan3/items/d037e3c40a0acc46f618
Info.plistを編集する
Project > Target > General > Identity
でアプリ名や、Version、buildを設定します。
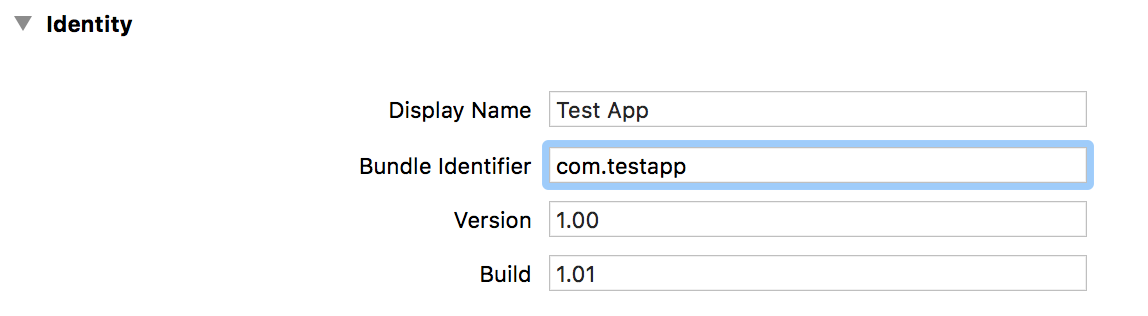
Bundle IdentifierはApple Developerで証明書を作成した名前と合わせてください。
Signingを行う
Signingを行う前に、Developer Teamで登録されている。Teamがあるか確認してください。
ない場合は、Xcode > Preferences > Accounts > Apple IDsを追加してください。
XcodeのSigning機能を使用すると自動化され便利です。
Project > TARGETS > General > SigningからAutomatically manage signingにチェックします。
すると、Teamがでてくるので、Teamを選択します。

アイコンを作成
iOSのiconを作成します。Androidと同じく解像度によったアイコンを準備してあげます。
iconはImage.xcassetsに設定します。
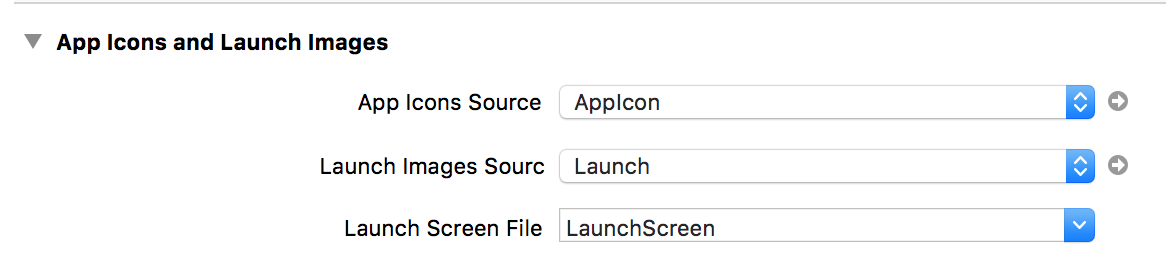
公開用のbuildを作成する
公開用に署名されたbuildを作る必要があります。
Android
buildを作成し、デジタル署名する必要があります。
基本的な流れはGuideで確認できます。
keystoreを作成
デジタル署名用のkeystoreを作成します。
keytool -genkey -v -keystore my-release-key.keystore -alias my-key-alias -keyalg RSA -keysize 2048 -validity 10000
開発者の情報、パスワードなどを入力してkeystoreを作成してください。
※ 尚、このkeystoreを紛失 or パスワードを忘れると、apkを更新できず大変なことになるので必ずどこかに控えましょう。
buildを作成
gradleの機能を利用して、buildを作成することができます。
androidフォルダに移動し、以下のコマンドを叩きます。
cd android && ./gradlew assembleRelease
以下のファイルが作成されます。
android/app/build/outputs/apk/app-release-unsigned.apk
デジタル署名を行う。
release用のファイルは作成されましたが、公開するにはデジタル署名を行う必要があります。
先ほど作成したkeystoreを使用し、署名を行います。
jarsigner -verbose -keystore my-release-key.keystore app/build/outputs/apk/app-release-unsigned.apk my-key-alias
zipalignを行う。
コンソールから作ったapkはzipalignを行う必要があります。(IDEの時は自動らしい)
これは、apkを最適化し、実行時のRAMの軽減をしてくれます。お約束事なのでやっておきましょう。
zipalign -f -v 4 app/build/outputs/apk/app-release-unsigned.apk my-app.apk
参考
http://qiita.com/androhi/items/9c7340d709e856f9b71e
AndroidはreleaseBuildの作り方がわからず戸惑いましたが、
やり方さえ確立できれば、リリースの際に手こずった印象はなかったです。
Debug Buildを始めて通す時が大変だった印象。。。
iOS
iOSは準備が大変な分、ビルドの方法はシンプルだった印象です。
アプリをアーカイブする
Product > Archive を選択します。
グレーの場合はビルドターゲットをシュミレータから変更しましょう。

以上!!!
と言いたいところですが、初アーカイブできるまで何度か設定周りを触った印象です。。。
一つ一つメモっておけばよかったのですが、余裕がなくてできていませんでした。
ただし、ログをググるとReact Nativeのissueに上がってたと思います。
Libraries周りのBuild Settingsを触った覚えもあります。
公開手順
Android
1. google play developer consoleにアクセスします。
2. Create applicationをクリックしてアプリを作成
3. APK > 製品版に最初のAPKをアップロードをクリックでapkをupload
4. 必要項目(*)を入力して(アプリ名やスクリーンショットやその他もろもろ)
ここでは書ききれないので下記などを参考にしてください。
http://dev.classmethod.jp/smartphone/android/android-app-how-to-release/
iOS
- iTune Connect > マイ App > + > 新規App
- バンドルIDを一致させたアプリを作成します
- Archiveが成功するとリストが表示されるので > 選択 > Upload App Storeを選択します。
- 有効なTeamを選択し、Validationを行います。
- 成功すれば、自動的にuploadされます。
以前の記憶では何かのUploaderを使用した覚えがあるが、Archive、これは便利。
バンドルIDが不一致の場合、情報が少ないエラーに泣かされるので注意(笑)
図解でわかりやすいです。
https://iphone-app-tec.com/ios/app-upload.html
まとめ
手順自体はついつい忘れがちなので、忘れ防止に書いたが既に忘れてて笑った(笑)
React Nativeだからというところは少なく、
AndroidとiOS特有のものが多いです。逆に言うとiOS & Android ディベロッパーが近くにいるとアドバイスくれるかも。
エラーは仕方ありません。素直にissueを漁りましょう。