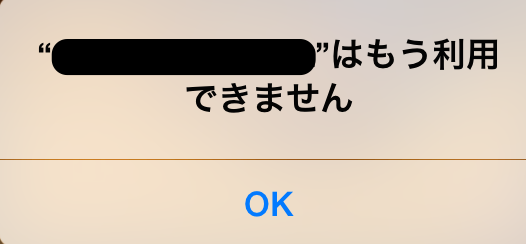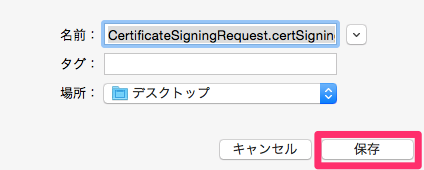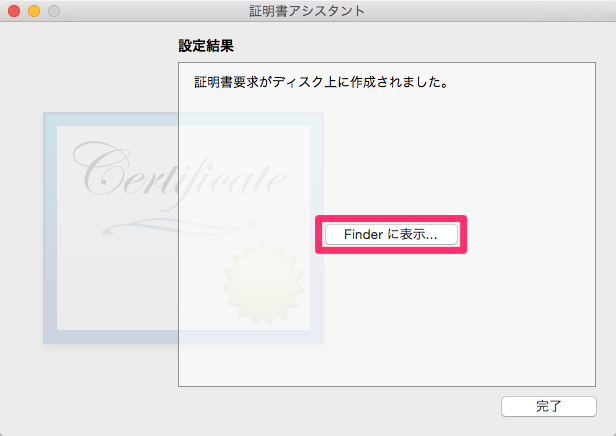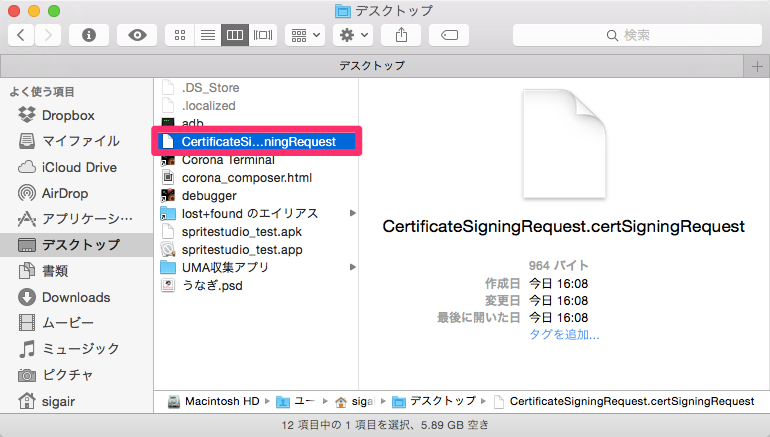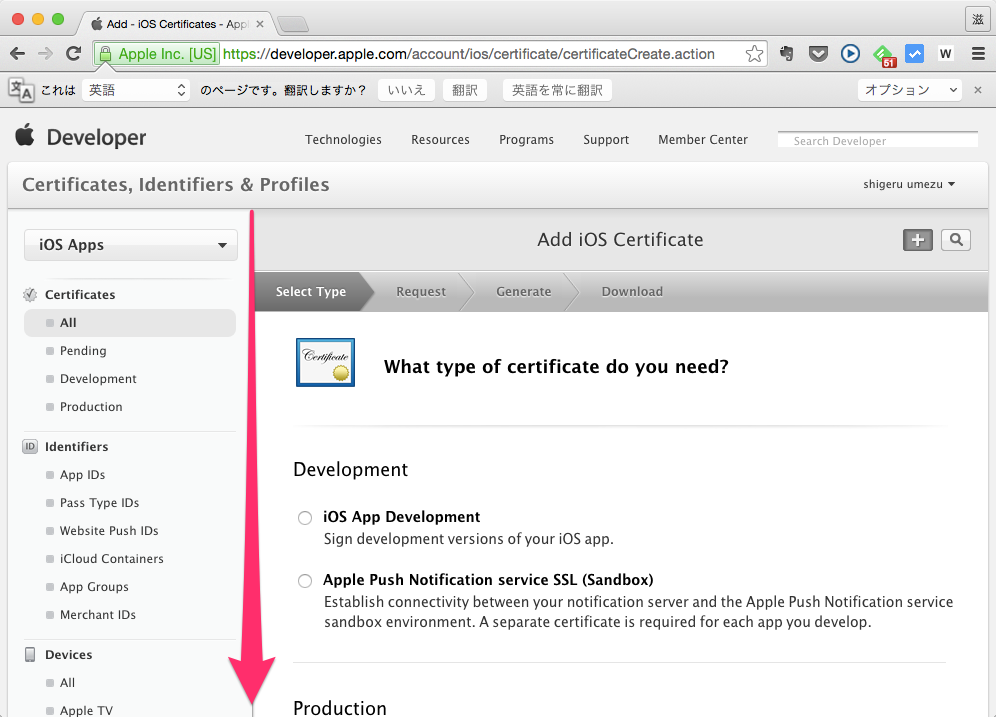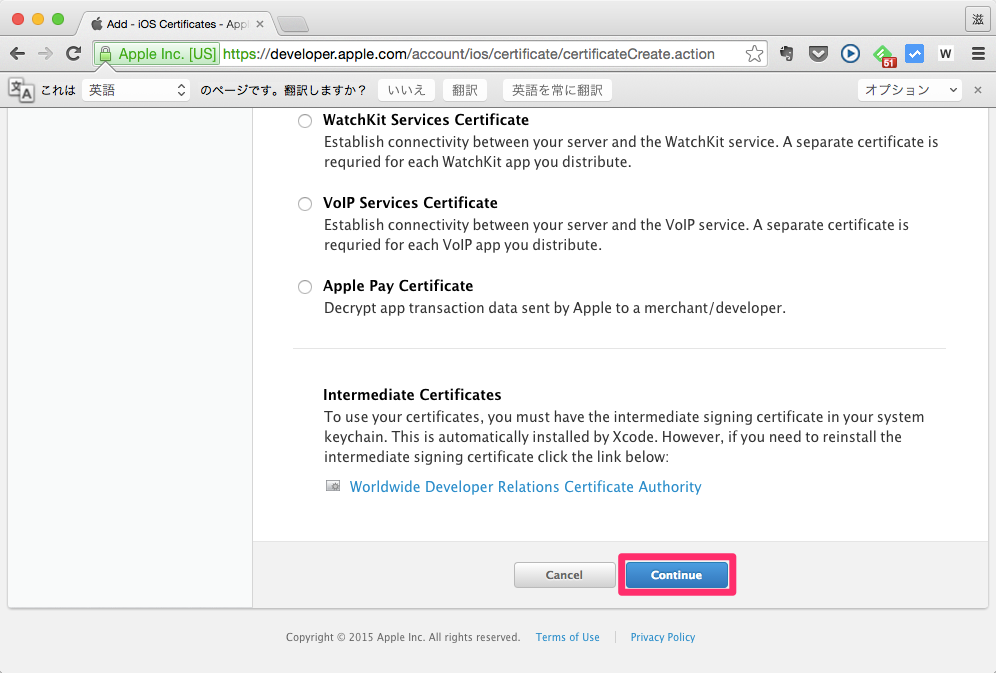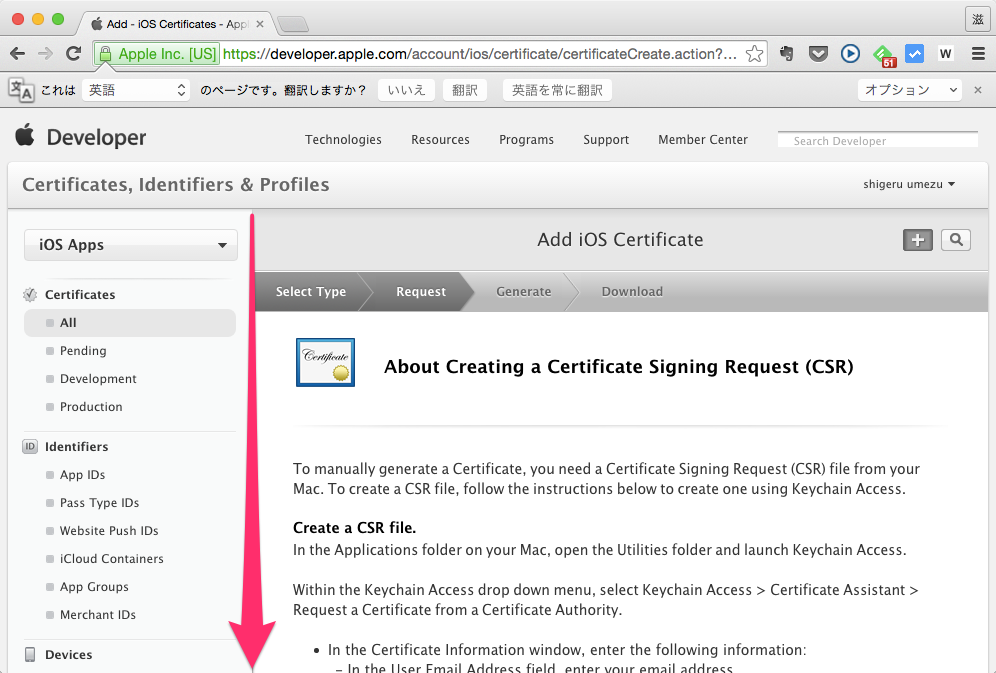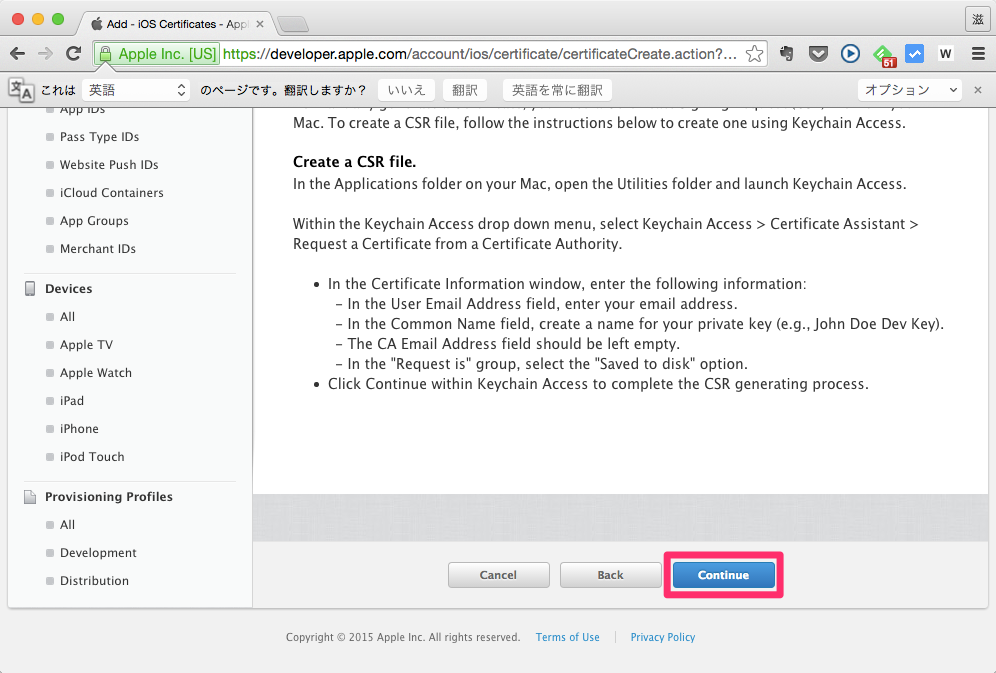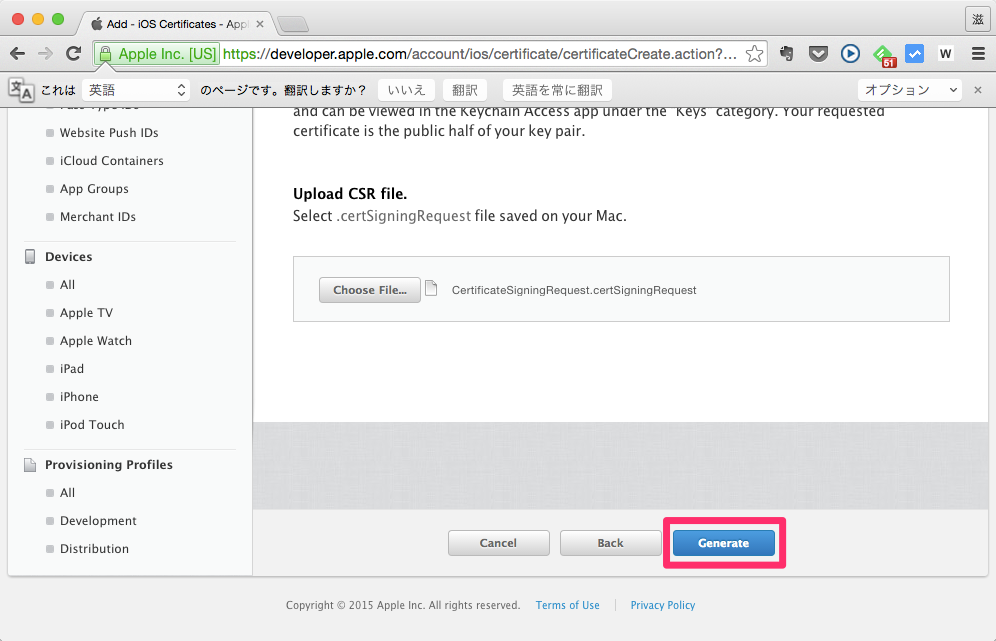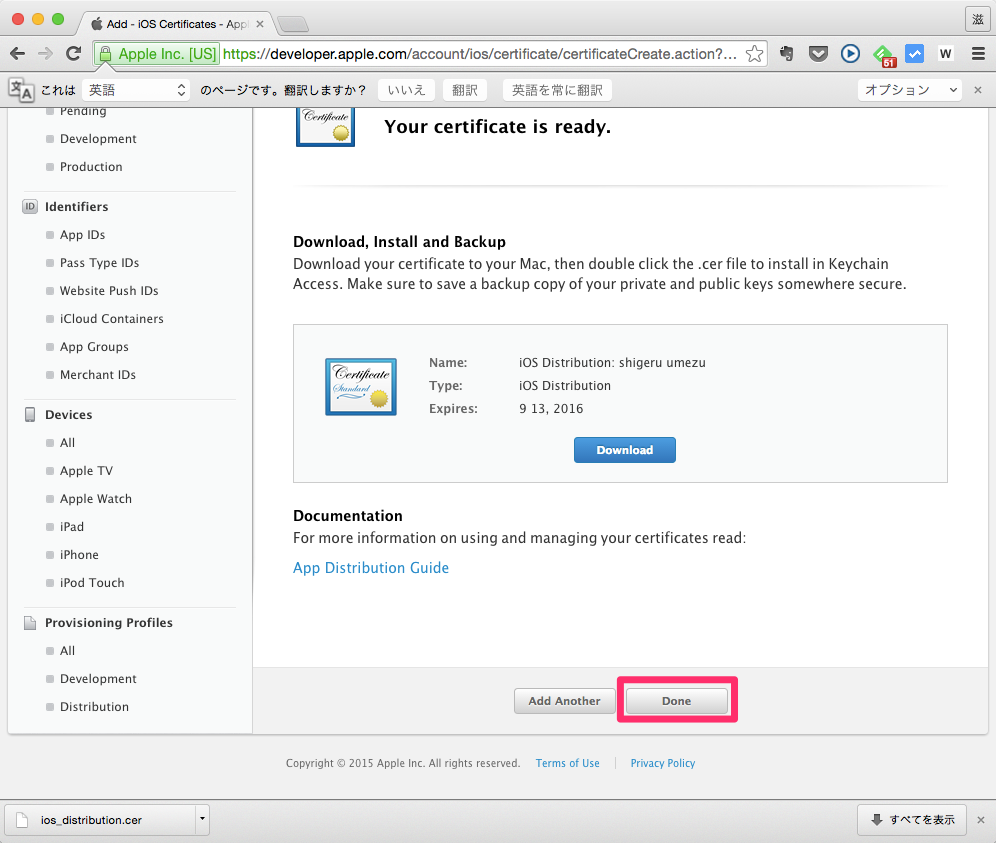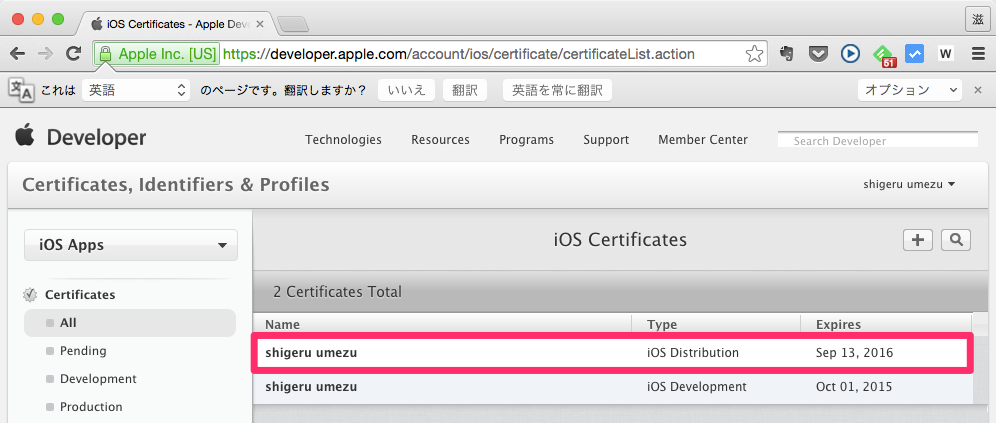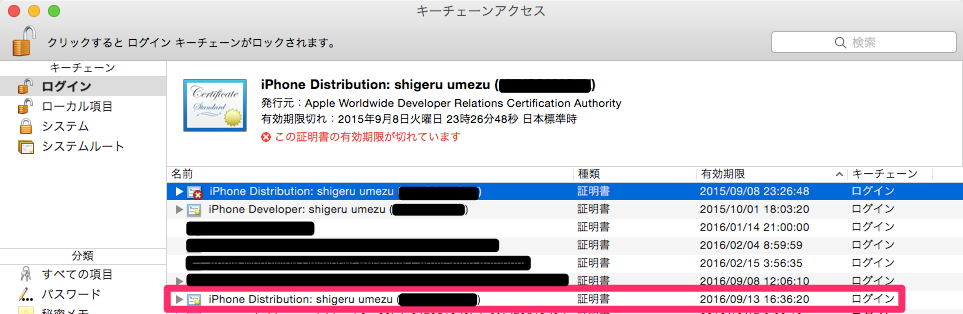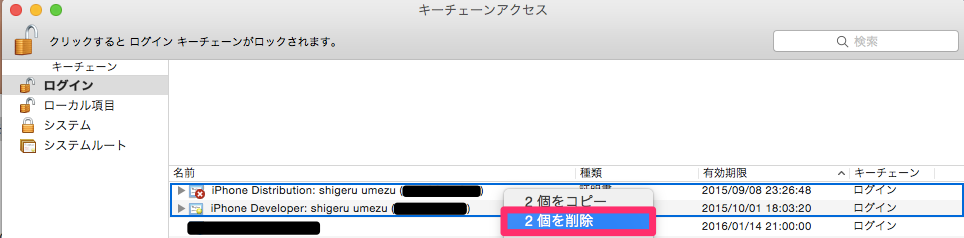iPhone実機にインストールした開発アプリをタップすると、「“アプリ名”はもう利用できません。」というもの悲しい表示とともに、起動できなくなっていました。
プロビジョニングプロファイルの期限が切れていたようです。
もう1年経ったのか…と思いつつ。
毎年、更新手順を忘れがちなプロビジョニングプロファイルの更新手順について、自分用メモとしてまとめておこうと思います。
画像多めなので、2〜3回に分ける予定です。
回が進むごとにスクリーンショットが減ったり、途中で終わったらごめんなさい。
プロビジョニングプロファイル更新の流れ
- 証明書更新(更新必須) ←今回ここ
- 登録デバイス更新(更新任意・来月執筆するかも)
- プロビジョニングプロファイル更新(更新必須)
証明書要求ファイルの作成

Macメニューバーの虫眼鏡アイコンをクリックして「Spotlight」を起動
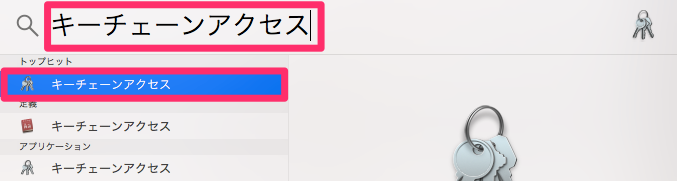
“キーチェーンアクセス”と入力して「キーチェーンアクセス」(鍵のアイコン)をクリック
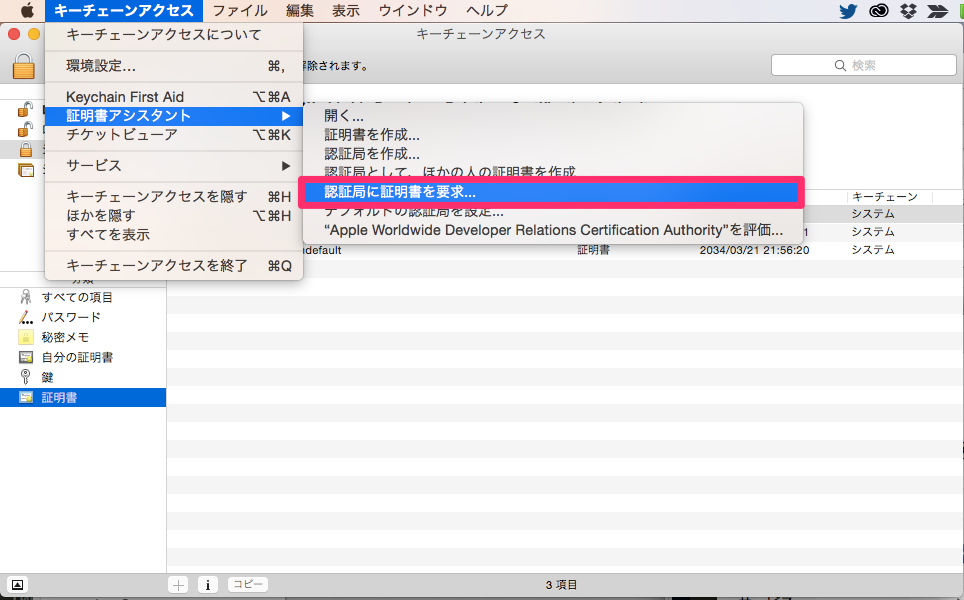
「キーチェーンアクセス」が起動したら[キーチェーンアクセス] > [認証アシスタント] > [認証用に証明書を要求]
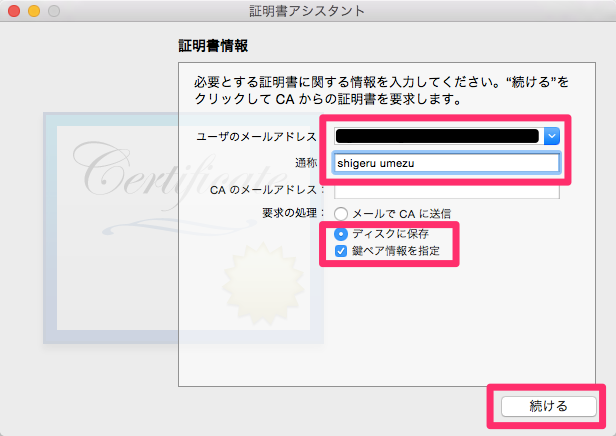
「ユーザのメールアドレス」と「通称」を入力
「ユーザのメールアドレス」は、Apple Developer Programに登録したApple IDのメールアドレスを入力
「ディスクに保存」を選択し、「鍵ペア情報を指定」にチェックをして[続ける]をクリック
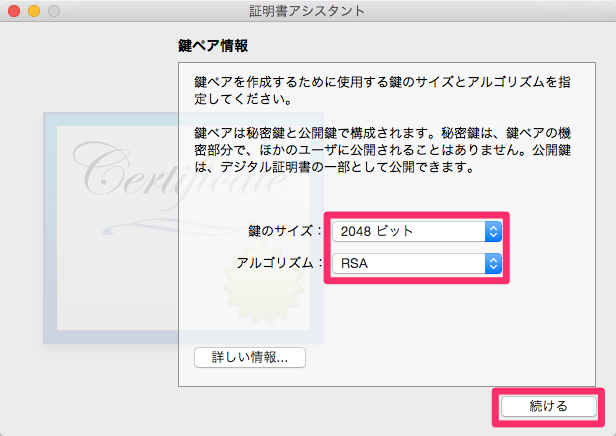
「鍵のサイズ」は[2048ビット]を選択、「アルゴリズム」は[RSA]を選択
[続ける]をクリック
証明書の更新
※スクリーンショットが「Google Chrome」ですが「Safari」推奨です。以前、Chromeでどこかの処理で止まったことがあります。
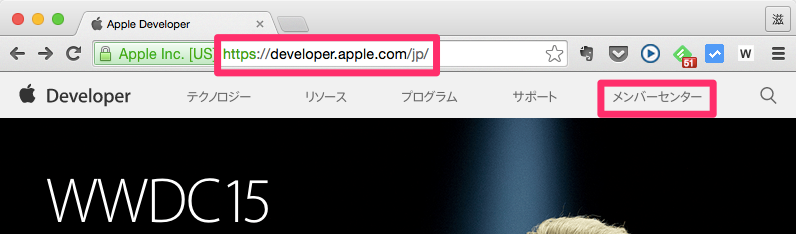
WEBブラウザで「Apple Developer」にアクセス
[メンバーセンター]をクリック
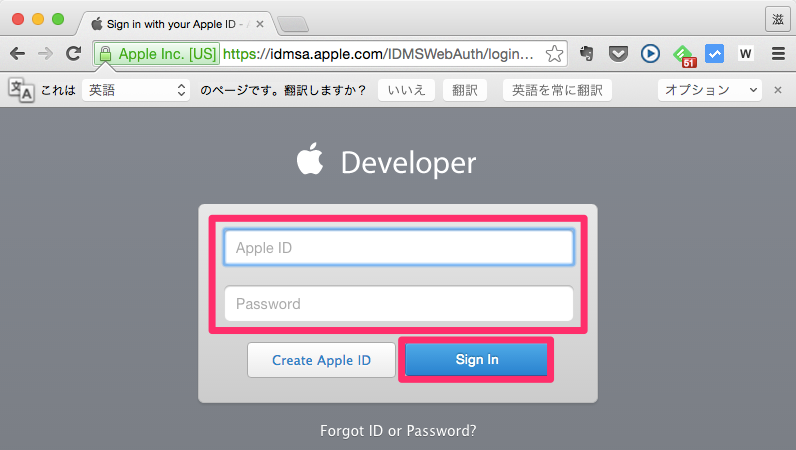
Apple IDとパスワードを入力
[Sign In]をクリック
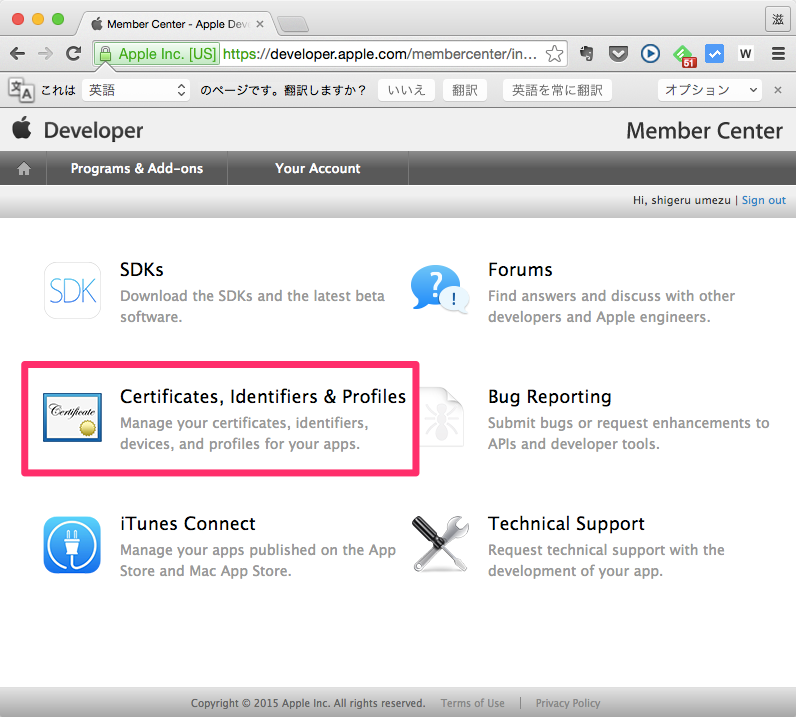
[Certificates, Identifiers & Profiles]をクリック
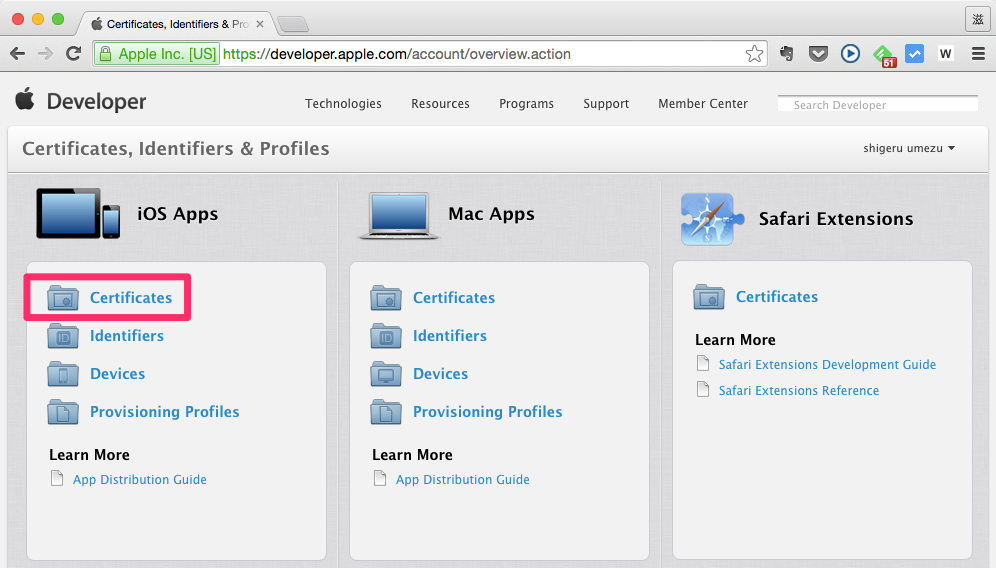
「iOS Apps」の[Certificates]をクリック
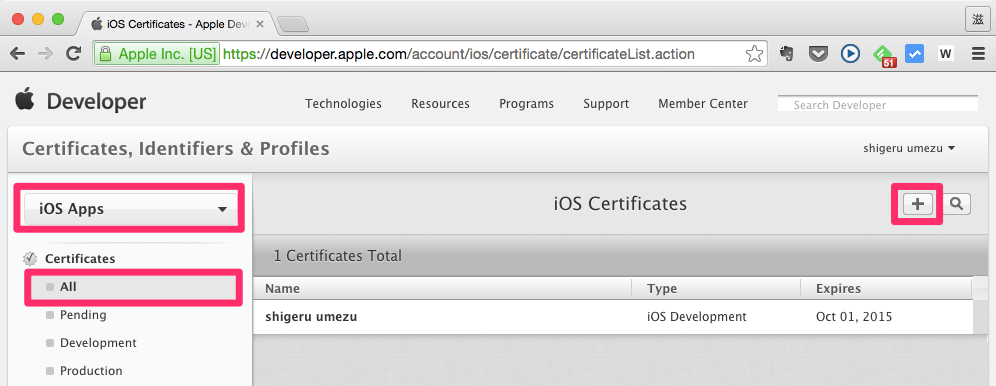
[iOS Apps]が選択されていて、「Certificates」のいずれか([ALL]など)が選択されていることを確認
[+]をクリック
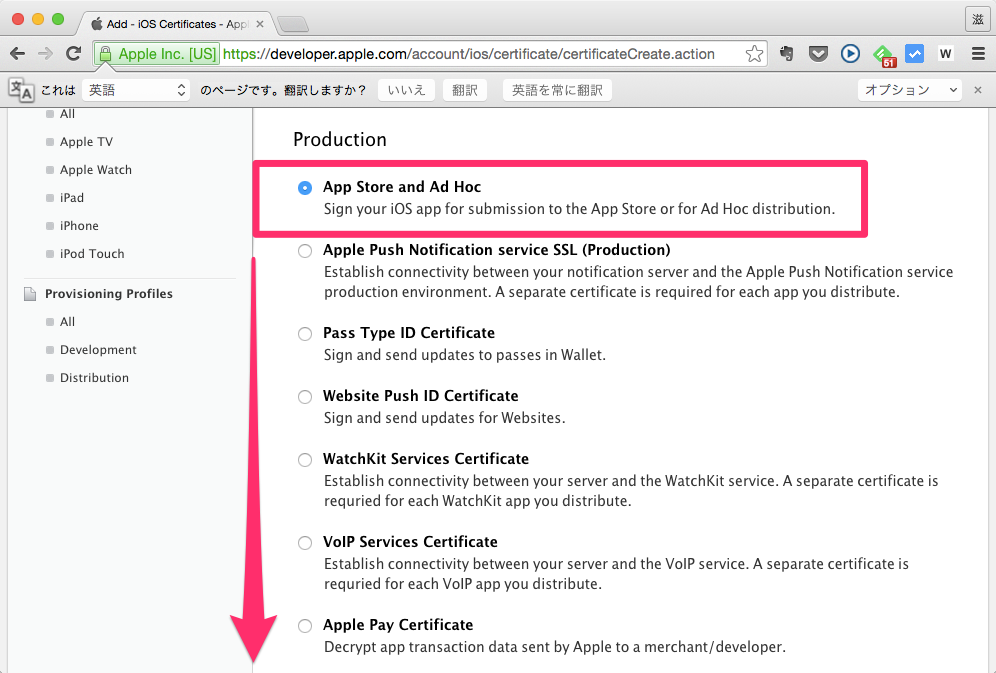
[App Store and Ad Hoc]を選択
また、ズイズイっと下の方にスクロール
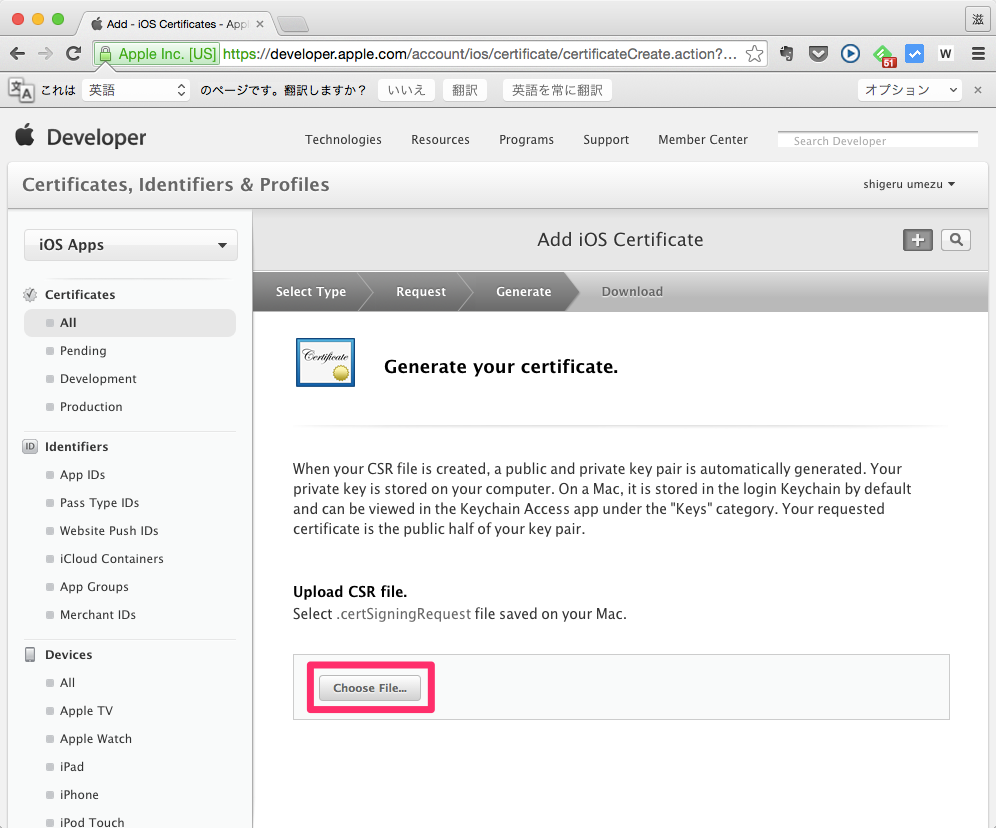
[Choose File]をクリック
さきほど作成した証明書要求ファイルを選択して[開く]
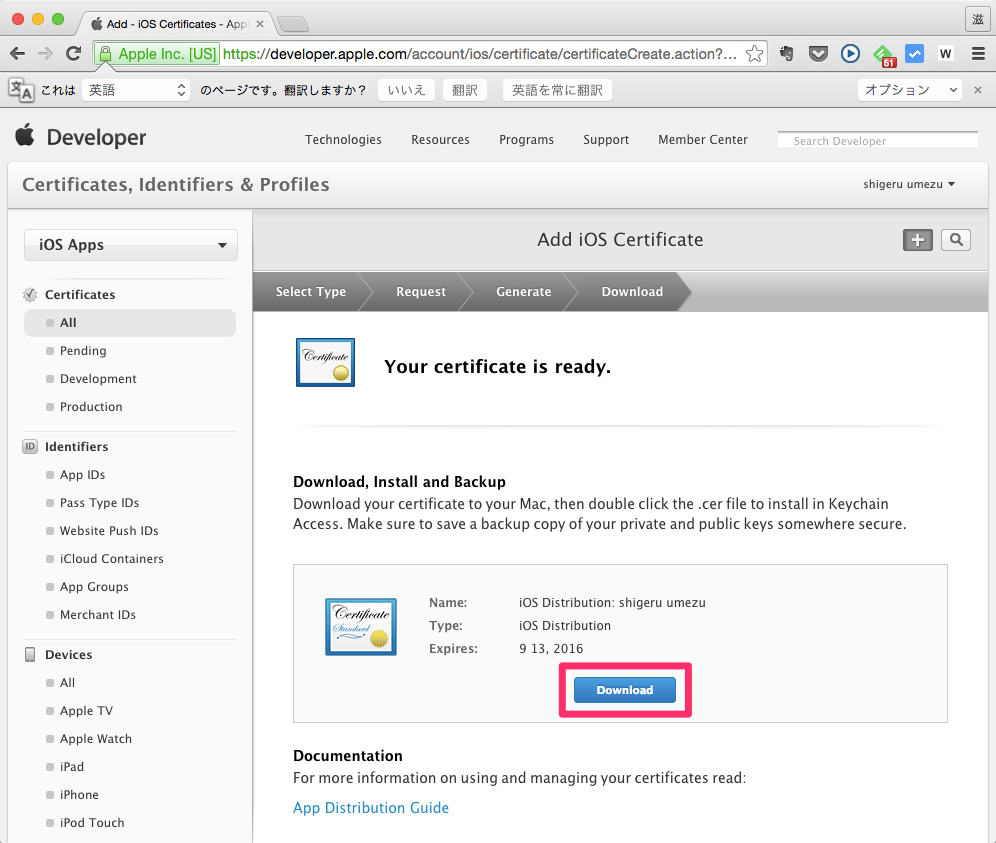
[Download]をクリックして証明書ファイルをダウンロード
昨年9月にお客さん用にまとめた資料があったので見比べてみましたが、UIや手順は基本的に変わっていないようでした。
次回に続きます。