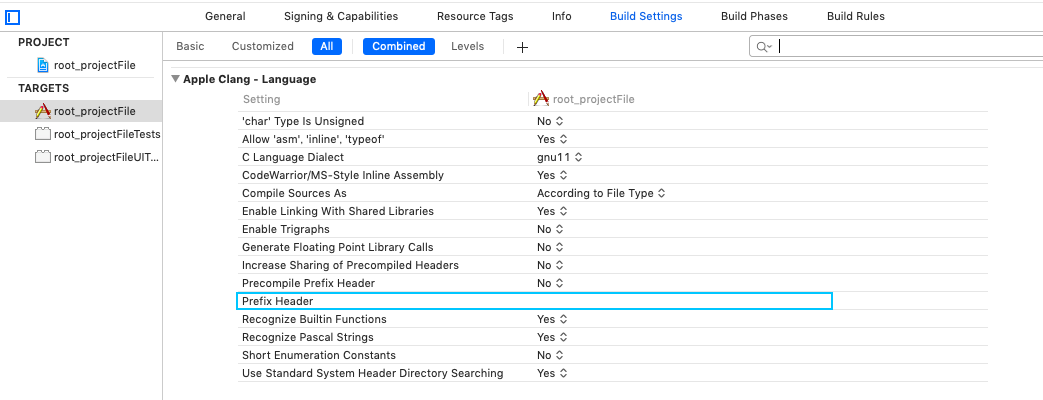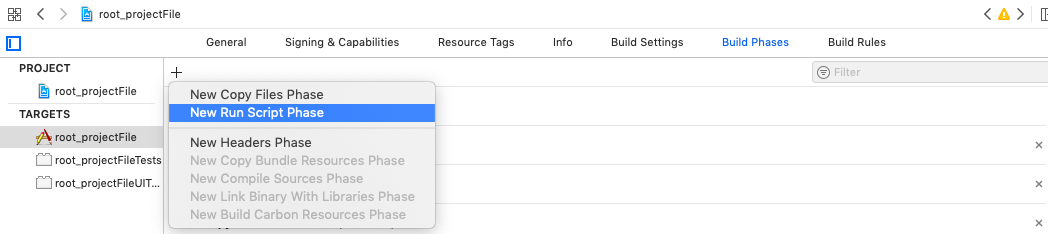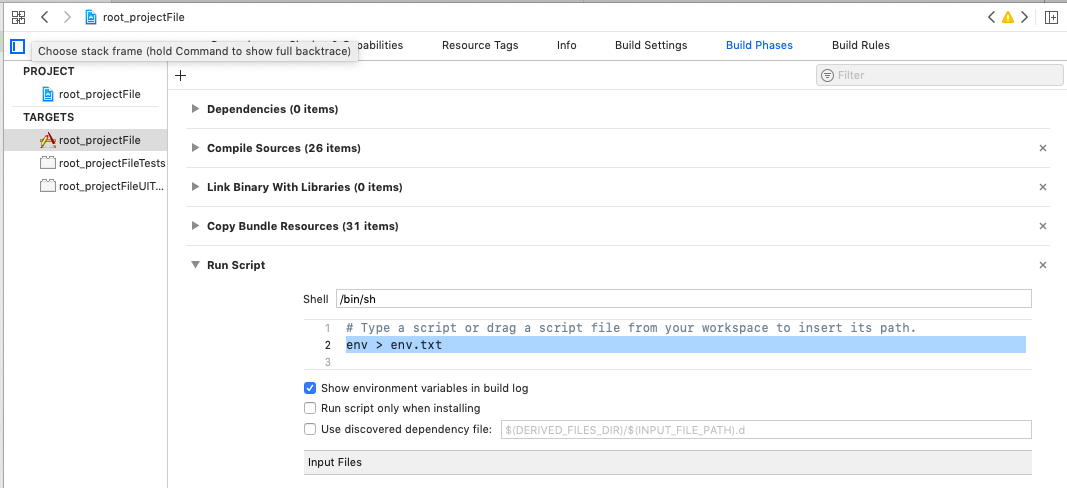記事の背景
いつもプロジェクトを新規作成する際はいつも指示を出して追加していましたが、
改めて調べた所、Xcode6から自動追加されないようになり、その頃とやり方が大きく異なるので最新のやり方についてまとめておきます。
手順
❶プロジェクトファイルの直下に「PrefixHeader.pch」を追加する。
❷対象TARGETのBulid SettingsのPrefixHeaderで上記ファイルのパスを指定する。
プロジェクトファイルの直下に「PrefixHeader.pch」を追加する。
Command+nで新規ファイルを追加して「Other」>「PCH FILE」を選択。
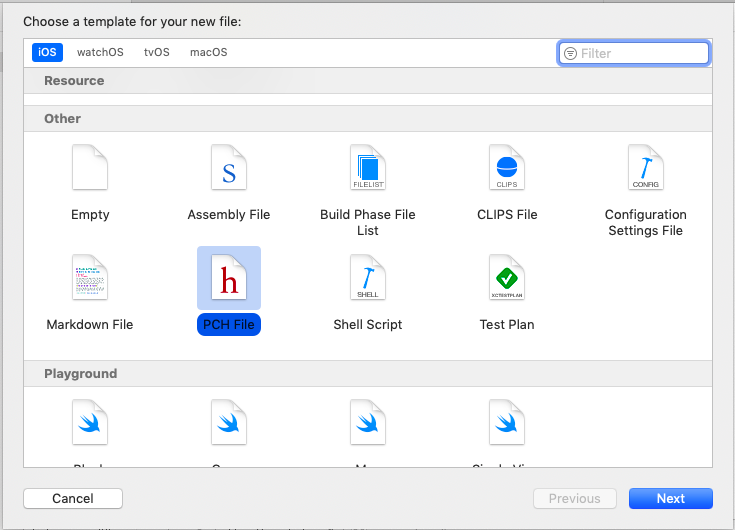
名前は変更しても構いませんが本記事はデフォルトネームを取り扱いますのでご了承ください。

上記のようにプロジェクトファイル直下になれば問題ございません。
(後にパスを指定する都合上こちらの方が都合が良かった)
対象TARGETのBulid SettingsのPrefixHeaderで上記ファイルのパスを指定する。
上記「Prefix Header」を押下して$(SRCROOT)/$(PROJECT)/PrefixHeader.pchと設定する。

これで「PrefixHeader.pch」を適用できておりますので、
よく使うクラスなどは#import "hogeViewController.h"など書いてください。
PrefixHeader.pch
# ifndef PrefixHeader_pch
# define PrefixHeader_pch
// importしたいクラスを記載する。
# import "HogeViewController.h"
// Include any system framework and library headers here that should be included in all compilation units.
// You will also need to set the Prefix Header build setting of one or more of your targets to reference this file.
# endif /* PrefixHeader_pch */
また以前記事書きましたが下記の色の定義の宣言はかなり便利なのでオススメです。活用してみてください。
# define RGB(r, g, b) [UIColor colorWithRed:(r)/255.0 green:(g)/255.0 blue:(b)/255.0 alpha:1]
# define RGBA(r, g, b, a) [UIColor colorWithRed:(r)/255.0 green:(g)/255.0 blue:(b)/255.0 alpha:(a)]
余談:$(PROJECT)など確認する方法
これは完全な脱線です。ただ他にはどんなコマンドがあるのだ?など疑問ある人だけ進めてください。
❶TAGERT > BuildPhases > 「+」 > New Run Script Phase
❷RunScriptにenv > env.txtを登録してBuild(Command+R)する
❸プロジェクトフォルダに env.txt というファイルが生成されるので中身を確認する。
こんな感じで実行したプロジェクト内に格納されているかと。
これをテキストエディタにて開いて、希望のコマンド探してみてください。