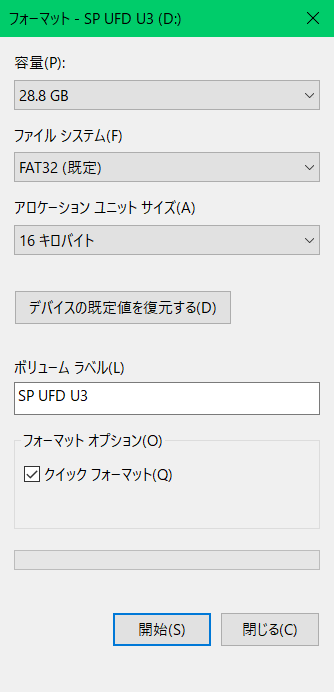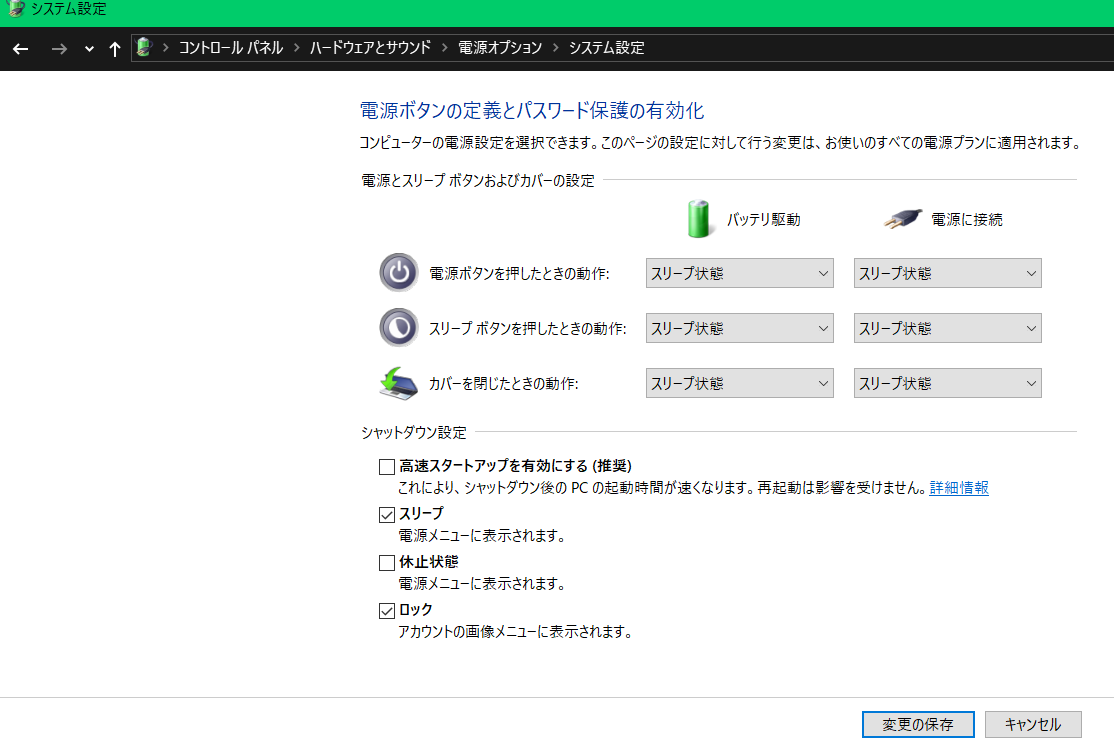はじめに
Qiita初投稿なので読みづらい部分もあるかもしれませんが温かい目で見守っていただければ幸いです。
深層学習をやってみたくなりGPUの載ったラップトップであるThinkPad T480Sを購入しWindows10での使用をしばらく続けていたのですがOpenAIGymがWindowsではサポートされていないなどWindowsでは不都合が多かったためUbuntu18.04LTSのデュアルブートに踏み切りました。今回はその備忘録として記事にまとめてみます。
-
環境
- ThinkPad T480S
- Core i7-8550U
- 24GB DDR4
- 512GB SSD
- GeForce MX150
-
デュアルブートの手順概要
- USBメモリにUbuntuをインストール
- SSDのパーティション分割などPCの設定
- Ubuntuを起動
以上の順に説明していきます。
USBメモリにUbuntu18.04LTSをインストール
USBにUbuntuをインストールします。後ほどUSBからブートしてPCにインストールします。
USBメモリのフォーマット
エクスプローラーでDドライブを右クリックしてフォーマットをクリックしたら画像のような画面になるので、ファイルシステムをFAT32に設定して開始をクリックします。アロケーションはデフォルトが16KBになっていたのでそのままにしました。
今回は32GBのUSBメモリを使用していますが、8GB程度あれば十分そうです(保証はできません)。
ファイルシステムやアロケーションについては「アロケーションユニットサイズ」とは? ― USBメモリやmicroSDカードなどをフォーマットするとき、「標準」では不適切な場合がある!が詳しいので興味のある方はこちらを読んでください。
Ubuntu18.04LTSのisoファイルのダウンロード
UbuntuのダウンロードページからUbuntu Desktop 18.04LTSをダウンロードします。
USBメモリへ書き込む
USBメモリへisoファイルを書き込むのにUNetbootinというソフトを使用します。
UNetbootinのダウンロードページからunetbootin-windows-631.exeをインストールし、USBメモリを挿入してunetbootin-windows-631.exeを実行します。
画像のように設定してOKを押したらUSBメモリへの書き込みが始まります。
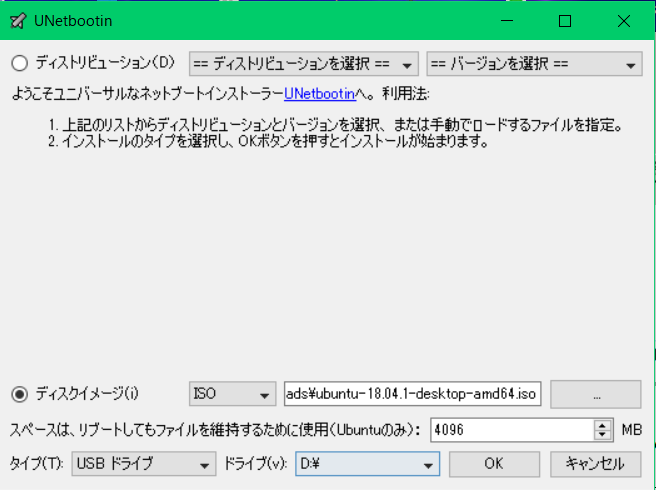
「スペースは、リブートしてもファイルを維持するために使用(Ubuntuのみ)」というところはUSBメモリの容量に余裕があったので、少し古い記事ですがUSB Ubuntuを参考にしながらとりあえず4GB程度にしました。必要なのかどうかはよくわかりません。
PC側の準備
Ubuntuを起動する前に設定しないといけないことがいくつかあります。
高速スタートアップの無効化
高速スタートアップが有効だとOSがうまくブートされないそうです。
画像のように「高速スタートアップを有効にする(推奨)」のチェックを外します。設定の場所がわからない場合はUbuntuとWindowsのDualboot環境を構築するを参考に見つけてください。
パーティションの分割
Ubuntuを入れるための領域をSSDに確保します。
スタートボタンを右クリック→ディスクの管理→Windows(C:)を右クリック→ボリュームの縮小と進んでいき、縮小する領域のサイズという項目のところにUbuntuに割り当てたい領域のサイズを入力し実行します。今回は200GB割り当てました。
画像のようになれば成功です。
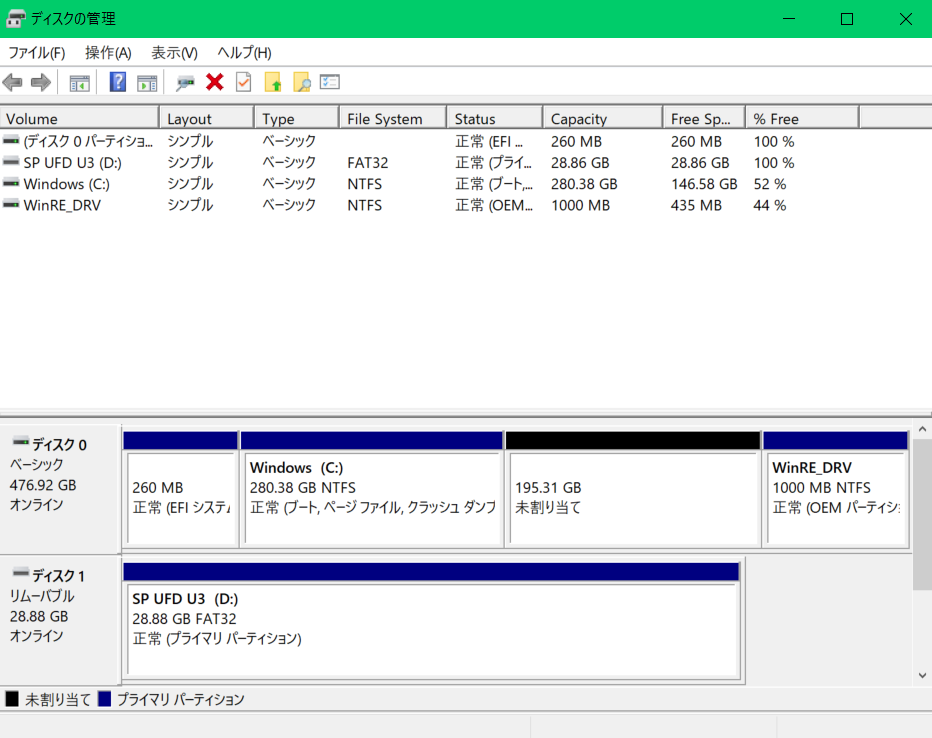
空き容量が少ないとうまく分割できない場合もあるみたいです。分割できないときの対処はUbuntu 18.04 LTSとWindows10のデュアルブート環境をノートPCに構築するに載っています。
Ubuntuを起動
USBから起動
Windowsを再起動し、Lenovoのロゴの画面でF12(PCによるので他のメーカーのを使用している場合はBIOSへの入り方をググってください)を押すとBoot Menuに入れます。
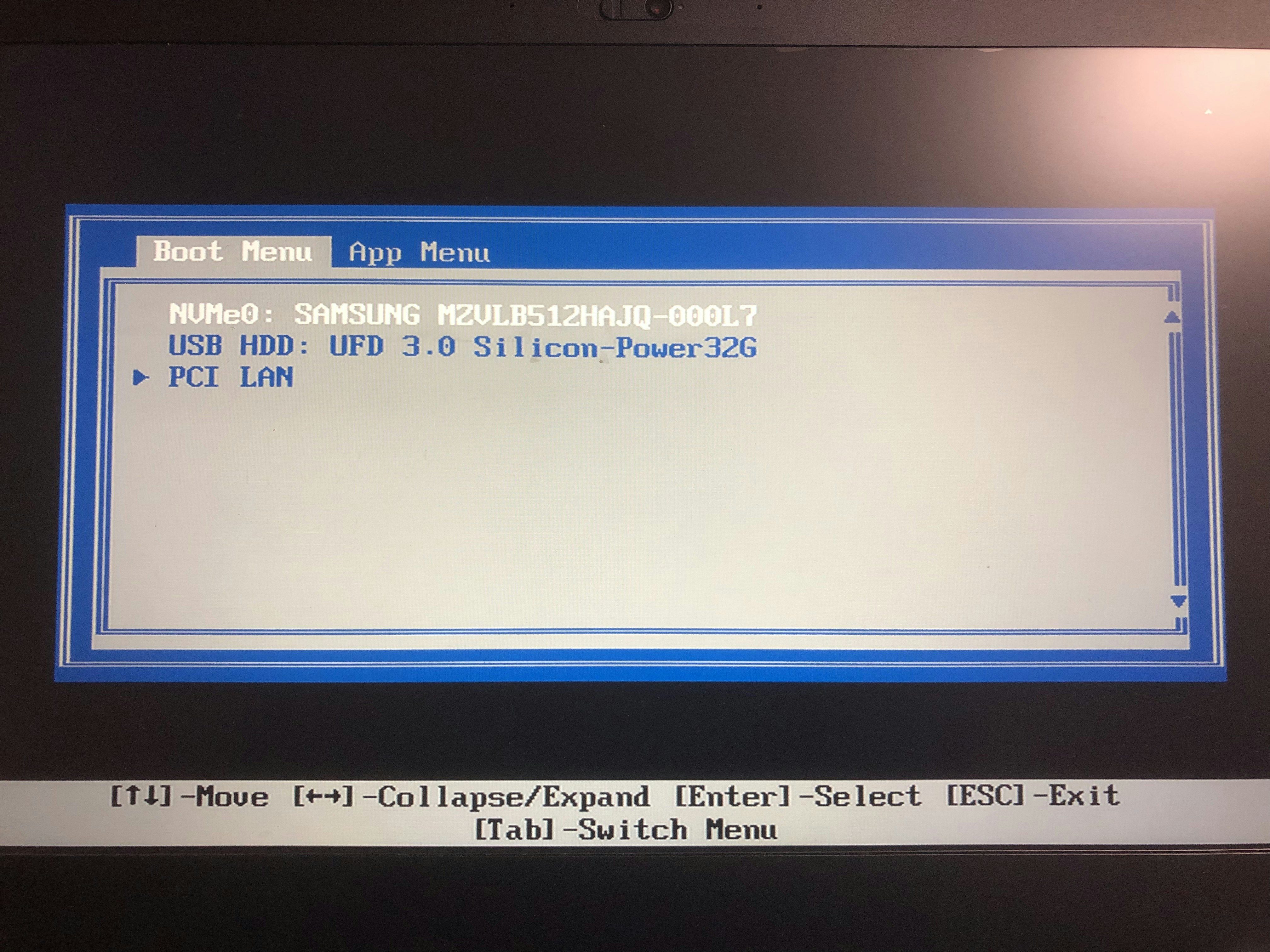
ここでUSB HDDを選択すると先ほどUSBメモリに入れたUbuntuが起動します。
Ubuntuをインストール
Ubuntuを先ほどパーティション分割したSSDにインストールします。
起動したUbuntuのデスクトップにInstall Ubuntu 18.04LTSというアイコンがあるのでこれを開きます。
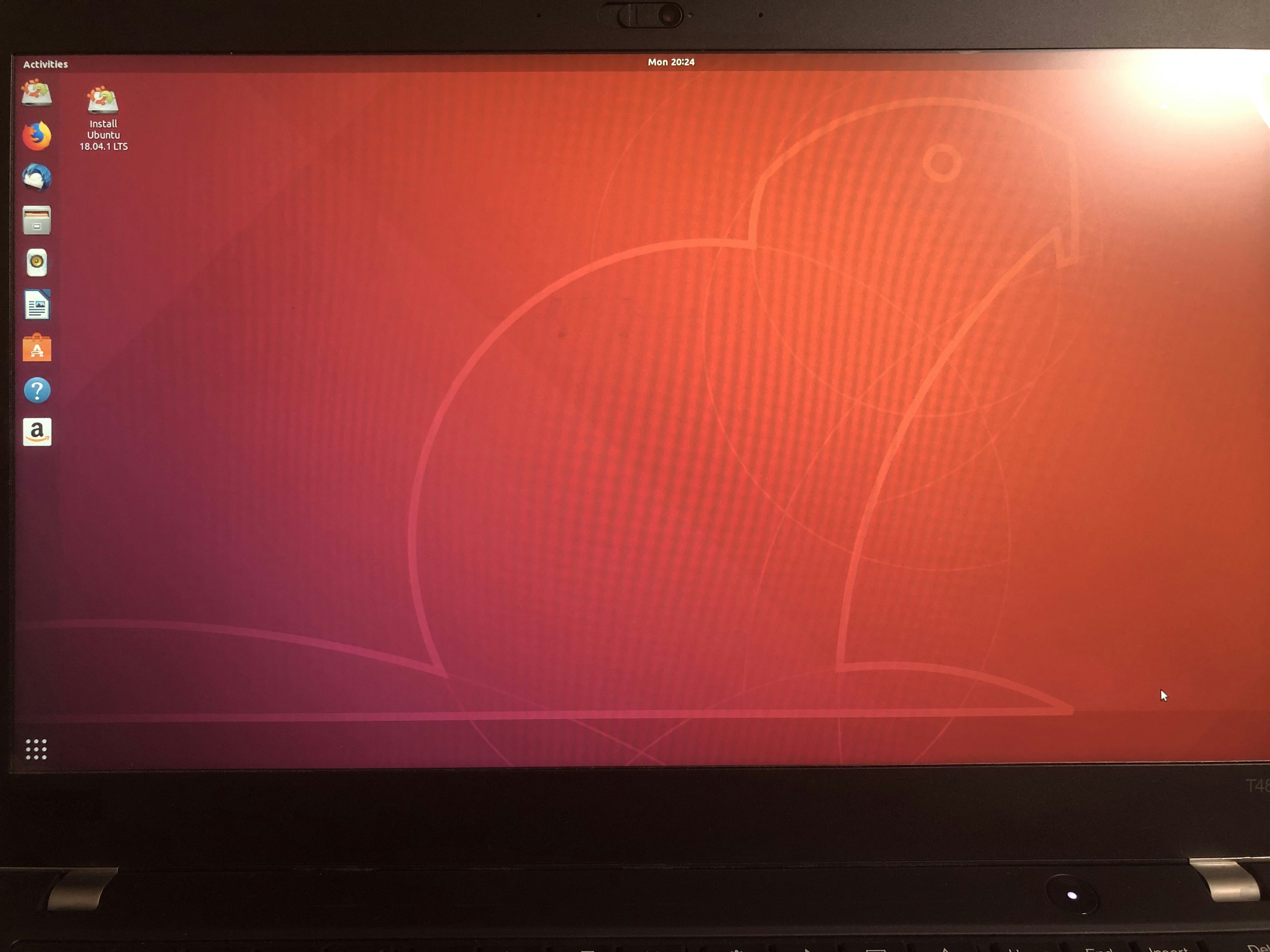
案内に従って言語設定とWi-Fi設定を済ませるとインストール方法の設定画面が出てくるので「通常のインストール」を選択します。
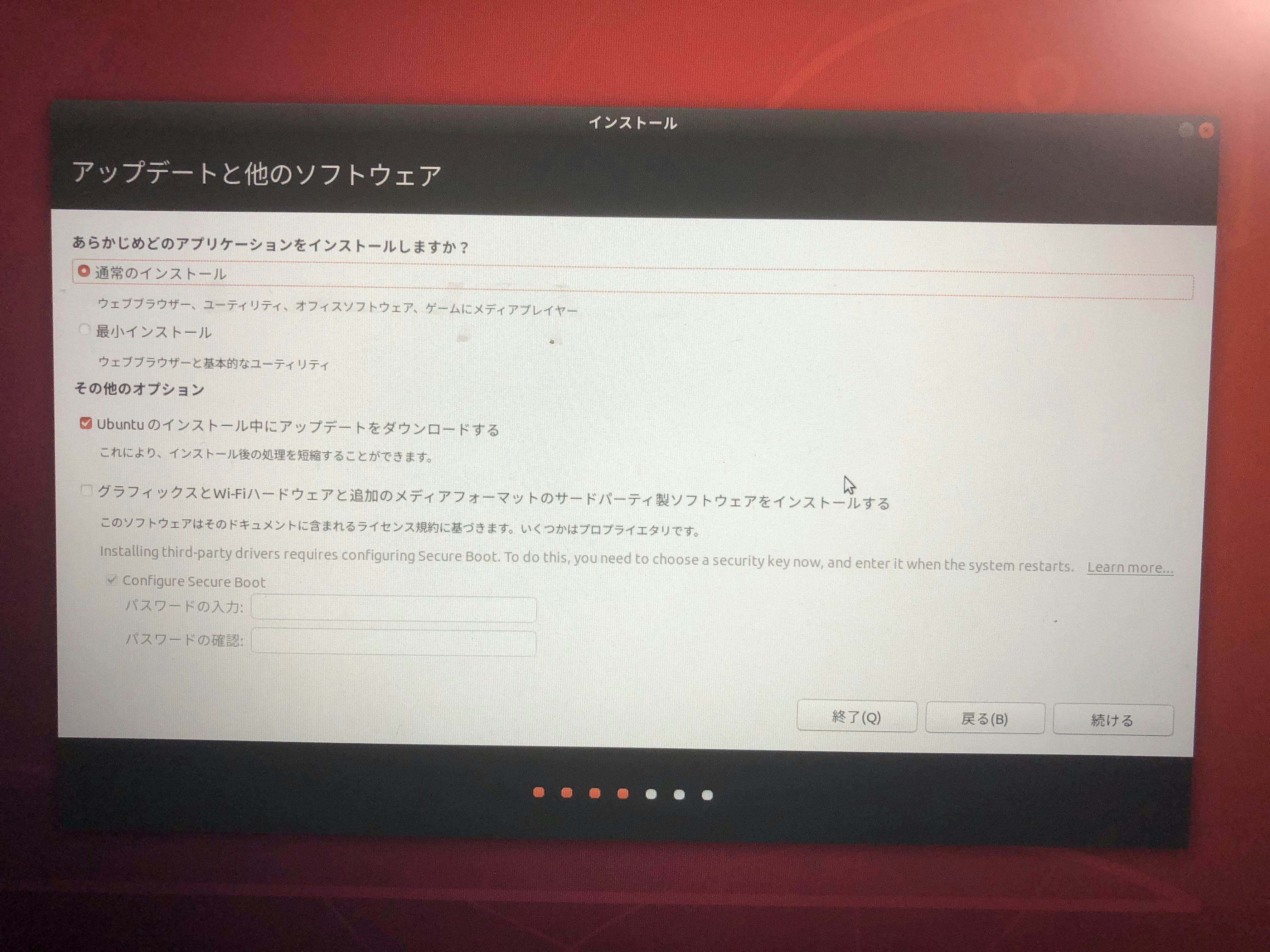
インストールの種類について聞かれるので「UbuntuをWindows Boot Managerとは別にインストール」を選ぶことで先ほど分割した空きパーティションにUbuntuがインストールされます。
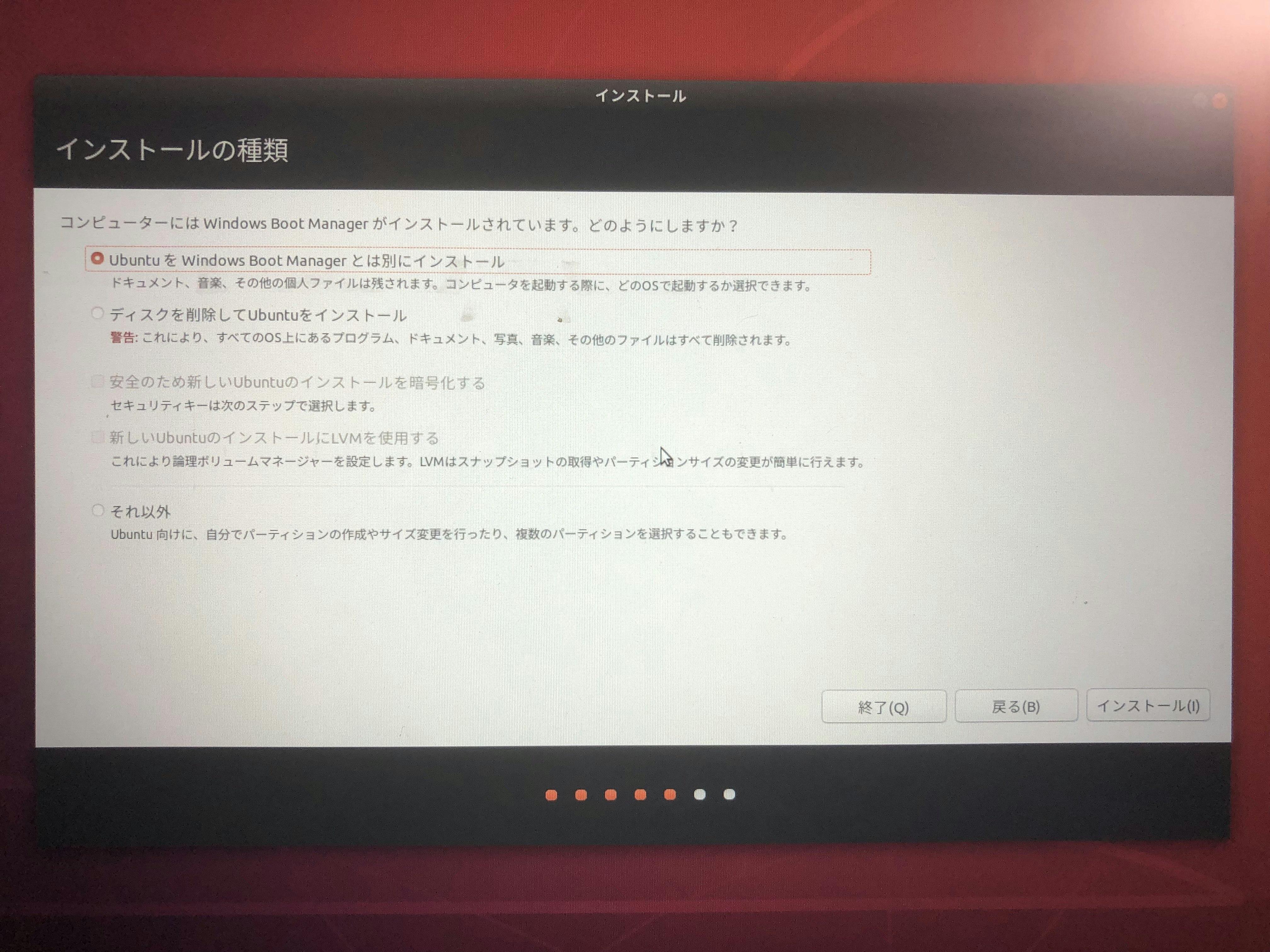
1時間ほど待てばインストールが終了し、再起動するかどうか聞かれるので再起動したら終わりです。
最後に
今回はUbuntuをインストールするところまでやりましたが、Ubuntuを入れた目的はOpenAIGym等を動かすことにあるのでGPUの設定をする必要があります。
GPUのdriver周りが沼らしいので頑張りたいと思います。動作確認までできたら改めて記事にまとめようと思います。最後まで読んでいただきありがとうございました。